Colunas calculadas no SharePoint | Uma visão geral

Descubra a importância das colunas calculadas no SharePoint e como elas podem realizar cálculos automáticos e obtenção de dados em suas listas.
A largura da classe é um componente essencial ao organizar dados em tabelas de frequência. Ajuda a determinar o intervalo de valores em cada classe ou categoria.
Para encontrar a largura da classe no Excel, use a fórmula (Max – Min) / n, onde:
Max é o valor máximo no conjunto de dados.
Min é o valor mínimo no conjunto de dados.
n é o número de classes.
O Excel oferece várias funções para facilitar o cálculo da largura da classe. As funções MAX e MIN determinarão os valores mais altos e mais baixos em seu conjunto de dados.
Ao associar essas funções às fórmulas matemáticas simples deste artigo, você logo estará criando rapidamente tabelas de distribuição de frequência.
Vamos!
Índice
Compreendendo a largura da classe e sua importância no Excel
A largura da classe refere-se ao tamanho de um intervalo ou classe em um conjunto de dados. Existem três etapas amplas para calcular a largura da classe:
Encontre o intervalo do conjunto de dados subtraindo o valor mínimo do valor máximo.
Decida o número de classes (n) que deseja em sua distribuição de frequência.
Divida o intervalo pelo número de classes (n).
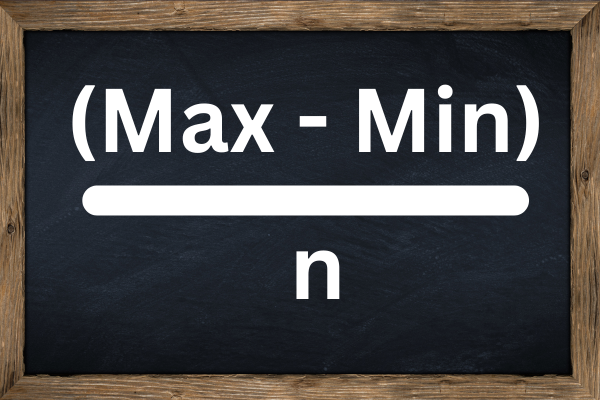
Papel da largura de classe na distribuição de frequência e gráficos
A largura da classe desempenha um papel crucial na criação de tabelas de distribuição de frequência e representações gráficas de dados, como histogramas.
Uma distribuição de frequência organiza seus dados em classes e exibe com que frequência cada classe ocorre.
Existem três maneiras pelas quais a largura da classe afeta as distribuições de frequência:
Selecionar diferentes larguras de classe pode destacar várias tendências ou padrões nos dados.
Predefinir a largura da classe oferece uma comparação consistente e justa de diferentes conjuntos de dados.
Larguras de classe apropriadas ajudam a entender melhor os dados.
Lembre-se de que escolher o número de classes e as larguras de classe correspondentes é uma troca entre simplicidade e granularidade.
Poucas classes podem simplificar demais os dados, enquanto muitas classes podem dificultar o discernimento de padrões e tendências.
Agora que examinamos o que a largura de classe faz e sua função na análise de dados, vamos ver como preparar seus dados para calcular a largura de classe na próxima seção.
2 etapas para preparar seu conjunto de dados no Excel
Antes de calcular a largura da classe no Excel, é crucial ter seu conjunto de dados pronto. Existem duas etapas para preparar os dados:
Importe seus dados brutos para o Excel.
Classifique e organize os dados.
1. Como importar dados brutos
Para importar dados brutos de um arquivo externo para o Excel, siga estas etapas simples:
Abra uma nova pasta de trabalho do Excel.
Clique na célula onde deseja que seu conjunto de dados comece, como A1.
Na guia de dados, selecione 'Importar dados externos' ou 'Obter dados externos'.
Navegue para localizar o arquivo que contém seus dados e importe-o para a planilha.
Certifique-se de que todos os pontos de dados (pontuações ou valores que representam seu conjunto de dados) estejam em células separadas.
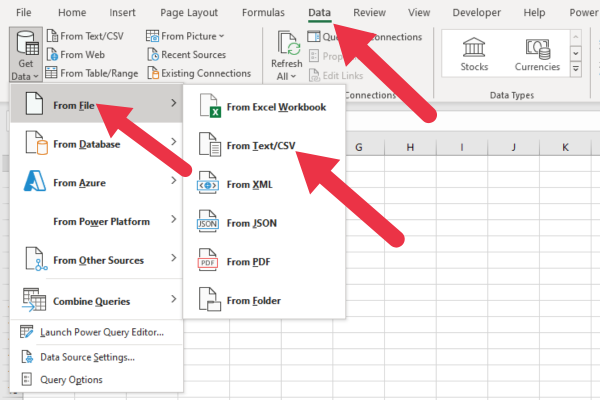
2. Como classificar e organizar seus dados
Depois que seus dados brutos estiverem no Excel, classificá-los e organizá-los é essencial para facilitar o cálculo e a análise. Veja como classificar seus dados:
Clique em qualquer célula dentro do seu conjunto de dados para torná-la ativa.
Navegue até a guia 'Dados' e clique em 'Classificar'.
Escolha a coluna que representa seus pontos de dados (pontuações) e selecione 'Classificar do menor para o maior' ou 'Classificar do maior para o menor'.
Clique OK.' O Excel agora organizará seu conjunto de dados em ordem crescente ou decrescente de acordo com sua preferência.
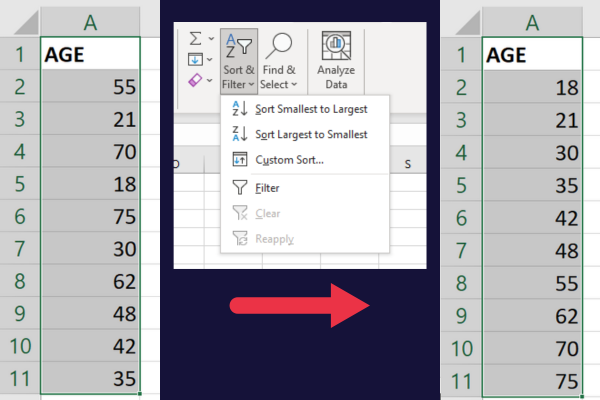
Para entender melhor seus dados, você pode considerar as seguintes etapas organizacionais:
Categorize seus pontos de dados em classes ou caixas, que posteriormente definirão a largura de sua classe.
Use a formatação condicional para destacar valores ou padrões específicos em seu conjunto de dados.
Crie uma estrutura de tabela no Excel para filtrar, analisar e visualizar facilmente seus dados.
Com seus dados brutos importados, classificados e organizados, agora você está pronto para calcular a largura da classe e analisar ainda mais seu conjunto de dados no Excel.
Dados de amostra
Este artigo usará dados de amostra que representam as idades dos participantes de uma pesquisa.
Estas são as idades dos participantes: 18, 21, 30, 35, 42, 48, 55, 62, 70, 75.
Para acompanhar, copie esses valores na coluna A de uma nova planilha e classifique-os em ordem crescente .
Como calcular a largura da classe no Excel
Lembre-se, estas são as três etapas gerais:
Encontre os valores mínimo e máximo do seu conjunto de dados.
Determine o número de aulas.
Aplique a fórmula de largura de classe.
Vamos trabalhar com um exemplo no Excel.
1. Encontre os valores mínimo e máximo
No Excel, você pode usar as funções MIN e MAX com estas etapas:
Selecione uma célula vazia e digite =MIN(intervalo) , onde intervalo é o intervalo de células que contém seus dados.
Pressione Enter para obter o valor mínimo.
Selecione outra célula vazia e digite =MAX(range) .
Pressione Enter para obter o valor máximo.
Esta imagem mostra os cálculos nos dados de amostra. A idade mínima é 18 anos e a máxima 75 anos.
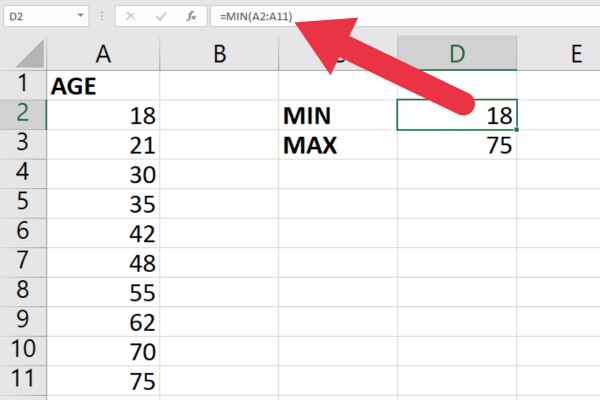
2. Determine quantas classes
Em seguida, você precisa determinar o número de classes (n) para categorizar seus dados.
Um método comum é usar a Regra de Sturges . Esta é uma diretriz para determinar quantas classes ou categorias usar ao criar uma tabela de distribuição de frequência ou histograma. Foi proposto por Herbert A. Sturges em 1926.
Esta é a regra:
n = 1 + 3,3 * log10(N) onde N é o número de pontos de dados.
Para aplicar isso no Excel:
Selecione uma célula vazia e digite =1+3.3*LOG10(count(range)), substituindo range pelo seu intervalo de dados.
Arredonde o resultado usando =CEILING(value,1), onde value é a célula com o resultado da etapa 1.
Com nossa amostra de idades nas células A2 a A11, a fórmula fica assim:
= 1 + 3,3 *LOG10(CONTAGEM(A2:A11))
O resultado é 4,2 que arredonda para 5. Esta imagem mostra a fórmula combinada com a função CEILING:
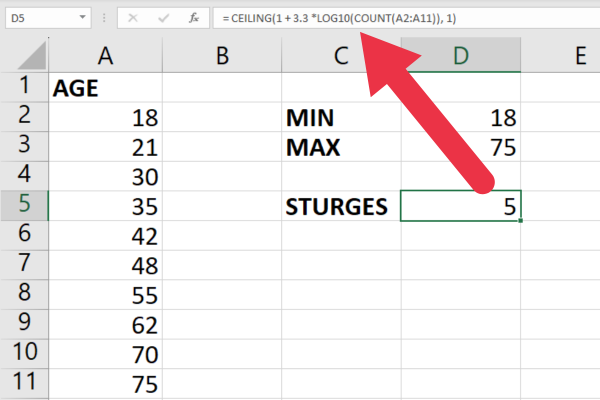
3. Aplique a Fórmula de Largura de Classe
Now you have the necessary values to calculate the class width. Use the formula:
Class Width = (Max – Min) / n
In Excel, select an empty cell and type =(max-min)/n
Replace Max with the cell containing the maximum value.
Replace Min with the cell containing the minimum value.
Replace n with the cell containing the number of classes.
You can then round up the result using =CEILING(value, 1).
Using the sample data in the picture below, the formula is:
=CEILING((D3-D2)/D5, 1)
The result with our sample data rounds up to a class width of 12.
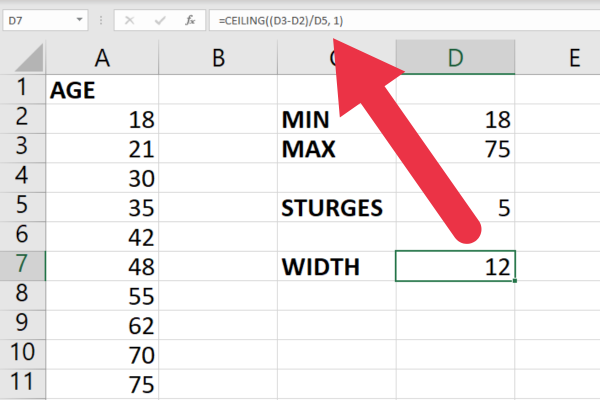
With these values, you can now create a frequency distribution table or histogram using intervals of the calculated class width, which is what we’re going to cover in the next section.
How to Create a Frequency Distribution Table
As próximas etapas para criar uma tabela de distribuição de frequência são:
Estabeleça os limites superior e inferior.
Encontre os pontos médios da classe.
Crie uma frequência para cada aula.
Vamos quebrar isso.
1. Estabeleça limites de classe
Para criar o primeiro limite de classe:
Comece com o valor mais baixo em seu conjunto de dados.
Adicione a largura da classe para criar o limite superior para o primeiro intervalo de classe.
Para os próximos intervalos de classe, use os valores consecutivos para os limites inferior e superior, adicionando a largura da classe a cada vez.
Com nossos dados de amostra, a idade mínima é 18 anos. O limite superior é 30 (18 + 12), portanto a primeira turma será de 18 a 30 anos.
Estes são os cinco limites de classe (limites inferior e superior):
Classe 1: 18-30 (abrangendo idades de 18 a 29)
Classe 2: 30-42 (abrangendo idades de 30 a 41)
Classe 3: 42-54 (abrangendo idades de 42 a 53)
Classe 4: 54-66 (abrangendo idades de 54 a 65)
Classe 5: 66-78 (abrangendo idades de 66 a 77)
2. Encontre os pontos médios da classe
Os pontos médios de classe são os pontos centrais de cada classe em uma distribuição de frequência. Para calcular o ponto médio da classe para cada classe, você pode usar a seguinte fórmula:
Ponto médio = (Limite Inferior + Limite Superior) / 2
Use esta fórmula para preencher a coluna de ponto médio em sua tabela de distribuição de frequência com os pontos médios calculados para cada intervalo de classe.
Estes são os pontos médios para nossas classes consecutivas:
Classe 1 Ponto médio: (18 + 30) / 2 = 24
Classe 2 Ponto Médio: (30 + 42) / 2 = 36
Classe 3 Ponto médio: (42 + 54) / 2 = 48
Classe 4 Ponto médio: (54 + 66) / 2 = 60
Classe 5 Ponto médio: (66 + 78) / 2 = 72
3. Conte a frequência de cada aula
No Excel, você pode usar a função FREQUÊNCIA para contar a frequência de cada intervalo de aula. Esta é a sintaxe:
=FREQUENCY(data_array, bins_array)
data_array é o intervalo do seu conjunto de dados.
bins_array é o intervalo de seus limites superiores.
Siga esses passos:
Selecione um intervalo igual ao número de intervalos de classe em sua tabela e insira a fórmula.
Pressione Ctrl+Shift+Enter para exibir a frequência de cada intervalo de aula.
Adicione os valores de frequência à sua tabela de distribuição de frequência.
Esta imagem mostra os dados de amostra com os limites superiores das cinco classes na coluna B.
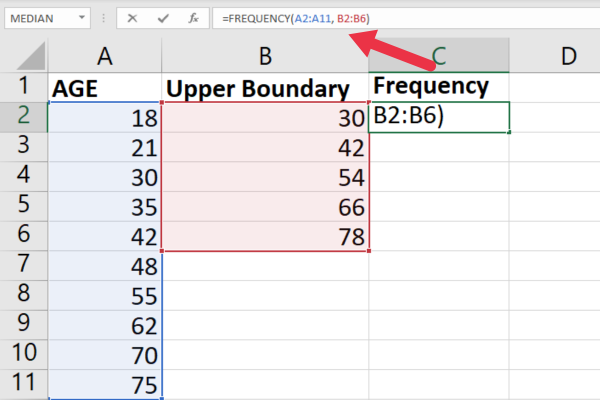
Esta fórmula foi inserida na célula C1.
=FREQUÊNCIA(A2:A11, B2:B6)
A próxima etapa é pressionar Ctrl+Shift+Enter para inserir a fórmula como uma fórmula de matriz.
O Excel envolve a fórmula com chaves {} para indicar que é uma fórmula de matriz.
Você pode obter uma categoria extra com frequência 0, que pode ser ignorada com segurança. A função FREQUÊNCIA do Excel também procura valores exatamente iguais ao limite superior mais alto.
Os dados de amostra não têm valor igual ao limite superior final, então uma categoria extra de frequência zero é criada.
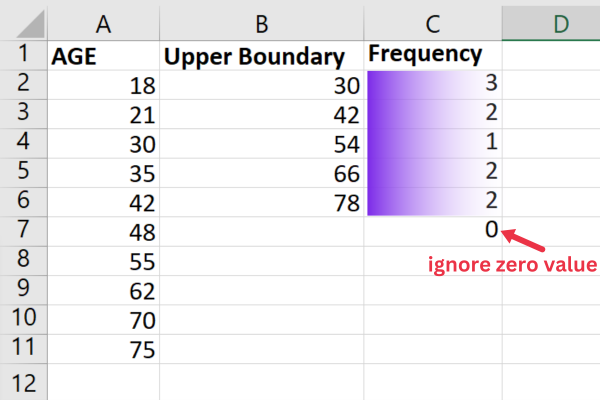
Agora que criamos uma tabela de distribuição de frequência, vejamos na próxima seção como você pode visualizar uma no Excel.
Como visualizar sua distribuição de frequência
Para visualizar sua distribuição de frequência no Excel, primeiro você deseja criar um gráfico com base em sua tabela de frequência.
Siga esses passos:
Organize seus dados em uma tabela de duas colunas, sendo uma coluna para as turmas e outra para suas frequências.
Selecione todo o intervalo de dados, incluindo os cabeçalhos das colunas.
Vá para a guia Inserir na barra de ferramentas do Excel.
Escolha o tipo de gráfico apropriado para seus dados, como um gráfico de colunas ou um gráfico de barras, no grupo Gráficos na barra de ferramentas.
Clique no tipo de gráfico para inserir o gráfico em sua planilha.
Para nossos dados de amostra, cliquei na opção “Gráficos recomendados” para que o Excel determine a melhor escolha.
O Excel escolheu um gráfico de barras de colunas agrupadas, que é exatamente o que é necessário para um histograma.
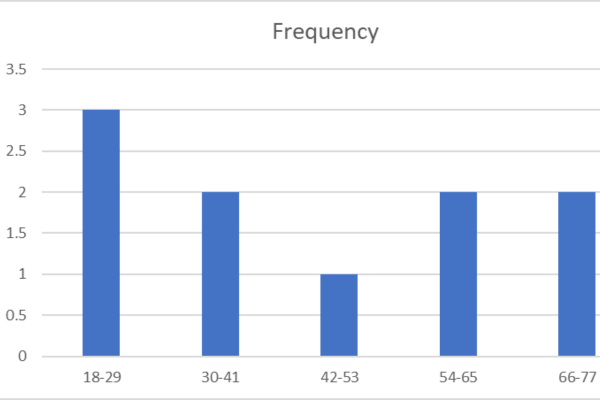
Depois de gerar o gráfico, convém bloquear as células que compõem os dados para evitar que sejam substituídas.
Como Personalizar o Gráfico
Você também pode personalizar ainda mais a aparência do gráfico alterando os títulos, cores, fontes ou outras opções de formatação disponíveis no Excel.
Siga estas etapas :
Clique no gráfico para ativar as guias Design e Formato do gráfico na barra de ferramentas do Excel.
Use a guia Design do gráfico para alterar o layout ou estilo do gráfico, adicionar um título de gráfico e modificar títulos de eixo ou rótulos de dados.
Utilize a guia Formato para ajustar o esquema de cores ou a formatação dos elementos no gráfico.
Você também pode redimensionar o gráfico e definir a área de impressão para uma saída impressa ideal.
3 dicas para analisar o gráfico de distribuição
Aqui estão três dicas para analisar seu gráfico de distribuição:
Examine a forma do gráfico para identificar quaisquer tendências ou padrões na distribuição, como assimetria ou simetria.
Observe a altura de cada coluna ou barra para determinar a frequência relativa de cada classe.
Preste atenção ao eixo horizontal para avaliar o alcance e a largura de classe de sua distribuição de frequência.
Seguindo essas etapas e considerando os recursos do seu gráfico, você poderá visualizar e analisar com eficiência as distribuições de frequência no Excel.
Isso permite que você faça interpretações e decisões informadas com base em seus dados.
Mais sobre tabelas de distribuição de frequência
Para um exemplo mais complexo usando o LuckyTemplates, confira este artigo sobre como usar tabelas de proporção e frequência no Excel .
Este vídeo explica como criar gráficos de frequência e distribuição:
Pensamentos finais
Encontrar a largura da classe e criar uma tabela de distribuição de frequência no Excel é uma habilidade valiosa ao trabalhar com grandes conjuntos de dados.
Você aprendeu como aproveitar as funções integradas do Excel e as ferramentas de gráficos para analisar e visualizar tabelas de frequência de maneira simples e eficiente.
Isso permite que você identifique padrões e tendências em seus dados que, de outra forma, seriam difíceis de discernir.
E assim, agora você está bem equipado para calcular a largura da classe no Excel como um verdadeiro campeão! Chega de ficar pensando em como organizar seus dados em classes organizadas e gerenciáveis.
O Excel é uma potência repleta de joias escondidas que podem tornar sua vida muito mais fácil. Então, não pare por aqui! Continue explorando, leia nossos outros guias sobre Excel e, o mais importante, continue se divertindo com ele.
Um brinde ao progresso 'excelente' em sua jornada de dados!
Descubra a importância das colunas calculadas no SharePoint e como elas podem realizar cálculos automáticos e obtenção de dados em suas listas.
Descubra todos os atributos pré-atentivos e saiba como isso pode impactar significativamente seu relatório do LuckyTemplates
Aprenda a contar o número total de dias em que você não tinha estoque por meio dessa técnica eficaz de gerenciamento de inventário do LuckyTemplates.
Saiba mais sobre as exibições de gerenciamento dinâmico (DMV) no DAX Studio e como usá-las para carregar conjuntos de dados diretamente no LuckyTemplates.
Este tutorial irá discutir sobre Variáveis e Expressões dentro do Editor do Power Query, destacando a importância de variáveis M e sua sintaxe.
Aprenda a calcular a diferença em dias entre compras usando DAX no LuckyTemplates com este guia completo.
Calcular uma média no LuckyTemplates envolve técnicas DAX para obter dados precisos em relatórios de negócios.
O que é self em Python: exemplos do mundo real
Você aprenderá como salvar e carregar objetos de um arquivo .rds no R. Este blog também abordará como importar objetos do R para o LuckyTemplates.
Neste tutorial de linguagem de codificação DAX, aprenda como usar a função GENERATE e como alterar um título de medida dinamicamente.








