Colunas calculadas no SharePoint | Uma visão geral

Descubra a importância das colunas calculadas no SharePoint e como elas podem realizar cálculos automáticos e obtenção de dados em suas listas.
Neste tutorial, você aprenderá sobre as três maneiras diferentes de importar conjuntos de dados para o Report Builder.
O Report Builder é uma ferramenta do LuckyTemplates que permite criar documentos imprimíveis a partir de seus relatórios do LuckyTemplates. Depois de instalar o Report Builder em sua máquina, abra-o. Ao iniciar, ficará assim:
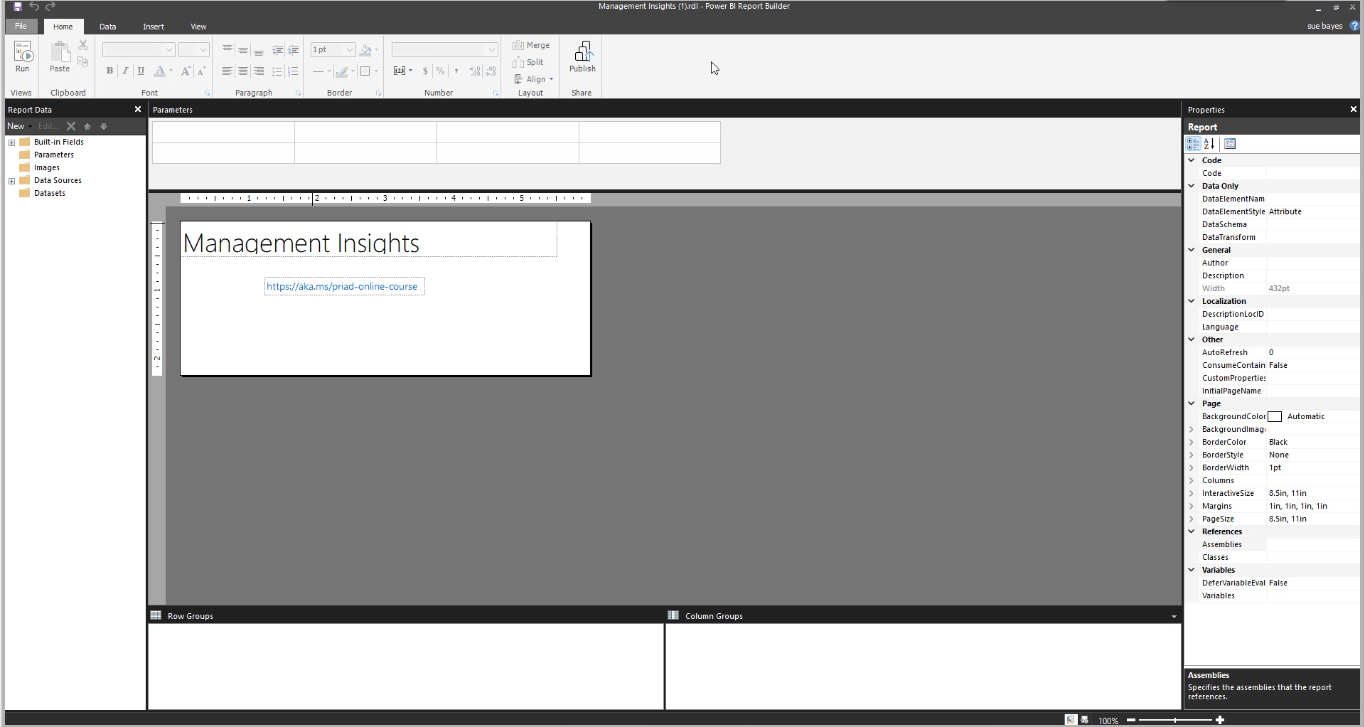
Observe que ele possui uma interface familiar semelhante ao Word e ao Excel. A guia Dados contém as diferentes opções que você pode usar para importar dados. Mas para este tutorial, o foco está principalmente na opção LuckyTemplates Dataset .
Índice
Introdução ao Construtor de Relatórios
O conjunto de dados do LuckyTemplates cria uma nova fonte de dados e conjunto de dados do LuckyTemplates. É o seu modelo de dados no Serviço do LuckyTemplates.
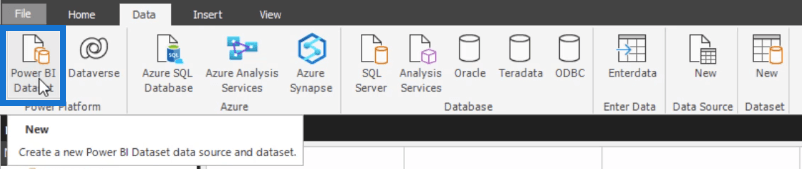
No painel mais à esquerda, você pode ver os dados do relatório.
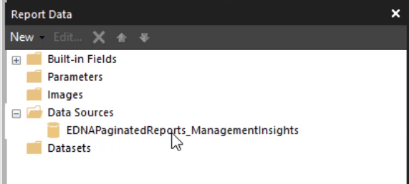
As fontes de dados referem-se ao conjunto de dados do LuckyTemplates. Conjuntos de dados são consultas construídas a partir da fonte de dados.
Importando conjuntos de dados para o Report Builder
A criação de um conjunto de dados em relatórios paginados é semelhante à criação de uma consulta.
Este é o modelo de dados usado para esta demonstração:
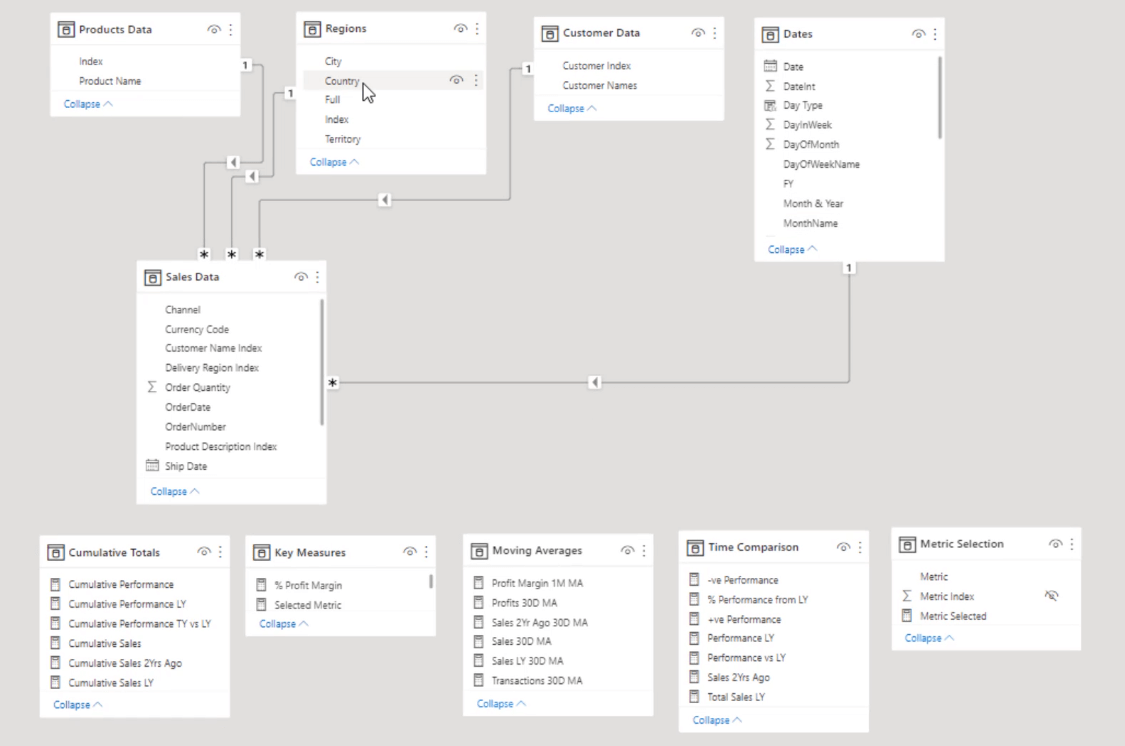
A próxima coisa que você precisa fazer é importar seus dados. Há três maneiras de importar dados para o Report Builder.
1. Usando o Query Designer
Se você clicar em Datasets e selecionar Add Dataset , a caixa Dataset Properties aparecerá.
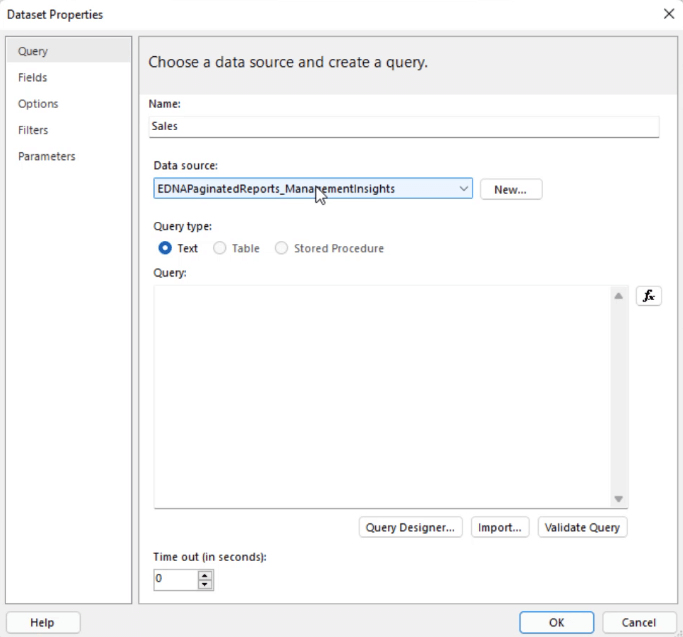
É aqui que você começará a criar seu relatório paginado. Insira o nome do conjunto de dados desejado e selecione a fonte de dados. Em seguida, selecione Designer de consulta .
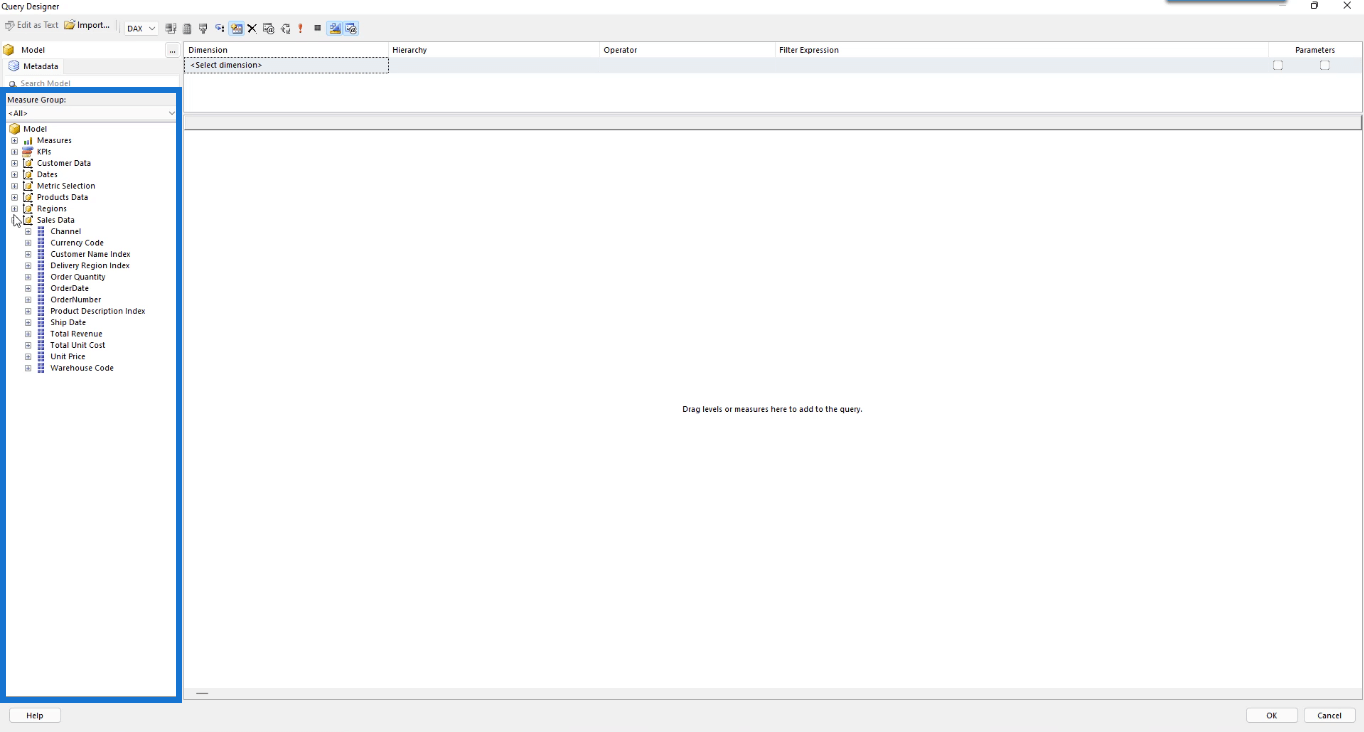
Observe que as tabelas e todos os dados no modelo de dados do LuckyTemplates podem ser encontrados no painel de grupo de medidas do Designer de Consultas.
Para inserir dados em seu relatório paginado, arraste e solte os dados desejados do painel do grupo de medidas para o espaço em branco. Você pode arrastar ainda mais os cabeçalhos das colunas para reorganizá-los.
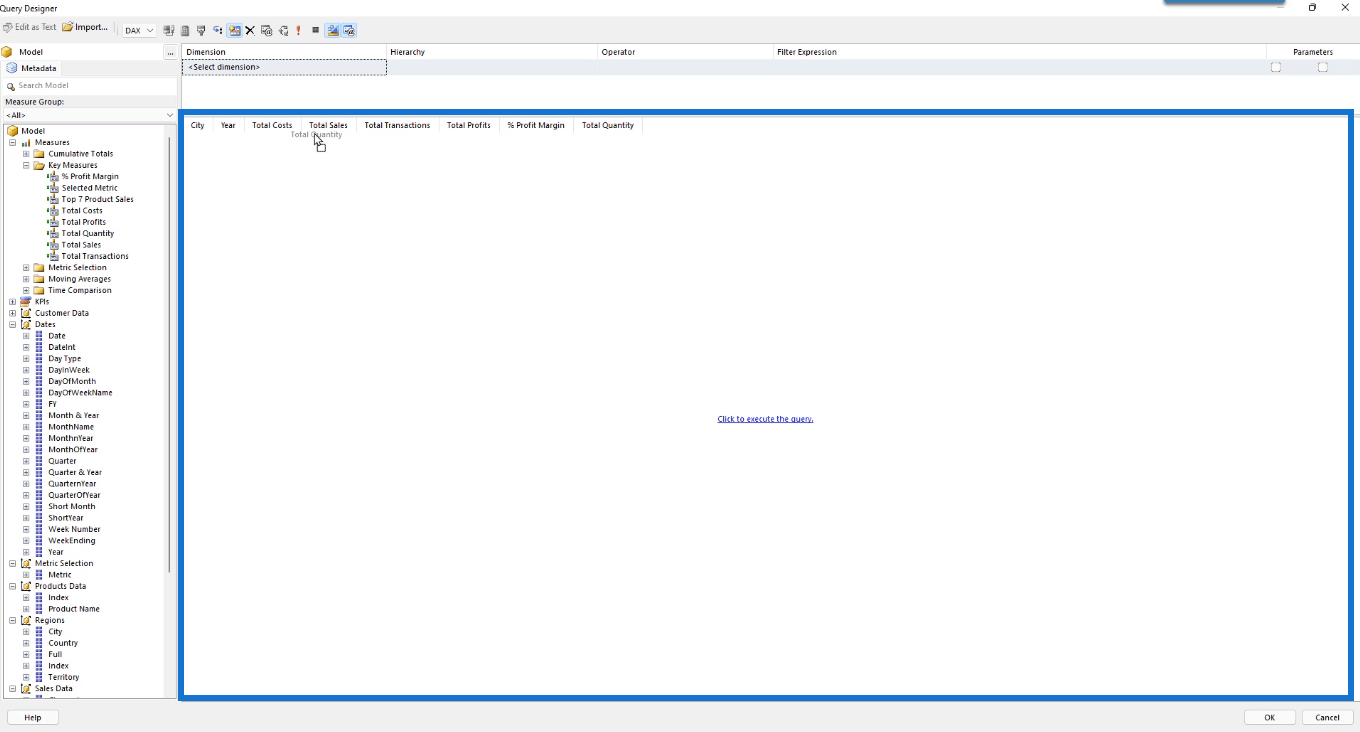
Feito isso, selecione Clique para executar a consulta . A sua tabela ficará assim:
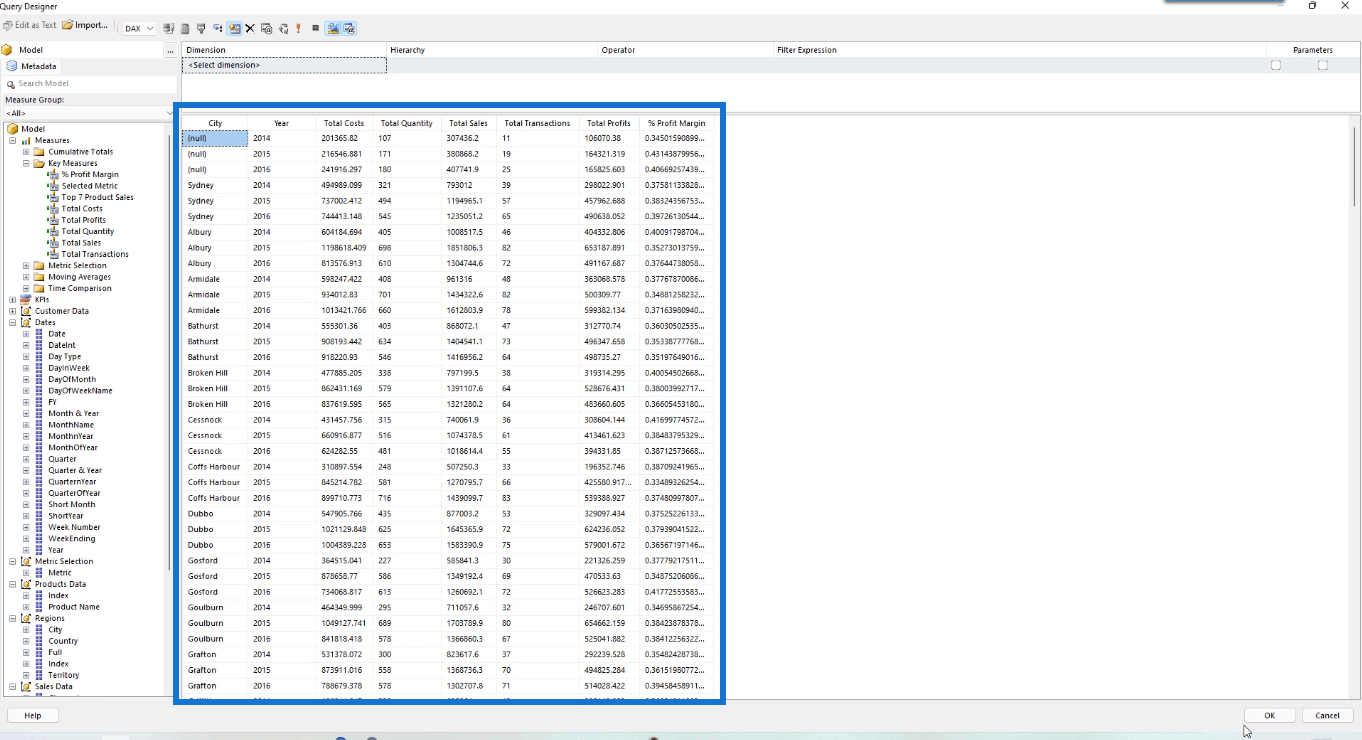
Observe que os dados no Construtor de Relatórios vêm como tabelas independentes, o que significa que não estão vinculadas umas às outras. Mas no LuckyTemplates, você pode ver os relacionamentos. Para o Construtor de relatórios, você só precisa de suas medidas para permitir que você junte essas tabelas. Você também pode adicionar filtros à sua tabela recém-criada. Este tópico é discutido em outro tutorial .
Quando estiver satisfeito com seu trabalho, clique em OK . Ao voltar para a caixa Dataset Properties, você receberá uma consulta DAX:
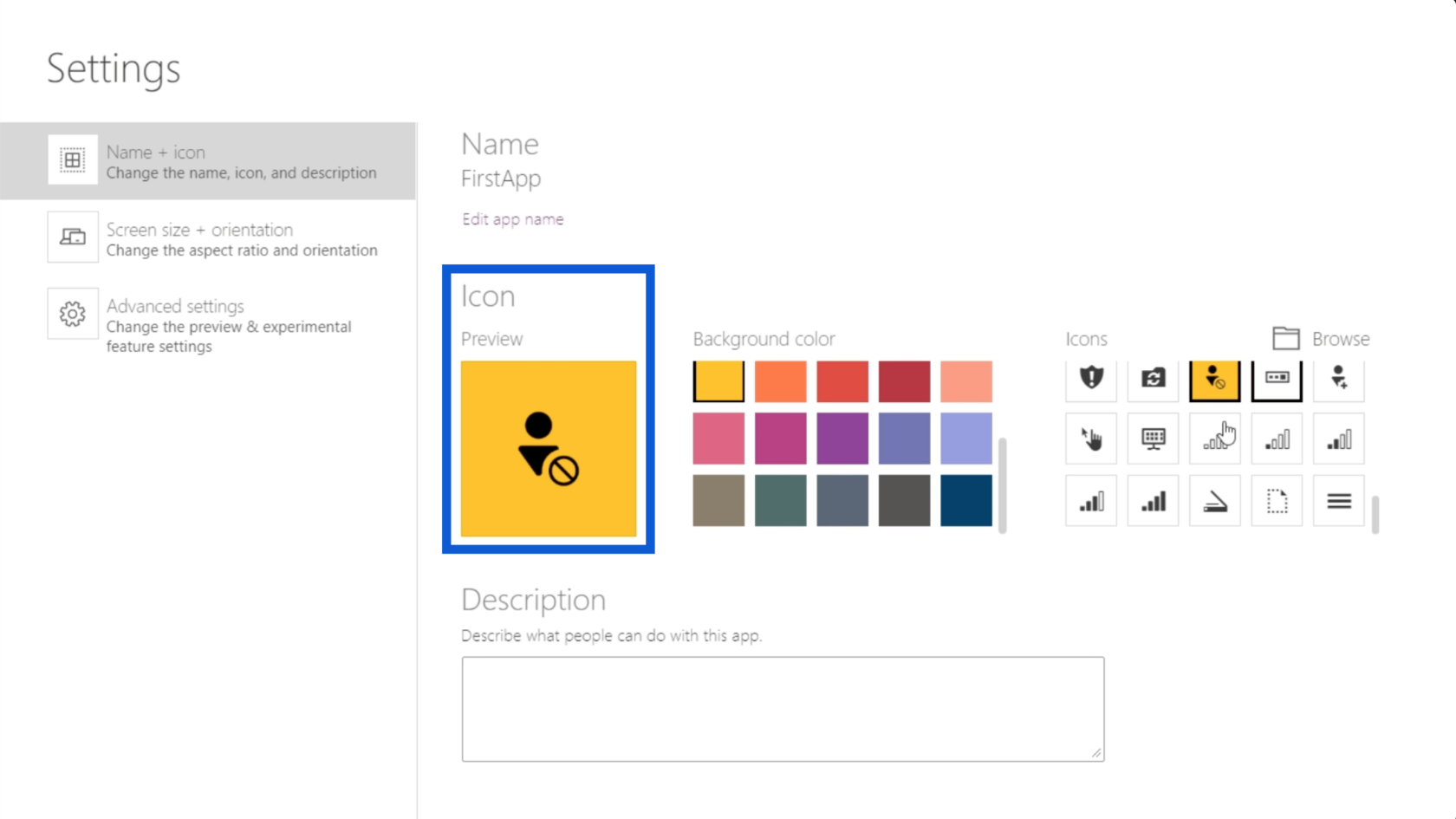
Para este exemplo, está resumindo as colunas para Cidade e Ano. Em seguida, está criando novas colunas para a Quantidade total usando a medida Vendas.
Se você pressionar OK , seu conjunto de dados será importado para o Report Builder.
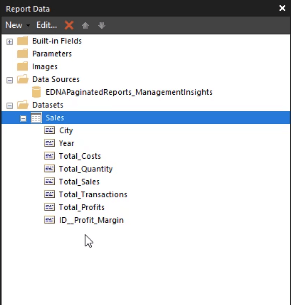
2. Usando o DAX Studio
Outra maneira de importar dados para o Report Builder é usando o DAX Studio.
Abra o software DAX Studio . Clique em Modelo PBI/SSDT e selecione o modelo de dados que deseja usar. Neste exemplo, está usando o modelo Management Insights. Em seguida, clique em Conectar .
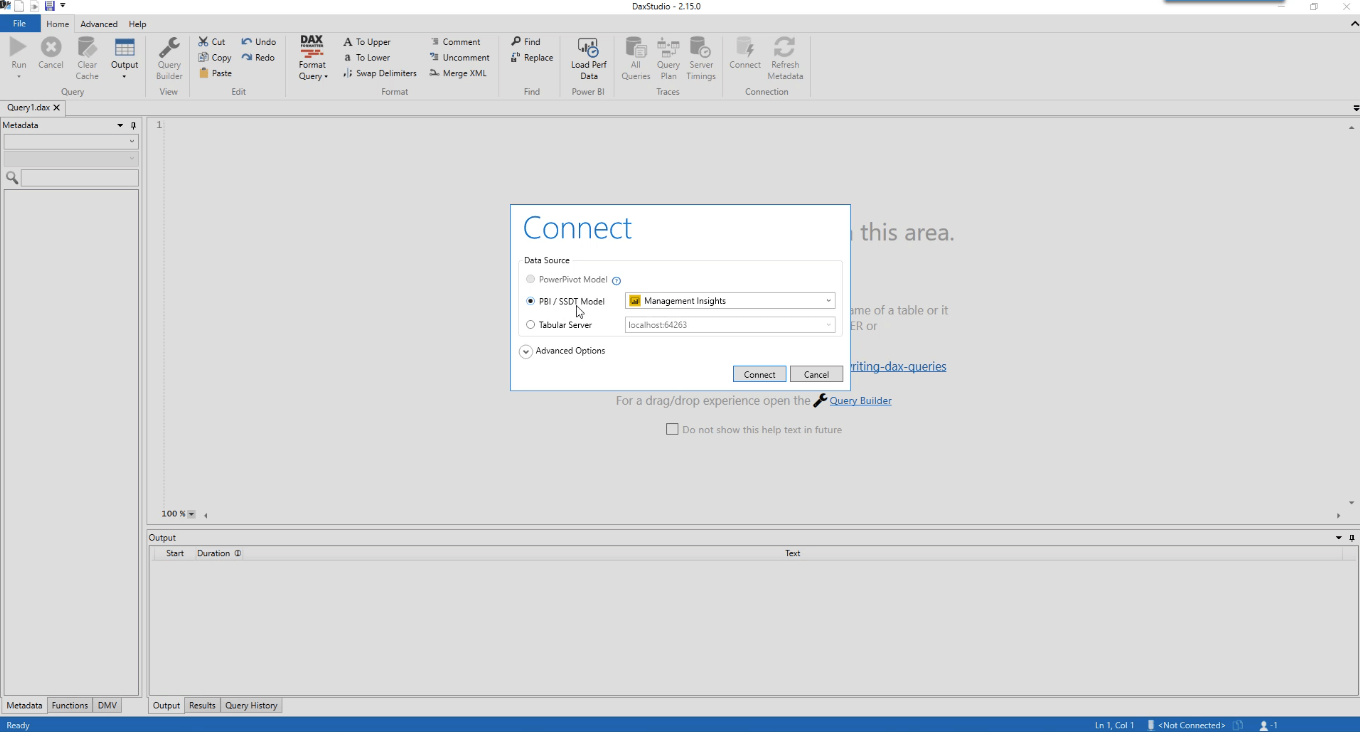
Selecione a opção Query Builder na guia Início.
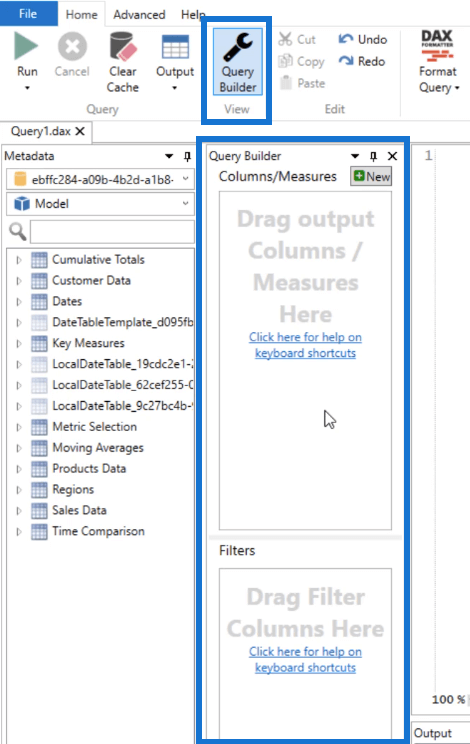
Arraste e solte os dados e medidas que deseja em seu relatório e clique em Executar consulta . O painel Resultados mostra a aparência da tabela com base nos dados selecionados.
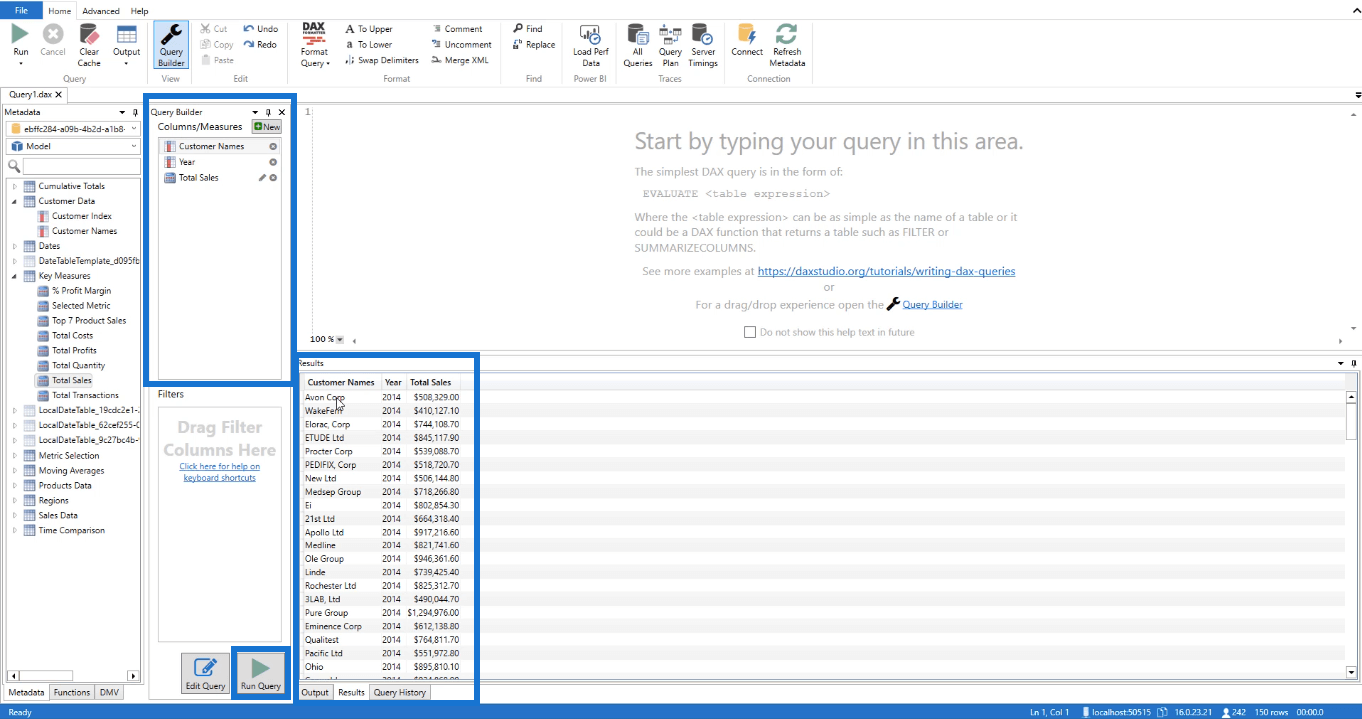
Se você clicar em Editar consulta , o DAX Studio exibirá automaticamente a consulta DAX correspondente à tabela.
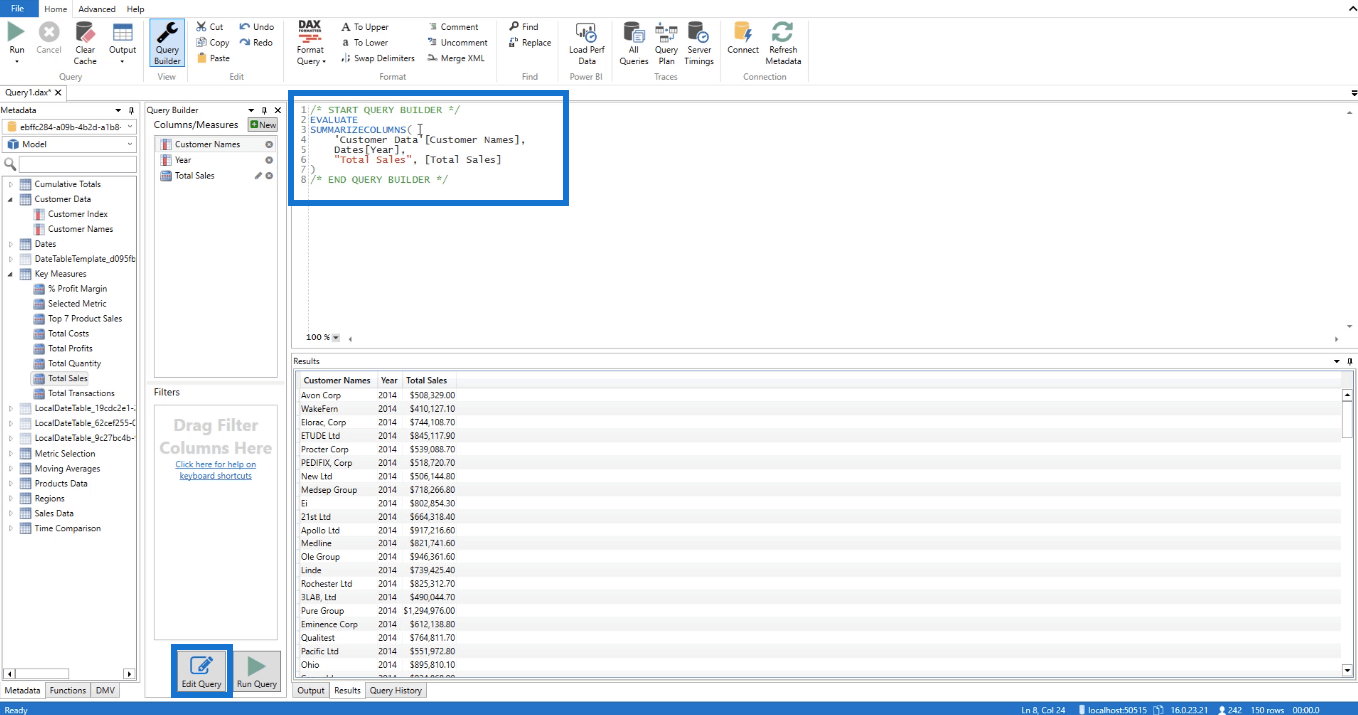
Copie a consulta DAX e volte para o Report Builder. Clique em Conjuntos de dados e em Adicionar conjunto de dados para abrir a caixa Propriedades do conjunto de dados.
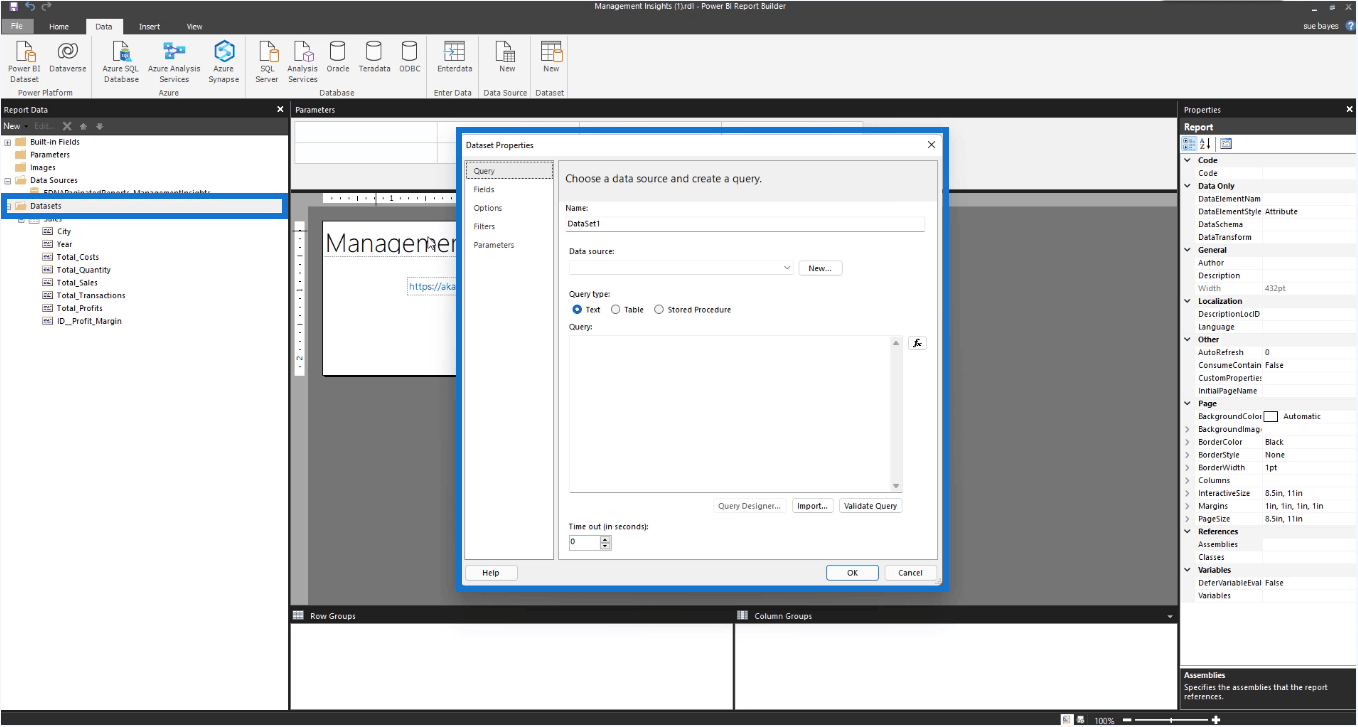
Edite o nome e a fonte de dados e cole a consulta DAX copiada na caixa de texto da consulta.
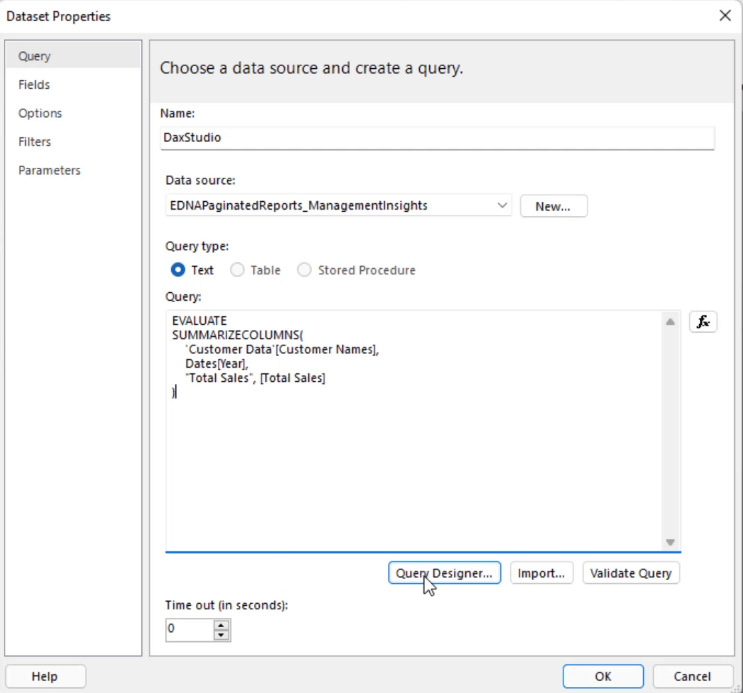
Clique em Designer de consulta .
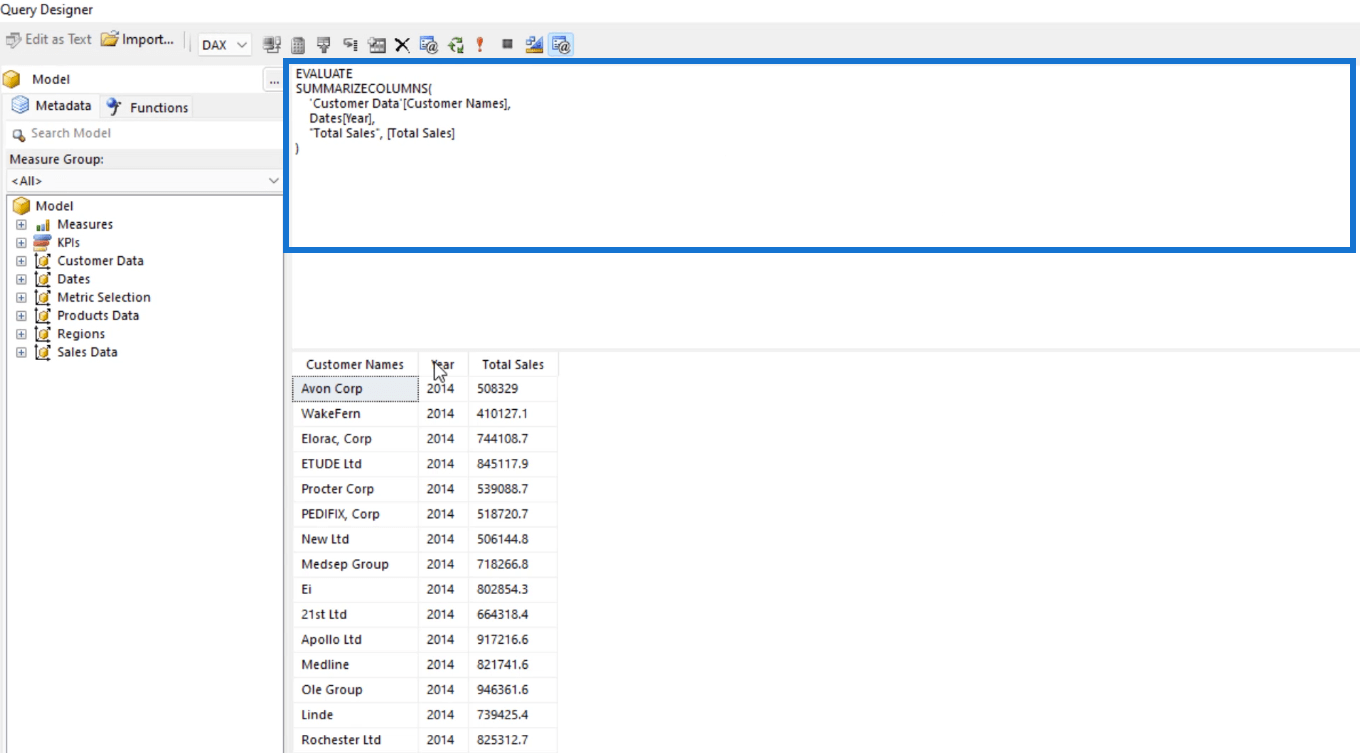
Ao usar o DAX Studio para importar conjuntos de dados para o Report Builder, você perde o painel Filter and Parameter na parte superior do Query Designer.
Clique no ponto de exclamação vermelho ( ! ) para executar a consulta.
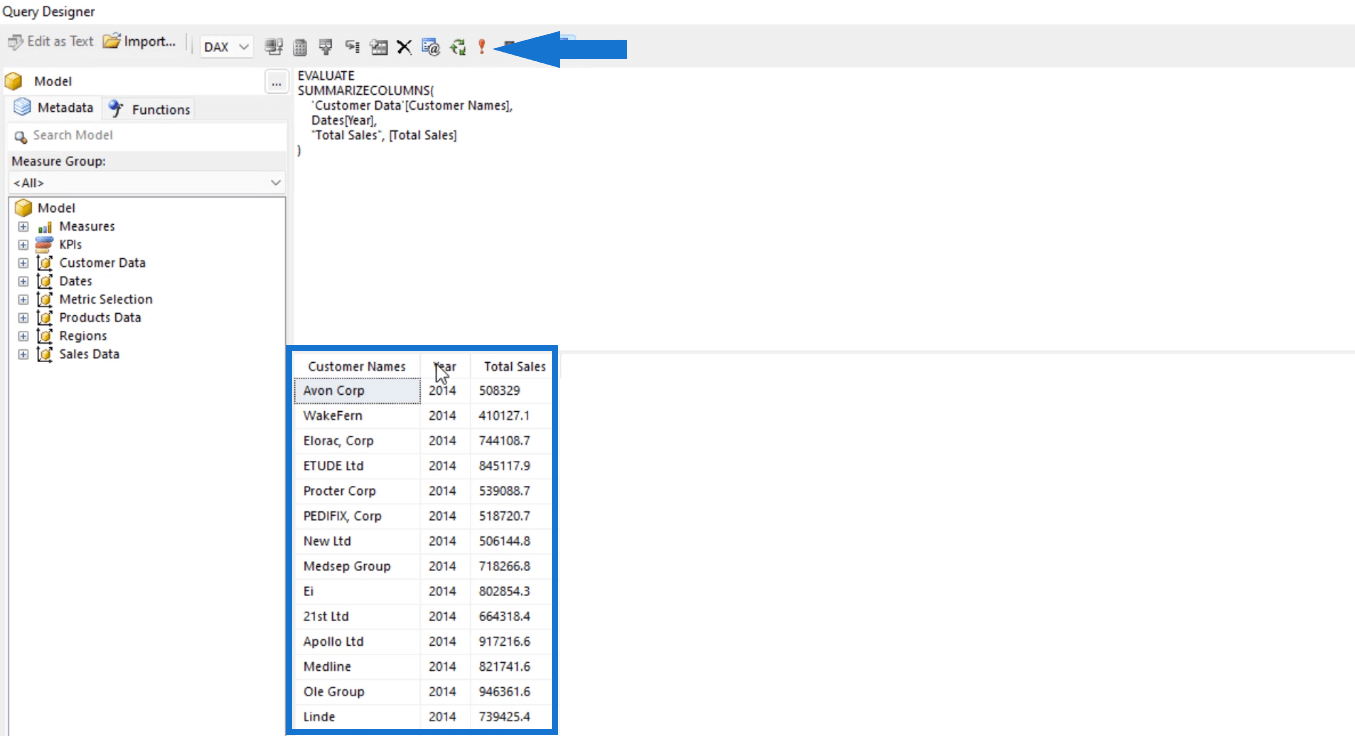
Se você pressionar OK , verá que há outro conjunto de dados ou consulta na pasta Conjuntos de dados.
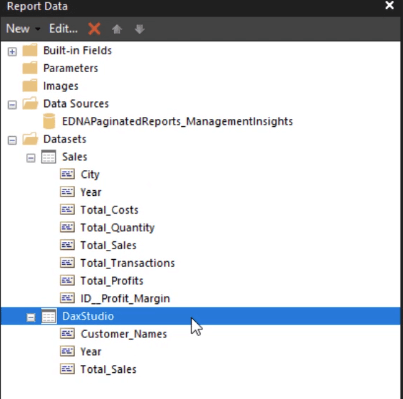
3. Usando o Analisador de Desempenho
A terceira opção que você pode usar para importar dados para o Report Builder é usar o Performance Analyzer.
Abra o LuckyTemplates e crie uma nova página. Neste exemplo, a nova página contém uma tabela com dados sobre Ano, Nomes de Clientes e Lucros Totais.
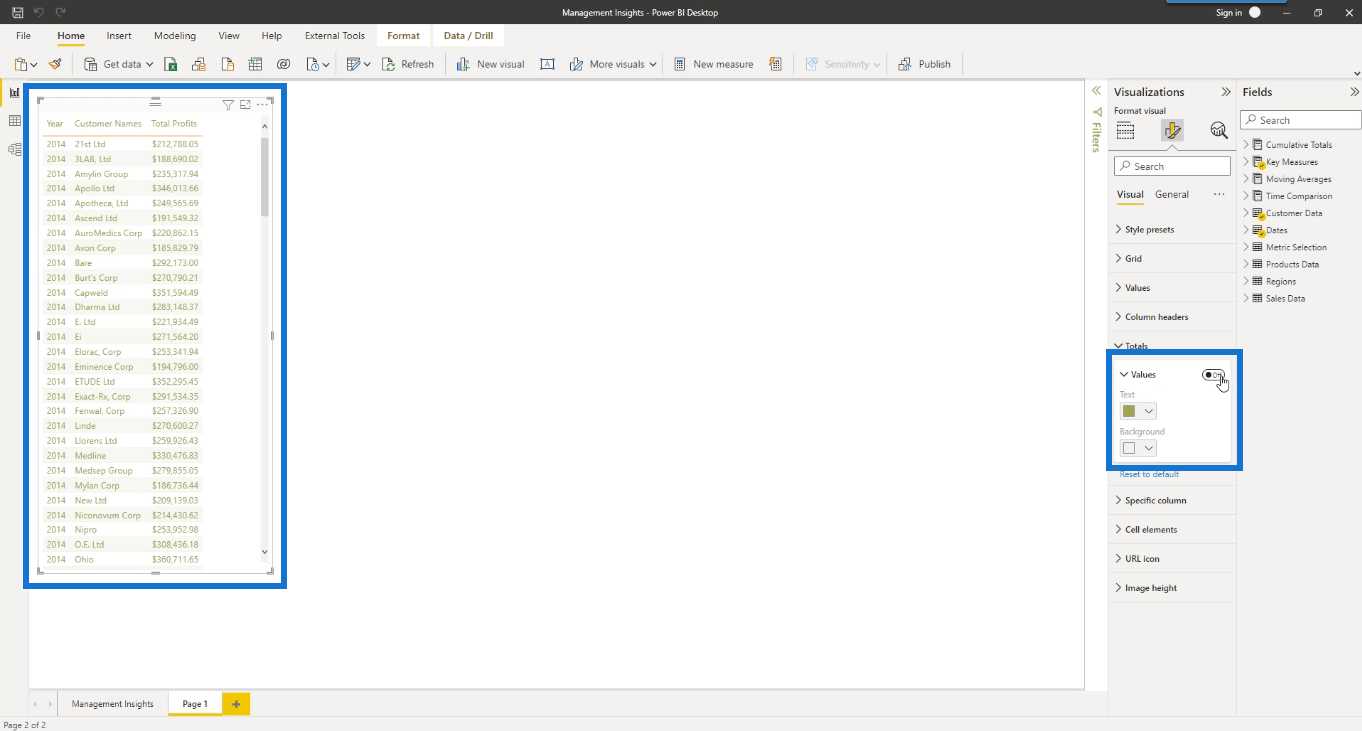
Observe que o Total de cada coluna está desativado. Na guia Exibir, clique em Analisador de desempenho .
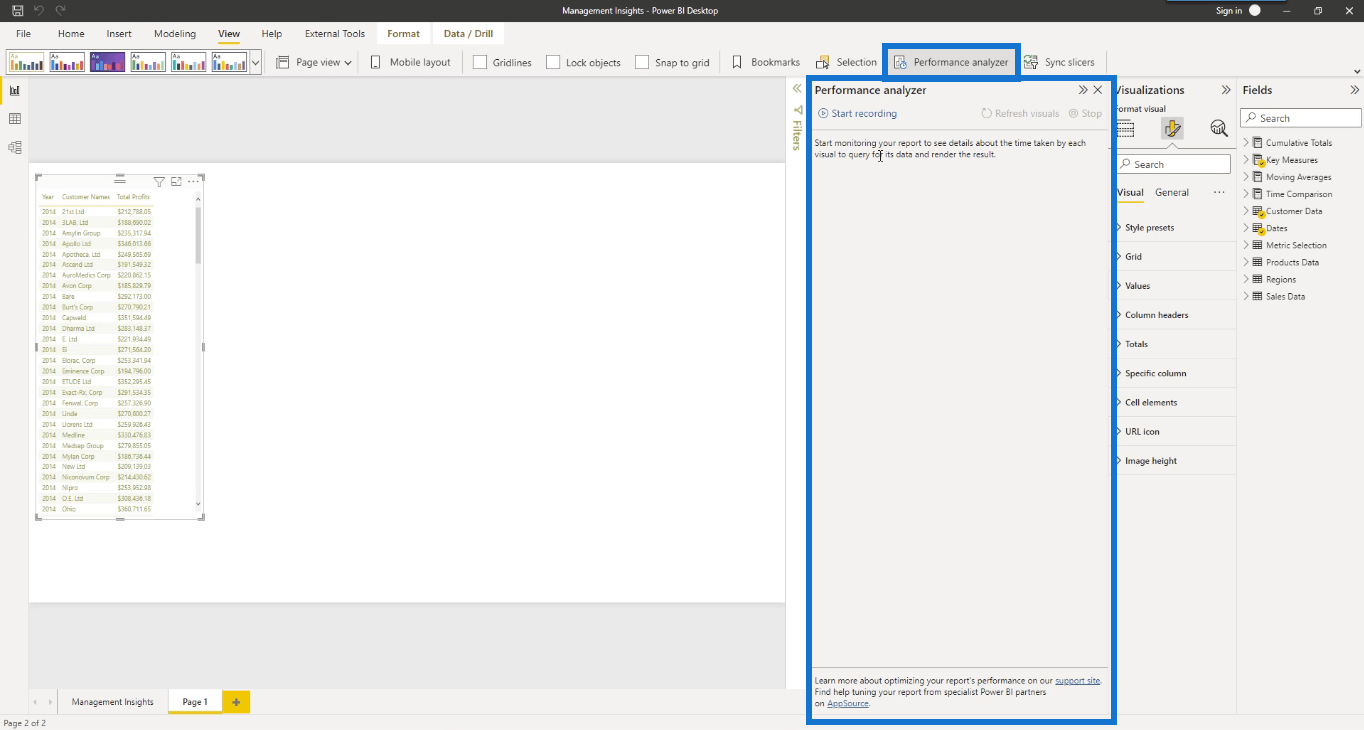
O Performance Analyzer é uma ótima ferramenta para usar se você quiser entender o que está acontecendo em seus recursos visuais.
Clique em Iniciar gravação e, em seguida, clique em Atualizar visuais . Depois de atualizar, clique no sinal de mais ao lado de Table .
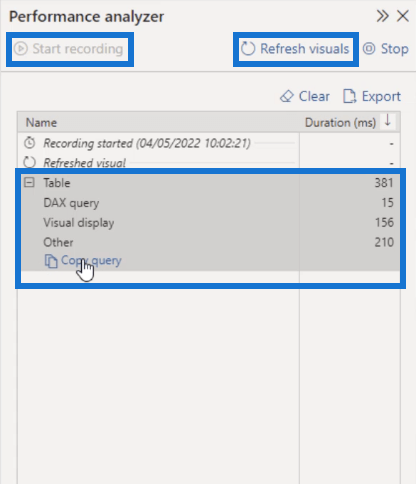
Você verá que há uma opção para copiar a consulta DAX da tabela. Clique em Copiar consulta .
Abra o DAX Studio. Novamente, escolha o modelo do LuckyTemplates de que você precisa e clique em Conectar. Cole a consulta no DAX Studio.
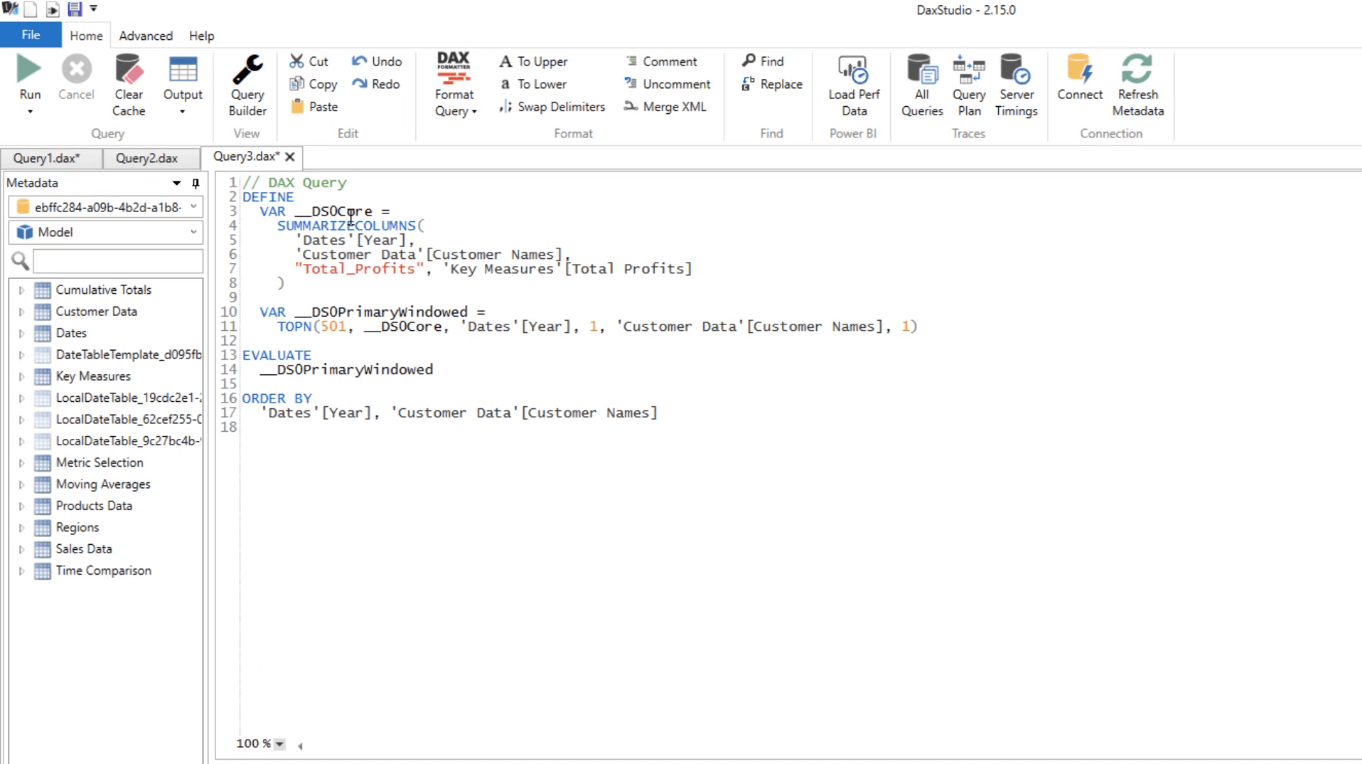
O objetivo de desativar os Totais é facilitar a compreensão do código DAX. Além disso, se os Totais fossem incluídos, uma função ROLLUP teria sido incluída, o que não é necessário ao criar relatórios paginados.
Se você executar o código, verá a tabela no painel Resultados.
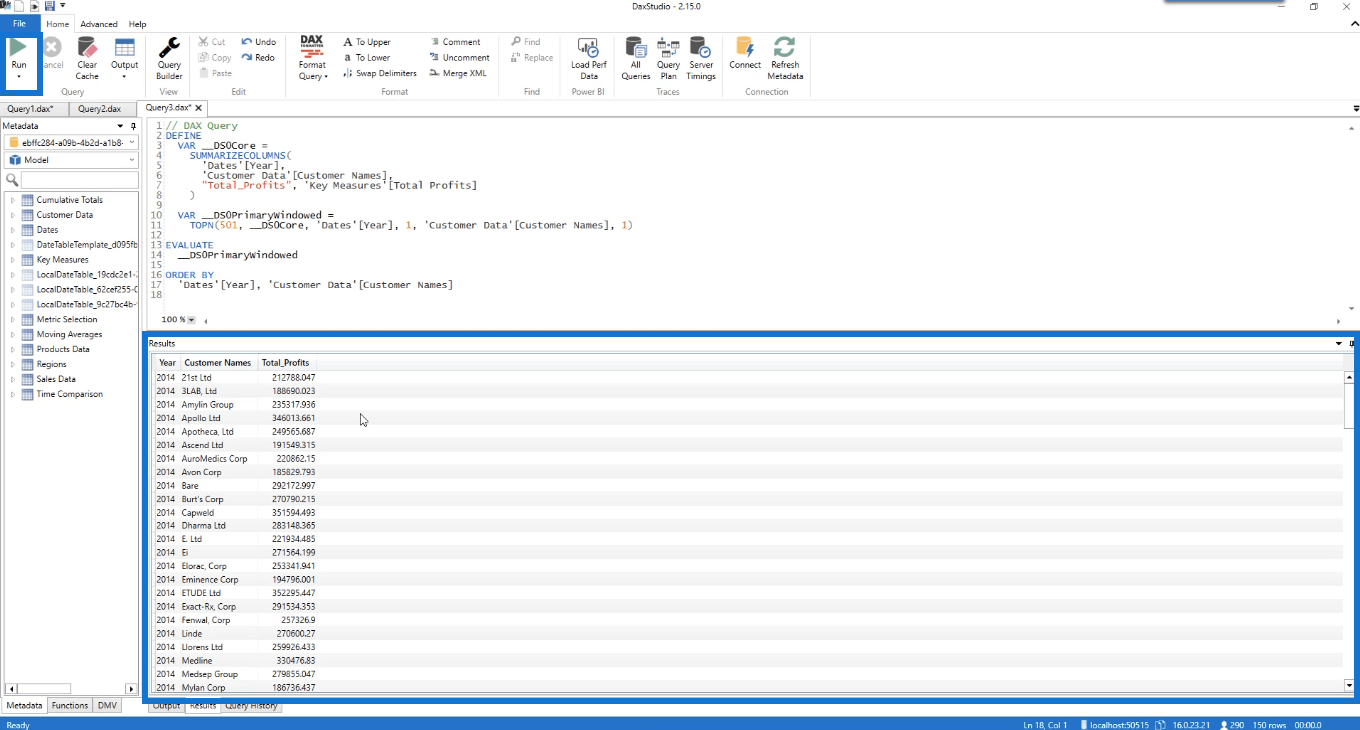
Esta é a mesma tabela criada no Performance Analyzer.
No entanto, as outras linhas de código nesta consulta não são realmente necessárias. É melhor remover o ruído do seu código para torná-lo mais simples.
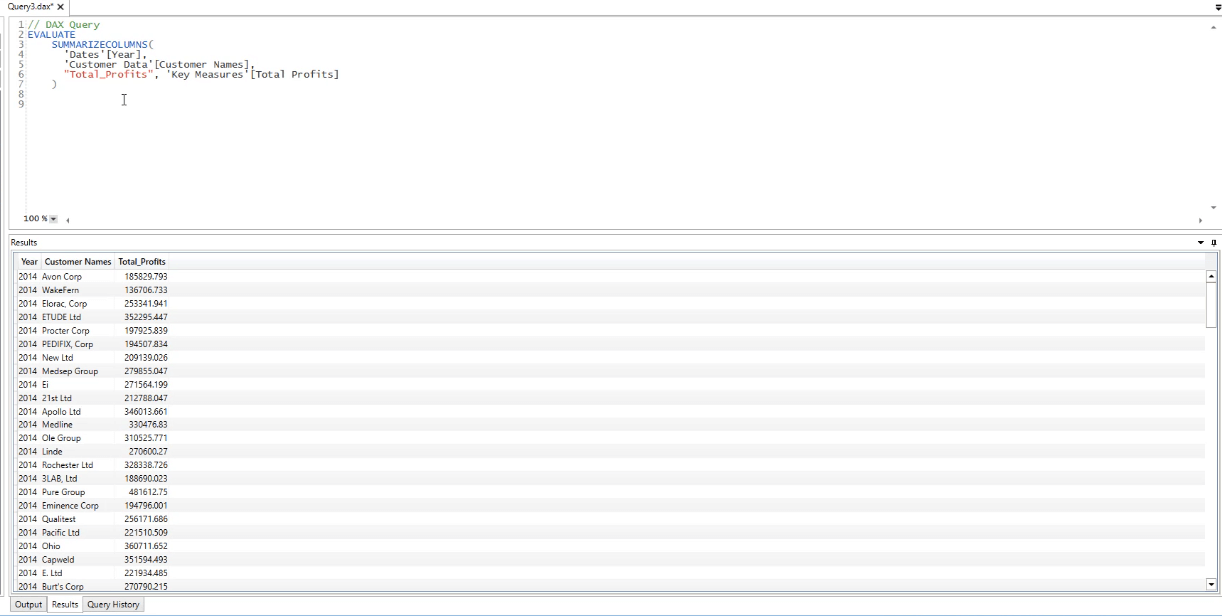
Copie esta consulta DAX e vá para o Report Builder. Clique em Conjuntos de dados e selecione Adicionar dados . Na caixa Propriedades do Conjunto de Dados, cole a consulta DAX copiada na caixa Consulta em branco.
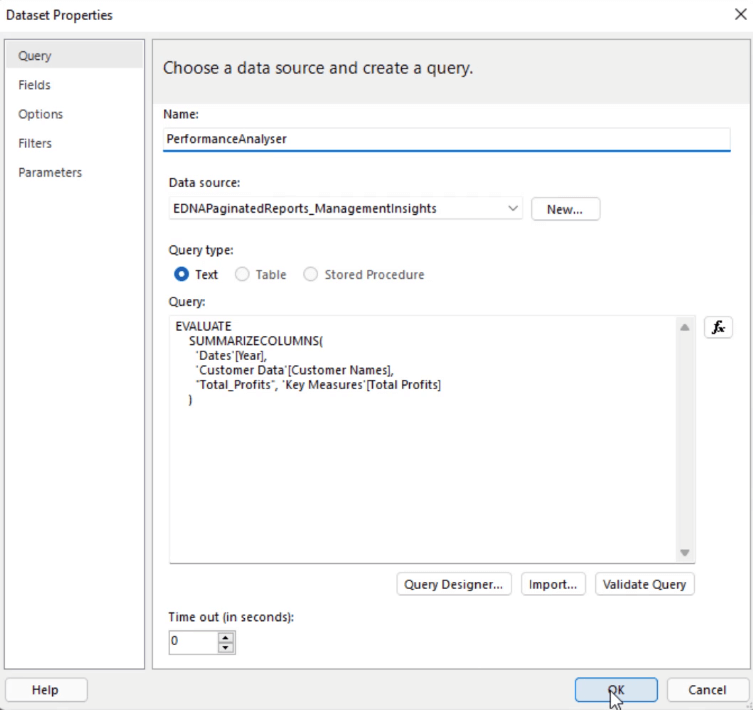
Não se esqueça de especificar o nome e selecionar a fonte de dados. Além disso, certifique-se de que o nome não contenha espaços ou dará um erro. Feito isso, clique em OK .
Você verá o novo conjunto de dados importado no painel Dados do relatório.
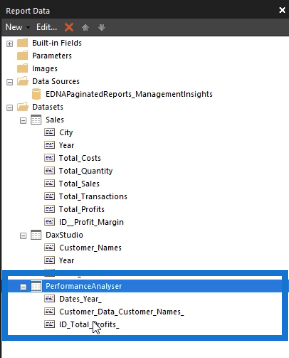
Conclusão
Há várias maneiras de importar dados para o Report Builder. Neste tutorial, o foco está na opção de conjunto de dados do LuckyTemplates. Nesta opção, existem três maneiras de importar conjuntos de dados. Eles são feitos por meio do Query Designer, DAX Studio e Performance Analyzer. Você tem a liberdade de escolher qual opção usar que melhor atende às suas necessidades.
Processar
Descubra a importância das colunas calculadas no SharePoint e como elas podem realizar cálculos automáticos e obtenção de dados em suas listas.
Descubra todos os atributos pré-atentivos e saiba como isso pode impactar significativamente seu relatório do LuckyTemplates
Aprenda a contar o número total de dias em que você não tinha estoque por meio dessa técnica eficaz de gerenciamento de inventário do LuckyTemplates.
Saiba mais sobre as exibições de gerenciamento dinâmico (DMV) no DAX Studio e como usá-las para carregar conjuntos de dados diretamente no LuckyTemplates.
Este tutorial irá discutir sobre Variáveis e Expressões dentro do Editor do Power Query, destacando a importância de variáveis M e sua sintaxe.
Aprenda a calcular a diferença em dias entre compras usando DAX no LuckyTemplates com este guia completo.
Calcular uma média no LuckyTemplates envolve técnicas DAX para obter dados precisos em relatórios de negócios.
O que é self em Python: exemplos do mundo real
Você aprenderá como salvar e carregar objetos de um arquivo .rds no R. Este blog também abordará como importar objetos do R para o LuckyTemplates.
Neste tutorial de linguagem de codificação DAX, aprenda como usar a função GENERATE e como alterar um título de medida dinamicamente.








