Colunas calculadas no SharePoint | Uma visão geral

Descubra a importância das colunas calculadas no SharePoint e como elas podem realizar cálculos automáticos e obtenção de dados em suas listas.
Nesta postagem, vou demonstrar como você pode usar o Power Automate no LuckyTemplates para criar um botão no relatório que atualizará os dados para o usuário final. O exemplo que usarei é um relatório do LuckyTemplates da última postagem do Top 100 no fórum da Comunidade do LuckyTemplates. Você pode assistir ao vídeo completo deste tutorial na parte inferior deste blog.
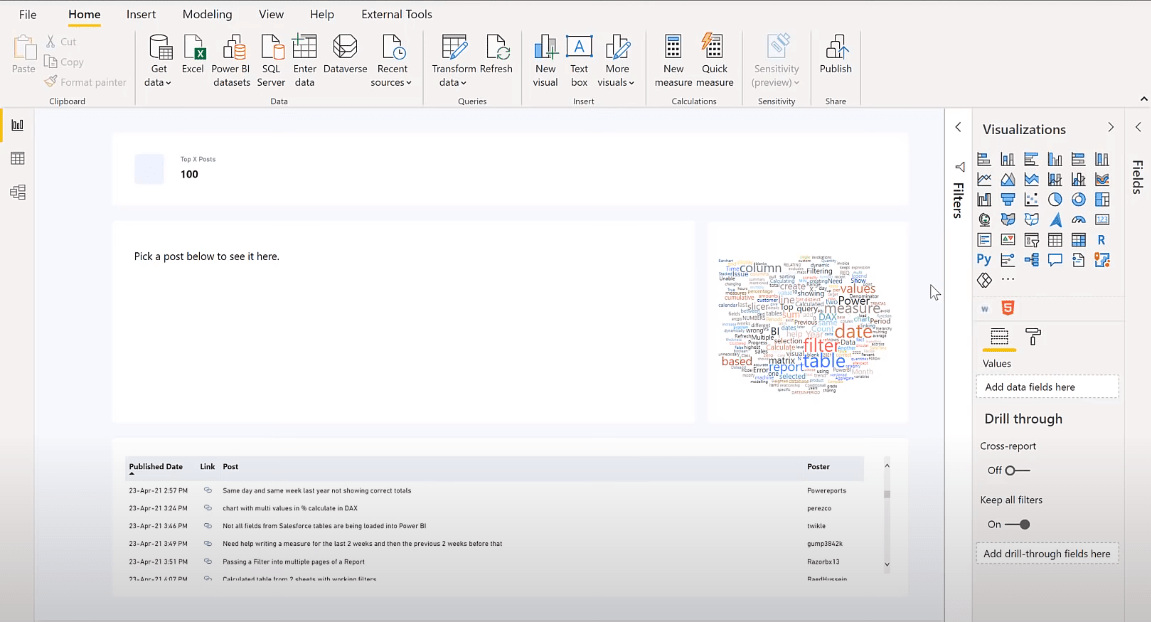
Índice
Baixando o Power Automate Visual
Você não precisa que este relatório esteja em uma atualização regular. Você pode abri-lo e atualizar os dados. Para fazer isso, irei para o painel de visualizações e clicarei em Obter mais recursos visuais para acessar a Origem do aplicativo.
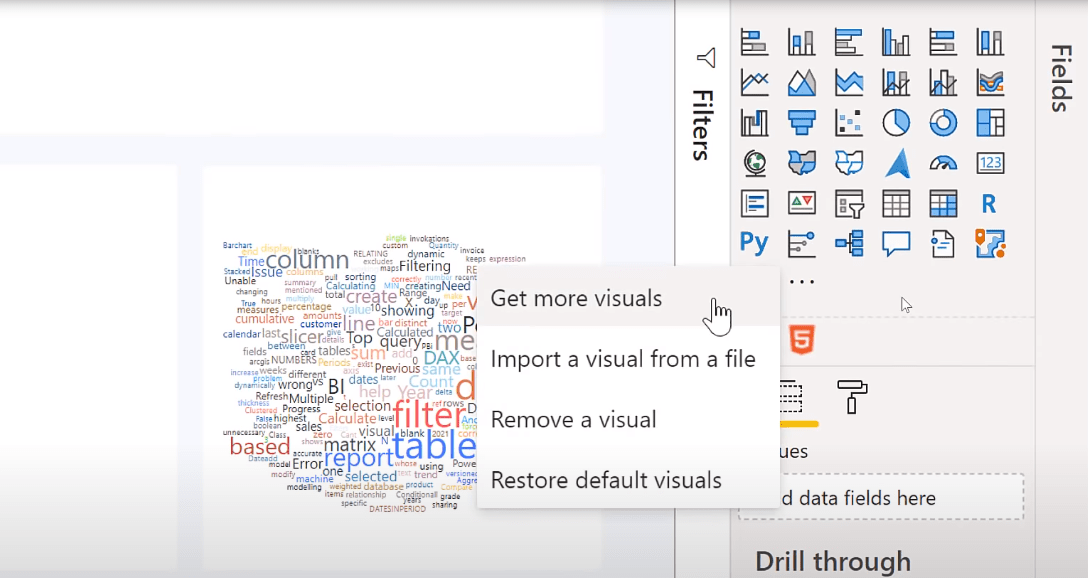
Em seguida, vou digitar Power Automate na barra de pesquisa.
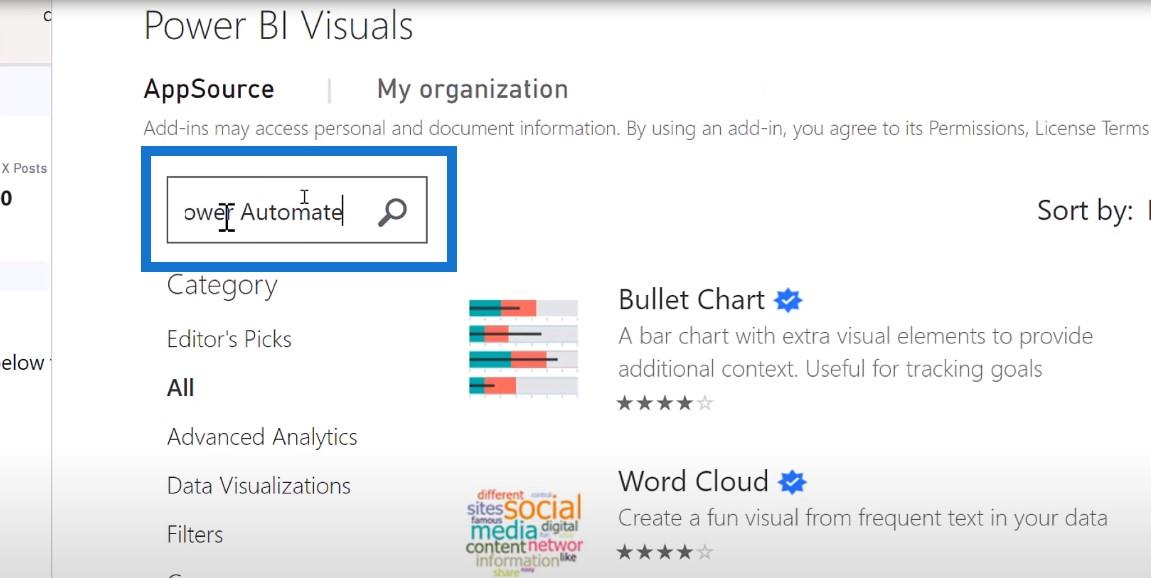
Assim que vir o Power Automate, clicarei no botão Adicionar .
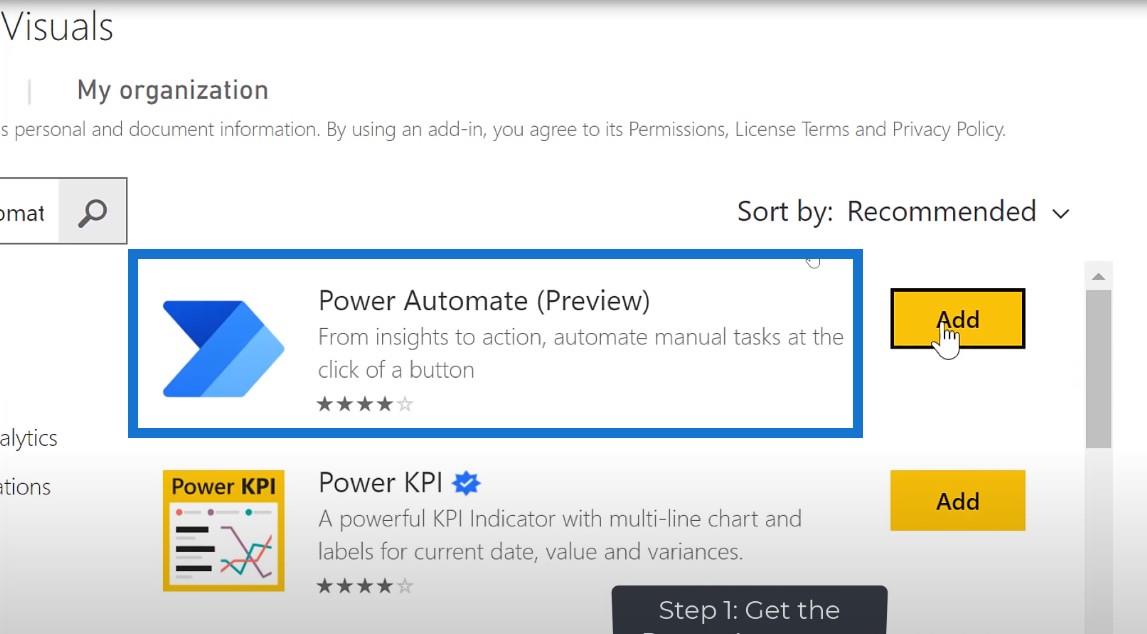
Agora, podemos ver o ícone do Power Automate nos visuais disponíveis.
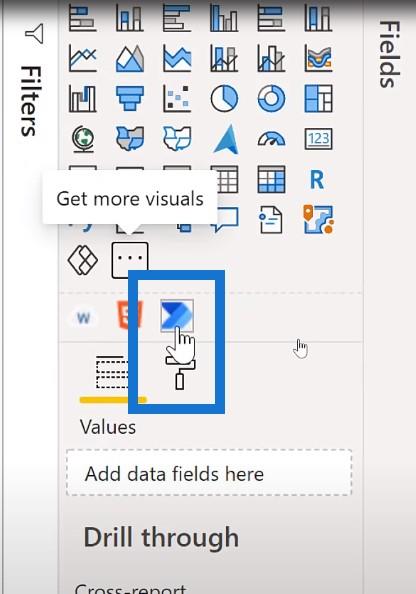
Vou clicar nele e ele criará um para o meu relatório. Tem muita informação aqui, mas tudo que você precisa fazer é clicar aqui embaixo nos três pontinhos e escolher Editar .
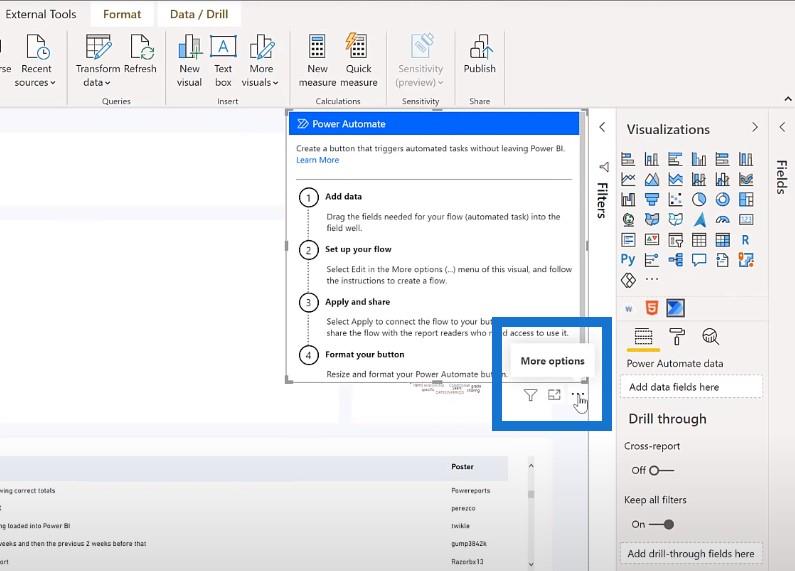
Criando um novo fluxo
Agora, o que isso faz é abrir a tela do Power Automate no LuckyTemplates, exatamente como faria se você acessasse flow.microsoft.com e criasse um fluxo.
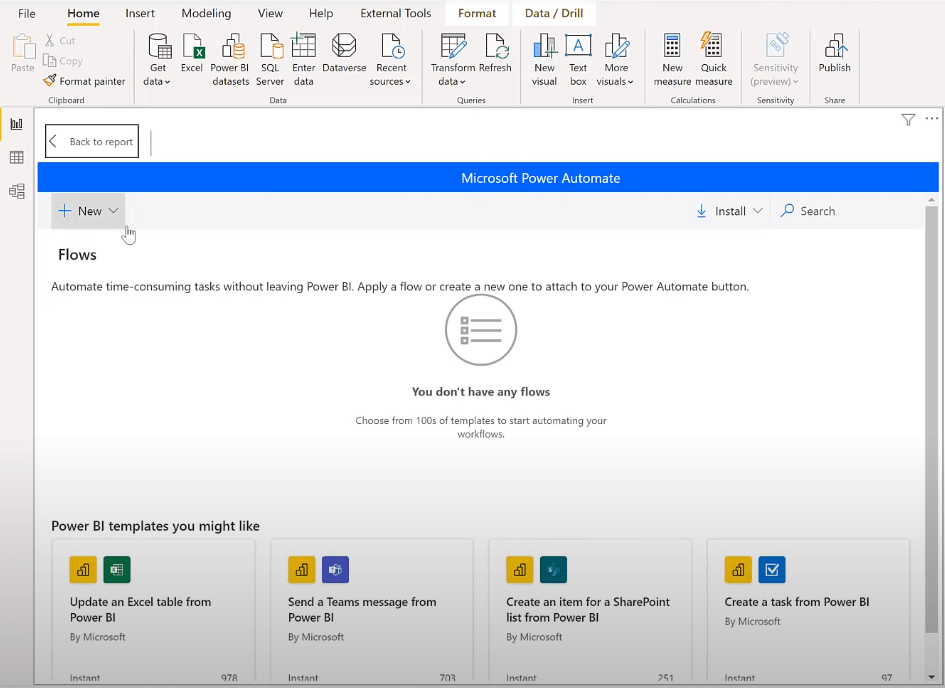
Vou criar um novo fluxo e fazer um fluxo de nuvem instantâneo .
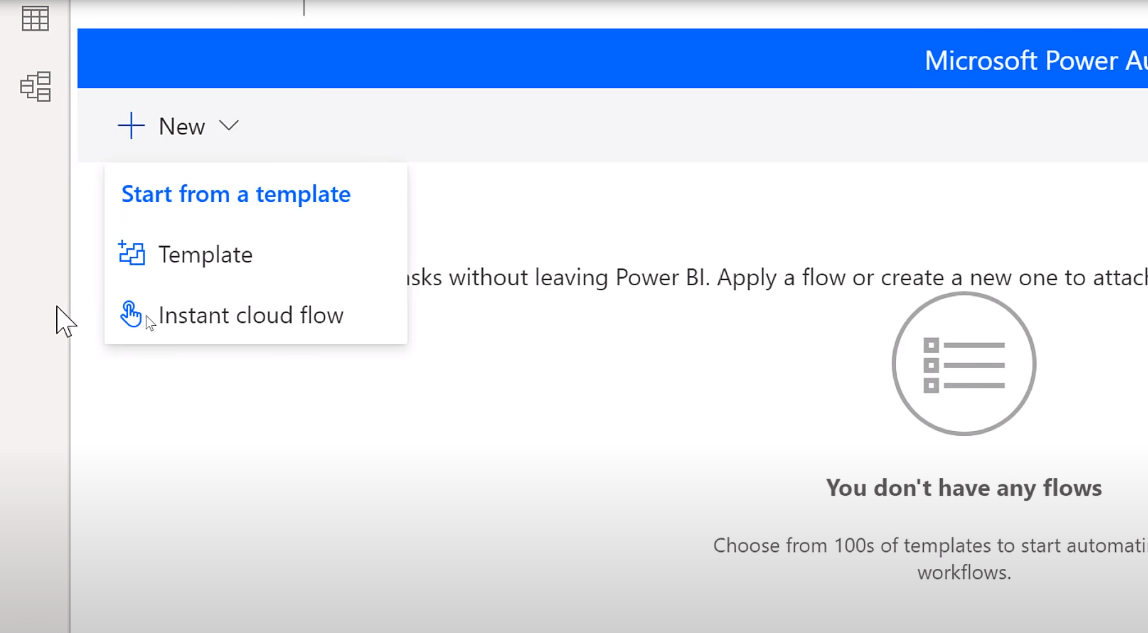
Isso significa que não há gatilho real, exceto o botão que desejo pressionar no LuckyTemplates. Você pode ver que o botão do LuckyTemplates clicado não faz nada aqui, pois já descobriu como fazer as coisas.
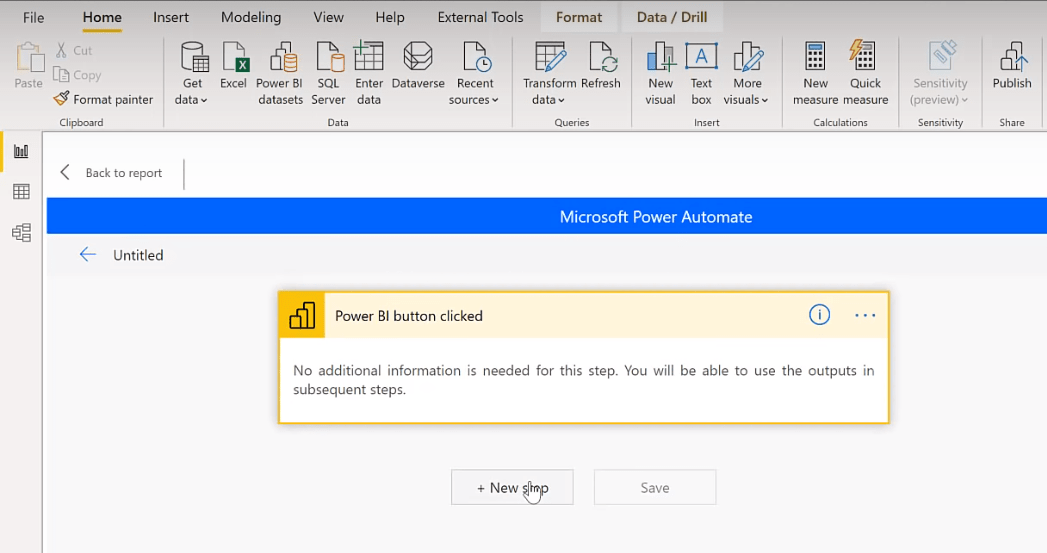
Então, vamos clicar no botão Próxima etapa e ir para o LuckyTemplates.
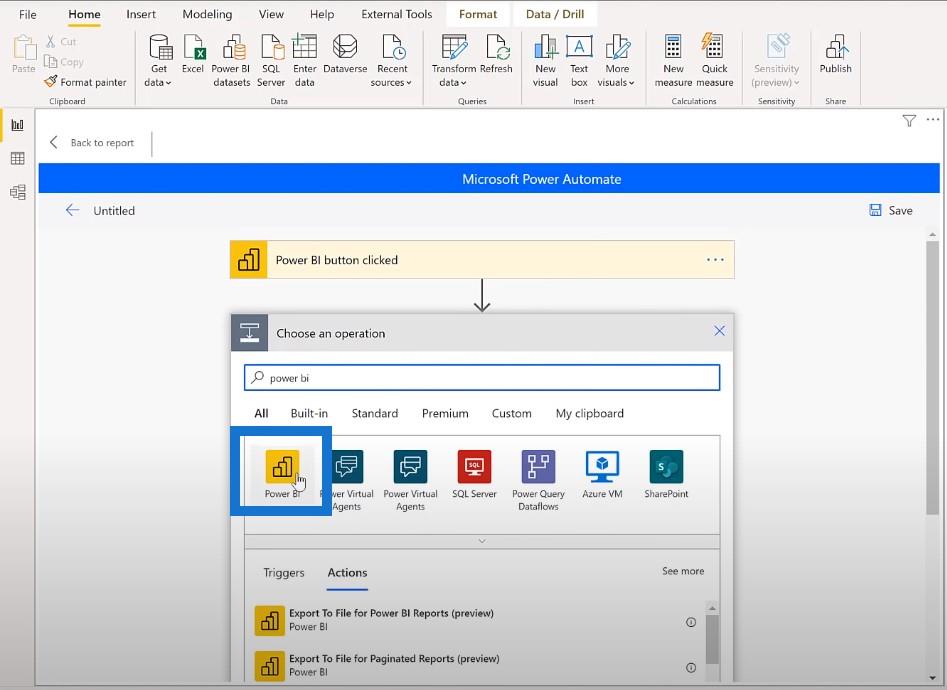
Você pode ver aqui que temos quatro ações disponíveis. Vou escolher a última opção, Refresh a dataset , porque ele já sabe quem eu sou desde que fui autenticado.
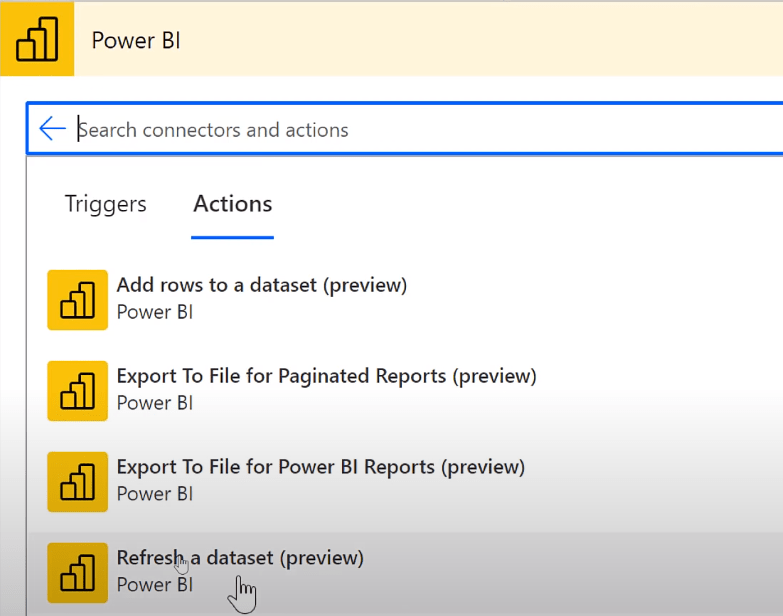
Eu só tenho que clicar na lista suspensa e ela me mostrará uma lista de todos os meus espaços de trabalho. Publiquei o relatório para a Comunidade .
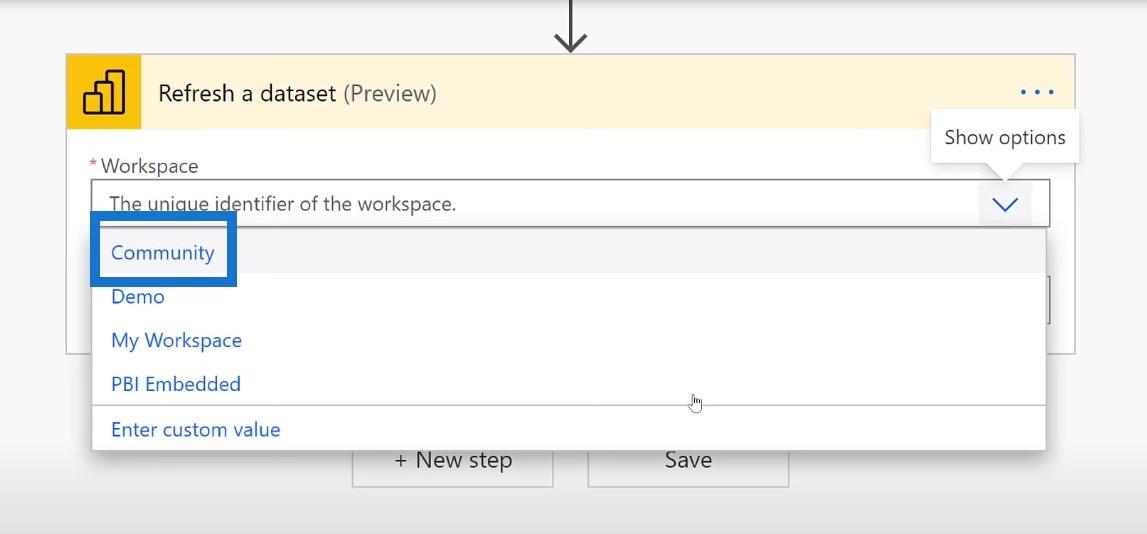
Em seguida, irei em frente e escolherei o relatório que preciso atualizar com o Power Automate . Em seguida, clico em Salvar .
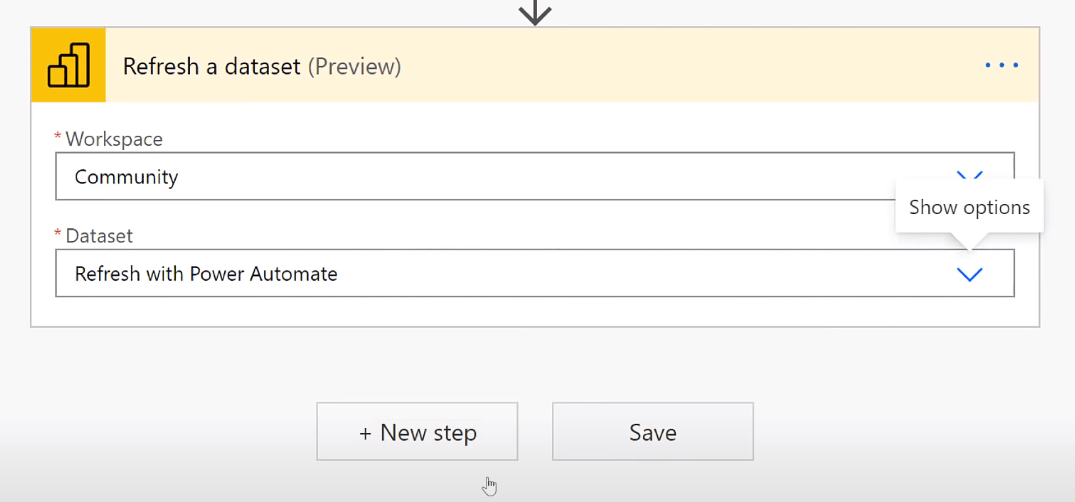
Neste ponto, meu fluxo está concluído, mas não quero voltar ao relatório ainda. Então, irei em frente e clicarei no botão Voltar .
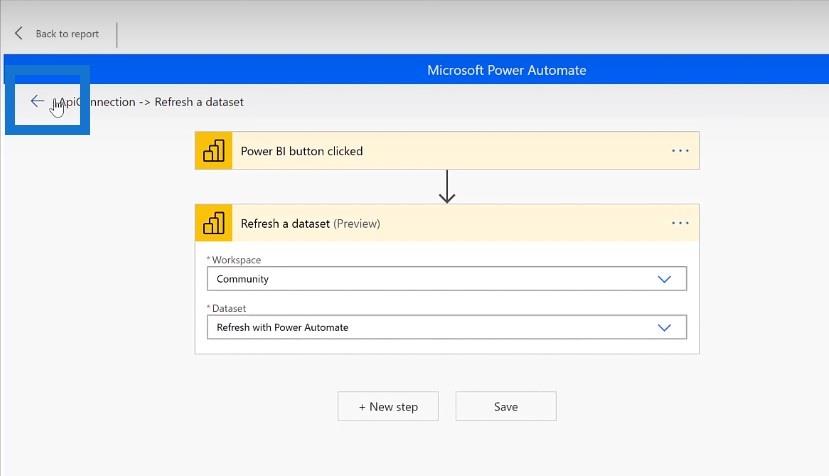
Aplicando o fluxo
E então voltarei à minha lista de fluxos. Agora posso selecionar o que acabei de criar e clicar em Aplicar .
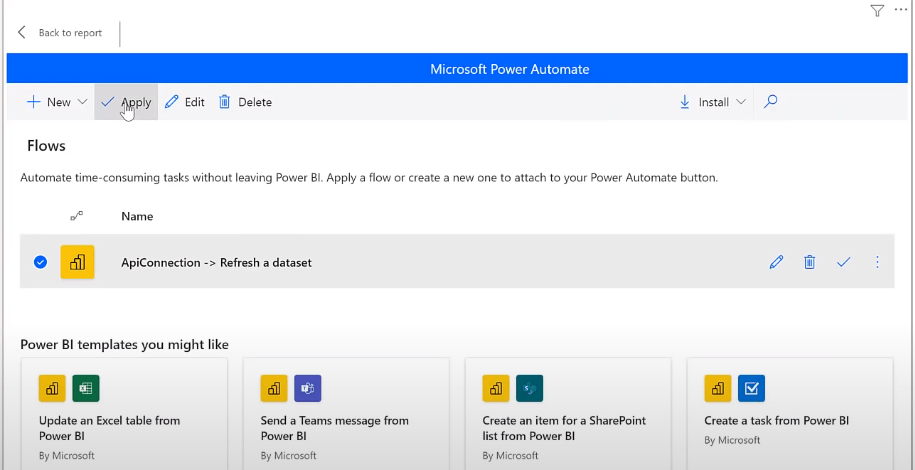
Agora podemos ver a mensagem verde que diz que apliquei esse fluxo com sucesso, o que significa que agora posso clicar no botão Voltar ao relatório .
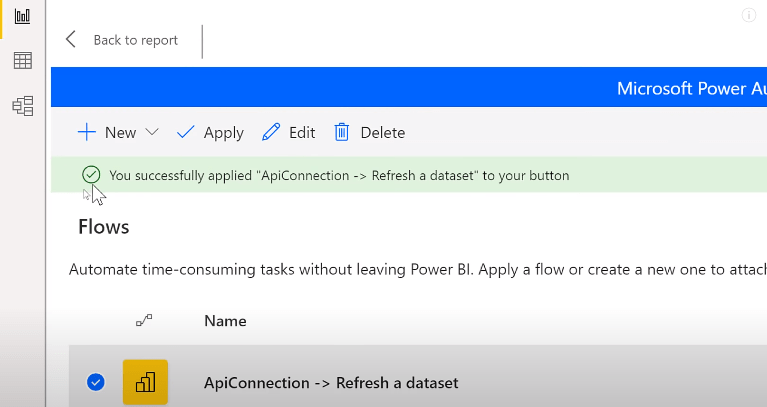
Ajustando o posicionamento e a formatação do botão
Como você pode ver, tenho um botão muito grande para o meu fluxo no relatório.
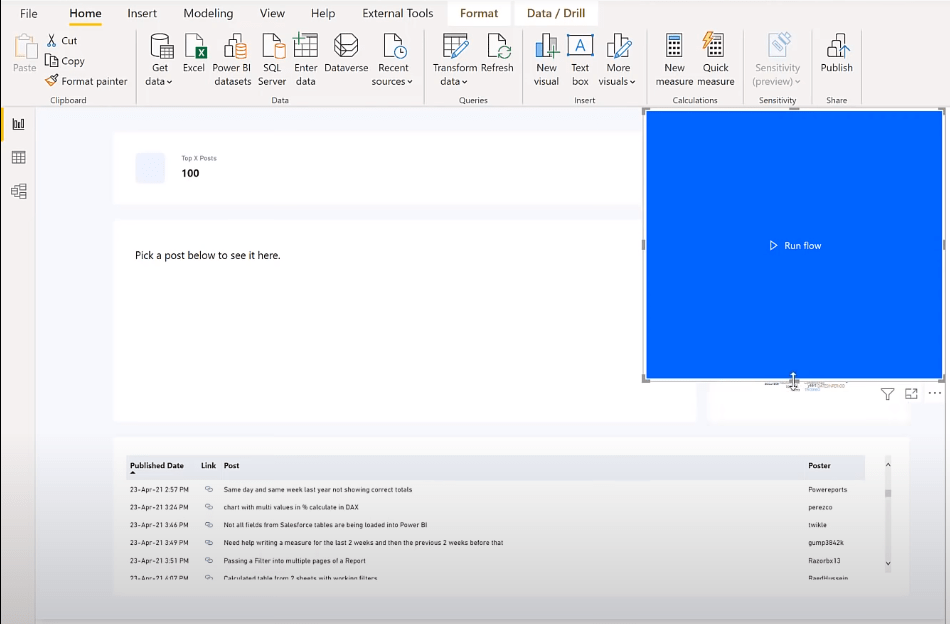
Então vou diminuir e colocar por cima.
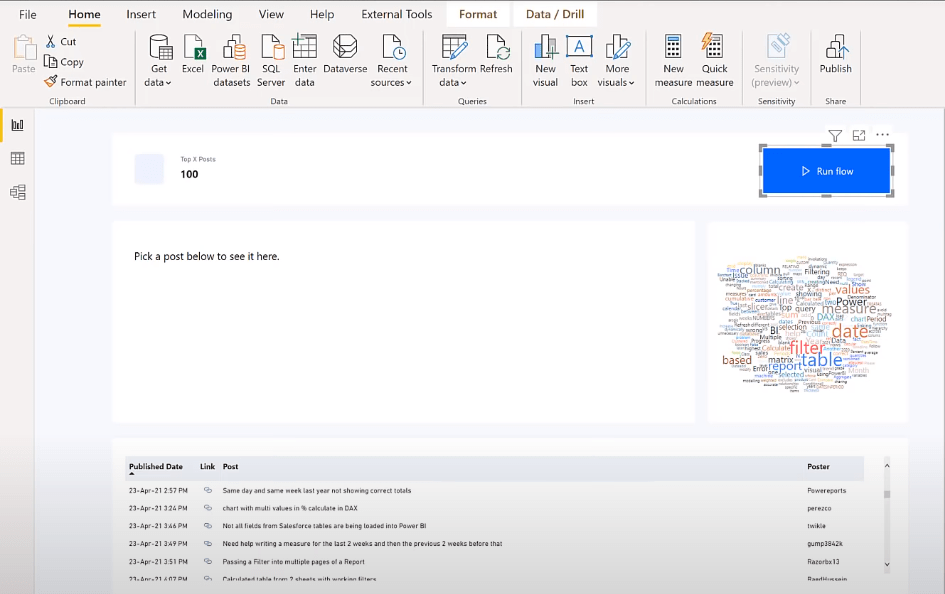
Posso clicar no ícone Formatar e alterar o texto do botão de padrão para Atualizar dados .
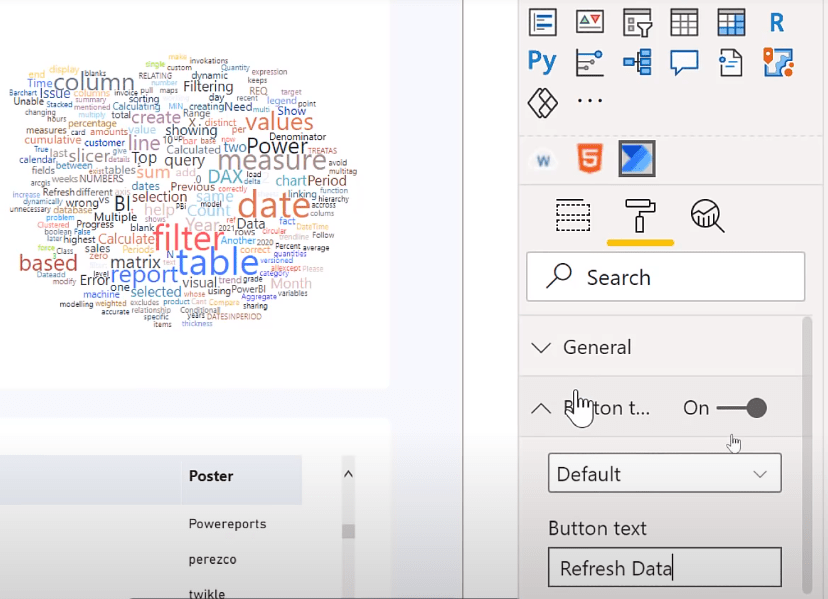
Em seguida, altere o preenchimento para uma cor azul.
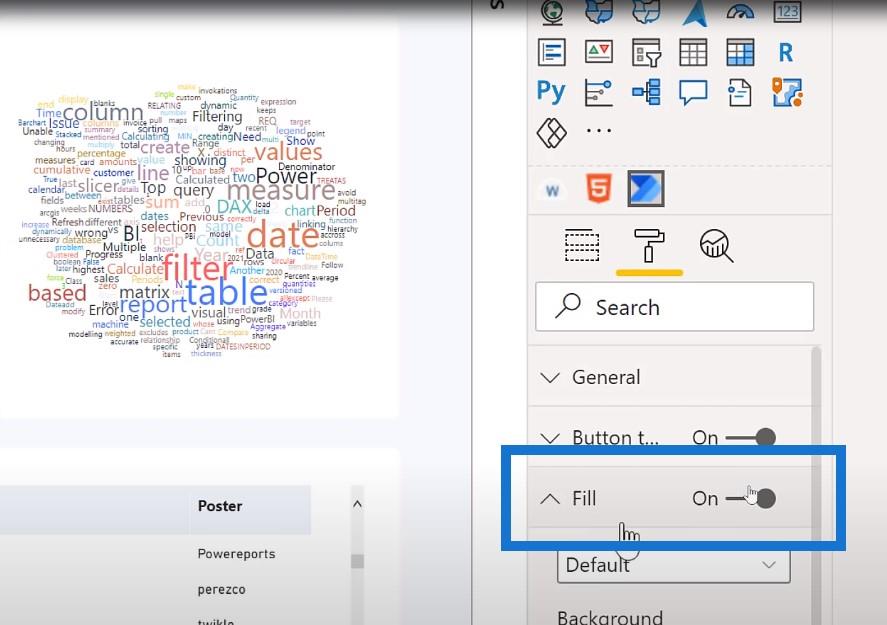
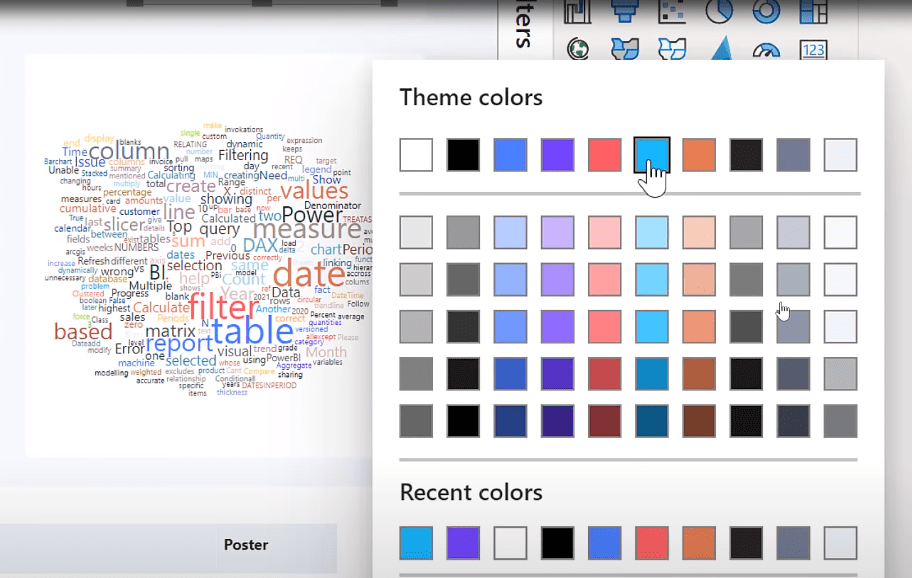
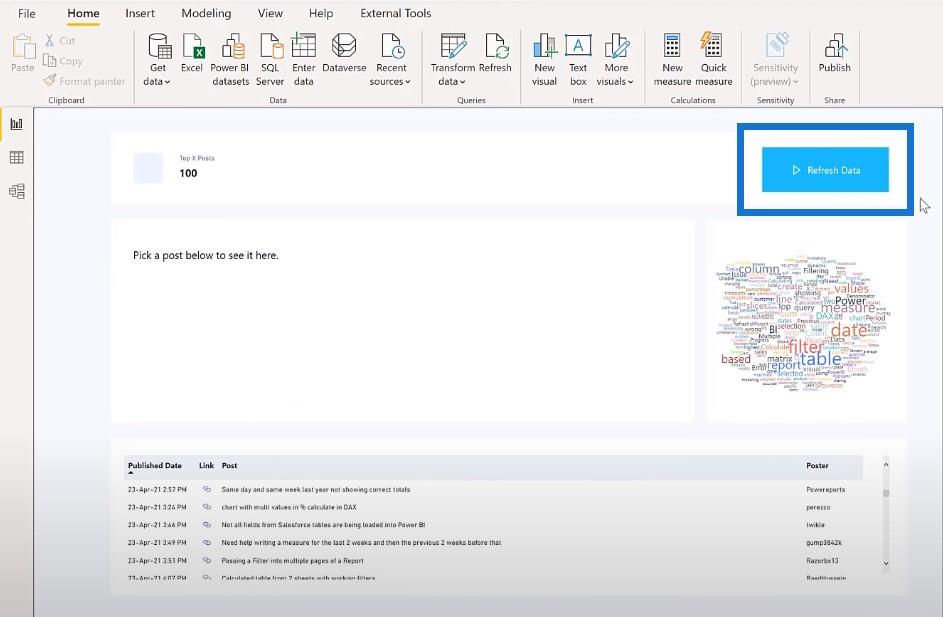
Salvando e republicando o relatório
Você pode ver que o botão Atualizar dados está pronto agora. Se você quiser testá-lo enquanto estiver na área de trabalho do LuckyTemplates, assim como qualquer outro botão, mantenha-o pressionado, pressione Control e clique nele.
Vou salvar e republicar o relatório e mostrar como ele se parece no serviço do LuckyTemplates .
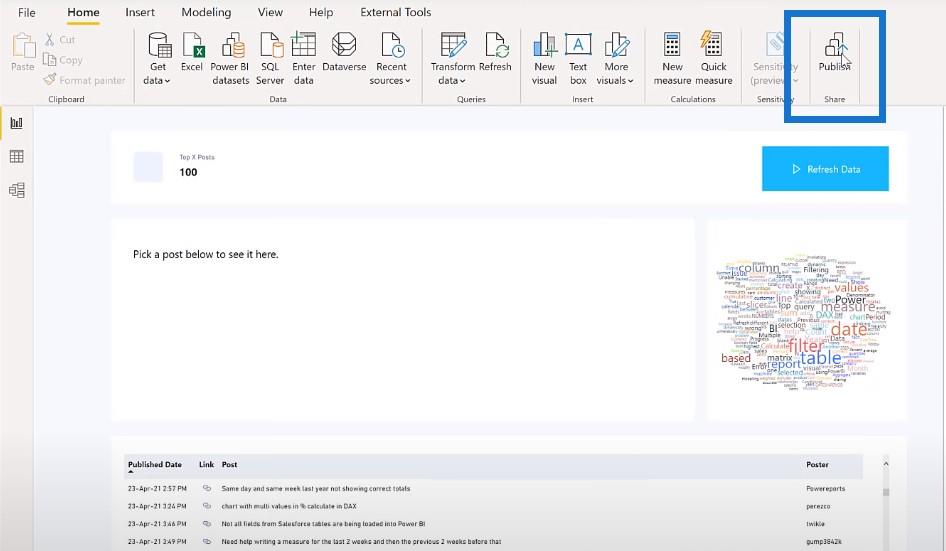
Eu tive que substituir o que foi feito anteriormente no relatório.
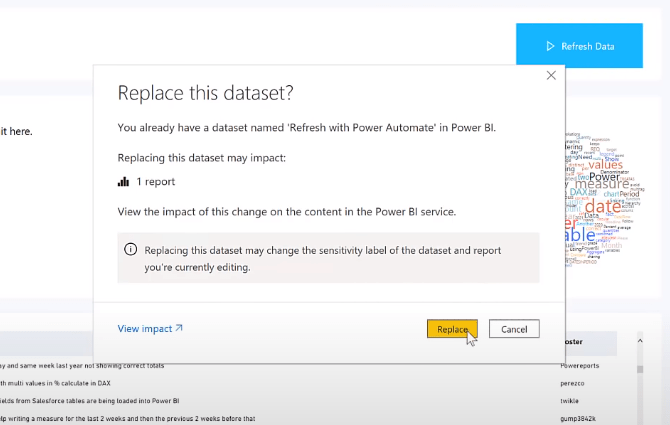
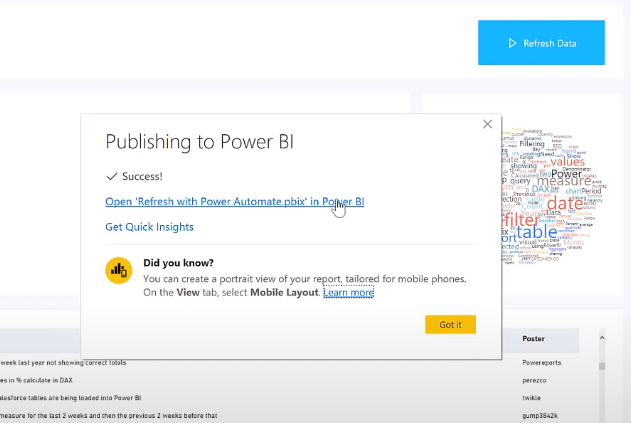
Agora, clicarei no relatório para abri-lo e clicarei no botão Atualizar dados para acionar a atualização.
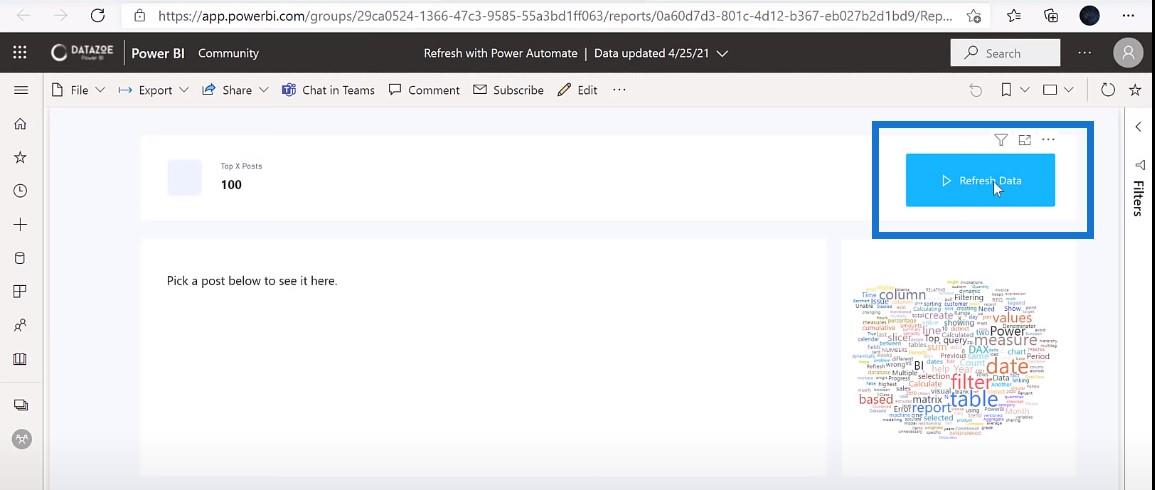
Não vai relatar se foi bem-sucedido ou falhou. Isso só vai acionar o fluxo. Se você souber por quanto tempo um relatório é atualizado, basta aguardar e atualizá-lo para ver se ele é atualizado ou não.
Mas você também pode ir para seus fluxos. Posso fazer login em flow.microsoft.com para ver o que acabei de criar.
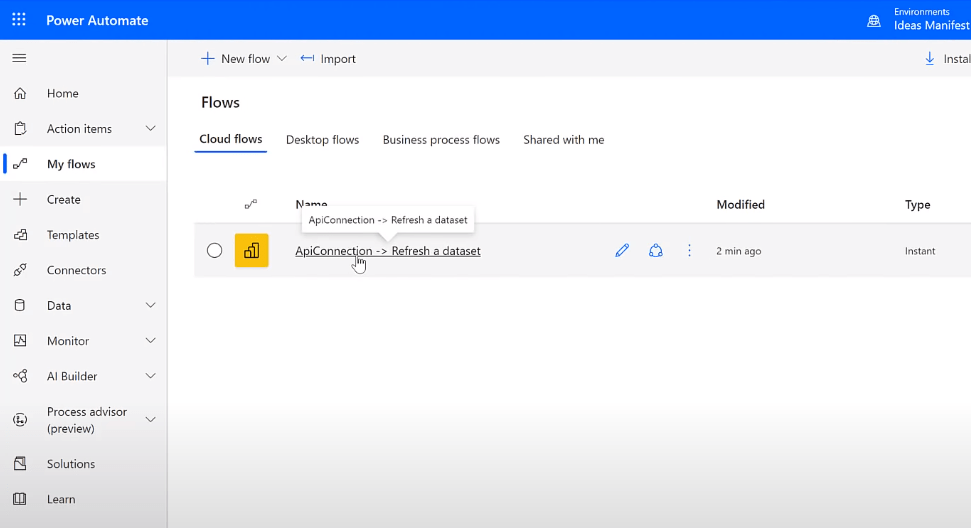
Se você clicar no Flow, ele mostrará o histórico de 28 dias. Podemos ver que ele foi executado há alguns segundos e que a atualização foi bem-sucedida.
E se voltarmos ao meu relatório e atualizá-lo, podemos ver os novos dados chegando. Vemos algumas coisas chegando das 19h em diante. Podemos clicar em qualquer um desses links para ver os novos dados.
Conclusão
Neste tutorial, você aprendeu a criar um fluxo que aciona uma atualização de conjunto de dados. Isso é ótimo para relatórios que você deseja atualizar manualmente.
Se você gostou do conteúdo abordado neste tutorial específico, assine o canal de TV LuckyTemplates para obter mais conteúdo semelhante a este. Nosso objetivo é melhorar a maneira como você usa o LuckyTemplates e a plataforma Power .
Descubra a importância das colunas calculadas no SharePoint e como elas podem realizar cálculos automáticos e obtenção de dados em suas listas.
Descubra todos os atributos pré-atentivos e saiba como isso pode impactar significativamente seu relatório do LuckyTemplates
Aprenda a contar o número total de dias em que você não tinha estoque por meio dessa técnica eficaz de gerenciamento de inventário do LuckyTemplates.
Saiba mais sobre as exibições de gerenciamento dinâmico (DMV) no DAX Studio e como usá-las para carregar conjuntos de dados diretamente no LuckyTemplates.
Este tutorial irá discutir sobre Variáveis e Expressões dentro do Editor do Power Query, destacando a importância de variáveis M e sua sintaxe.
Aprenda a calcular a diferença em dias entre compras usando DAX no LuckyTemplates com este guia completo.
Calcular uma média no LuckyTemplates envolve técnicas DAX para obter dados precisos em relatórios de negócios.
O que é self em Python: exemplos do mundo real
Você aprenderá como salvar e carregar objetos de um arquivo .rds no R. Este blog também abordará como importar objetos do R para o LuckyTemplates.
Neste tutorial de linguagem de codificação DAX, aprenda como usar a função GENERATE e como alterar um título de medida dinamicamente.








