Colunas calculadas no SharePoint | Uma visão geral

Descubra a importância das colunas calculadas no SharePoint e como elas podem realizar cálculos automáticos e obtenção de dados em suas listas.
Hoje, mostraremos como conectar o LuckyTemplates e a plataforma Power Automate. Um caso de uso simples para isso é se você tiver um relatório do LuckyTemplates que liste clientes, clientes e membros de sua própria equipe em uma lista e desejar percorrer cada um deles e fazer algo para cada cliente, cliente ou membro da equipe.
Por exemplo, você deseja enviar um e-mail para eles. Você pode conectar o LuckyTemplates ao Power Automate e realçar os registros para os quais deseja que essa ação ocorra. Quando você clica em um botão, basicamente é acionado um script do Power Automate que envia um email ou cria um arquivo para cada cliente, cliente ou membro da equipe.
Quando Tim e eu estávamos lidando com isso pela primeira vez, era bastante fácil de fazer. Mas o erro que encontramos é quando você tem usuários que clicam no botão antes de filtrar dois registros específicos.
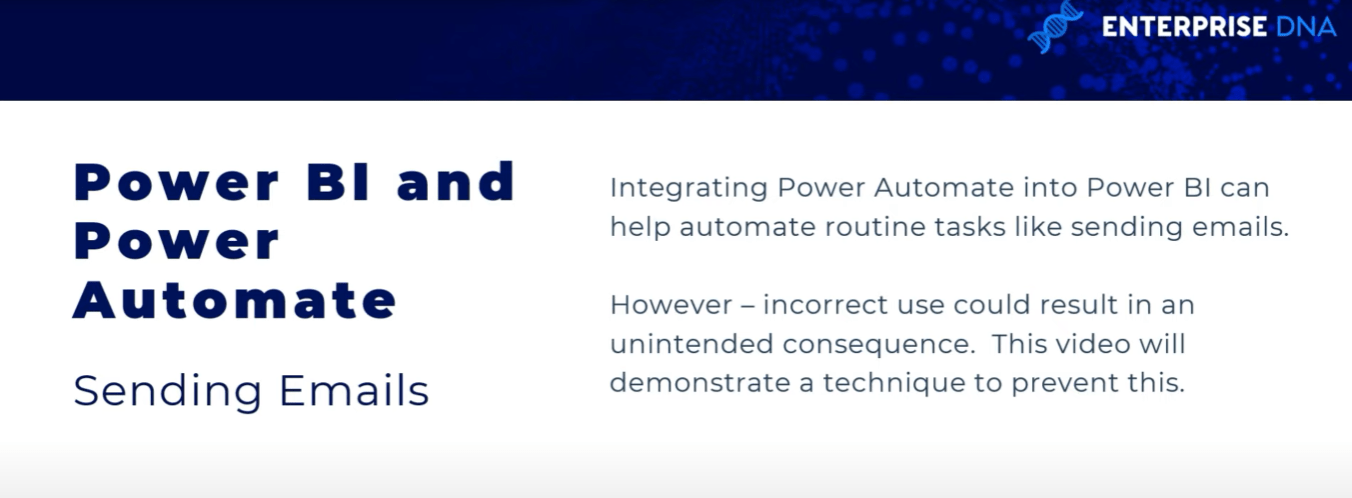
Digamos que você faça parte de uma empresa com 10.000 funcionários e tenha uma lista de todos os membros de sua equipe em sua organização. Você não quer enviar e-mails para 10.000 pessoas. Você precisa ter um limite ou um filtro em seu script do Power Automate; caso contrário, você acabará enviando milhares de e-mails desnecessários, o que bloqueia seu sistema Outlook.
Aqui está um bom exemplo de uma tabela realmente simples. No meu exemplo, estou mostrando apenas seis nomes, mas em seu relatório, você pode ter centenas ou milhares de registros nesta tabela.

O melhor do Power Automate é usar a funcionalidade para enviar emails automaticamente, em vez de enviá-los manualmente.
No entanto, você pode encontrar alguns problemas em potencial. Digamos que temos que enviar um e-mail para nossos representantes de vendas no leste: Melissa e Sam. Temos um botão Power Automate conectado ao nosso relatório.
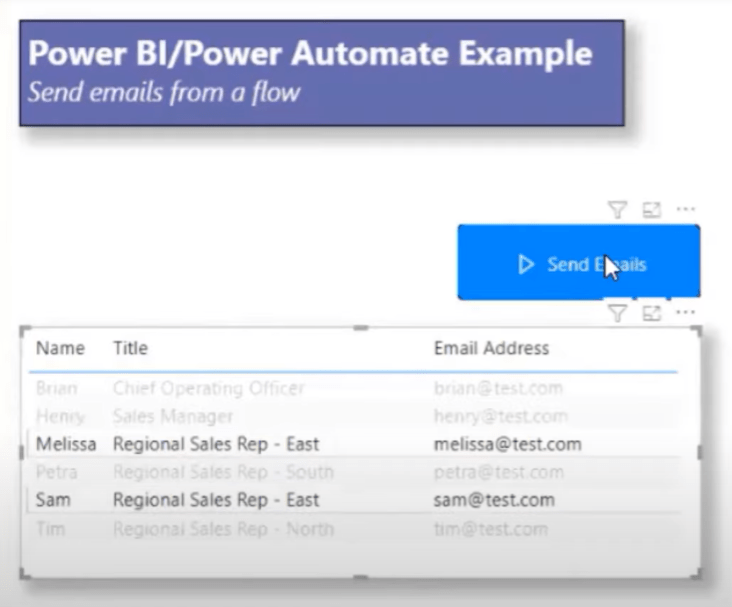
Vamos apenas acioná-lo para enviar o e-mail. Nessa situação, recebi o e-mail apenas para que eu pudesse mostrar isso. Na minha caixa de entrada, aqui estão os dois emails que foram acionados do relatório do Power Automate e do LuckyTemplates. Obviamente, estes também teriam ido para o usuário.
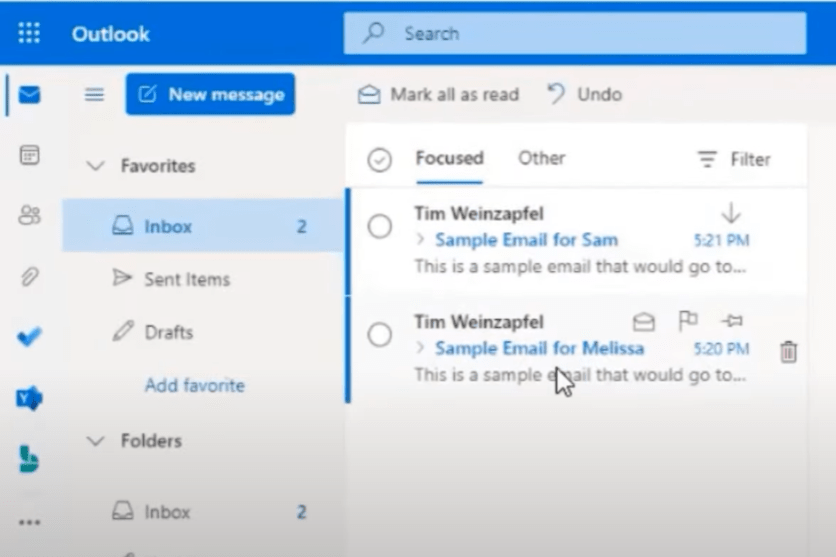
Índice
Alguns possíveis problemas na plataforma Power Automate
Antes de orientá-lo na configuração do processo de e-mail e na colocação da medida de interrupção condicional, quero destacar alguns problemas que experimentei .
A primeira é quando você tem uma tabela com centenas ou milhares de registros, isso pode entupir seu sistema de e-mail.
A segunda coisa que as pessoas podem não estar cientes é que, se sua tabela tiver um filtro oculto que não seja o mesmo filtro que está no botão da plataforma do Power Automate, você poderá ter alguns resultados imprevistos.
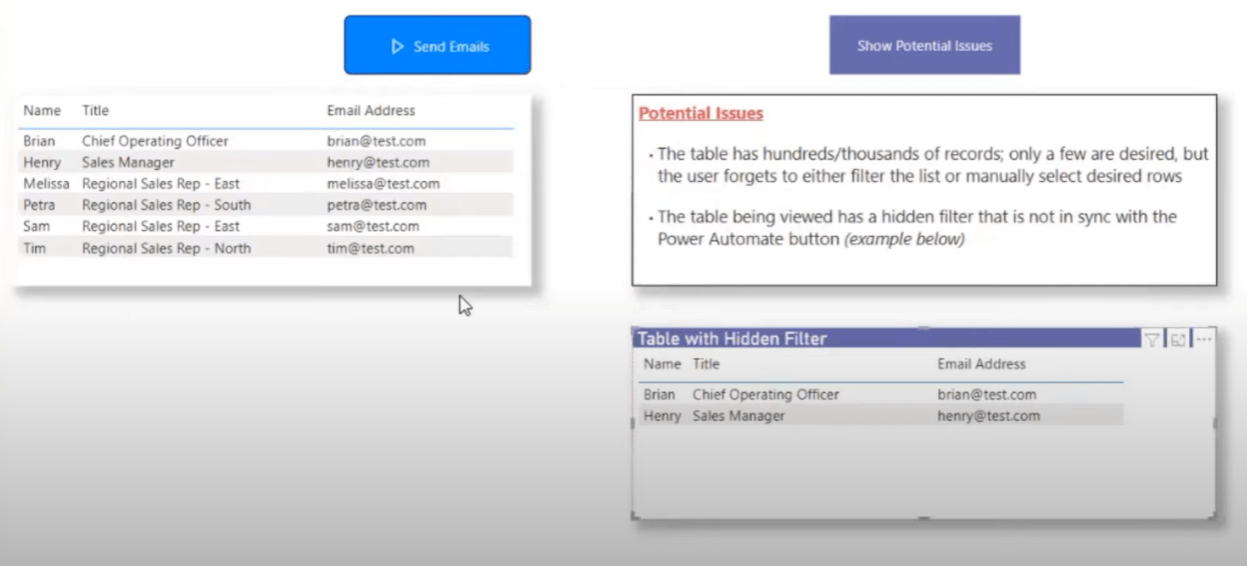
Enviando um e-mail usando a plataforma Power Automate
Primeiro, explicarei como configurar e enviar o e-mail e, em seguida, apresentarei a técnica que uso para evitar que muitos e-mails sejam enviados.
Aqui está minha tabela no Power Automate, que deve ser um visual padrão que aparece no painel visual.

Toda vez que você puxa o Power Automate, a primeira coisa que ele solicita são os campos . Agora, não precisa ser todos os campos que você tem em seus visuais, mas apenas os dados que você precisa para seu fluxo. No meu caso, preciso do endereço de e-mail , nome e título .
Vou adicionar meu nome e título ao meu visual. Clico nas reticências e depois em Editar . Esta ação me enviará para o Power Automate.
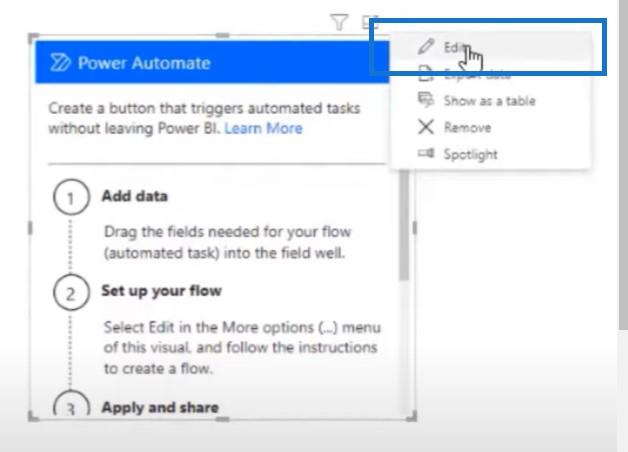
Uma coisa que também deve ser lembrada é que, para acessar os campos aqui, você precisa acessar o fluxo depois de salvá-lo no próprio aplicativo Power Automate. É mais difícil acessar os campos dinâmicos no LuckyTemplates, e é por isso que costumo fazer muito do meu desenvolvimento aqui. Mas só para você saber, você pode fazer as duas coisas.
Este é um shell do Power Automate dentro do LuckyTemplates e é muito mais fácil desenvolver o fluxo aqui em vez de abrir um navegador da Web do Power Automate e fazer isso lá.

Já tenho alguns fluxos configurados, mas vamos criar um novo. Clique em Novo , em Iniciar a partir de um modelo e em Fluxo de nuvem instantâneo .
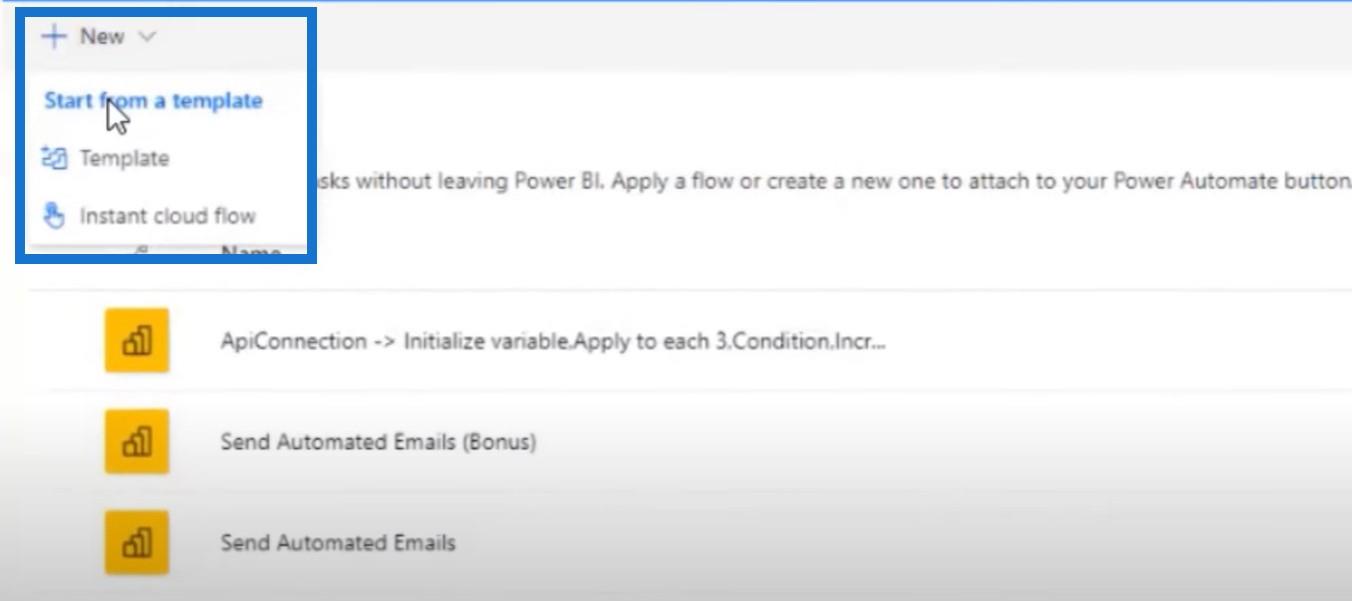
Ele adicionará automaticamente o botão do LuckyTemplates clicado . Em seguida, entrarei no meu conector e escolherei uma operadora. Quando eu digito enviar um e-mail , ele mostra o V2 e o V3.
Meu entendimento e minha experiência com o V3 é que ele será enviado do próprio serviço Power Automate, enquanto o V2 virá do usuário que criou o fluxo. Ele virá de sua caixa de entrada de e-mail.
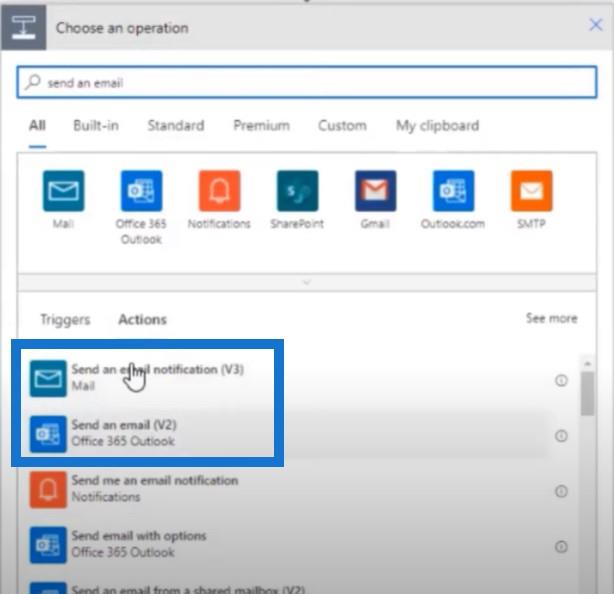
Uma coisa a ter em conta é que quando envia uma notificação por e-mail através do Power Automate, está limitado a 100 e-mails por dia. No entanto, se você deseja que o e-mail venha de você, obviamente deve usar a abordagem de enviar um e-mail (V2).
Ele me pede o nome, que virá do meu conteúdo dinâmico . Existem apenas dois endereços de e-mail de que preciso: o e-mail do usuário (o padrão que acessarei mais tarde) e o campo de dados que adicionei.

Só para esclarecer, o primeiro dado dinâmico é o endereço de e-mail do usuário, ou a pessoa que realmente clica no botão, enquanto o segundo é o e-mail de dados do LuckyTemplates, que é o e-mail da tabela e o que usaremos .
E como os dados provenientes do relatório do LuckyTemplates têm vários registros, ele os converte automaticamente em Aplicar a cada controle .

Adicionei meu assunto, que é Este é um e-mail para e no corpo digitei Prezado . Em seguida, clico em Salvar e aplico .

Isso aqui é o princípio básico e tudo o que você precisa saber para configurar um e-mail. Portanto, se salvarmos e aplicarmos isso, quando voltarmos e executarmos esses testes, ele enviará o e-mail. Mas se você tiver mil linhas, ele percorrerá o Apply para cada função mil vezes.
Quero poder dizer ao fluxo que, se estiver acima de um limite de três, ele não interromperá o fluxo e enviará um e-mail ao usuário. Para fazer isso, vamos criar uma variável.

Inicializando a Variável
O primeiro passo é inicializar a variável. Deixe-me chamar isso de RecordCount , escolher o tipo Integer e começar com 0.
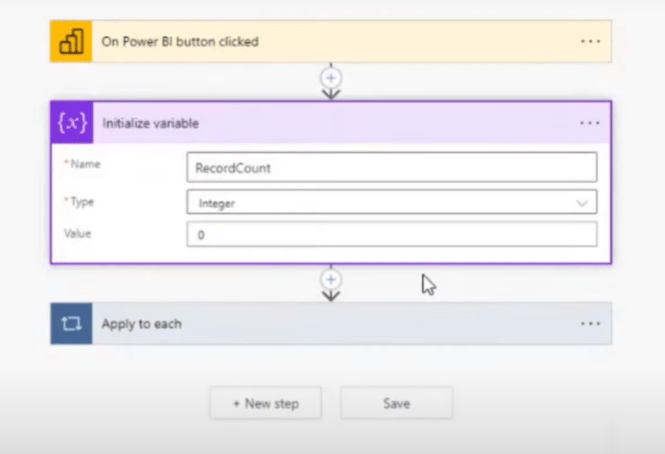
Agora que inicializei minha variável, o próximo passo é incrementar a variável. Isso me ajudará a determinar quantos registros foram selecionados quando cliquei no botão do LuckyTemplates. A maneira mais fácil de fazer isso é adicionar uma ação .

E como quero percorrer cada um deles, usarei o botão Aplicar para cada controle.

Em seguida, adicione uma ação e incremente minha variável.

Para minha variável, selecionarei RecordCount , que inicializei anteriormente, e desejo incrementá-la em um valor de um.

Isso irá percorrer cada registro em meu conjunto de dados e incrementá-lo em 1. No final, terei a contagem total de quantos registros existem, que é o que posso usar em minha declaração condicional .
Adicionando uma declaração condicional
O próximo passo é adicionar uma condição. Vou puxar minha variável RecordCount , escolher o menor ou igual a três porque tenho apenas seis registros.
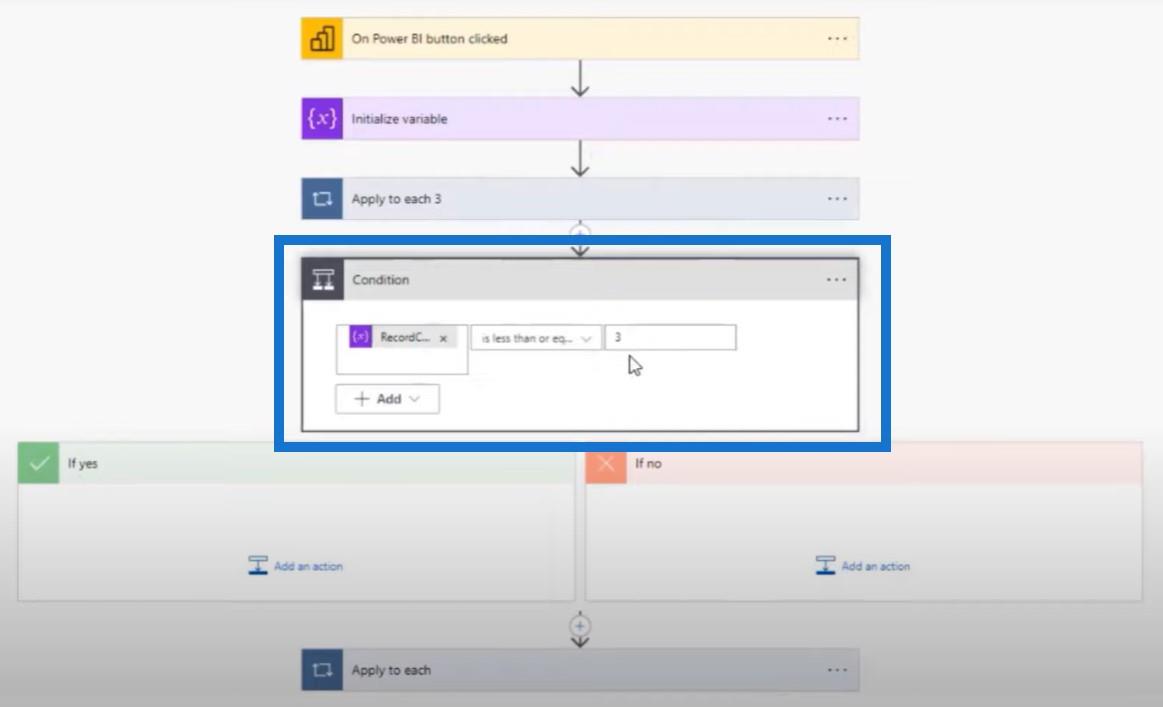
Se for menor ou igual a três, o fluxo seguirá o caminho sim . Ele enviará o e-mail e tudo ficará bem.
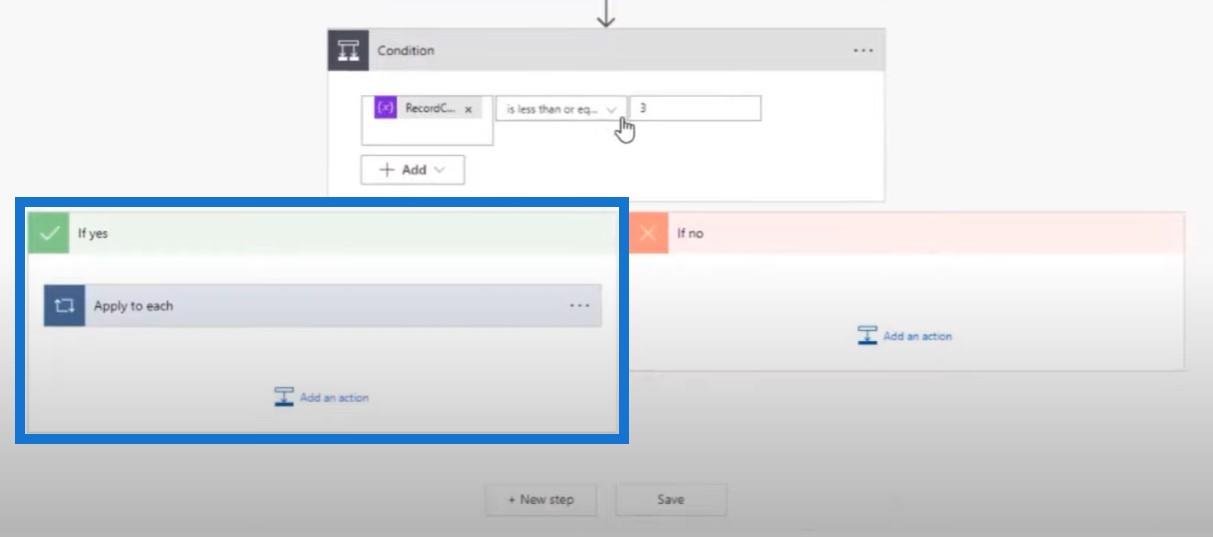
Caso contrário, ele seguirá o caminho sem onde eu cancelo o fluxo. Se essa variável for maior que três, ela fará duas coisas. Primeiro, o fluxo alertará o usuário por e-mail. Vou escolher o V2 novamente.

Agora, este é o campo que vem a calhar porque foi ele quem acionou o fluxo.
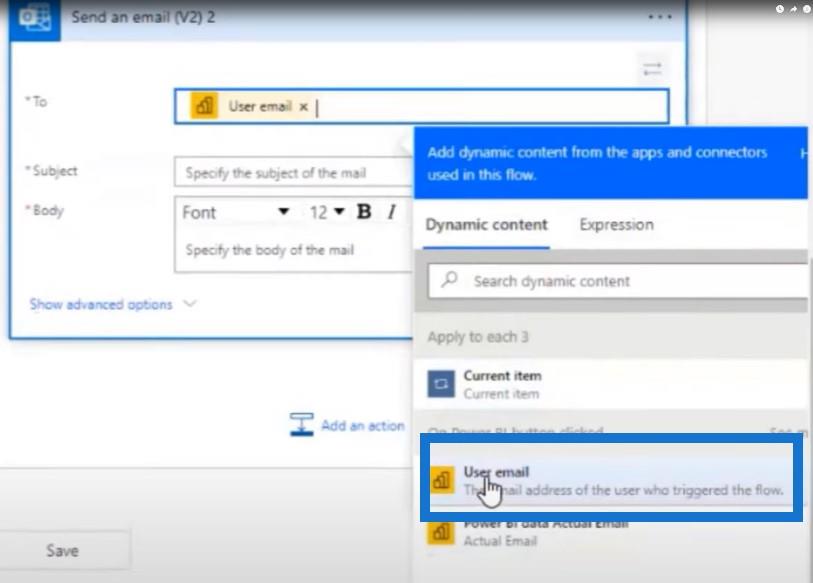
Vou escrever aqui que o fluxo foi cancelado e puxar minha variável. Em seguida, clicarei em Salvar e aplicar .
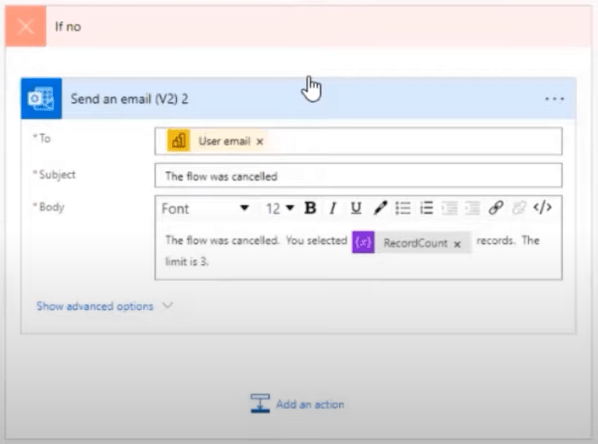
Testando o fluxo na plataforma Power Automate
Vamos garantir que esse fluxo seja executado, então voltaremos ao relatório, selecionaremos dois registros aqui e executaremos o fluxo.

Como diz que o fluxo foi acionado, vamos pular para minha caixa de entrada. Podemos ver os dois e-mails enviados pelo fluxo.
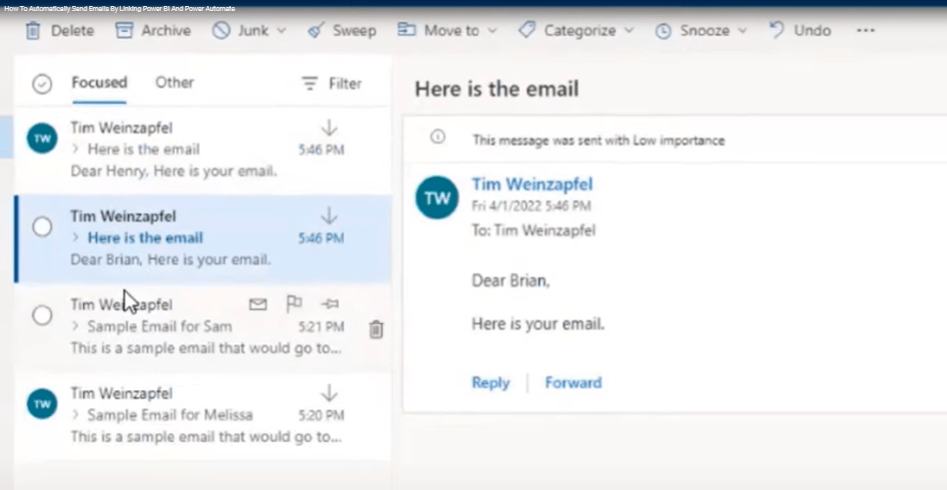
Agora, quando selecionarmos todos, isso acionará a condição que cancelará meu fluxo. Como você pode ver, há um e-mail informando que o fluxo foi cancelado.

Adicionando um limite de registro com uma segmentação de dados
Digamos que seus usuários não tenham acesso ao fluxo, mas você deseja permitir que eles escolham o limite de registro. Neste exemplo, temos um slicer.
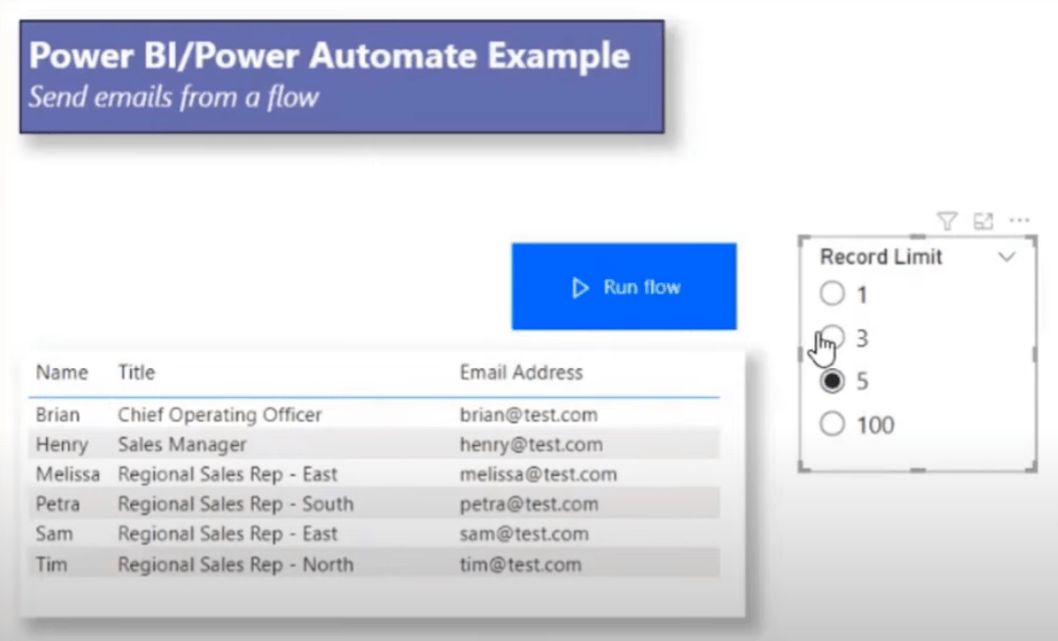
Mostrarei como incorporei isso ao fluxo e criei outra variável para fazer esse slicer. Eu criei esta tabela simples e a chamei de Max Selection Count, que é o que estou usando para o meu slicer.

Em seguida, criei uma medida, chamei-a de Selected Max Records e usei a . Você só precisa garantir que ele seja convertido em um botão de opção para que o usuário possa selecionar um. A próxima etapa é adicionar essa medida ao fluxo.
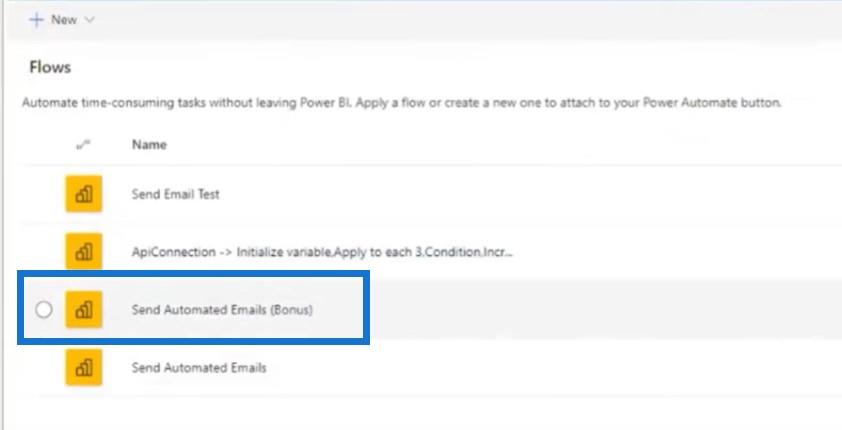
Aqui está a primeira variável que inicializei e a segunda variável que transformei em um número inteiro.
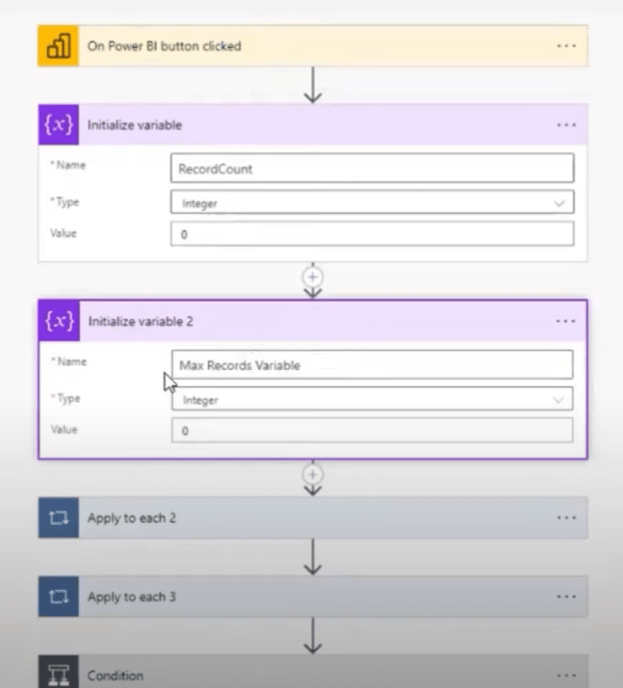
E agora faço outro loop, mas em vez de incrementar, estou apenas fazendo a variável definida . Tudo o que estou fazendo é definir essa variável e ela passa pela mesma coisa todas as vezes. Agora minha variável Max Records está definida com a medida que acabei de criar.
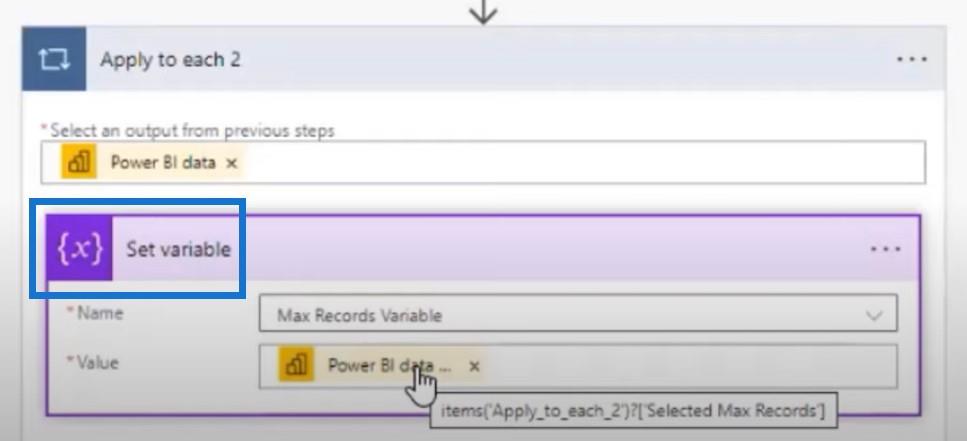
Quanto à condição, em vez de codificá-la, basta inserir minha variável Max Records para torná-la dinâmica e adicioná-la ao meu e-mail.
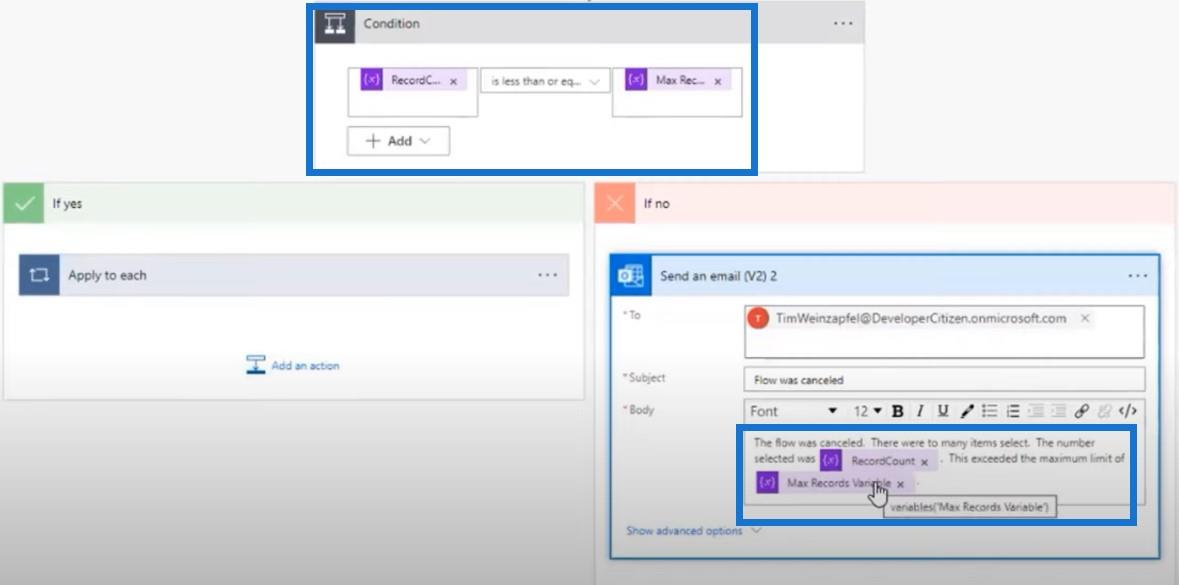
Conclusão
Por hoje, aprendemos como levar nossos relatórios do LuckyTemplates para o próximo nível usando a plataforma Power Automate. Especificamente, você pode ter uma tabela e clicar em um botão que basicamente executa um processo, que neste exemplo é enviar um e-mail para cada registro. Esta é uma nova técnica que podemos começar a usar e esperamos que as pessoas achem isso útil ao criar seus próprios relatórios.
henrique
Descubra a importância das colunas calculadas no SharePoint e como elas podem realizar cálculos automáticos e obtenção de dados em suas listas.
Descubra todos os atributos pré-atentivos e saiba como isso pode impactar significativamente seu relatório do LuckyTemplates
Aprenda a contar o número total de dias em que você não tinha estoque por meio dessa técnica eficaz de gerenciamento de inventário do LuckyTemplates.
Saiba mais sobre as exibições de gerenciamento dinâmico (DMV) no DAX Studio e como usá-las para carregar conjuntos de dados diretamente no LuckyTemplates.
Este tutorial irá discutir sobre Variáveis e Expressões dentro do Editor do Power Query, destacando a importância de variáveis M e sua sintaxe.
Aprenda a calcular a diferença em dias entre compras usando DAX no LuckyTemplates com este guia completo.
Calcular uma média no LuckyTemplates envolve técnicas DAX para obter dados precisos em relatórios de negócios.
O que é self em Python: exemplos do mundo real
Você aprenderá como salvar e carregar objetos de um arquivo .rds no R. Este blog também abordará como importar objetos do R para o LuckyTemplates.
Neste tutorial de linguagem de codificação DAX, aprenda como usar a função GENERATE e como alterar um título de medida dinamicamente.








