Colunas calculadas no SharePoint | Uma visão geral

Descubra a importância das colunas calculadas no SharePoint e como elas podem realizar cálculos automáticos e obtenção de dados em suas listas.
Neste tutorial, mostrarei como colher ou capturar um valor dentro de uma medida para reutilizar em outra medida e obter cálculos dinâmicos. Eu uso uma combinação de técnicas de ramificação de medida com a função DAX no LuckyTemplates. Você pode assistir ao vídeo completo deste tutorial na parte inferior deste blog.
A equipe do LuckyTemplates fez algumas atualizações nas fórmulas recentemente que permitem que isso funcione melhor do que antes.
Não é difícil de fazer, então vamos pular
Índice
Criando uma mesa de suporte
Aqui eu tenho uma medida muito simples, que é a soma da minha receita (portanto, apenas vendas). Mas pode ser qualquer coisa, por exemplo, pode ser sua quantidade ou seus custos ou pode ser qualquer medida básica que você criar.
Se tudo isso aumentar em um valor selecionado, digamos 5%, 10% ou 15%, quero mostrar o impacto disso. E quero torná-lo dinâmico para que eu possa selecionar diferentes valores e, então, poder ver qual é o novo valor do cenário.

A primeira coisa que precisamos fazer para criar isso é Enter Data . Então, vou inserir alguns valores aqui e depois vamos colher uma seleção com base nesses valores.
Então, vou chamar isso de Percent Change . E então vou colocar alguns valores aqui, digamos 5%, 10%, 15, 20 e 30%. Chamarei essa tabela de Mudança de Porcentagem . Então, estou basicamente criando uma nova tabela aqui.
Em vez de obtê-lo do Excel, acabei de criá-lo do zero usando o recurso Inserir dados incorporado à área de trabalho do LuckyTemplates.

Depois de carregá-lo, esta mesa de suporte entrará no meu modelo, assim.

Dentro da nossa tabela de suporte, vou mudar a formatação para porcentagem e tirar a vírgula.

Colhendo uma seleção de fatiador usando a função SELECTEDVALUE DAX
Na página do relatório, vou criar uma segmentação de dados e transformá-la em uma lista.
Agora, quero poder selecionar um desses e colher aquela medida selecionada. Quero poder inserir essa medida e combiná-la com minhas vendas totais para ver qual seria o cenário de vendas.
Não podemos fazer isso no momento porque é apenas uma coluna por enquanto. Precisamos colocá-lo em uma medida.

Então, vou criar uma nova medida aqui, e vou chamá-la de % Change . Em seguida, usarei a função SELECTEDVALUE DAX e pegarei minha coluna Percentage Change ( Percent Change ).
O resultado alternativo é muito importante aqui, porque se não selecionar nada, você receberá um erro se não colocar um resultado alternativo.

Às vezes, você pode usar BLANK, mas isso não vai nos ajudar neste caso. Se nada for selecionado, queremos mostrar que há um impacto zero. Então, vou colocar aqui zero (0) como resultado alternativo.
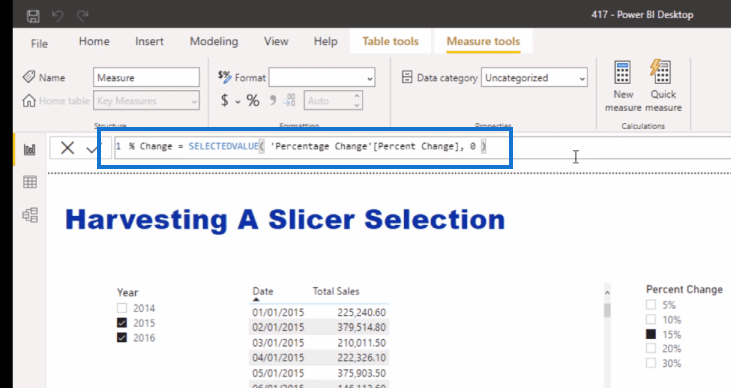
Eu só preciso ter certeza de que isso está formatado corretamente também. Vou transformar isso em uma porcentagem. E então arrastarei essa medida para a tela e veremos como um cartão.
Isso é o que quero dizer com colheita. Posso selecionar no slicer, digamos 10%, e obtenho 10% na visualização do cartão.

Quando arrasto essa medida para a tabela, você verá que agora tenho esses 10% em cada linha. Estou colhendo pela seleção, então muda pela seleção.
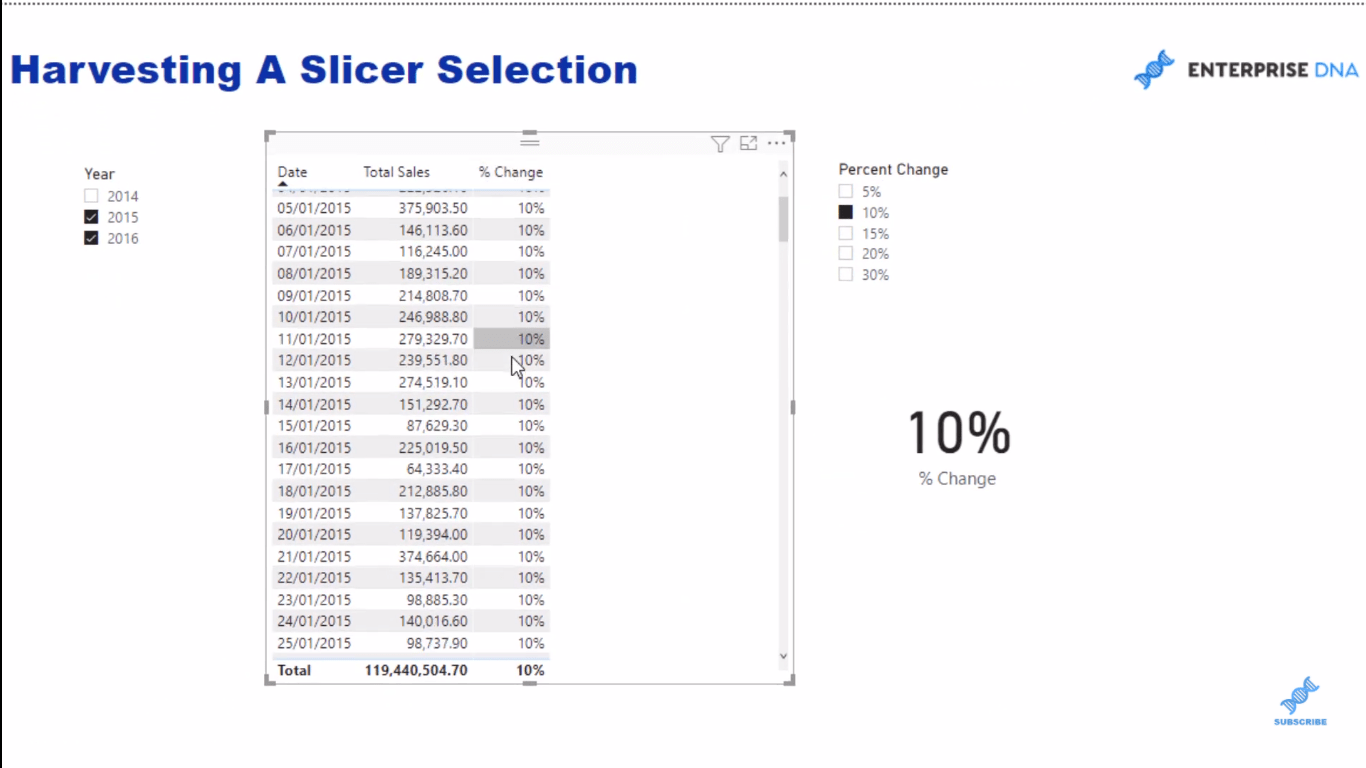
Uma técnica bastante simples, mas você pode aplicá-la para análises mais avançadas, especialmente na análise de cenários e na análise preditiva. Mostrarei como criar um cálculo dinâmico simples a partir desta fórmula SELECTEDVALUE DAX.
Criando um cálculo dinâmico usando a fórmula DAX SELECTEDVALUE
Agora criarei outra medida e chamarei esse Cenário de venda . E então posso ir igual a Total Sales multiplicado por um (1), mais a variação percentual ( %Change ).

É assim que você pode criar esses cálculos dinâmicos. Basta pensar em maneiras de expandir isso. Você pode ter vários parâmetros diferentes impactando suas vendas de cenário.
E é isso que você pode conseguir colhendo suas seleções de fatiador . Você verá que não é nada difícil. É literalmente apenas reconhecer que você pode usar a função SELECTEDVALUE DAX e, em seguida, incorporar a coluna que você criou usando Enter Data no parâmetro de valor selecionado.
Como colher as seleções do LuckyTemplates Slicer para usar em outras
medidas
Conclusão
Você pode pensar que isso é tão simples, mas este é o começo de algumas análises bastante avançadas, especialmente em torno da análise de cenário e análise preditiva.
É assim que você pode incorporar esses valores em seus relatórios e obter cálculos dinâmicos que talvez nunca tenha visto antes.
Já falei bastante sobre isso em outras séries de tutoriais. Eu até criei um módulo inteiro dedicado à análise de cenários no que leva isso a um estágio mais avançado, então certifique-se de verificar isso também.
Saúde!
Descubra a importância das colunas calculadas no SharePoint e como elas podem realizar cálculos automáticos e obtenção de dados em suas listas.
Descubra todos os atributos pré-atentivos e saiba como isso pode impactar significativamente seu relatório do LuckyTemplates
Aprenda a contar o número total de dias em que você não tinha estoque por meio dessa técnica eficaz de gerenciamento de inventário do LuckyTemplates.
Saiba mais sobre as exibições de gerenciamento dinâmico (DMV) no DAX Studio e como usá-las para carregar conjuntos de dados diretamente no LuckyTemplates.
Este tutorial irá discutir sobre Variáveis e Expressões dentro do Editor do Power Query, destacando a importância de variáveis M e sua sintaxe.
Aprenda a calcular a diferença em dias entre compras usando DAX no LuckyTemplates com este guia completo.
Calcular uma média no LuckyTemplates envolve técnicas DAX para obter dados precisos em relatórios de negócios.
O que é self em Python: exemplos do mundo real
Você aprenderá como salvar e carregar objetos de um arquivo .rds no R. Este blog também abordará como importar objetos do R para o LuckyTemplates.
Neste tutorial de linguagem de codificação DAX, aprenda como usar a função GENERATE e como alterar um título de medida dinamicamente.








