Colunas calculadas no SharePoint | Uma visão geral

Descubra a importância das colunas calculadas no SharePoint e como elas podem realizar cálculos automáticos e obtenção de dados em suas listas.
O Excel é uma ferramenta poderosa que ajuda você a armazenar dados, realizar cálculos e organizar informações. Para fazer o melhor uso da ferramenta, você precisa de uma referência rápida para guiá-lo pelas várias funções, comandos e atalhos.
Este artigo é uma folha de dicas abrangente do Excel projetada especificamente para iniciantes. Começa com o básico e passa para funções, fórmulas e ferramentas de análise de dados.
Certifique-se de marcar esta página para que você possa encontrá-la facilmente em um piscar de olhos ou, se quiser fazer o download e imprimir a folha de dicas, pode fazê-lo abaixo.
Excel-cheat-sheet-beginners-1 Baixar
Vamos começar!
Índice
Folha de dicas para navegar na interface do Excel
Começamos com uma folha de dicas para navegar na interface do Excel, que pode parecer um pouco intimidante à primeira vista, mas não se preocupe!
Esta seção fornecerá informações detalhadas sobre os recursos, atalhos e truques essenciais, incluindo a faixa de opções , pastas de trabalho e planilhas e linhas, colunas e células .
1. Fita
A faixa de opções está na parte superior da tela. Cada guia inclui um conjunto de comandos para ajudá-lo a executar tarefas rapidamente
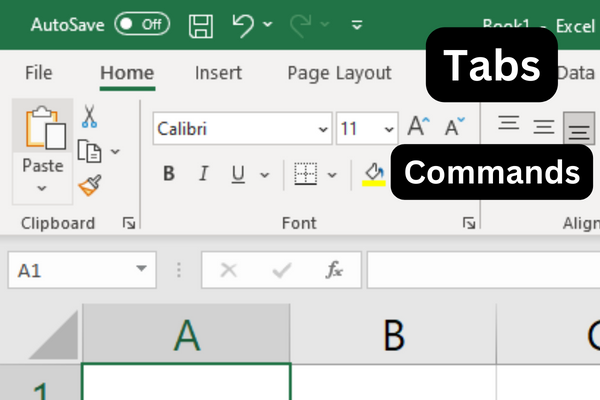
Para mostrar ou ocultar os comandos da faixa de opções, pressione Ctrl-F1.
Se você não consegue se lembrar da localização de um comando, sempre pode usar a barra de pesquisa na faixa de opções para localizá-lo.
2. Pasta de trabalho e planilhas
Uma pasta de trabalho é um arquivo do Excel que contém uma ou mais planilhas. As planilhas são onde você organiza e processa seus dados.
Você pode navegar por suas planilhas usando atalhos de teclado:
Pressione Ctrl + Page Up para mover para a próxima folha.
Pressione Ctrl + Page Down para ir para a planilha anterior.
3. Linhas, colunas e células
As planilhas são compostas de linhas, colunas e células.
As linhas são rotuladas com números e as colunas são rotuladas com letras. As células são a interseção de linhas e colunas e são referidas por seus rótulos de coluna e linha, como A1 ou B2.
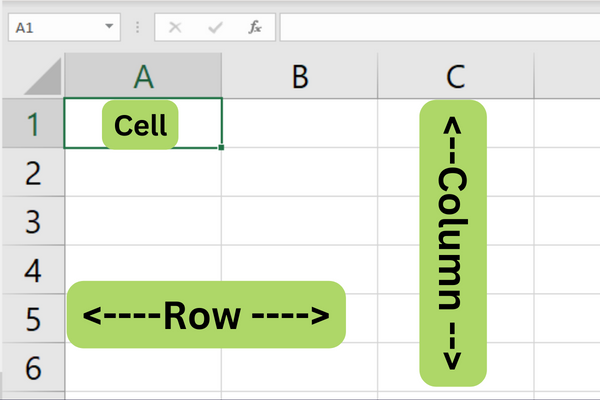
Para navegar em uma planilha, use as teclas de seta para mover para cima, para baixo, para a esquerda ou para a direita.
Você também pode usar os seguintes atalhos:
Ctrl + seta para cima
Ctrl + seta para baixo
Ctrl + seta para a esquerda
Ctrl + seta para a direita
Para selecionar um intervalo de células, clique e arraste com o mouse ou segure a tecla Shift enquanto usa as teclas de seta.
Para selecionar rapidamente toda a linha ou coluna, clique no número da linha ou na letra da coluna.
Agora que você sabe como navegar na interface do Excel, vamos examinar alguns dos fundamentos do programa na próxima seção de nossa folha de dicas.
Folha de dicas para o básico do Excel
Esta seção da folha de dicas apresenta os fundamentos necessários para trabalhar com dados em suas planilhas, como inserir , editar , mover e localizar dados .
1. Inserção de dados
Para inserir dados no Excel, basta clicar em uma célula e começar a digitar. Pressione 'Enter' ou 'Tab' para mover para a próxima célula na linha ou coluna, respectivamente.
Você também pode usar as teclas de seta para navegar entre as células.
2. Dados de edição
Para editar dados em uma célula, clique duas vezes na célula ou pressione 'F2' para editar o conteúdo da célula diretamente.
Você também pode clicar na célula e editar o conteúdo na barra de fórmulas localizada na parte superior da janela do Excel.
Pressione 'Enter' para aplicar as alterações.
Para desfazer, pressione 'Ctrl' + 'Z', ou use o botão 'Desfazer' na Barra de Ferramentas de Acesso Rápido.
Para refazer, pressione 'Ctrl' + 'Y', ou use o botão 'Refazer' na Barra de Ferramentas de Acesso Rápido.
3. Movendo e selecionando dados
Para mover uma única célula ou um intervalo de células, siga estas etapas:
Clique na célula ou células que deseja mover.
Passe o cursor sobre a borda das células até que se torne uma seta de quatro pontas.
Clique e arraste as células para o novo local.
Para selecionar um intervalo de células, clique no canto superior esquerdo do intervalo e arraste o cursor para o canto inferior direito.
Como alternativa, você pode usar as teclas 'Shift' + seta para selecionar as células.
Para selecionar células não adjacentes, mantenha pressionada a tecla 'Ctrl' enquanto clica nas células desejadas.
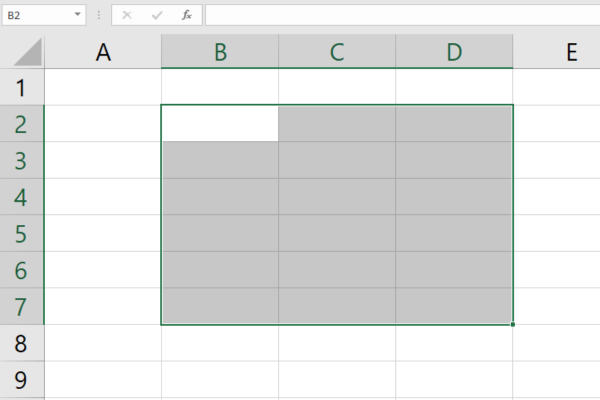
4. Encontre e Substitua
Para localizar um valor ou texto específico em sua planilha:
Pressione 'Ctrl' + 'F' para abrir a caixa de diálogo 'Localizar'.
Digite sua consulta de pesquisa.
Clique em 'Find Next' ou 'Find All' para localizar as instâncias do seu termo de pesquisa.
Para substituir um valor ou texto:
Pressione 'Ctrl' + 'H' para abrir a caixa de diálogo 'Substituir'.
Digite o valor que deseja encontrar no campo 'Localizar'.
Insira o valor que deseja substituir no campo 'Substituir por'.
Agora você pode clicar em 'Substituir' para substituir uma única instância ou em 'Substituir tudo' para substituir todas as instâncias no intervalo selecionado ou na planilha inteira.
Com o básico feito, vamos dar uma olhada no que você precisa lembrar ao formatar células na próxima seção.
Folha de dicas para formatar células
Ao inserir datas ou horas, formate as células adequadamente antes de inserir os dados.
Para formatar uma célula:
Clique com o botão direito do mouse na célula.
Escolha 'Formatar Células'.
Selecione o formato desejado.
1. Formatos numéricos
Você pode escolher o formato de número apropriado para simplificar a apresentação de dados. Veja como você pode aplicar diferentes formatos de número:
Selecione as células que deseja formatar.
Clique com o botão direito do mouse e escolha 'Formatar células' ou use o atalho Ctrl+1.
Clique na guia 'Número' e selecione o formato desejado na lista.

Formatos numéricos comuns incluem:
Geral : Formato padrão sem estilos específicos.
Número : Exibe números com decimais e vírgulas.
Moeda : adiciona símbolos de moeda aos números.
Porcentagem : Representa o valor como uma porcentagem.
Data : formata o valor da célula como uma data.
2. Formatos de texto
Melhore a legibilidade do seu texto aplicando várias opções de formatação .
Ao selecionar as células que contêm o texto que deseja formatar, você pode usar atalhos de teclado para formatação rápida:
Ctrl+B para negrito.
Ctrl+I para itálico.
Ctrl+U para sublinhado.
Como alternativa, use as opções da barra de ferramentas na guia 'Página inicial', como 'Fonte' e 'Alinhamento'.
3. Bordas e sombreamento
Aplique bordas e sombreamento para enfatizar ou diferenciar os dados da célula. Siga esses passos:
Selecione as células que deseja formatar.
Clique com o botão direito do mouse e selecione 'Formatar células' ou use o atalho Ctrl+1.
Clique na guia 'Borda' para personalizar as bordas da célula ou na guia 'Preenchimento' para sombreamento.
4. Formatação Condicional
A formatação condicional permite aplicar formatos com base em condições específicas. Veja como implementá-lo:
Selecione as células às quais deseja aplicar a formatação condicional.
Clique na guia 'Página inicial' e escolha 'Formatação condicional' na faixa de opções.
Selecione na lista de condições disponíveis ou crie uma nova regra.
Atribua o formato apropriado para a condição selecionada.
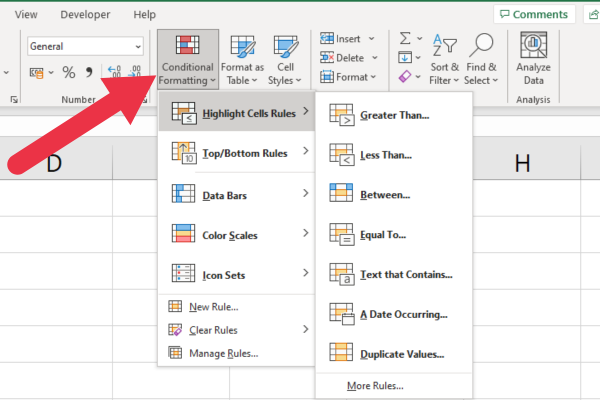
Essa poderosa ferramenta pode ajudá-lo a identificar tendências, inconsistências ou valores específicos em sua planilha com facilidade.
Na próxima seção do nosso guia de referência, fornecemos uma folha de dicas para as fórmulas populares do Excel. Vamos!
Folha de referência de fórmulas do Excel
Antes de fornecermos as fórmulas e funções do Excel mais usadas, aqui está uma introdução rápida sobre como usá-las.
As fórmulas no Excel são usadas para realizar cálculos e manipular dados com funções internas.
Para criar uma fórmula, comece com um sinal de igual (=) seguido por uma combinação de números, referências de células e operadores matemáticos.
Aqui está um exemplo que adiciona os valores no intervalo A1 a A5
=SOMA(A1:A5)
Com isso em mente, vamos ver algumas fórmulas e funções básicas do Excel.
1. Funções de texto do Excel
Às vezes você precisa cortar strings em uma célula. Por exemplo, extrair as partes de um endereço é uma tarefa comum. Estas funções de texto são muito úteis:
ESQUERDA : esta função retorna o primeiro ou vários caracteres de uma string.
DIREITA : obtém o último ou vários caracteres de uma string.
MID : obtém caracteres no meio da string.
CONCAT : junta strings.
Este exemplo mostra o uso da função ESQUERDA para extrair os quatro primeiros caracteres:
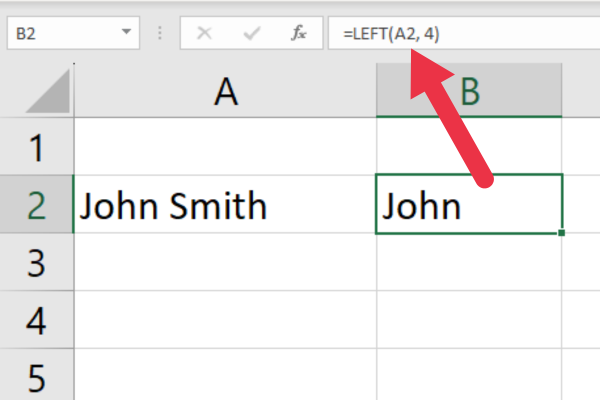
As funções de localização fornecem recursos poderosos para trabalhar com texto:
FIND : localiza uma string específica dentro de outra string de texto
SEARCH: semelhante a FIND, mas funciona com caracteres curinga
Na próxima seção, veremos algumas funções matemáticas populares do Excel.
2. Funções matemáticas do Excel
Há uma longa lista de funções do Excel que inclui alguns cálculos altamente complexos. Aqui estão os que você usará com mais frequência:
SUM : Adiciona um intervalo de números.
AVERAGE : Calcula a média (média aritmética) de um intervalo de números.
MIN : Retorna o menor valor em um conjunto de dados.
MAX : Retorna o maior valor em um conjunto de dados.
COUNT : Conta o número de células contendo números dentro de um intervalo.
PRODUTO : Multiplica um intervalo de números.
Aqui está um exemplo da função SUM:

3. Funções de tempo do Excel
As funções de tempo ajudam você a gerenciar, converter e manipular dados de tempo.
NOW : Retorna a data e hora atuais.
: Retorna a data atual sem a hora.
HOUR : Extrai a hora de um determinado horário.
MINUTE : Extrai os minutos de um determinado horário.
SECOND : Extrai os segundos de um determinado tempo.
TIME : Constrói um valor de tempo a partir de valores separados de hora, minuto e segundo.
4. Funções de pesquisa do Excel
Uma função de pesquisa procura valores específicos dentro de um intervalo ou tabela e retorna os dados correspondentes de outra coluna ou linha. Estes são os mais comuns para usuários do Excel:
VLOOKUP: Searches for a value in the first column of a table and returns a value in the same row from a specified column.
HLOOKUP: Searches for a value in the first row of a table and returns a value from a specified row in the same column.
INDEX: Returns a value from a specified row and column within a given range or table.
MATCH: Searches for a specified item in a range or array and returns the relative position of the item within that range.
If you’ve got the latest version of MS Excel, there are some new features like XLOOKUP, which is faster than the older functions.
Here’s an example of using the VLOOKUP function:

Cell Referencing with Excel Formulas
Cell referencing is a way to point to a specific cell or range of cells in a formula. There are two types of cell references: absolute and relative.
Absolute refers to a specific cell or range and keeps the same reference even when the formula is copied. It uses a dollar sign ($) to denote absolute referencing, like $A$1.
A relative reference changes when the formula is copied to another cell or range, adjusting the reference based on the new location.
Formula Error Troubleshooting
Formulas can sometimes result in errors due to incorrect syntax, invalid references, or other issues with calculation. Some common error messages are:
#DIV/0!: Division by zero
#NAME?: Occurs when Excel doesn’t recognize text in the formula
#REF!: Invalid cell reference
#VALUE!: Occurs when the wrong data type is used in a formula
Para corrigir erros, verifique a sintaxe da fórmula, as referências de célula e os tipos de dados para garantir que estejam corretos e compatíveis.
Com as fórmulas prontas, a próxima seção de nossa referência é para as ferramentas de análise de dados do Excel.
Folha de dicas para ferramentas de análise de dados do Excel
O Excel fornece uma ampla gama de ferramentas para ajudá-lo a analisar e organizar seus dados de forma eficaz. Vamos discutir as várias ferramentas e sua importância.
1. Classificando e Filtrando
Classificar e filtrar no Microsoft Excel permite que você organize seus dados de maneira mais organizada. Para acessar o recurso:
Vá para a guia Início.
Clique em “Classificar e filtrar” na seção de edição.
Escolha uma das opções na lista suspensa.
Estas são as suas opções:
Ordenar de A a Z: ordena os dados de texto em ordem alfabética ou os dados numéricos do valor mais baixo para o mais alto.
Ordenar de Z a A: ordena os dados de texto em ordem alfabética reversa ou dados numéricos do valor mais alto para o mais baixo.
Classificação personalizada: aplique várias condições de classificação aos seus dados.
Filtro: exibe apenas as linhas que atendem a critérios específicos.
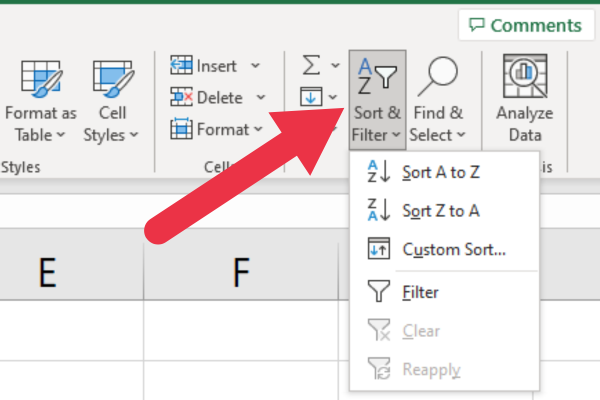
2. Tabelas Dinâmicas
As tabelas dinâmicas são usadas para resumir e consolidar seus dados de forma eficaz. Eles permitem que você execute análises rápidas de dados arrastando e soltando campos diferentes em linhas ou colunas e aplicando cálculos como soma, média e desvio padrão.
Para criar uma tabela dinâmica:
Selecione seu intervalo de dados.
Clique na guia 'Inserir' na barra de ferramentas do Excel.
Escolha 'PivotTable' no menu suspenso e defina as configurações da tabela dinâmica.
Arraste e solte campos em linhas, colunas e áreas de valores para analisar seus dados.
3. Tabelas e Gráficos
Representações visuais de seus dados usando gráficos
e gráficos podem ajudá-lo a obter melhores percepções e tomar decisões informadas. O Excel vem com uma variedade útil de tabelas e gráficos para escolher, incluindo:
Gráficos de colunas: compare diferentes conjuntos de dados em categorias distintas.
Gráficos de barras: exibe comparações entre categorias discretas horizontalmente.
Gráficos de linhas: mostram tendências e padrões ao longo do tempo.
Gráficos de pizza: ilustram dados proporcionais e porcentagens.
Para criar um gráfico no Excel:
Selecione seu intervalo de dados.
Clique na guia 'Inserir' na barra de ferramentas do Excel e escolha o tipo de gráfico desejado.
Personalize o design, o layout e a formatação do gráfico para atender às suas necessidades.
Tabelas e gráficos são ferramentas poderosas. Se você quiser ver alguns em ação, confira este vídeo:
Nós cobrimos muito terreno até agora! A seguir, há uma referência para atalhos de teclado populares do Excel.
Folha de dicas para atalhos de teclado do Excel
Existem quatro categorias de atalhos de teclado no Excel:
Atalhos gerais
Atalhos de navegação
Atalhos de formatação
Atalhos de análise de dados
1. Atalhos Gerais
Aqui estão alguns atalhos comumente usados para tarefas de rotina e comandos do Excel:
Ctrl + N : Criar uma nova pasta de trabalho
Ctrl + O : abre uma pasta de trabalho existente
Ctrl + S : Salve a pasta de trabalho atual
Ctrl + Z : Desfaz a última ação
Ctrl + Y : Refaz a última ação
Ctrl + C : Copia as células selecionadas
Ctrl + X : Recorta as células selecionadas
Ctrl + V : Colar as células copiadas ou cortadas
2. Atalhos de navegação
Para navegar em uma pasta de trabalho, tente os seguintes atalhos:
Ctrl + teclas de seta : move para a borda da região de dados atual
Ctrl + G : abre a caixa de diálogo Ir para
Ctrl + Page Up : Mover para a planilha anterior na pasta de trabalho
Ctrl + Page Down : move para a próxima planilha na pasta de trabalho
Início : Mover para o início de uma linha
Ctrl + Home : Mover para a primeira célula na planilha (A1)
3. Atalhos de formatação
Use estes atalhos para formatação no Excel:
Ctrl + 1 : abre a caixa de diálogo Formatar células
Ctrl + B : Aplicar ou remover formatação em negrito
Ctrl + I : Aplicar ou remover formatação em itálico
Ctrl + U : Aplicar ou remover a formatação de sublinhado
Ctrl + 5 : Aplicar ou remover formatação tachada
Alt + H + H : Acesse as opções de cor de preenchimento
Alt + H + B : Acesse as opções de Borda
4. Atalhos de análise de dados
Ao trabalhar com dados, estes atalhos podem ser úteis:
Alt + A + S + S : Ordena os dados selecionados em ordem alfabética
Alt + A + T : Adicionar ou remover um filtro ao intervalo selecionado
Ctrl + Shift + L : Ativa ou desativa o AutoFiltro
Alt + = : Inserir uma fórmula AutoSoma
F2 : Editar uma célula ativa
Ctrl + Shift + Enter : insira uma fórmula como uma fórmula de matriz
Ao dominar esses atalhos de teclado, você pode navegar, formatar e analisar seus dados com mais eficiência e eficácia.
Pensamentos finais
E aí temos que. Cobrimos muito terreno nesta folha de dicas, mergulhando nos fundamentos da navegação na interface do Excel.
Este guia está aqui para simplificar sua jornada com o Excel, oferecendo a você as principais ferramentas, atalhos e técnicas ao seu alcance, portanto, salve-o para referência futura!
Embora ainda haja muito mais no Excel, dominar esses conceitos básicos o colocará no caminho certo para se tornar um profissional do Excel. Então, continue praticando, continue explorando e você continuará descobrindo os imensos recursos que o Excel tem a oferecer. Feliz planilha!
Descubra a importância das colunas calculadas no SharePoint e como elas podem realizar cálculos automáticos e obtenção de dados em suas listas.
Descubra todos os atributos pré-atentivos e saiba como isso pode impactar significativamente seu relatório do LuckyTemplates
Aprenda a contar o número total de dias em que você não tinha estoque por meio dessa técnica eficaz de gerenciamento de inventário do LuckyTemplates.
Saiba mais sobre as exibições de gerenciamento dinâmico (DMV) no DAX Studio e como usá-las para carregar conjuntos de dados diretamente no LuckyTemplates.
Este tutorial irá discutir sobre Variáveis e Expressões dentro do Editor do Power Query, destacando a importância de variáveis M e sua sintaxe.
Aprenda a calcular a diferença em dias entre compras usando DAX no LuckyTemplates com este guia completo.
Calcular uma média no LuckyTemplates envolve técnicas DAX para obter dados precisos em relatórios de negócios.
O que é self em Python: exemplos do mundo real
Você aprenderá como salvar e carregar objetos de um arquivo .rds no R. Este blog também abordará como importar objetos do R para o LuckyTemplates.
Neste tutorial de linguagem de codificação DAX, aprenda como usar a função GENERATE e como alterar um título de medida dinamicamente.








