Colunas calculadas no SharePoint | Uma visão geral

Descubra a importância das colunas calculadas no SharePoint e como elas podem realizar cálculos automáticos e obtenção de dados em suas listas.
Este tutorial é para associar campos de entidade a um formulário do PowerApps para um fluxo de processo de negócios. Estaremos criando um formulário que servirá como uma forma de os usuários inserirem dados em uma entidade ou tabela. Isso permitirá que os usuários tenham uma interface do usuário que possam usar para inserir seus detalhes e enviá-los.
Lembre-se que antes de fazer as instruções a seguir, você deve se certificar de que já configurou um ambiente com entidades e seus campos personalizados.
Índice
Criando um formulário do PowerApps para fluxos de processos de negócios
Esta é uma entidade de amostra ou uma tabela que criei anteriormente. Vamos agora aprender como criar um formulário para os campos de nossa entidade. Clique na guia Formulários dentro da entidade.
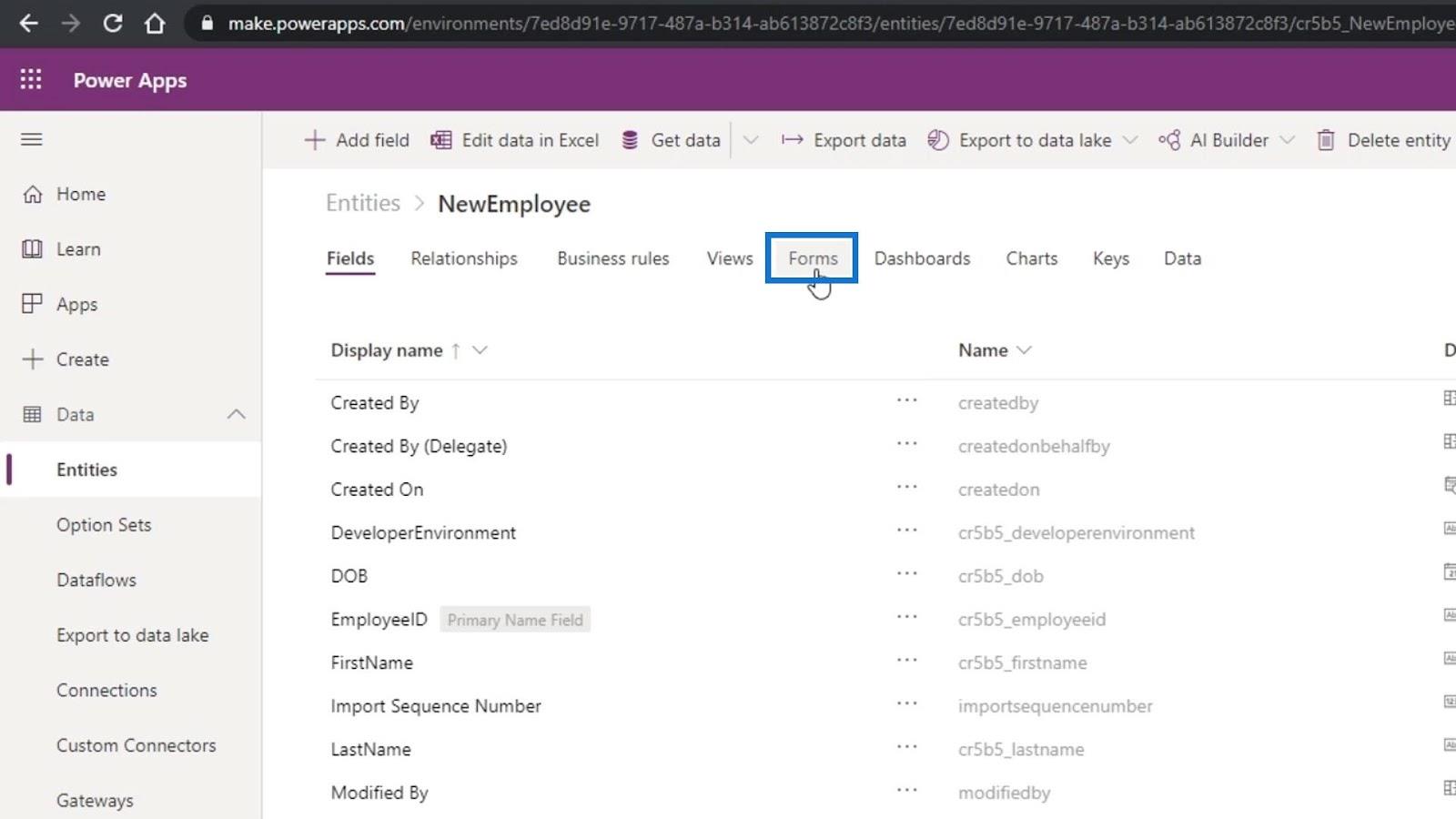
Isso exibe os diferentes formulários que podemos editar. Vamos editar o formulário principal conforme indicado no tipo de formulário .
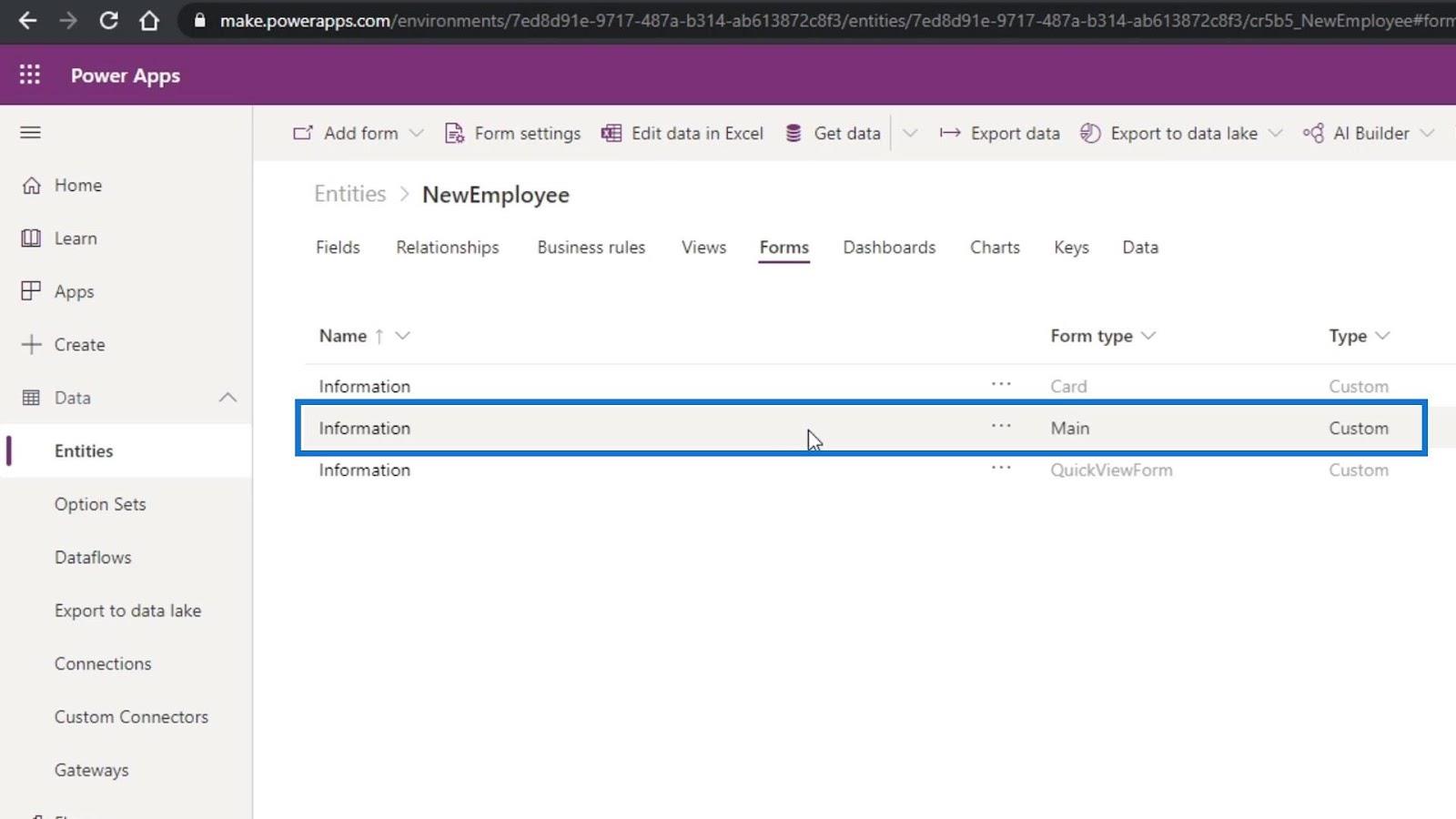
Clique nas três reticências, clique em Editar formulário e Editar formulário na nova guia .
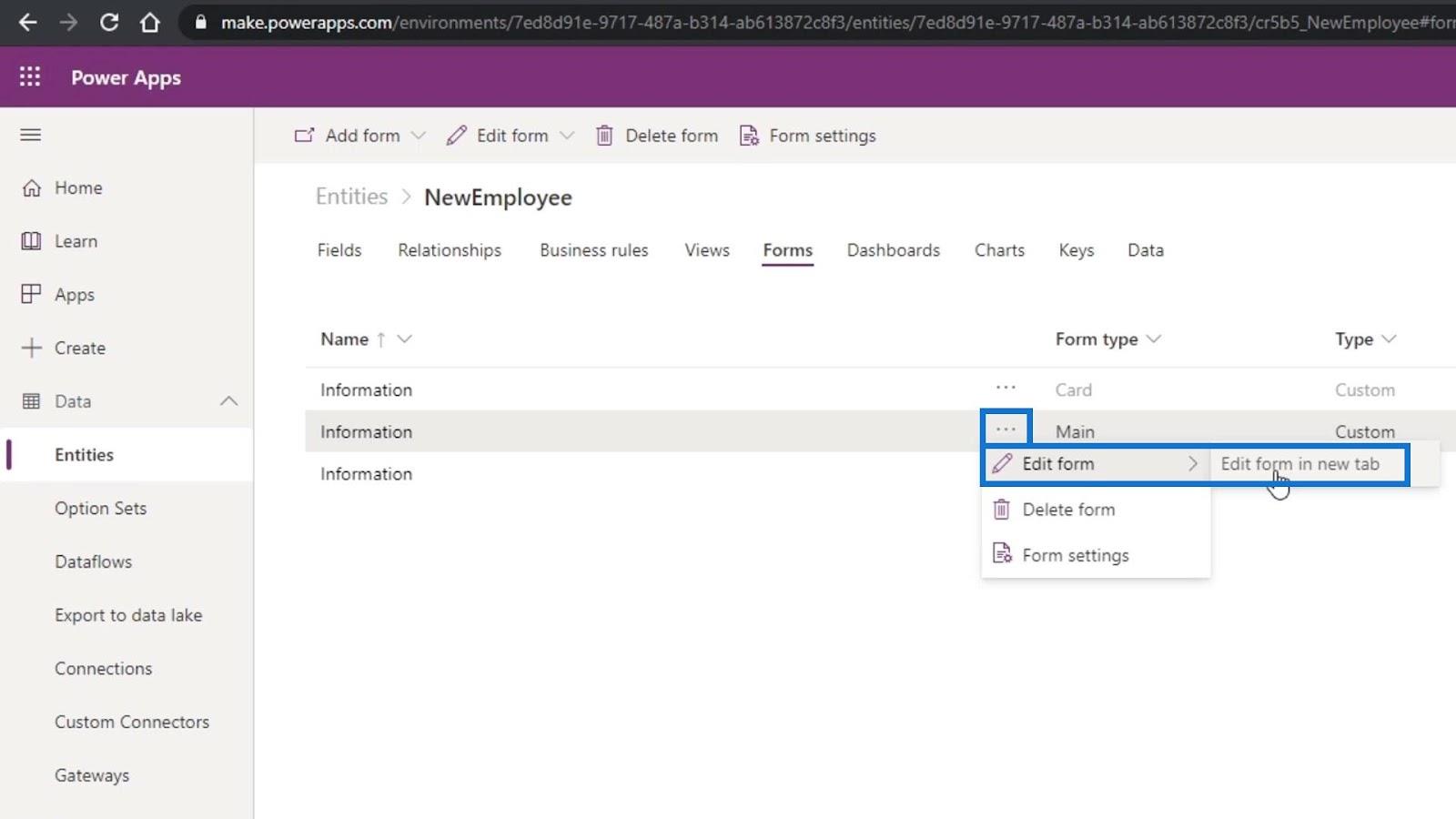
É assim que fica quando o formulário é criado. Atualmente, temos apenas os campos EmployeeID e Owner .
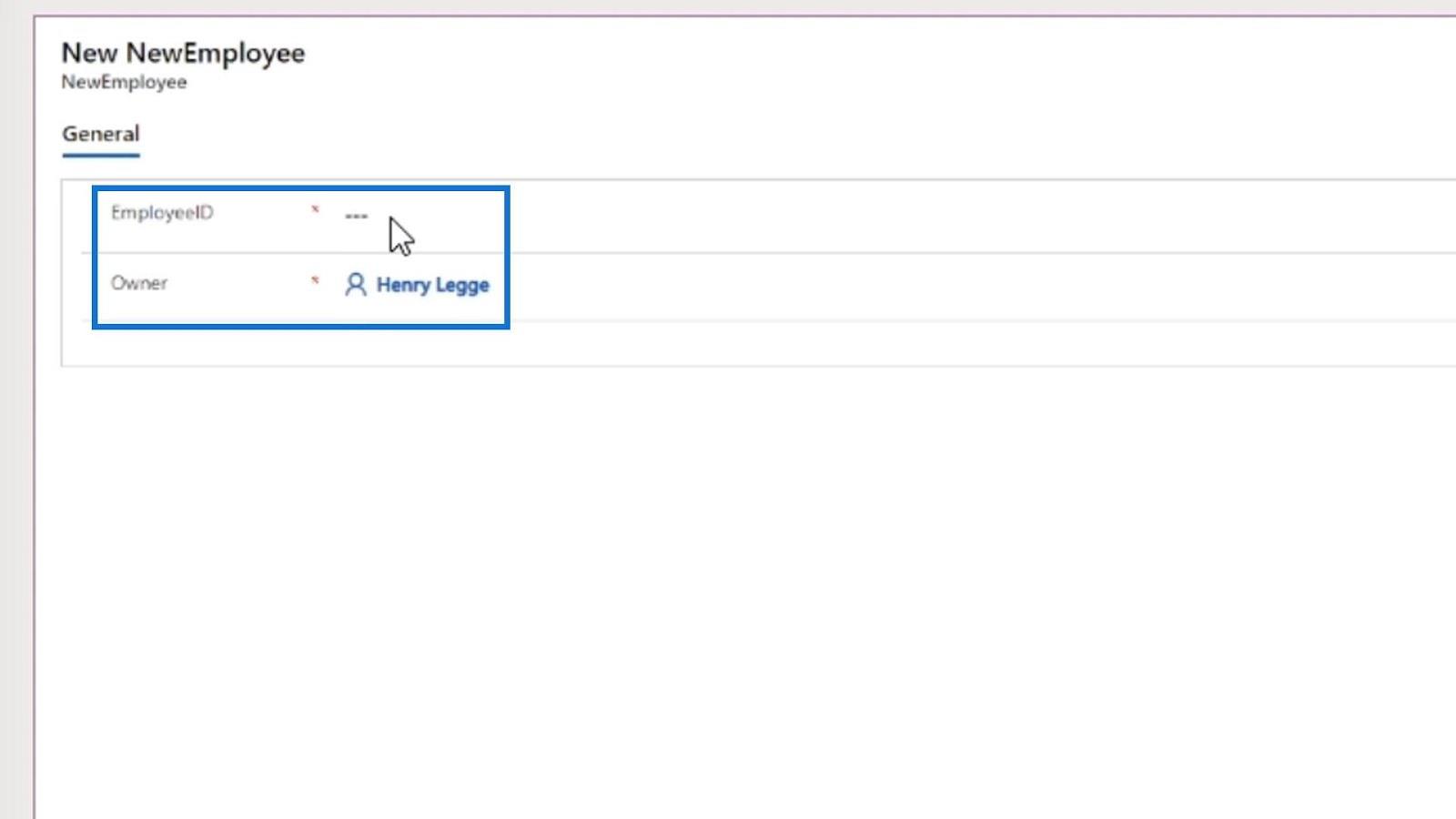
Primeiro, vamos começar a adicionar os outros campos, como FirstName . Basta arrastá-los para o nosso formulário.
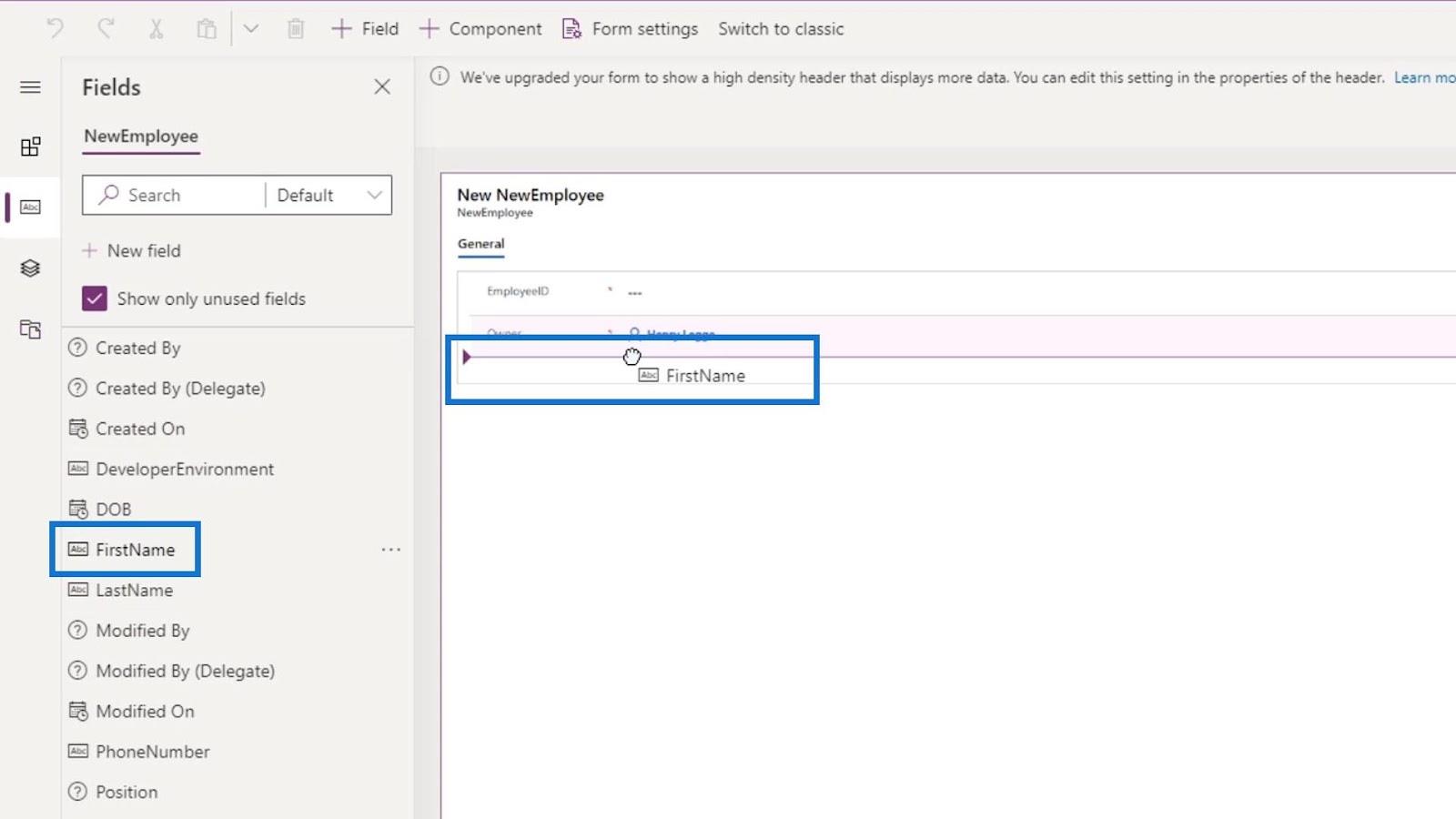
Vamos continuar adicionando os campos LastName , PhoneNumber , DOB (data de nascimento), Position , DeveloperEnviroment , TesterProduct , ReportingManager e StartingPay .
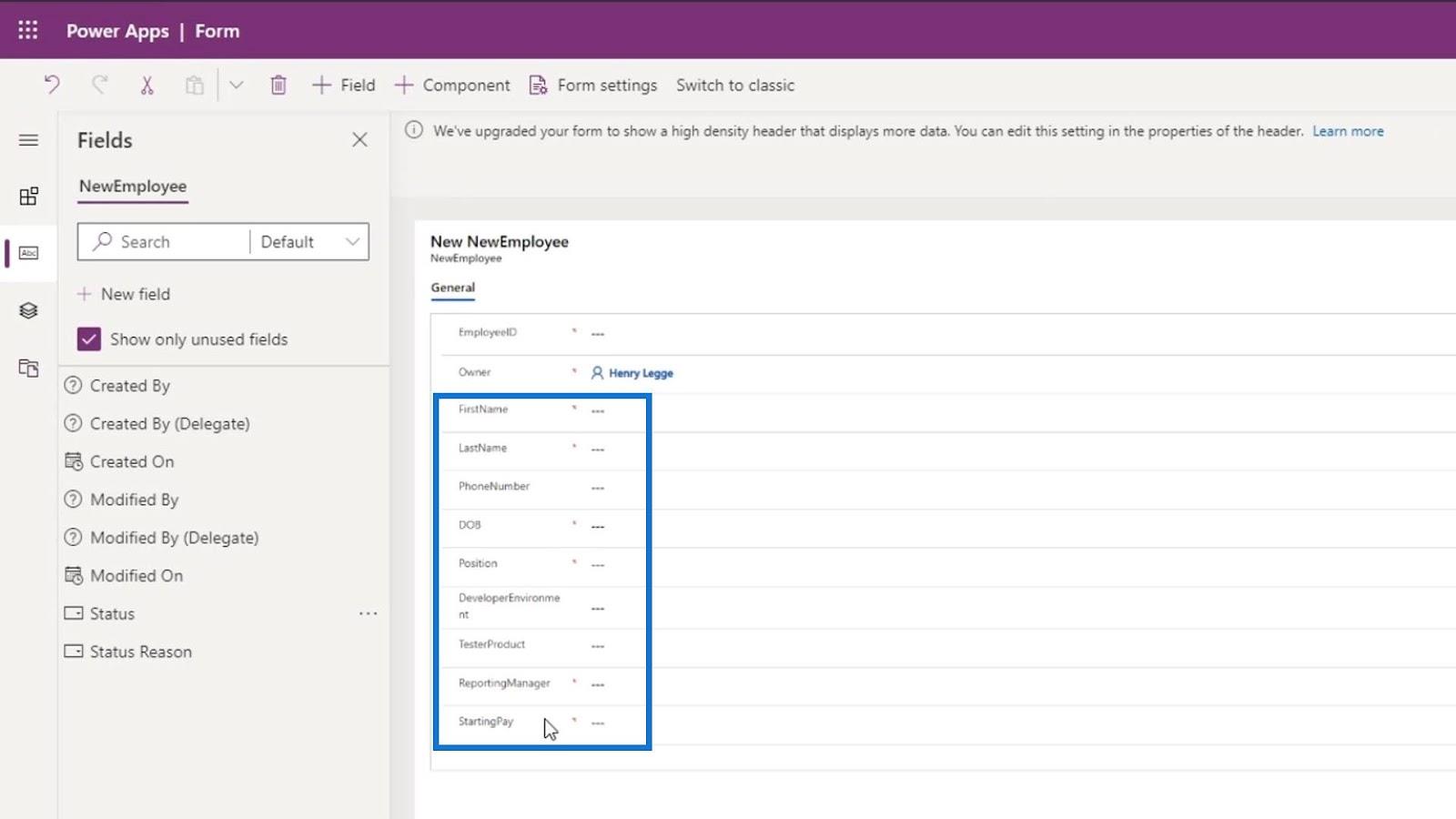
Modificando os campos de formulário do PowerApps
Para este exemplo, na verdade, escolhemos o tipo de dados errado para o campo Posição . Este campo é para o usuário escolher se é desenvolvedor ou testador.
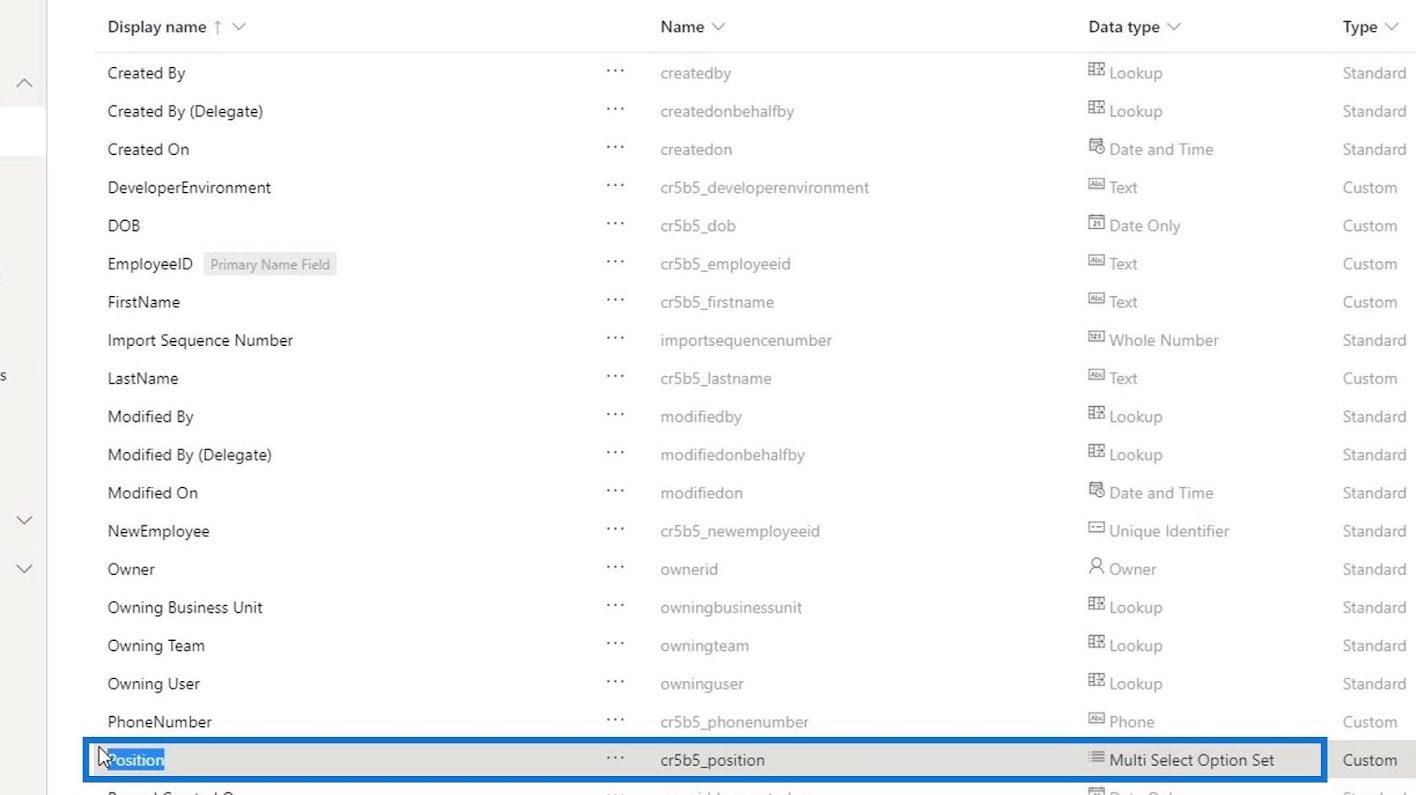
No momento, estamos usando o tipo de dados Conjunto de opções de seleção múltipla que permite ao usuário selecionar se é um Desenvolvedor ou um Testador, ou Desenvolvedor e um Testador. Significa simplesmente que eles também podem selecionar as duas opções.
Infelizmente, não podemos alterar o tipo de dados de um campo depois de criado.
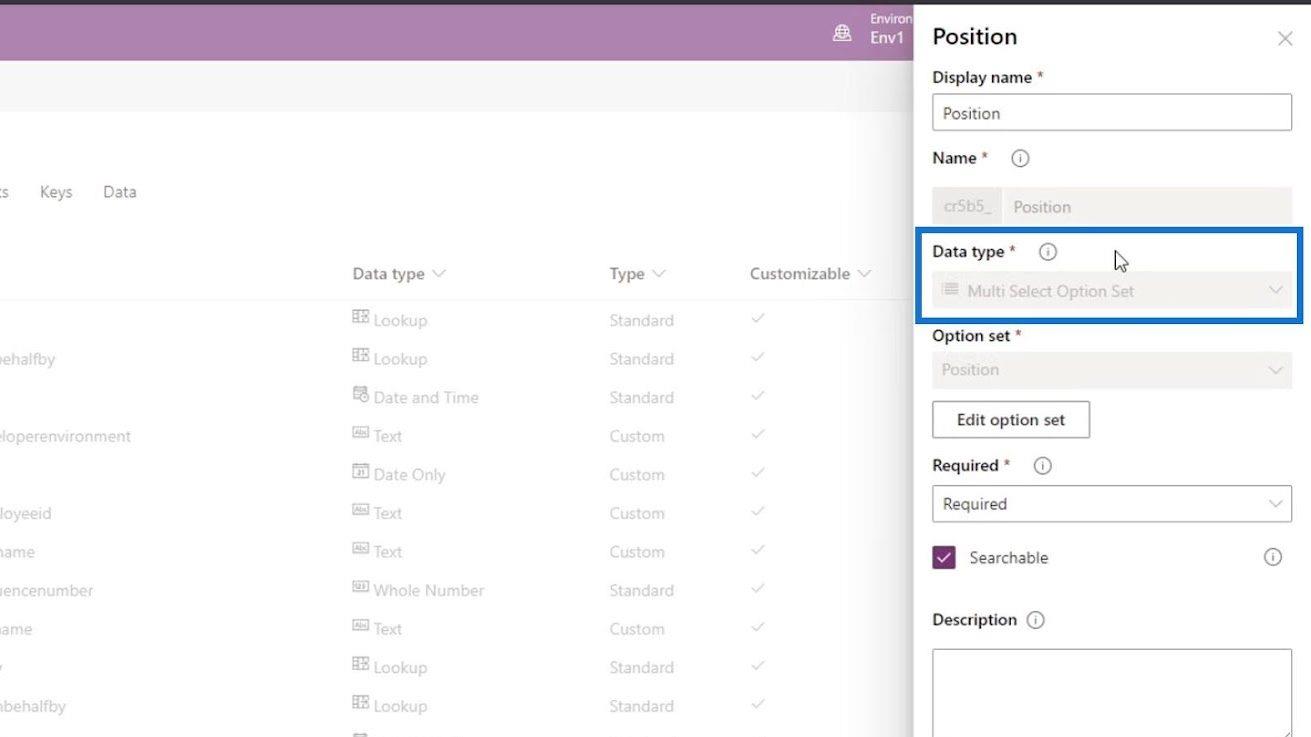
O que podemos fazer é remover este campo do nosso formulário. No entanto, antes de podermos remover esse campo, precisamos alterar seu campo Required para Optional em vez de Required . Em seguida, clique no botão Concluído .
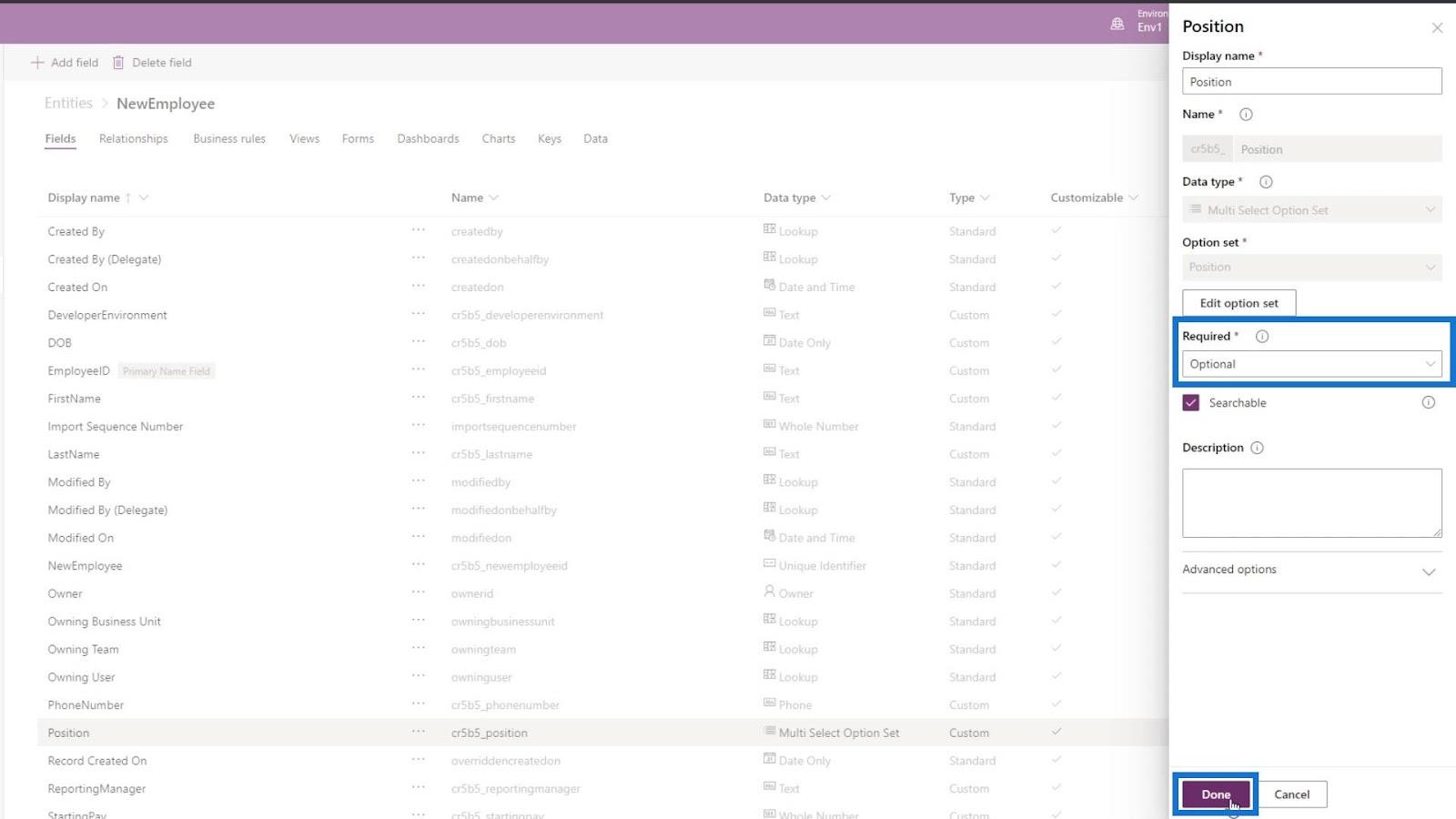
Depois disso, precisamos adicionar um novo campo para o Position . Então, clique no campo Adicionar .
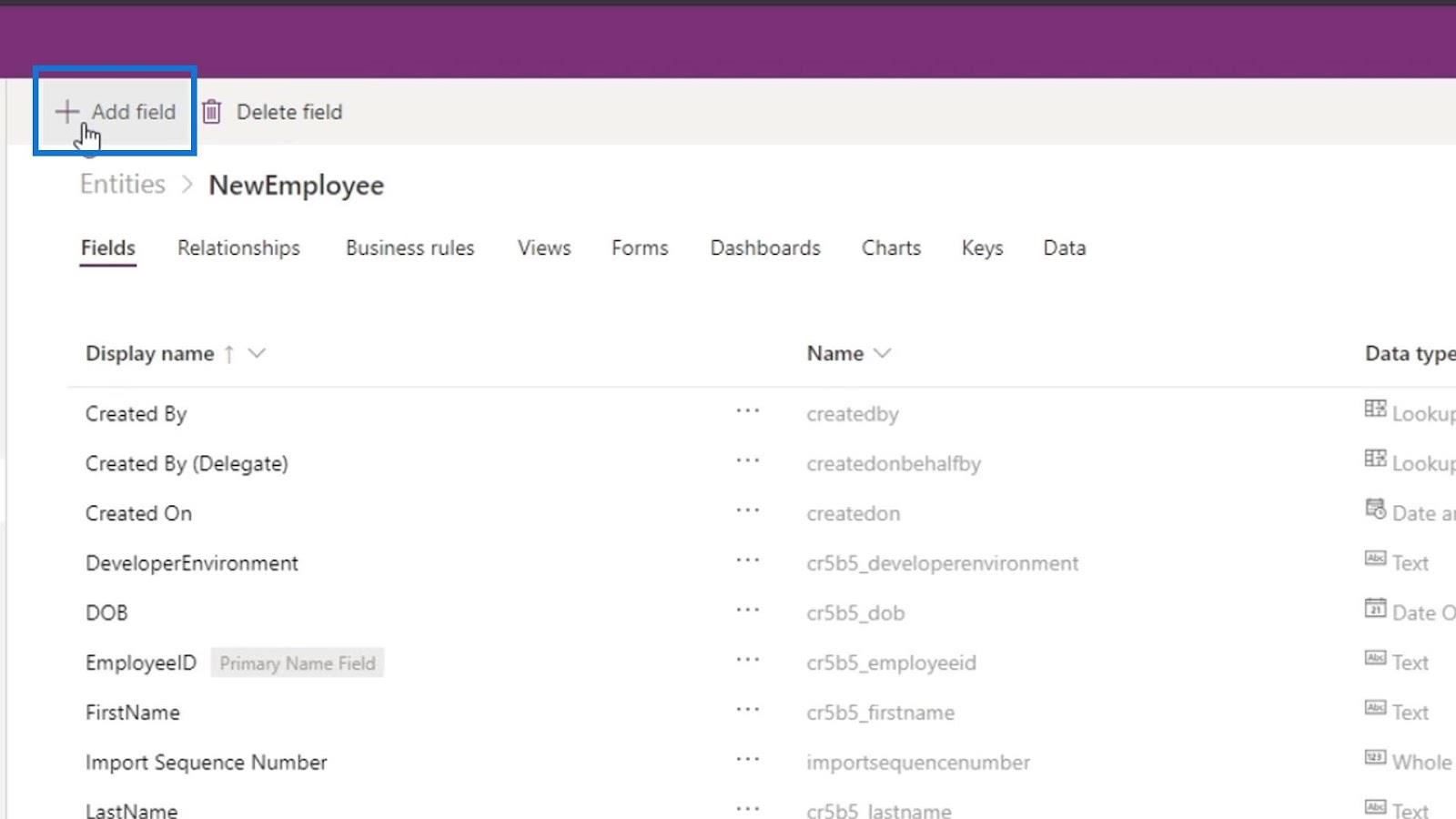
Em seguida, nomeie este campo como MainPosition .
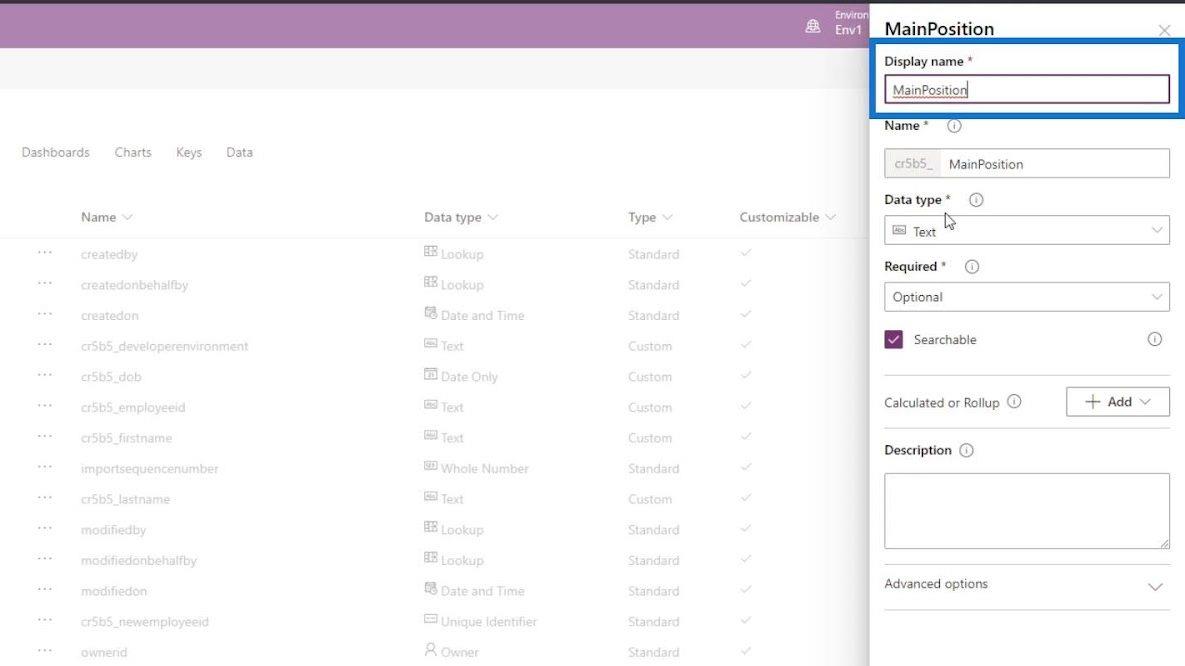
Vamos alterar o Data type para Option Set . Com este tipo de dado, o usuário poderá selecionar apenas uma dentre as opções que iremos definir.
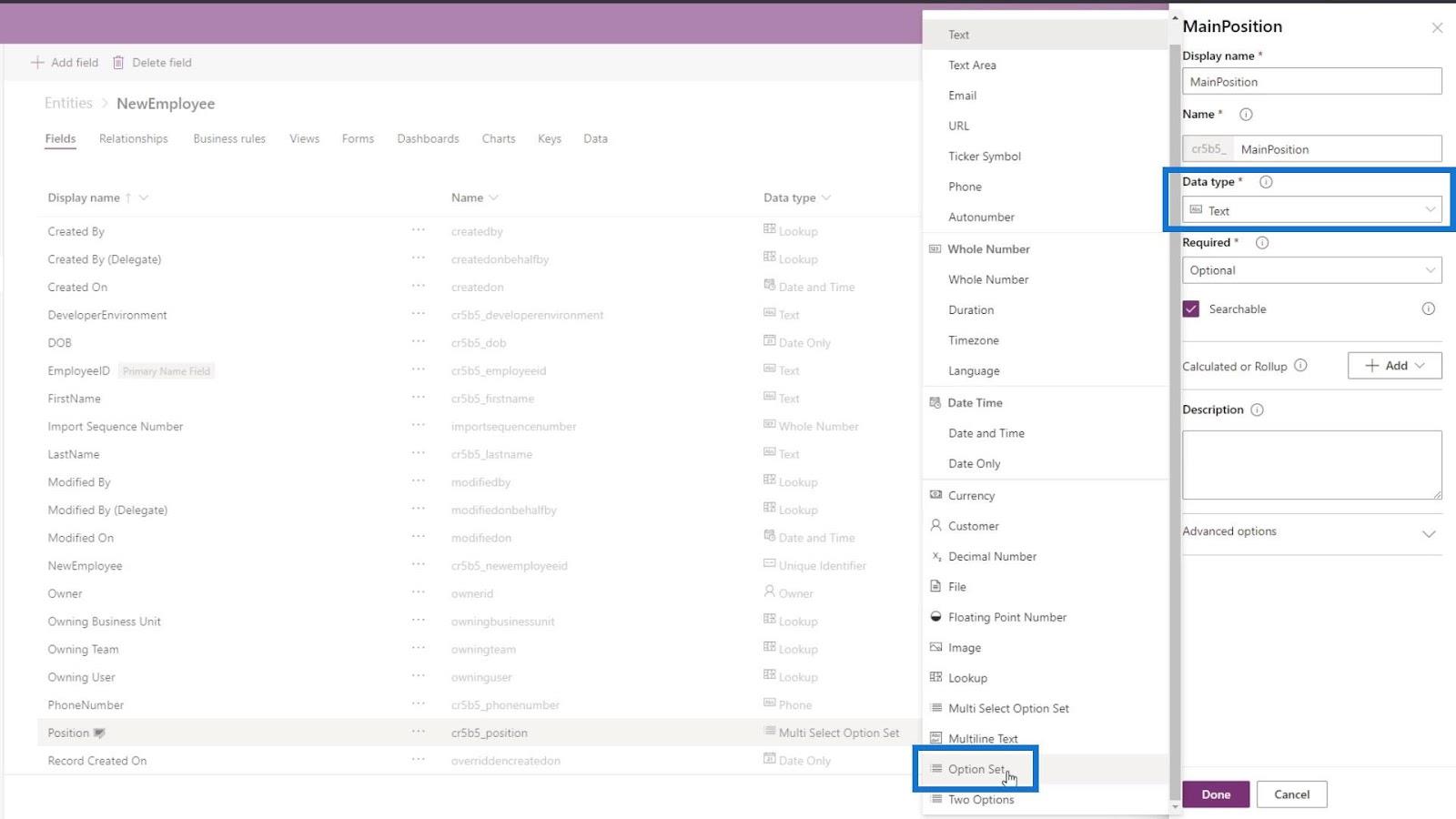
Clique no conjunto de opções e vamos adicionar um novo conjunto de opções.
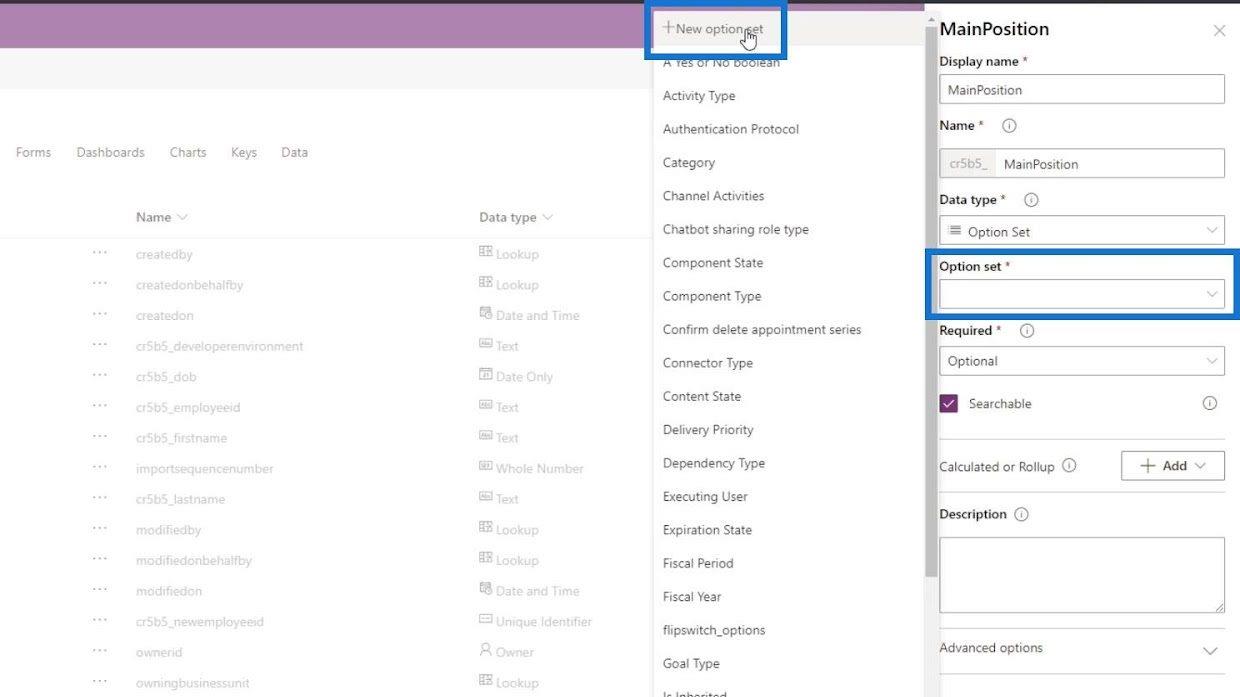
Em seguida, adicione o Desenvolvedor e o Testador como opções.
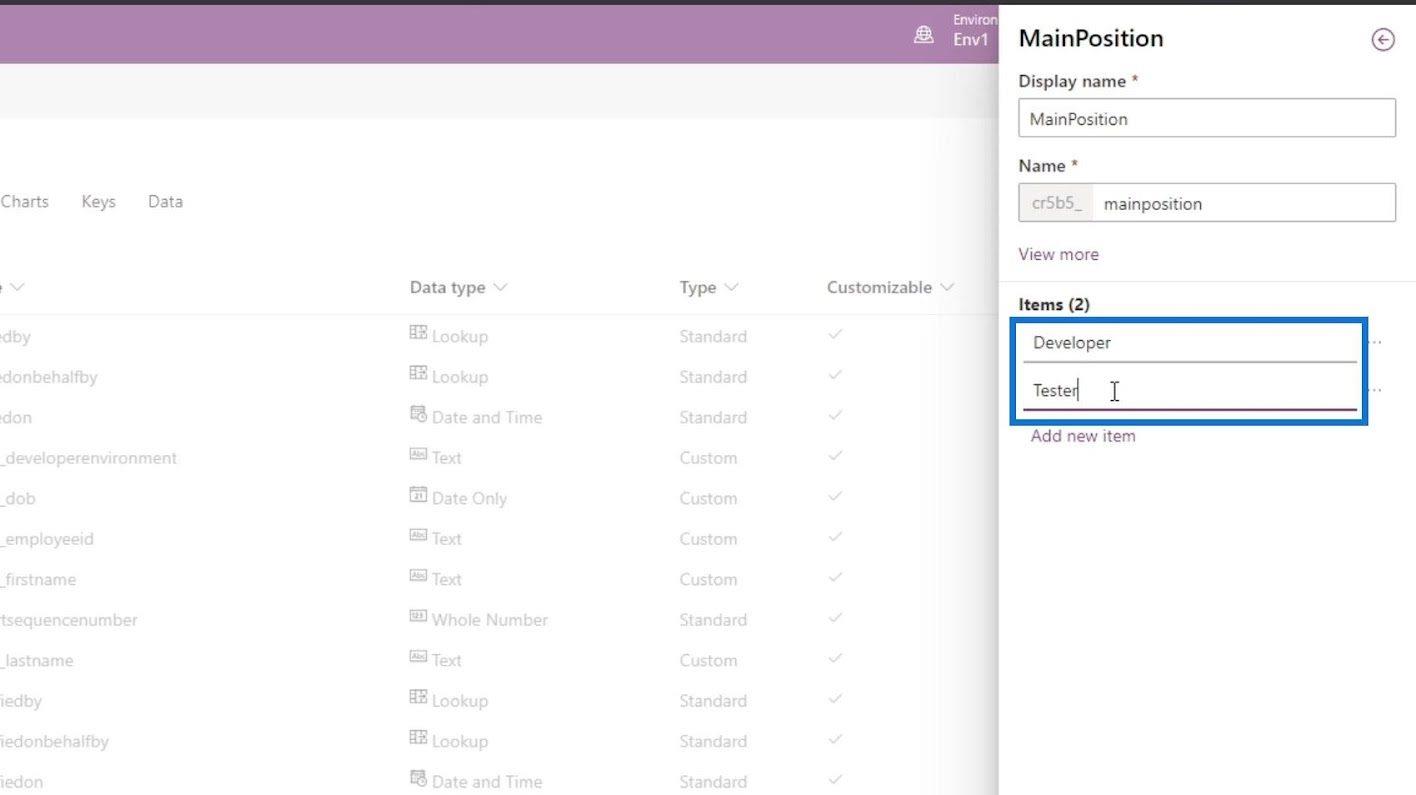
Depois disso, clique no botão Salvar .
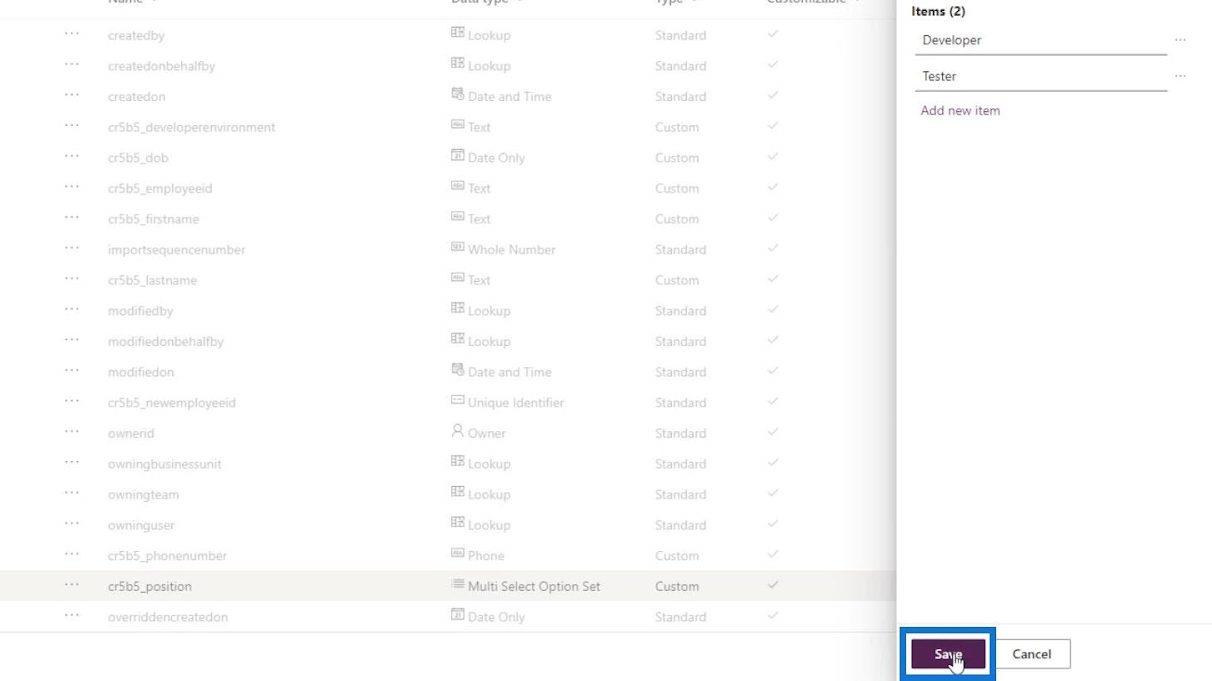
Vamos também tornar este campo Obrigatório e clicar no botão Concluído .
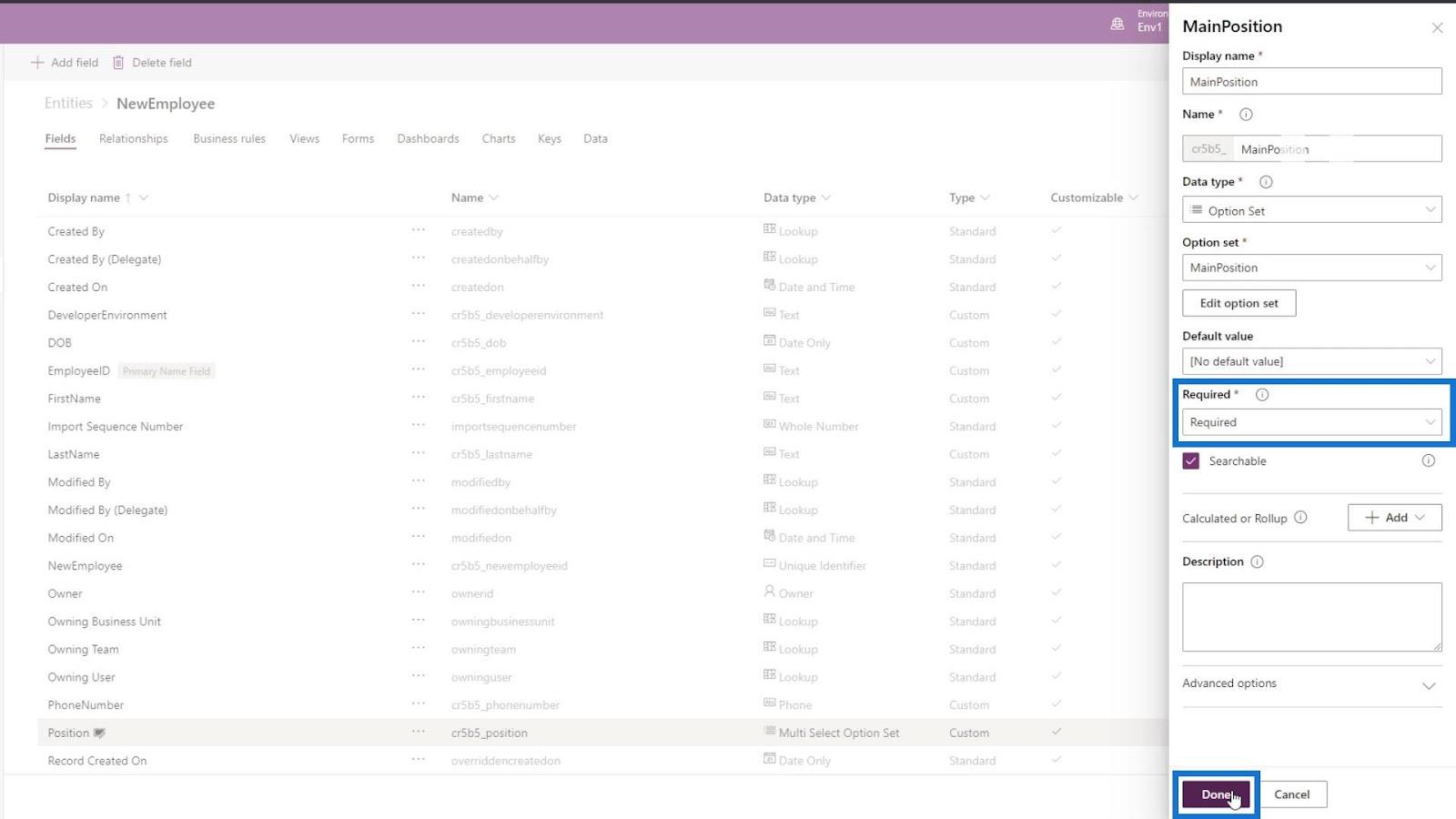
Agora que nosso novo campo foi adicionado, vamos clicar no botão Salvar Entidade .
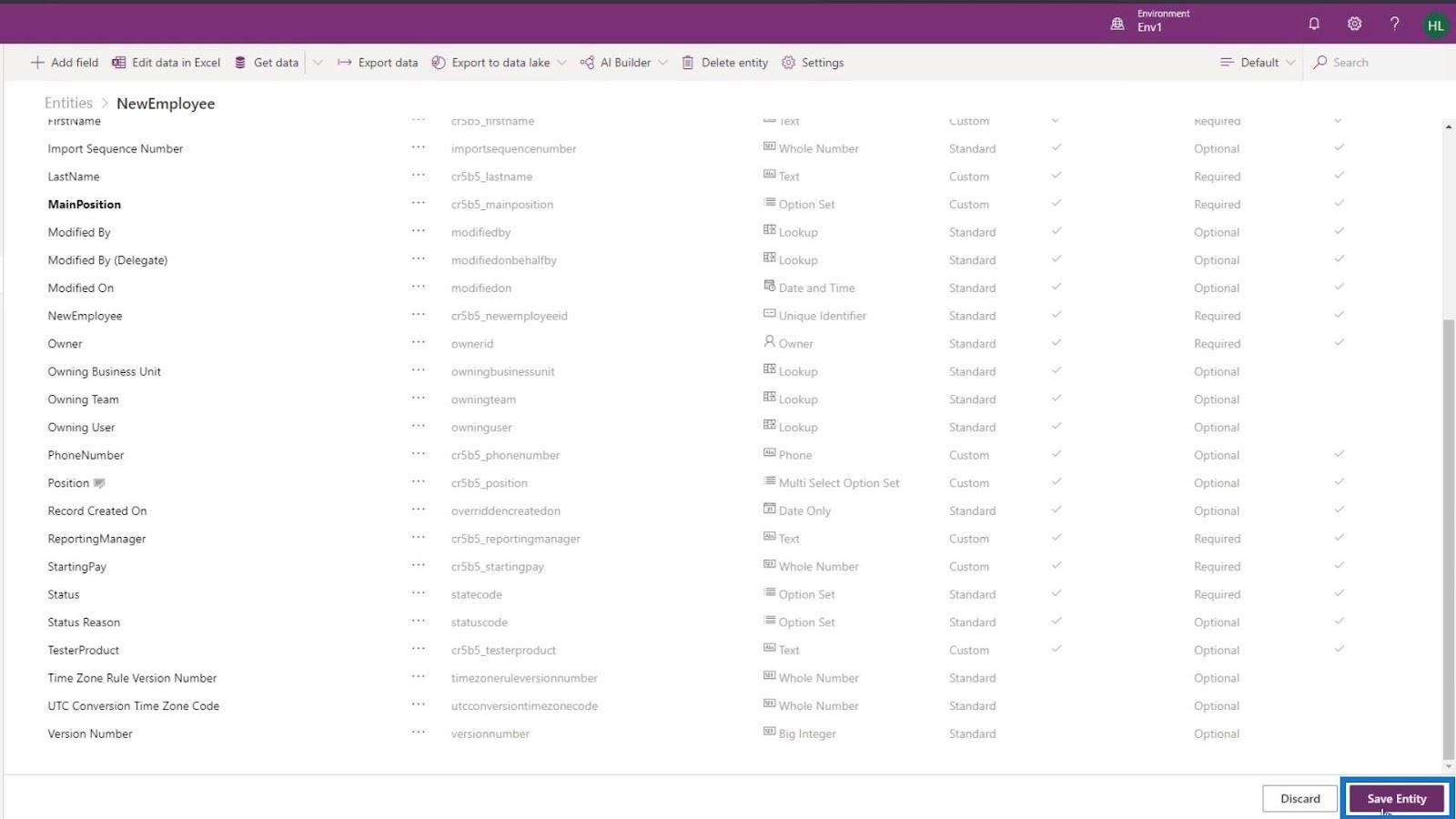
Vamos voltar ao nosso formulário principal e certifique-se de atualizar esta página também.
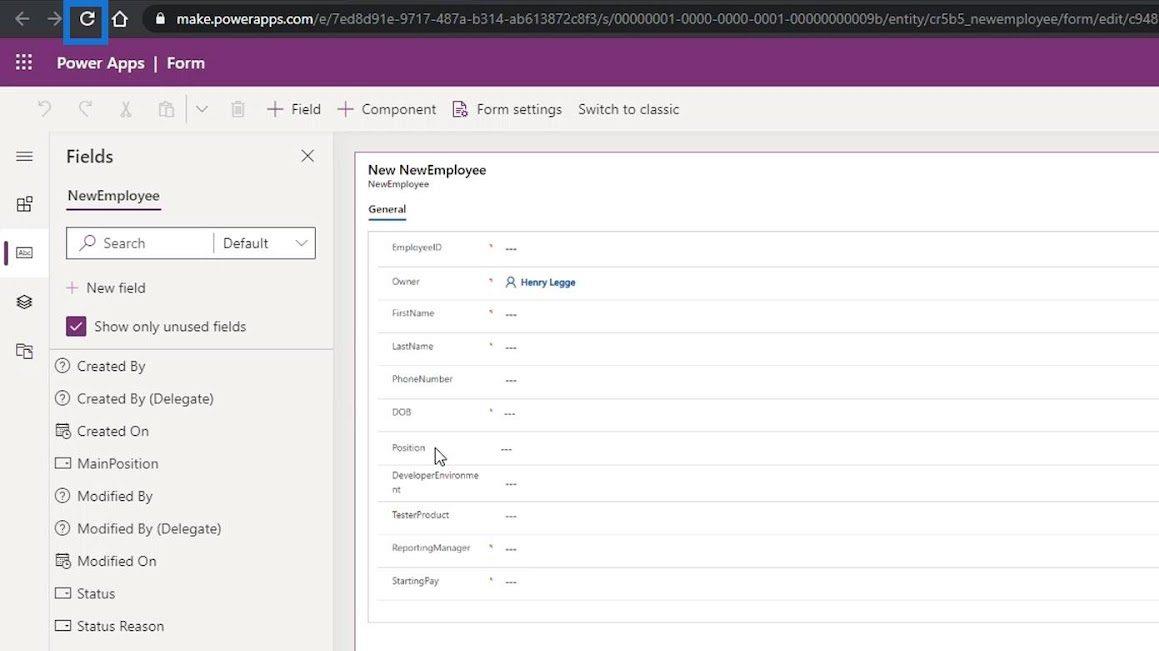
Em seguida, adicione o campo MainPosition após o campo Position em nosso formulário.
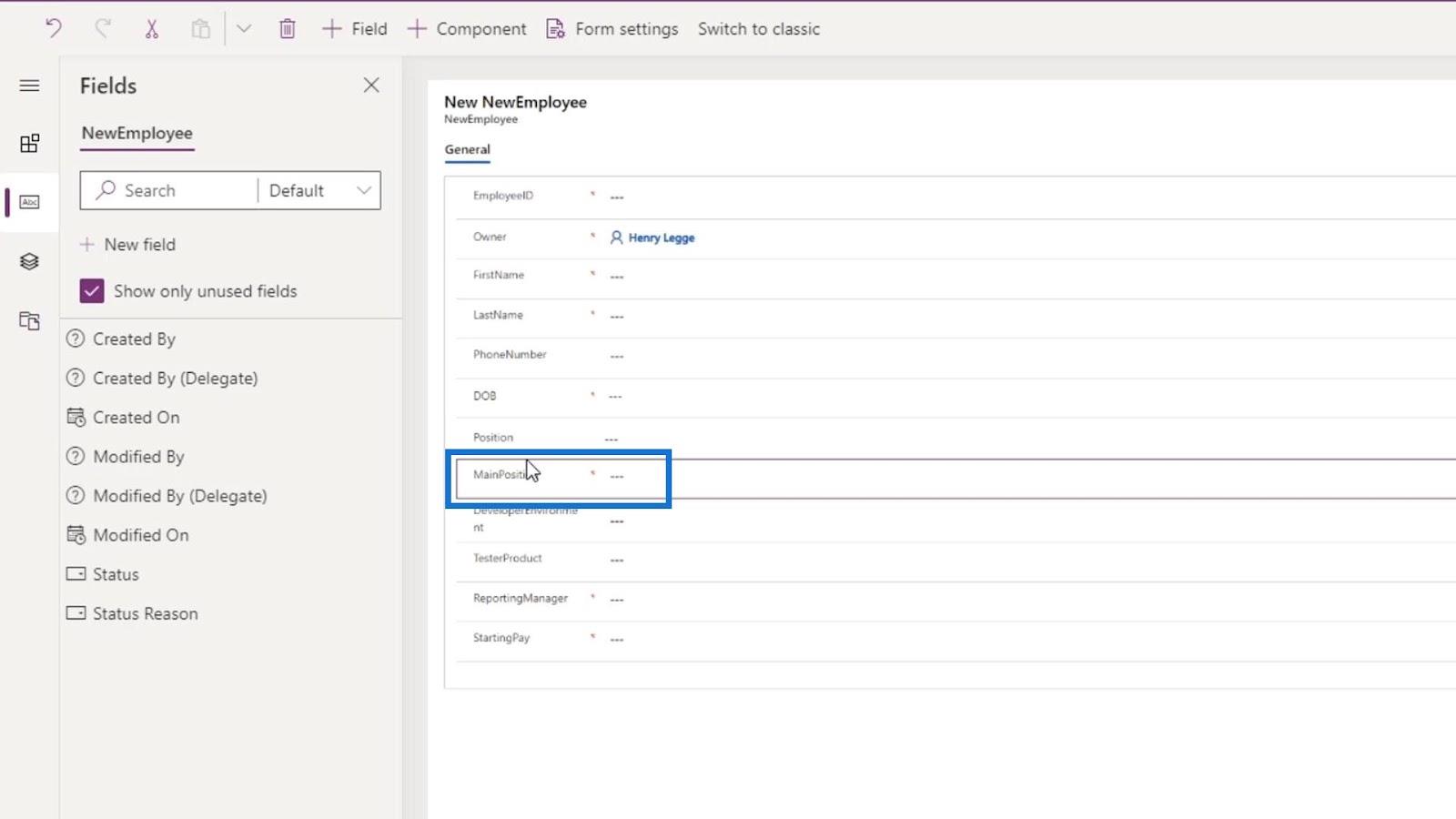
Agora podemos remover o campo Posição clicando nele e clicando no ícone Excluir na parte superior.
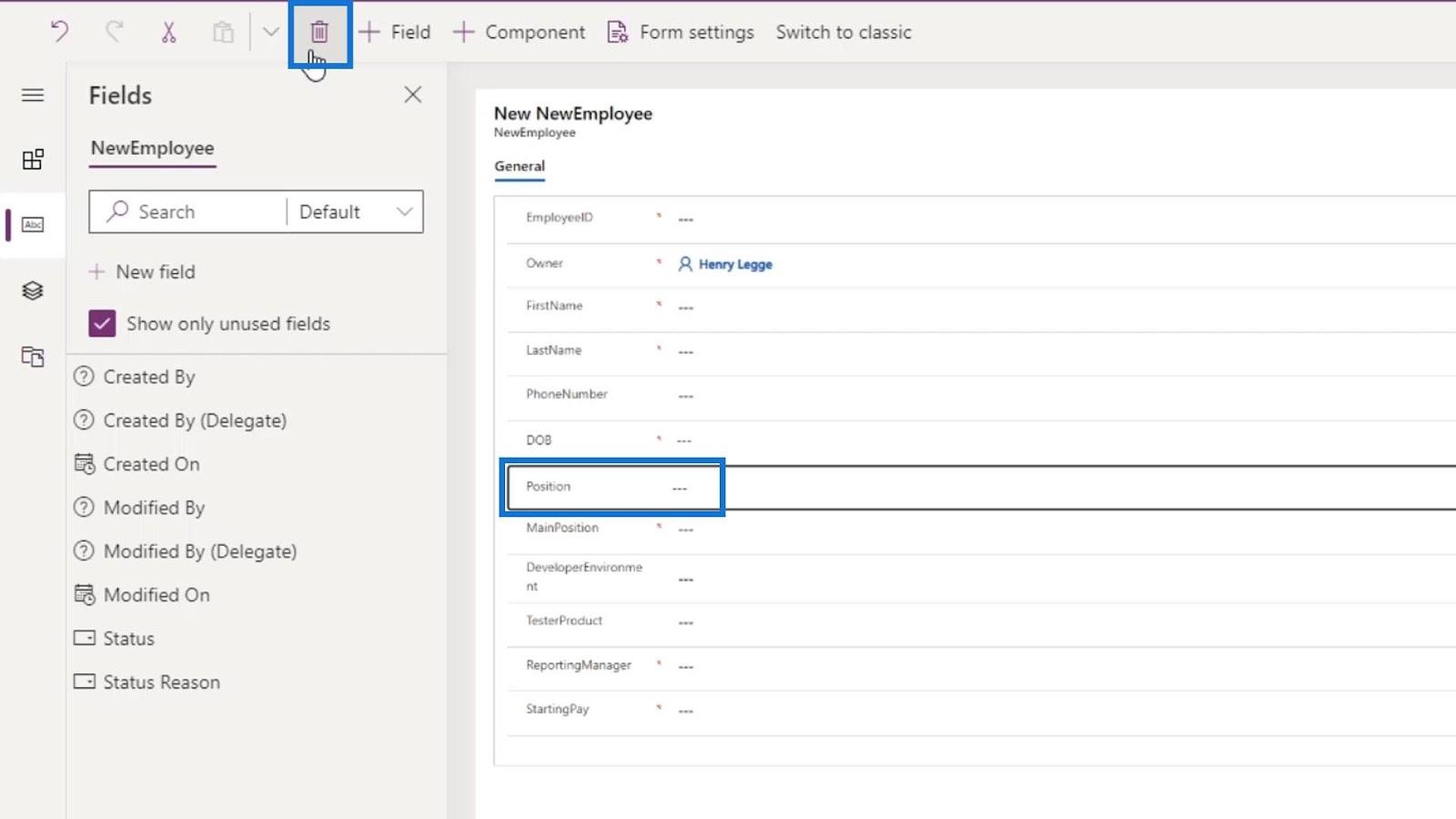
Isso é o que podemos fazer se cometermos um erro em nossos campos de entidade. Por fim, vamos finalizar este formulário clicando no botão Salvar .
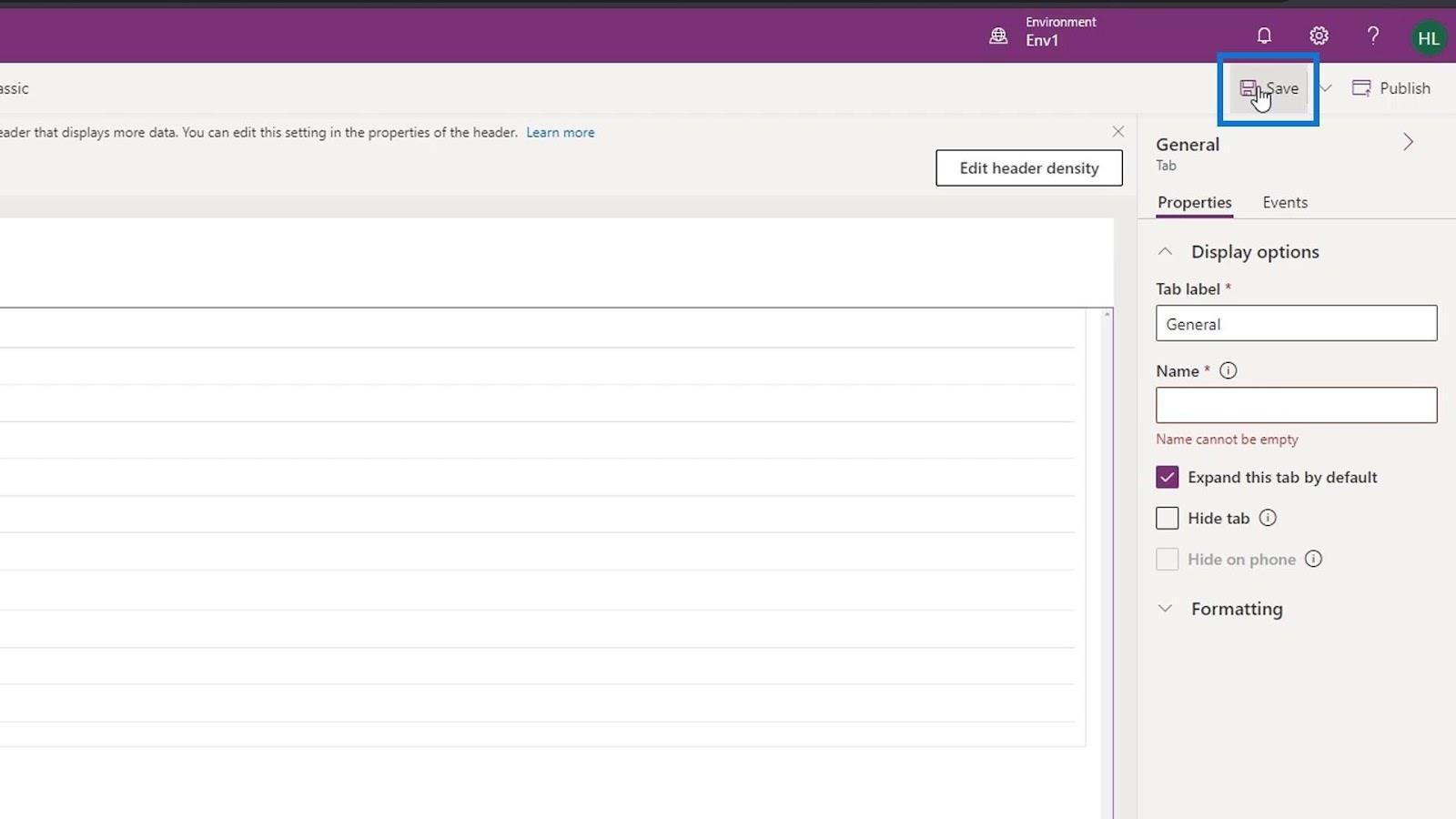
Em seguida, clique no botão Publicar .
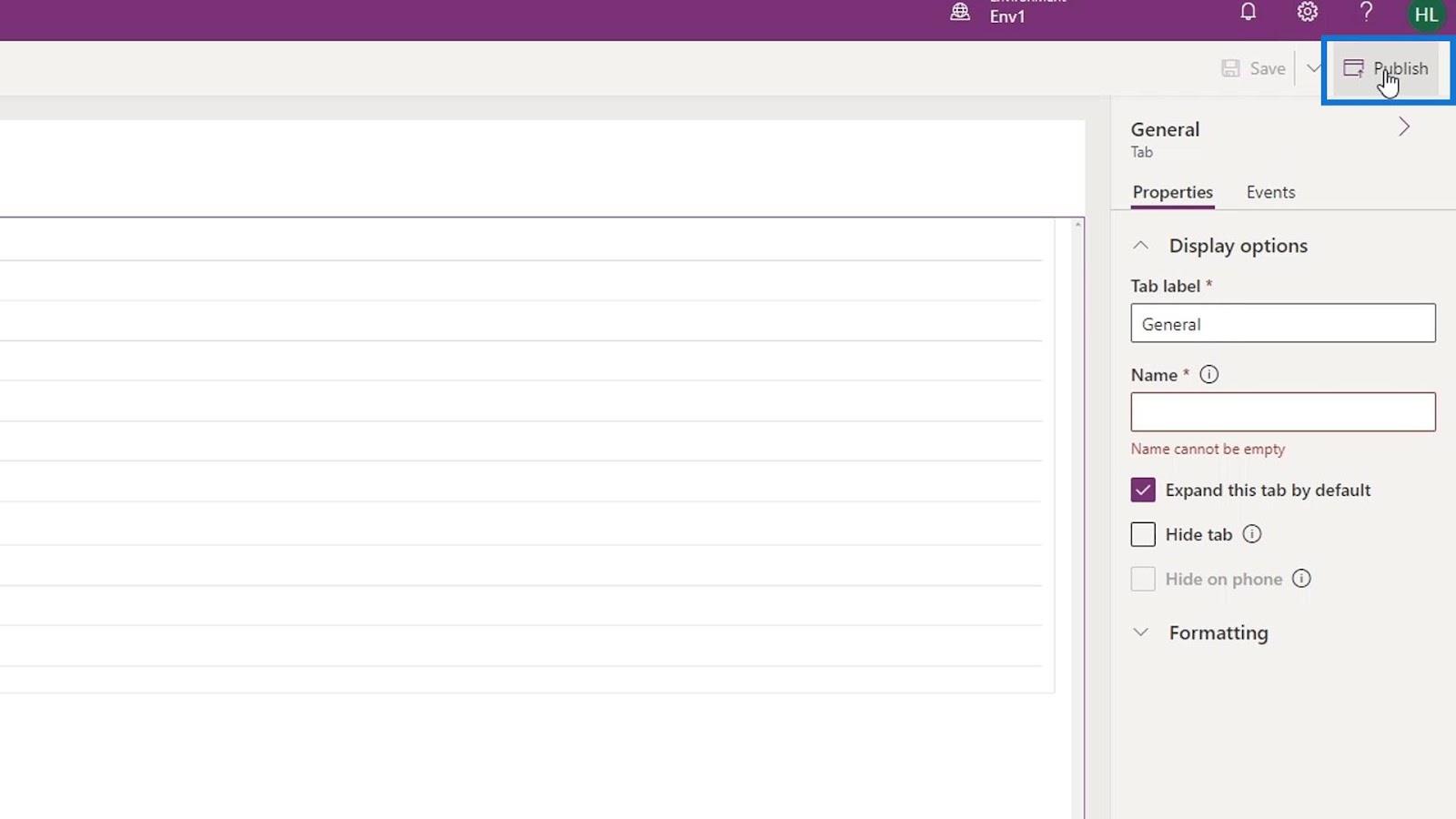
Integração do PowerApps no Microsoft Power Automatize
os cartões de dados do PowerApps e a atribuição de propriedades
Formulários do Power Apps e cartões de dados na tela de detalhes
Conclusão
Em suma, aprendemos a criar um formulário PowerApps que podemos associar aos nossos campos de entidade atuais. Também conseguimos compreender a sua importância para a nossa entidade CDS.
O formulário PowerApps é usado para coletar entradas do usuário e atualizar a entidade ou tabela subjacente com as informações dos usuários.
Como resultado, agora temos tudo o que precisamos para criar um fluxo de processo de negócios real.
Tudo de bom,
henrique
Descubra a importância das colunas calculadas no SharePoint e como elas podem realizar cálculos automáticos e obtenção de dados em suas listas.
Descubra todos os atributos pré-atentivos e saiba como isso pode impactar significativamente seu relatório do LuckyTemplates
Aprenda a contar o número total de dias em que você não tinha estoque por meio dessa técnica eficaz de gerenciamento de inventário do LuckyTemplates.
Saiba mais sobre as exibições de gerenciamento dinâmico (DMV) no DAX Studio e como usá-las para carregar conjuntos de dados diretamente no LuckyTemplates.
Este tutorial irá discutir sobre Variáveis e Expressões dentro do Editor do Power Query, destacando a importância de variáveis M e sua sintaxe.
Aprenda a calcular a diferença em dias entre compras usando DAX no LuckyTemplates com este guia completo.
Calcular uma média no LuckyTemplates envolve técnicas DAX para obter dados precisos em relatórios de negócios.
O que é self em Python: exemplos do mundo real
Você aprenderá como salvar e carregar objetos de um arquivo .rds no R. Este blog também abordará como importar objetos do R para o LuckyTemplates.
Neste tutorial de linguagem de codificação DAX, aprenda como usar a função GENERATE e como alterar um título de medida dinamicamente.








