Colunas calculadas no SharePoint | Uma visão geral

Descubra a importância das colunas calculadas no SharePoint e como elas podem realizar cálculos automáticos e obtenção de dados em suas listas.
Um gatilho HTTP do Microsoft Flow permite que os usuários acionem fluxos de aplicativos de terceiros. Neste tutorial, falaremos sobre como esse gatilho funciona para permitir que o usuário final inicie um fluxo. O Microsoft Flow servirá como uma ponte entre seu aplicativo e um grande número de outros serviços.
Por exemplo, queremos acionar nosso fluxo usando um aplicativo que não está disponível no Power Automate . Se criamos nosso próprio aplicativo da Web e queremos acionar um fluxo a partir dele, como fazemos isso?
Este é um fluxo de amostra com alguns campos de entrada que o usuário deve preencher.

E se quisermos que um usuário preencha esses campos de entrada de aplicativos de terceiros? Para fazer isso, precisamos de um endpoint de URL que será gerado para nós neste novo fluxo. Também precisaremos de um arquivo JSON , também conhecido como esquema , que contenha todas as variáveis que representarão todas as entradas que estamos passando.
Índice
Criando um fluxo da Microsoft com um gatilho HTTP
Vamos agora criar um fluxo simples usando um gatilho HTTP de fluxo da Microsoft . Nesse fluxo, o usuário inserirá seu nome e sobrenome usando um aplicativo de terceiros e será postado como uma mensagem do Slack.
1. Criando um fluxo instantâneo
Primeiro, vamos para a página Criar .

Em seguida, clique em Fluxo instantâneo .

Em vez de usar a opção PowerApps ou Acionar manualmente um fluxo , usaremos Quando uma solicitação HTTP for recebida como o gatilho. Então, vamos selecioná-lo e clicar no botão Criar .

Os fluxos criados com o gatilho “ Quando uma solicitação HTTP é recebida ” podem ser executados por qualquer pessoa que conheça a URL.
As solicitações HTTP estão fora do escopo deste tutorial. No entanto, podemos facilmente usar isso como um gatilho para nosso fluxo porque a Microsoft apenas criará um link para nós. Então, se nosso aplicativo de terceiros acessar o link, ele acionará nosso fluxo do Power Automate por conta própria.
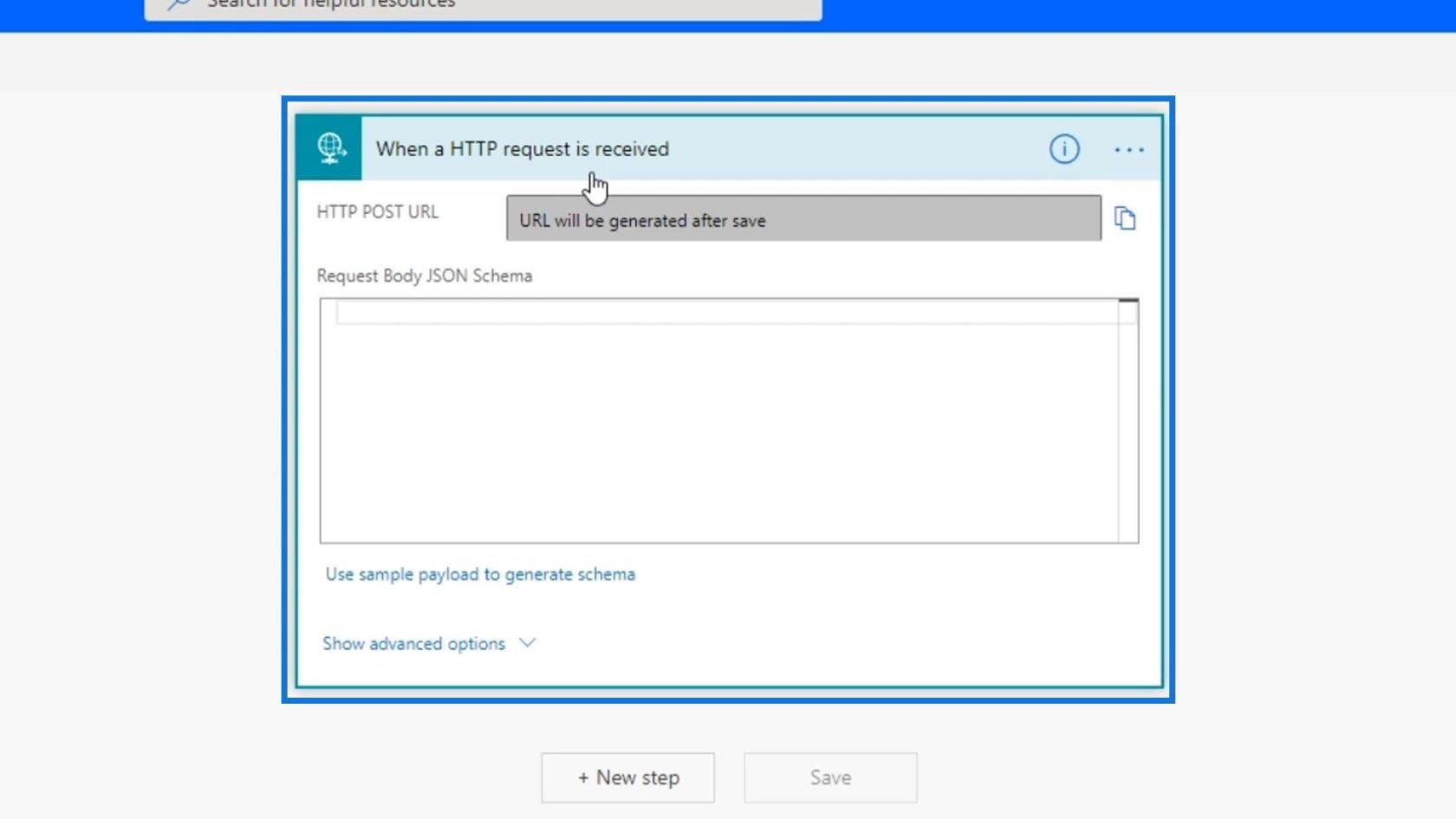
O principal aqui é que estamos apenas criando um endpoint onde qualquer aplicativo de terceiros pode se conectar ao . Se você deseja acionar algo de um email, Slack ou Trello, não precisamos usar esse acionador porque esses conectores estão disponíveis no Power Automate. Você só usa essa técnica se quiser acionar seu fluxo de um conector que não está disponível no Power Automate.
2. Configurando o gatilho HTTP do Microsoft Flow
Primeiro, precisamos identificar a carga útil que passará pela solicitação HTTP com/sem o Power Automate. Clique em “ Usar payload de amostra para gerar esquema ” e a Microsoft fará tudo por nós.

Vamos criar uma carga JSON que contém as variáveis firstname e lastname . Como você pode ver, também adicionamos uma amostra ou valores temporários “ Joe ” e “ Axe ” para as variáveis que criamos.

Em seguida, clique no botão Concluído .

A Microsoft então pegará isso e criará um esquema JSON do corpo da solicitação. Isso significa que quando esse ponto de extremidade é acionado, ele espera duas propriedades que são o sobrenome e o nome com seu tipo como string .

Em seguida, adicione uma nova etapa clicando no botão Nova etapa .
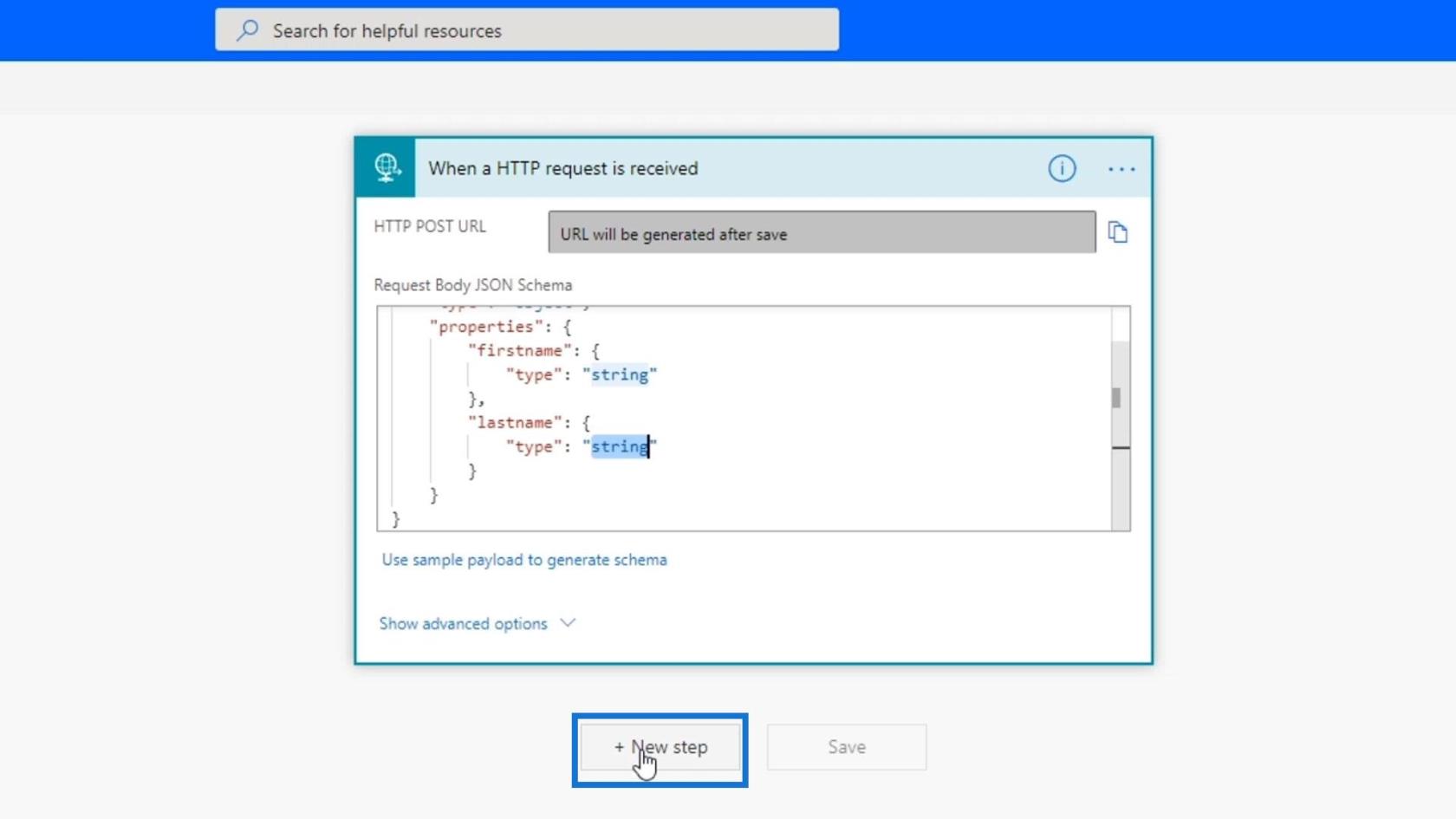
Em seguida, pesquise e clique no conector Slack .
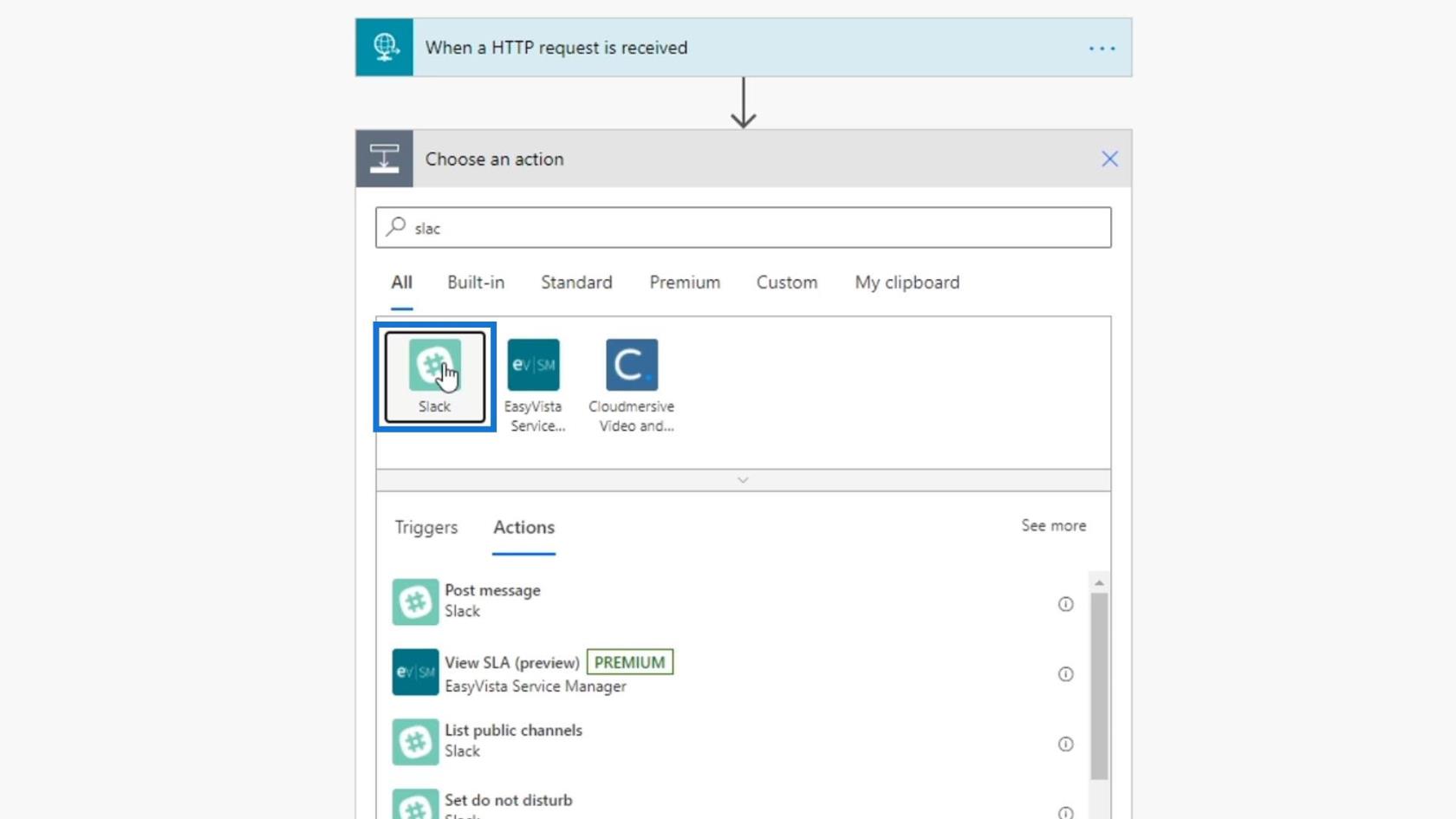
Para a ação, vamos usar Post message .

Usaremos o canal do tutorial para o nome do canal .

Para o Message Text , podemos ver no conteúdo dinâmico que agora temos as variáveis firstname e lastname .
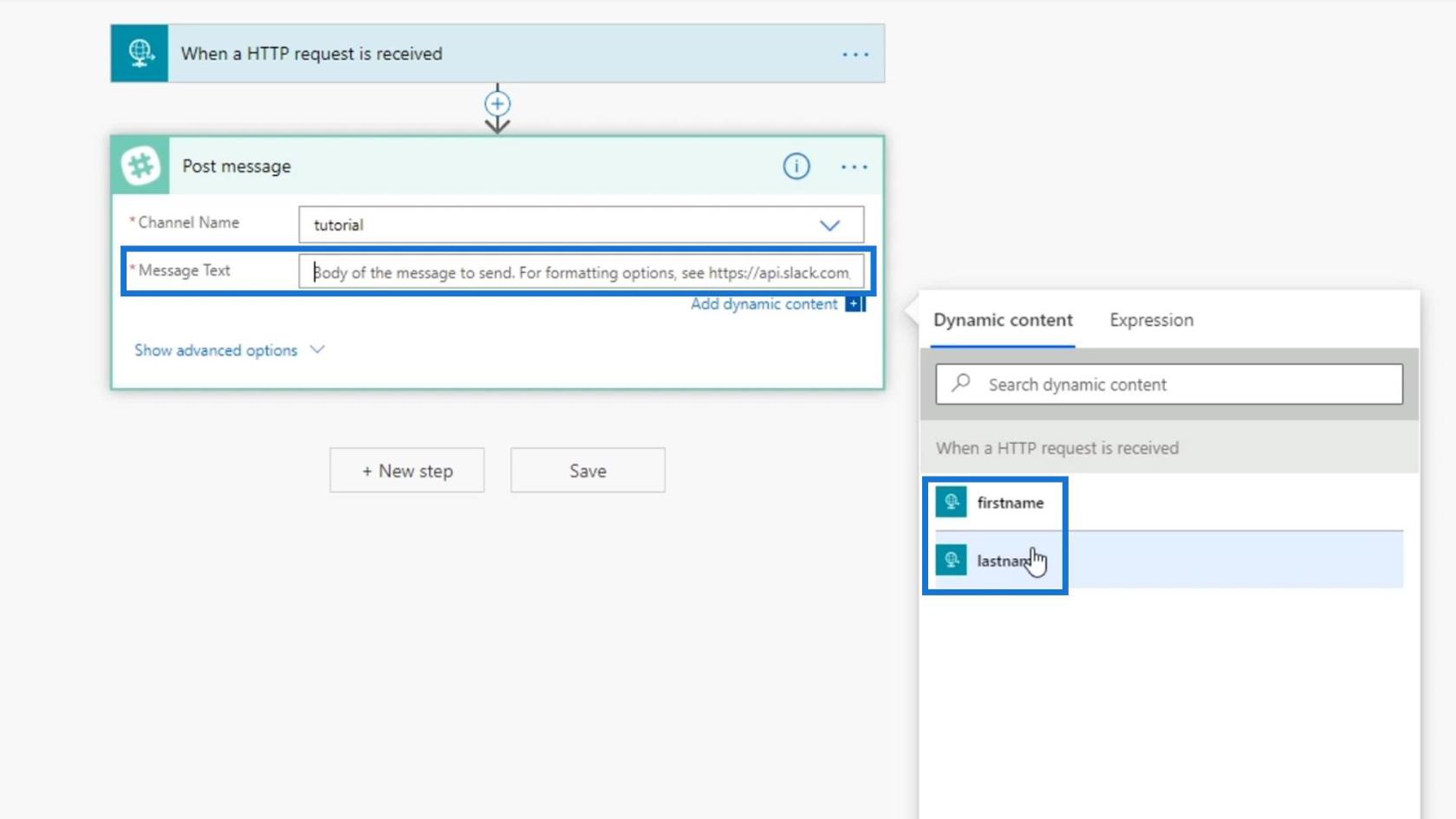
Isso ocorre porque nosso endpoint espera duas variáveis que são o nome e o sobrenome que criamos usando o texto JSON que adicionamos anteriormente.
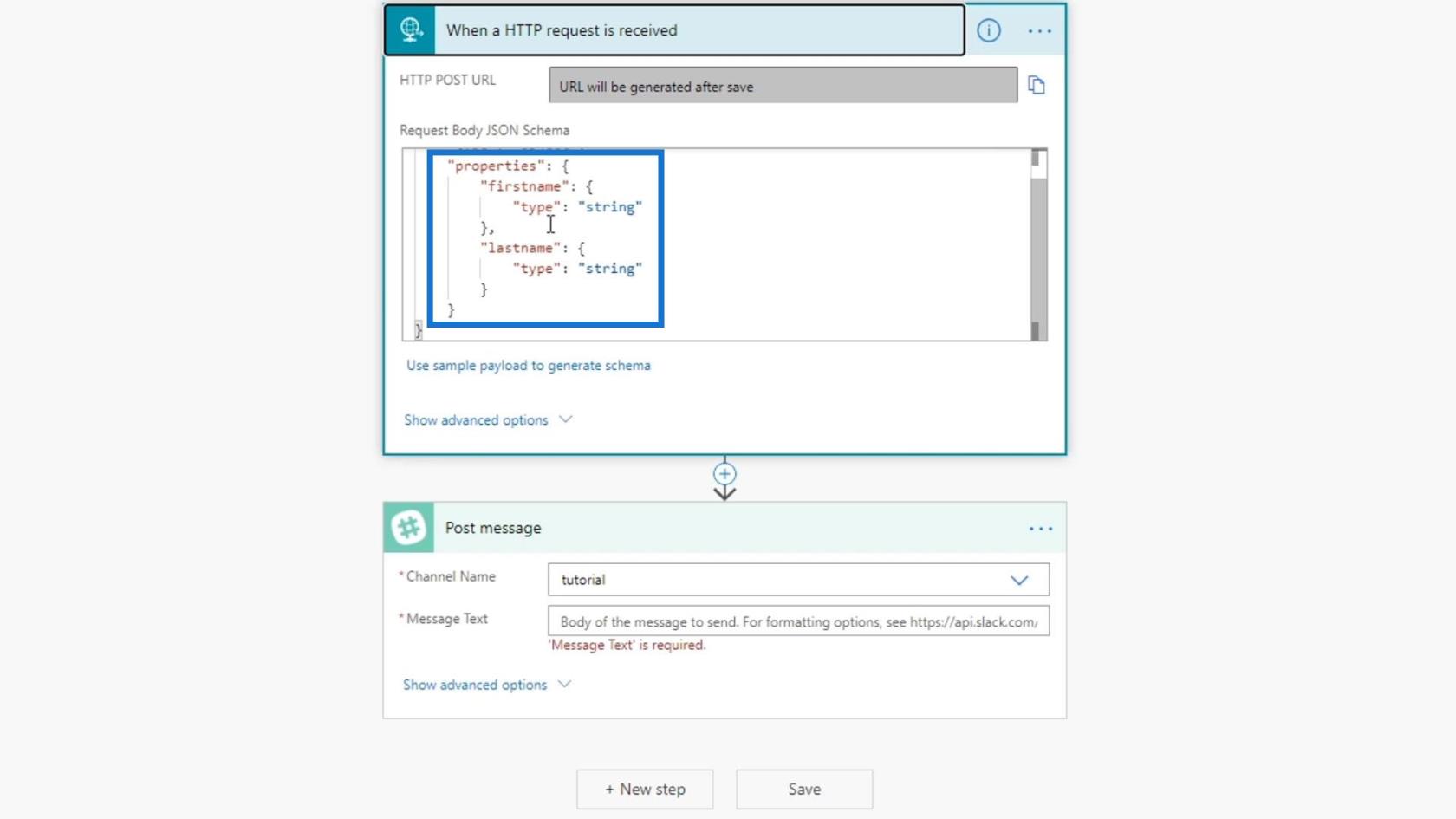
Clique na expressão concat para concatenar as variáveis firstname e lastname .
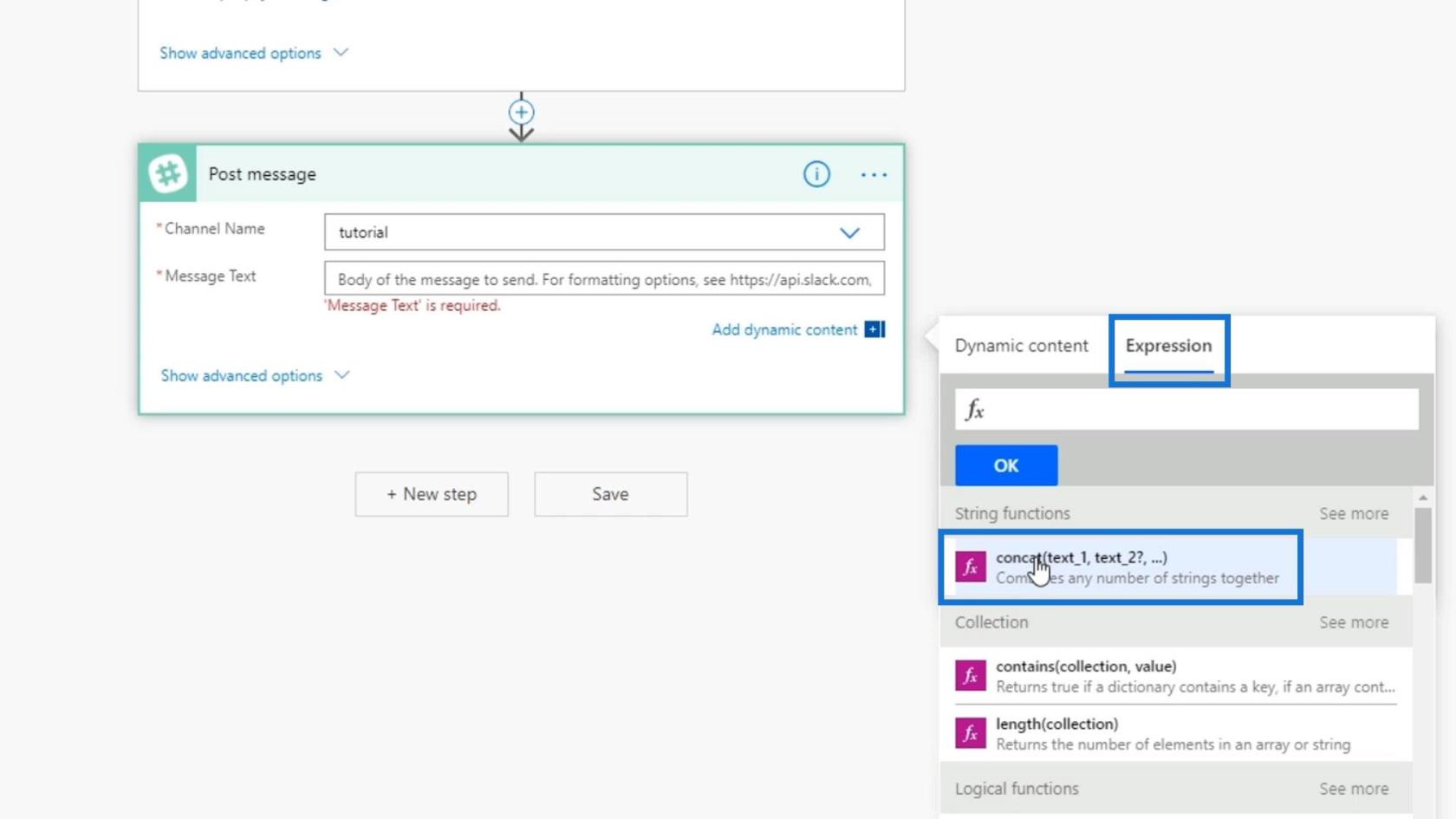
Então, vamos concatenar a palavra “ Hello: ” com o primeiro nome .
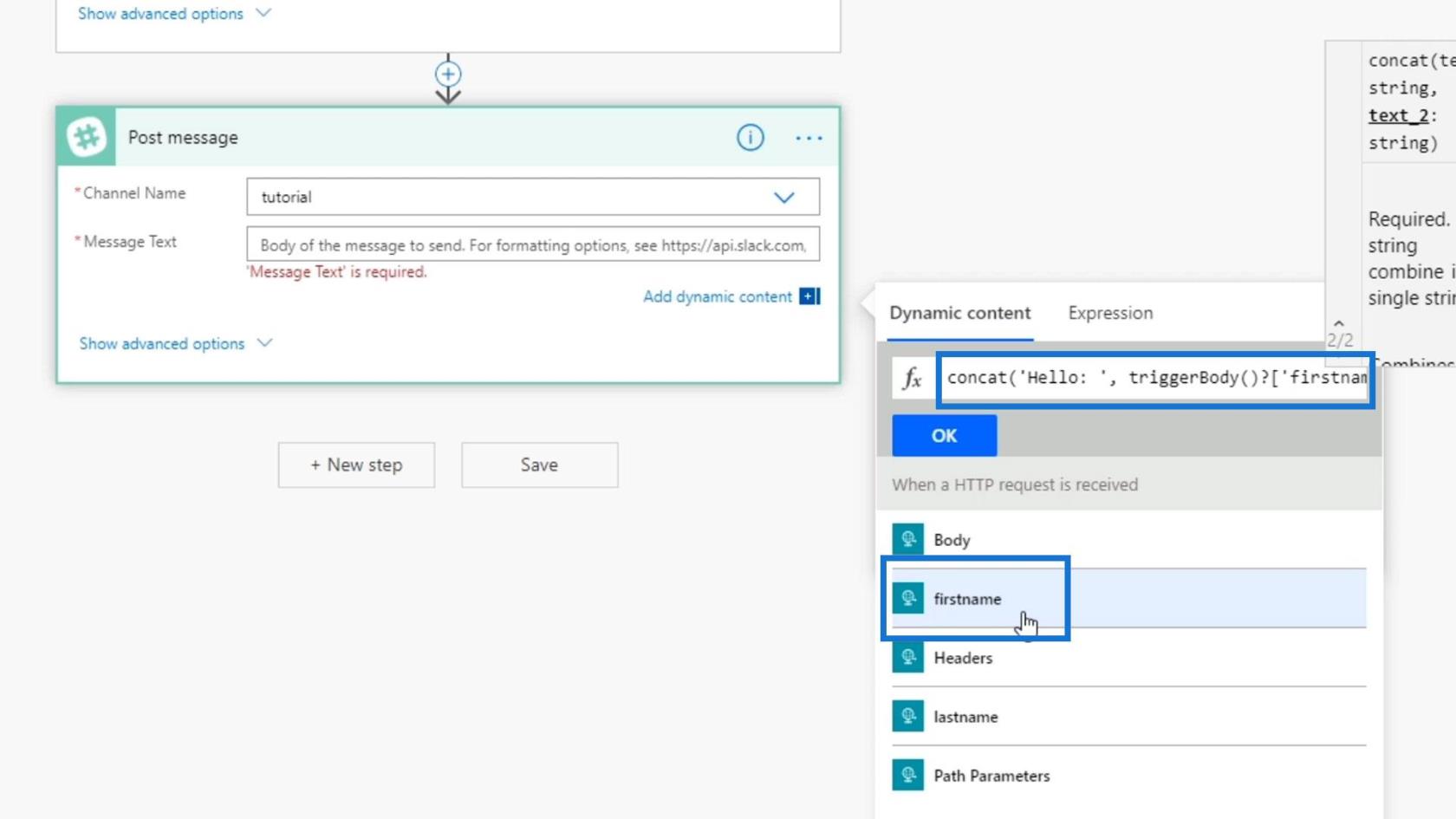
Vamos também concatená-lo com o lastname . Certifique-se de adicionar uma vírgula após a palavra “ Hello ” e a variável fistname .
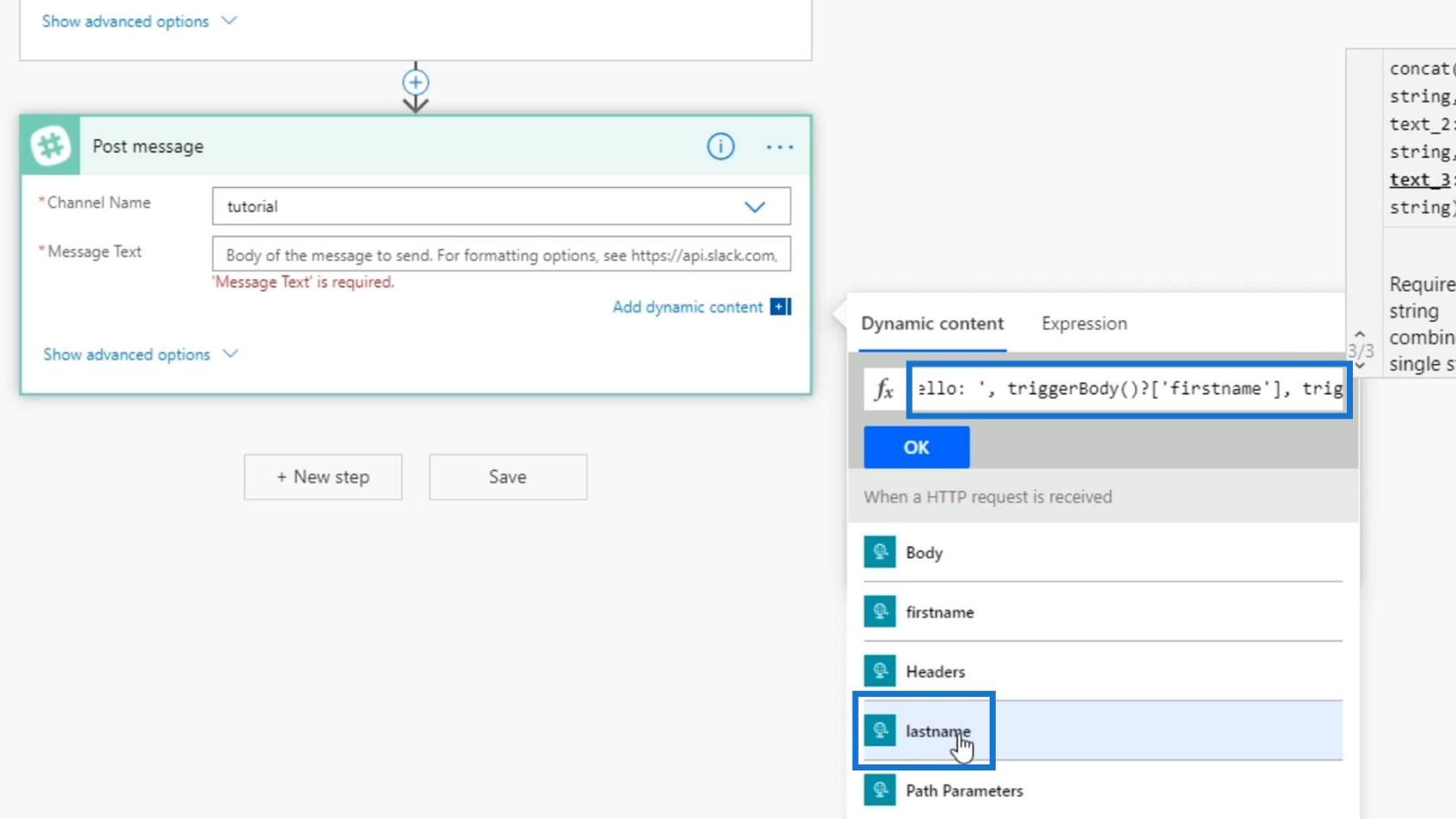
Em seguida, clique no botão OK .

Vamos agora salvar nosso fluxo clicando no botão Salvar .
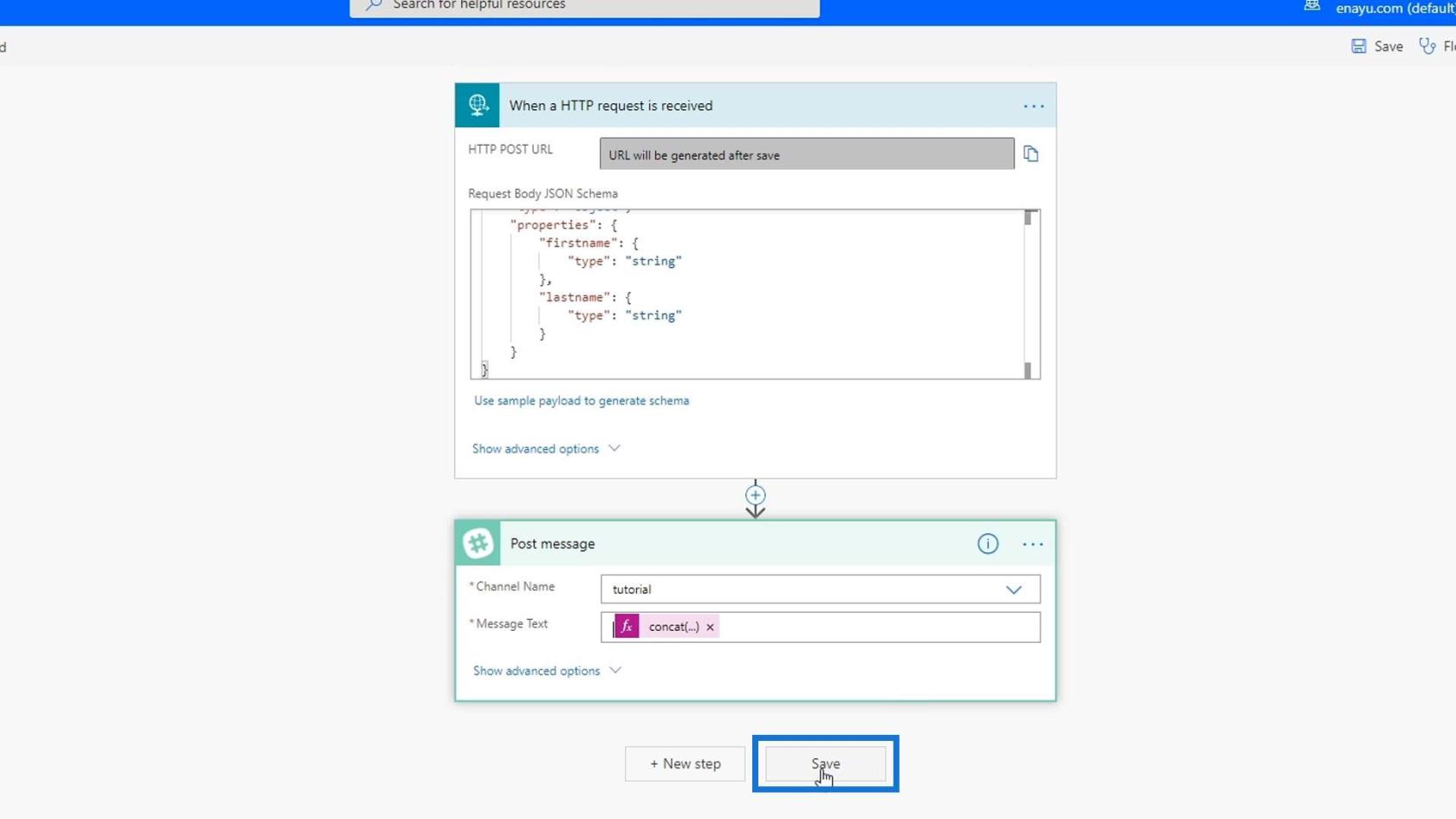
Será gerada uma URL que servirá como nosso endpoint. Podemos acessá-lo por meio de nosso aplicativo de terceiros.
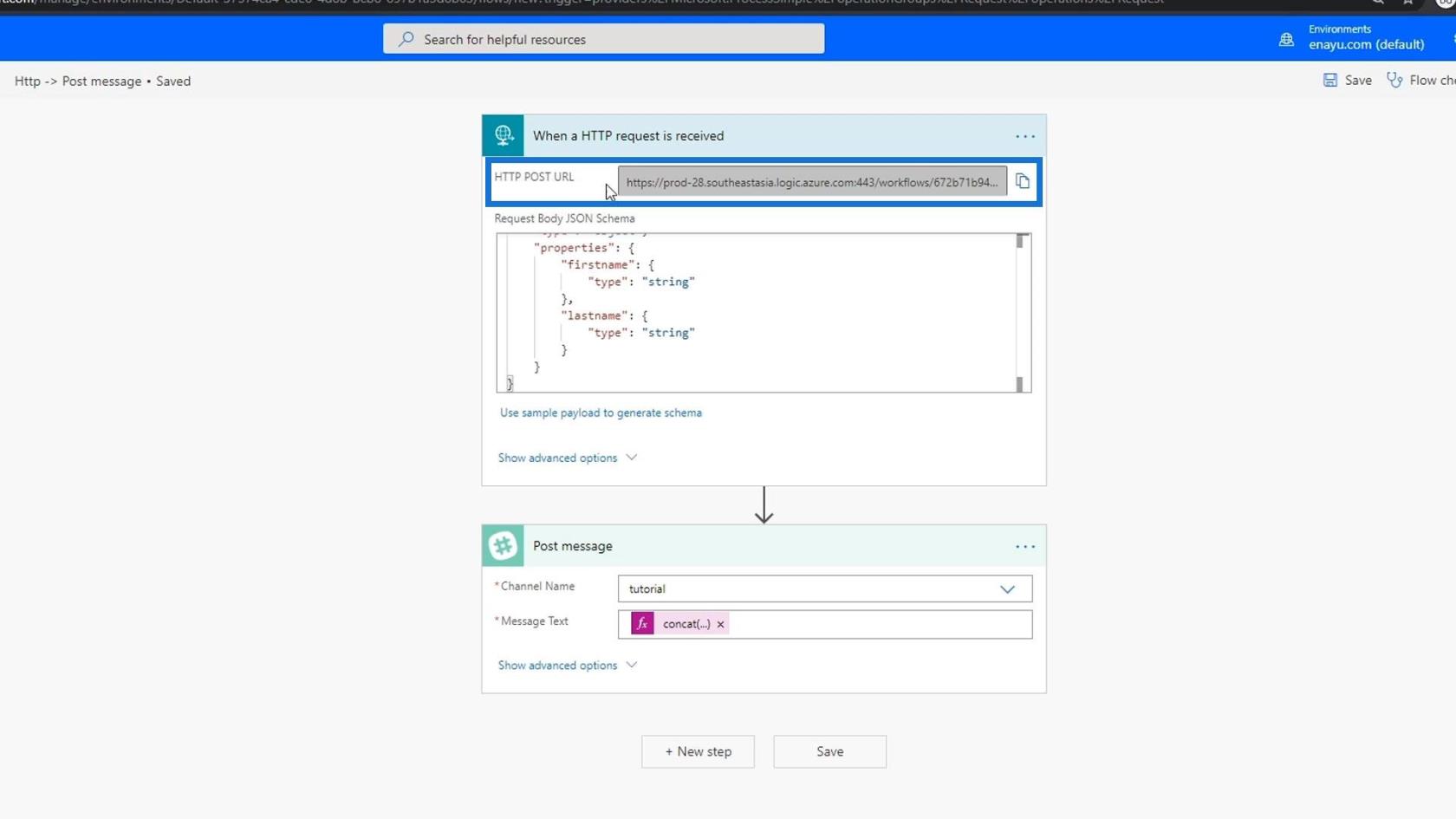
Testando nosso fluxo da Microsoft
Vamos agora testar nosso fluxo. Eu instalei um aplicativo chamado Postman . Se você não estiver familiarizado com isso, é uma maneira de acessar pontos de extremidade e passar valores para garantir que funcionem.

Como não falaremos sobre HTML , JSON , POST e diferentes APIs da Web neste tutorial, podemos apenas usar o Postman para imitar essas coisas para nós. Se você está confuso sobre POST ou POST versus GET , recomendo assistir a um curso de desenvolvimento web básico ou iniciante para se familiarizar com esses termos. Sugiro também que você estude o que são as requisições HTTP porque elas realmente ampliam as possibilidades dessa aplicação.
Para testar nosso fluxo, copie esta URL.
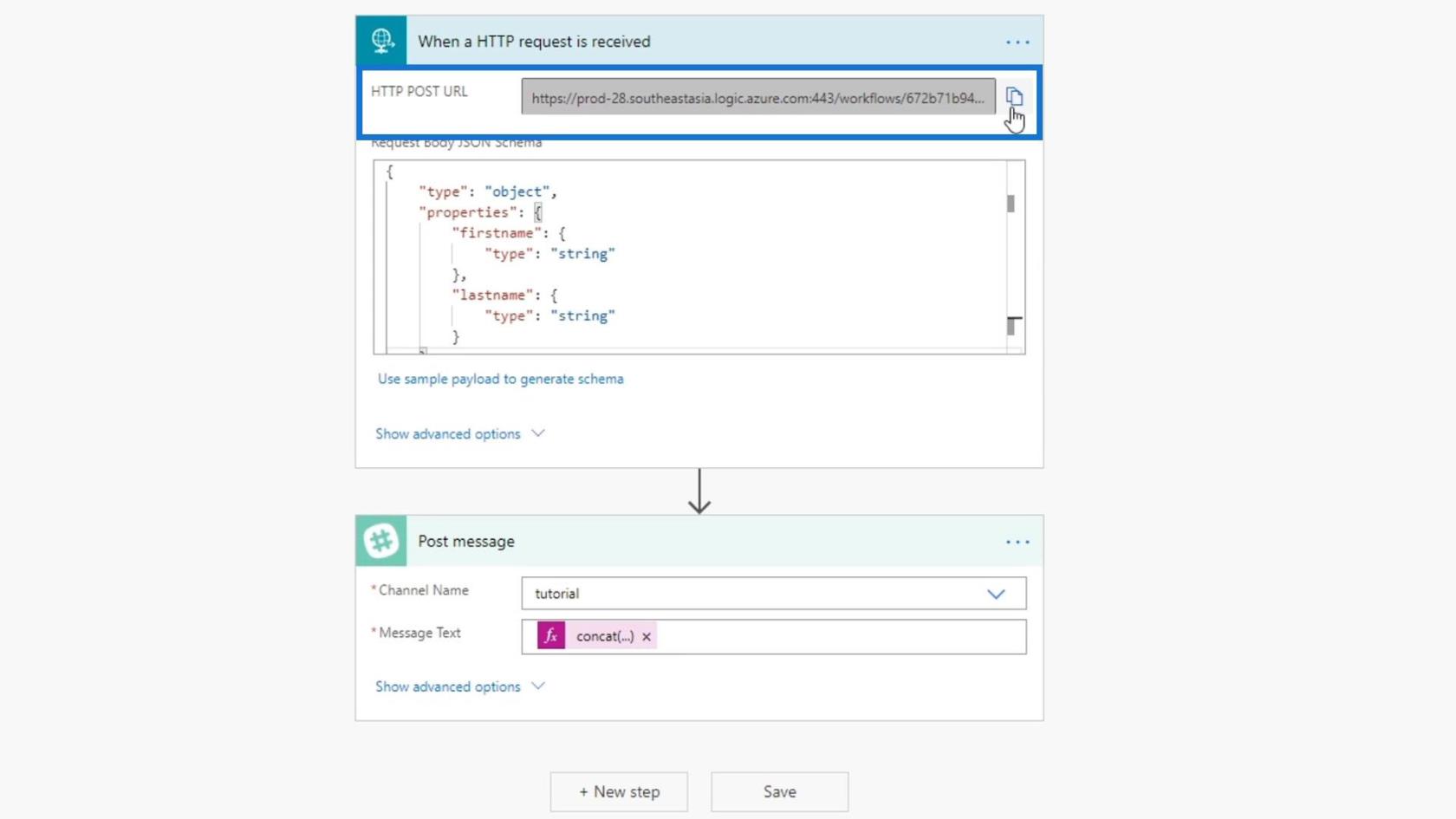
Em seguida, cole esse URL no campo POST em Postman .
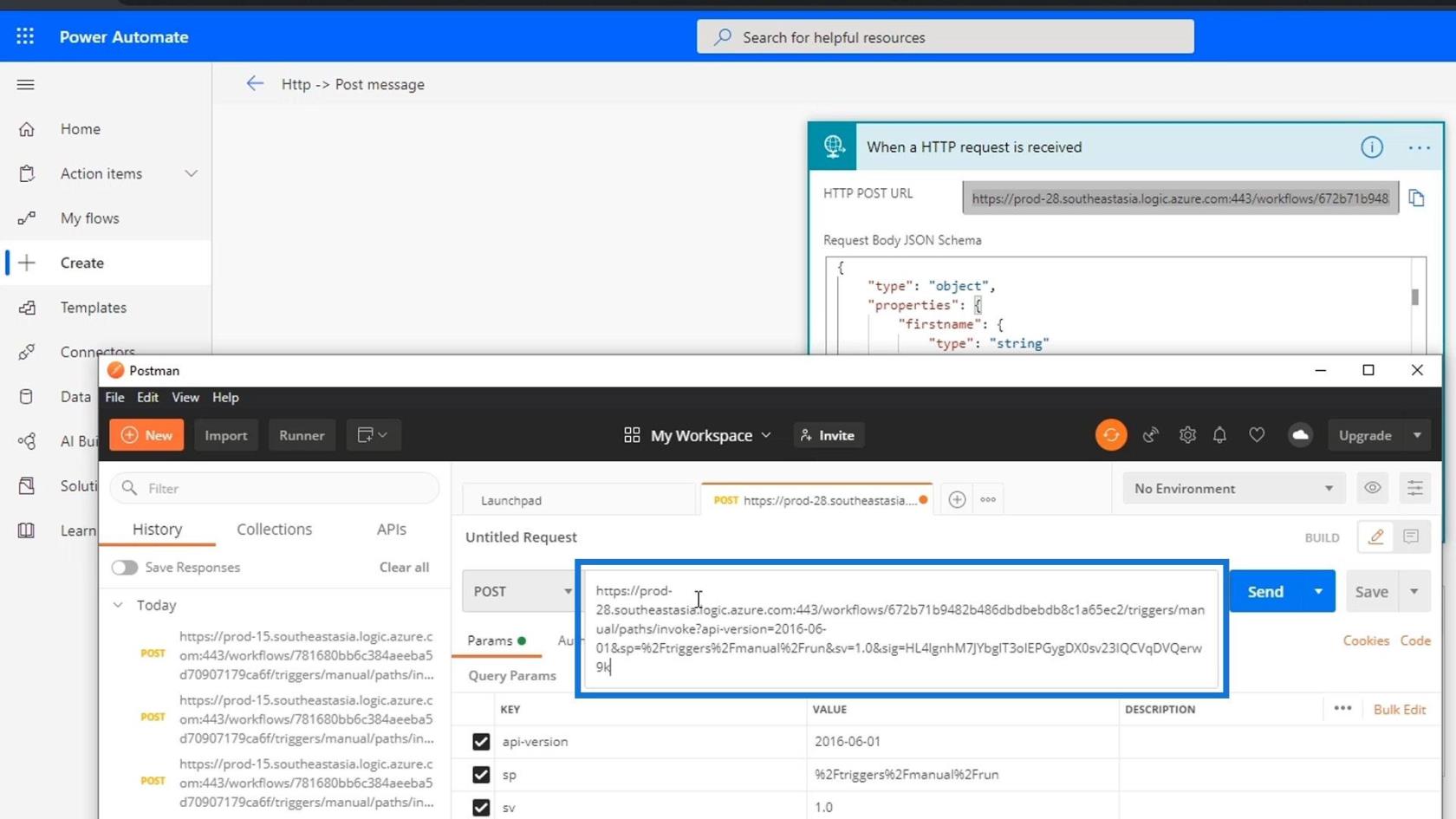
Dentro do Body , vamos alterar os valores padrão com as variáveis que definimos para nosso payload JSON. Então, vamos adicionar as variáveis firstname e lastname com os valores “ Tom ” e “ Jerry ”. Devemos estar dentro do corpo e selecionar raw . O tipo deve ser JSON .

Novamente, este carteiro serve como nosso aplicativo de terceiros. Isso é apenas para garantir que as ligações estejam funcionando corretamente.
Em nosso flow, vamos agora clicar em Test .

Selecione a opção “ I'll perform the trigger action ” e clique no botão Test .

Em seguida, ele começará a aguardar a ocorrência da ação.
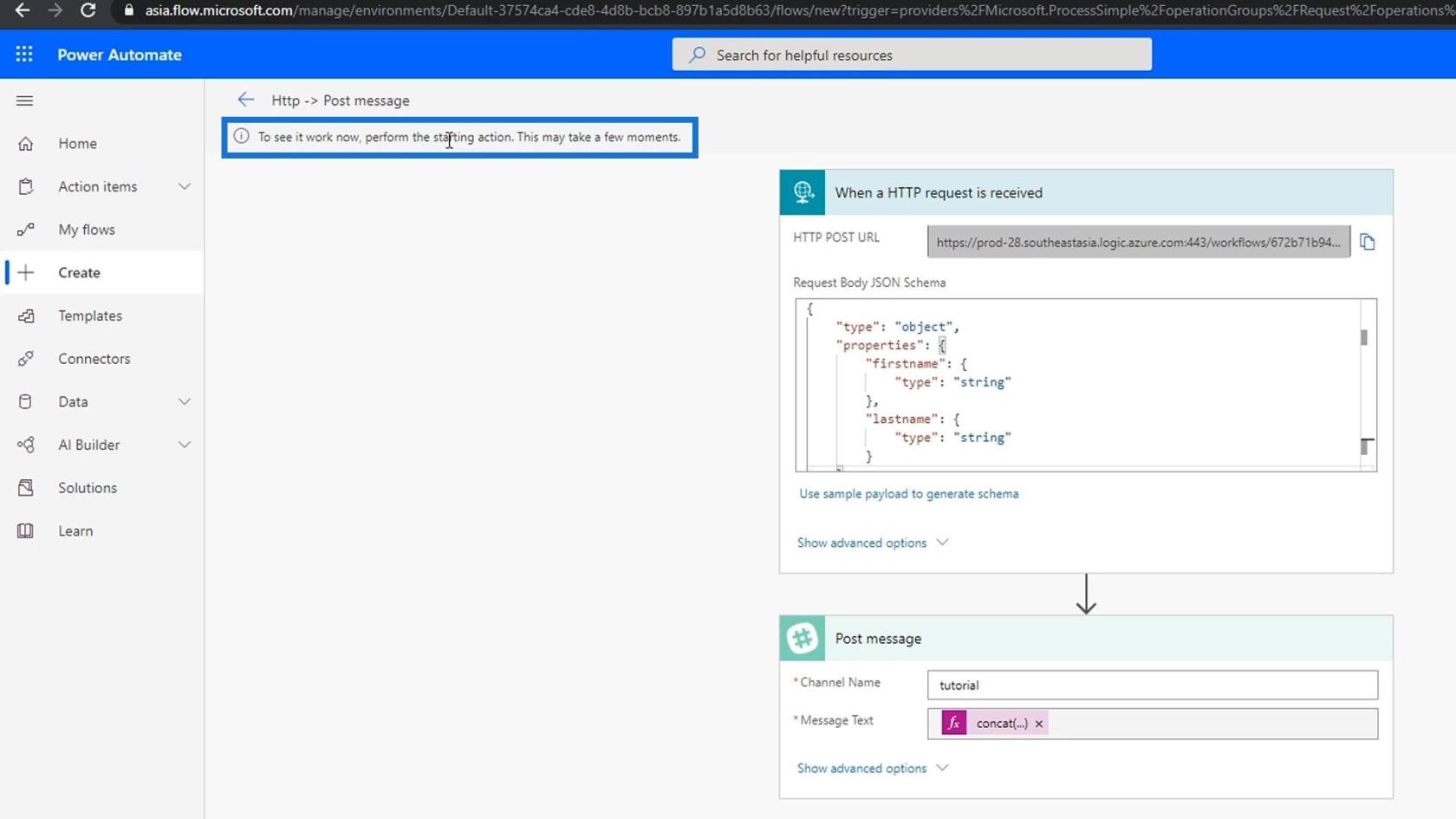
Então, agora vamos postá-lo em nosso terminal e ver se funciona clicando no botão Enviar .
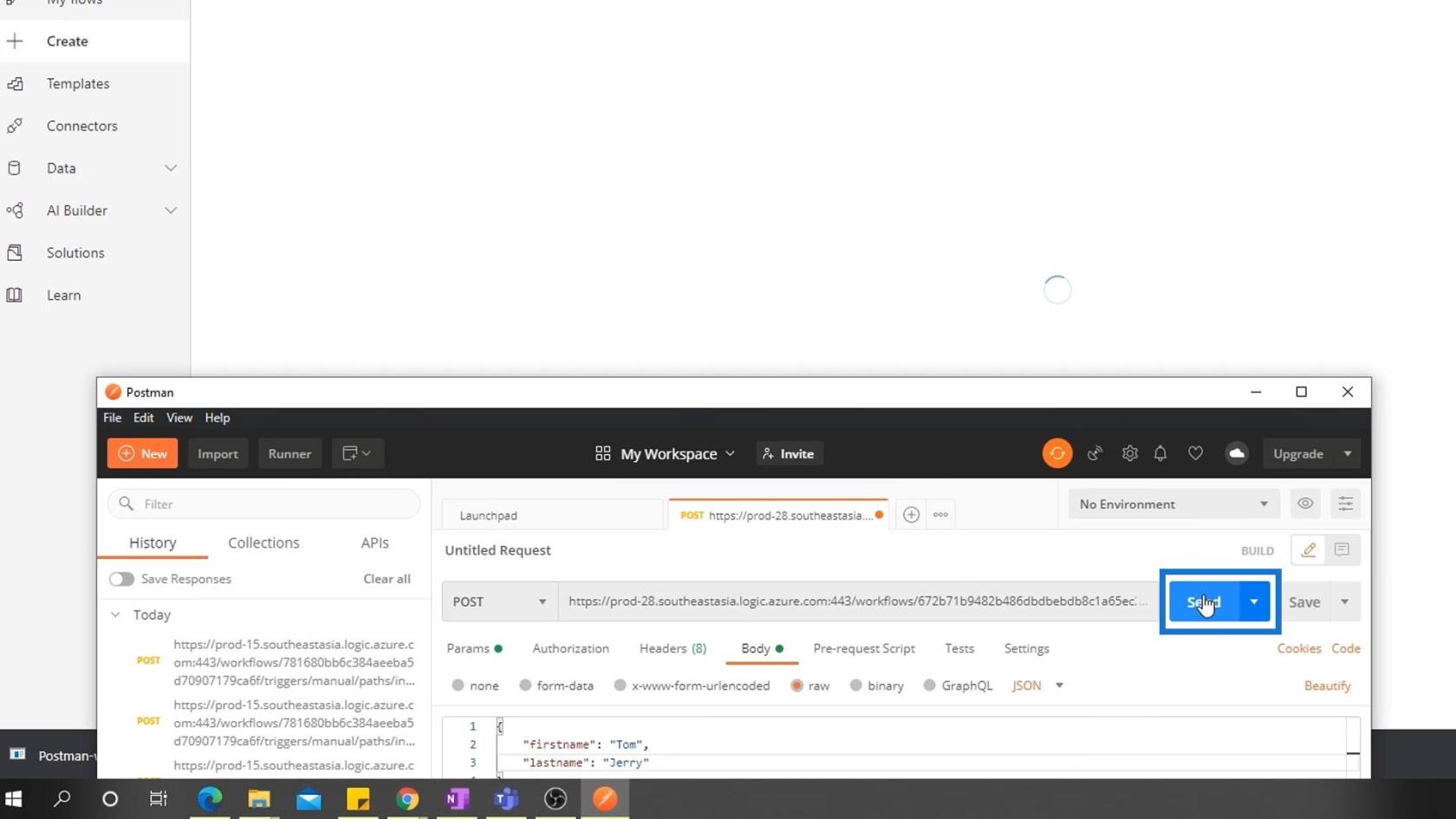
Depois que nosso fluxo for executado com sucesso, podemos verificar nosso Slack para ver se a mensagem foi postada.

Em nosso Slack, devemos ver a mensagem Hello: TomJerry .

Introdução ao Power Apps: definição, recursos, funções e importância
Visão geral do conteúdo dinâmico do Power Automate
Microsoft Power Automate: automação do fluxo de trabalho
Conclusão
Para este tutorial, conseguimos formar um gatilho de um aplicativo de terceiros que não tem nada a ver com o Power Automate . A Microsoft criou o endpoint, as variáveis e tudo o que precisamos. Tudo o que temos a fazer é acessar o link/URL nós mesmos. Isso é o quão fácil isso foi.
Se você deseja se tornar um administrador do Power Automate, precisa aprender como essas coisas funcionam. Depois de integrar o Power Automate à sua empresa ou organização, é possível que você encontre aplicativos de terceiros que não tenham conectores no Power Automate. Essa é a melhor maneira de lidar com essas instâncias.
Este é um conceito bastante complicado, mas uma vez que você o domina, você pode fazer fluxos que são acionados de qualquer lugar, desde que você tenha uma conexão com a Internet.
henrique
Descubra a importância das colunas calculadas no SharePoint e como elas podem realizar cálculos automáticos e obtenção de dados em suas listas.
Descubra todos os atributos pré-atentivos e saiba como isso pode impactar significativamente seu relatório do LuckyTemplates
Aprenda a contar o número total de dias em que você não tinha estoque por meio dessa técnica eficaz de gerenciamento de inventário do LuckyTemplates.
Saiba mais sobre as exibições de gerenciamento dinâmico (DMV) no DAX Studio e como usá-las para carregar conjuntos de dados diretamente no LuckyTemplates.
Este tutorial irá discutir sobre Variáveis e Expressões dentro do Editor do Power Query, destacando a importância de variáveis M e sua sintaxe.
Aprenda a calcular a diferença em dias entre compras usando DAX no LuckyTemplates com este guia completo.
Calcular uma média no LuckyTemplates envolve técnicas DAX para obter dados precisos em relatórios de negócios.
O que é self em Python: exemplos do mundo real
Você aprenderá como salvar e carregar objetos de um arquivo .rds no R. Este blog também abordará como importar objetos do R para o LuckyTemplates.
Neste tutorial de linguagem de codificação DAX, aprenda como usar a função GENERATE e como alterar um título de medida dinamicamente.








