Colunas calculadas no SharePoint | Uma visão geral

Descubra a importância das colunas calculadas no SharePoint e como elas podem realizar cálculos automáticos e obtenção de dados em suas listas.
Neste tutorial, você aprenderá como criar um gráfico de linhas para seus relatórios de dados do LuckyTemplates usando o Charticulator . É um dos visuais mais comuns que você pode encontrar em diferentes relatórios. Ele plota pontos de dados usando uma série de linhas que fornecem informações valiosas.
Índice
Criando o conjunto de dados
A primeira coisa a fazer é criar um conjunto de dados que será usado para o gráfico. Este é o conjunto de dados que será usado como exemplo.
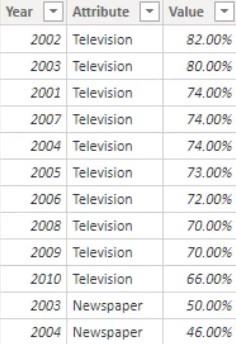
Mostra a popularidade que a televisão, o jornal e a internet ganharam ao longo dos anos. O conjunto de dados consiste em Year , Attribute e Value .
Criando gráficos de linhas no visual nativo do LuckyTemplates
É fácil criar o gráfico no visual nativo do LuckyTemplates . Basta clicar no gráfico de linha no painel de visualizações e colocar as medidas e categorias correspondentes na seção Campos.
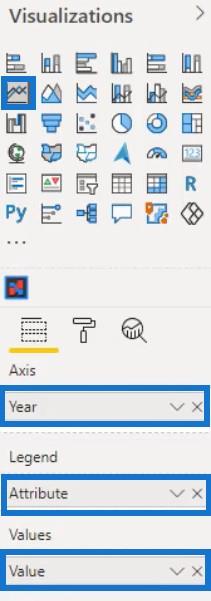
O gráfico de linhas ficará assim.
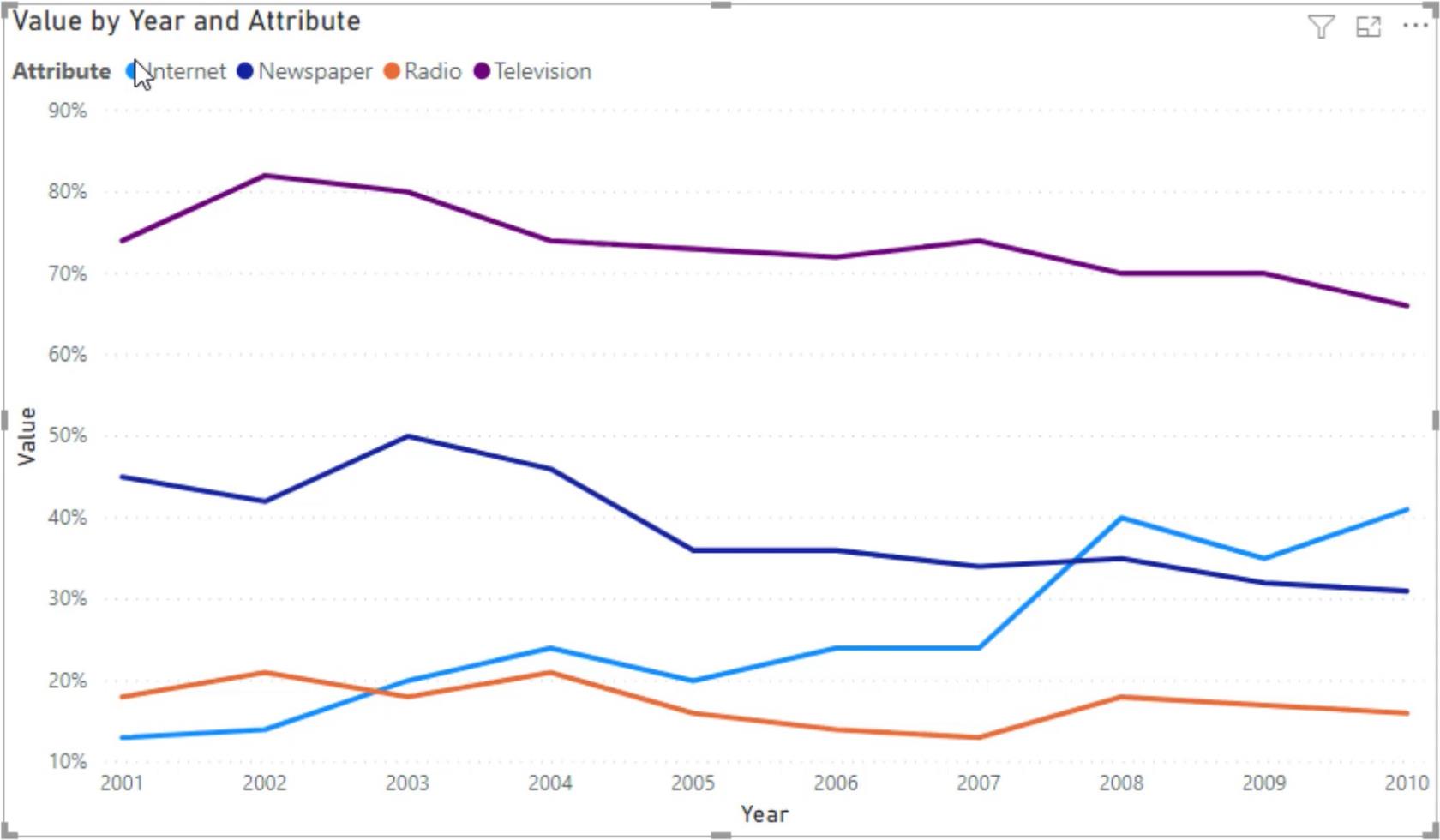
No entanto, a desvantagem de usar o visual nativo para esse gráfico é que você sempre precisa verificar qual cor pertence ao atributo. Isso dificulta a obtenção da visão geral da visualização do gráfico de linhas. Então, usar o Chararticulator para este visual é altamente recomendado.
Criando Gráficos de Linhas no Chararticulator
A próxima etapa é exportar o conjunto de dados no Charticulator clicando nas reticências e selecionando Exportar dados .
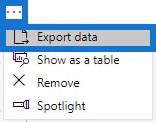
Acesse charticulator.com e clique em Iniciar o Chararticulator.
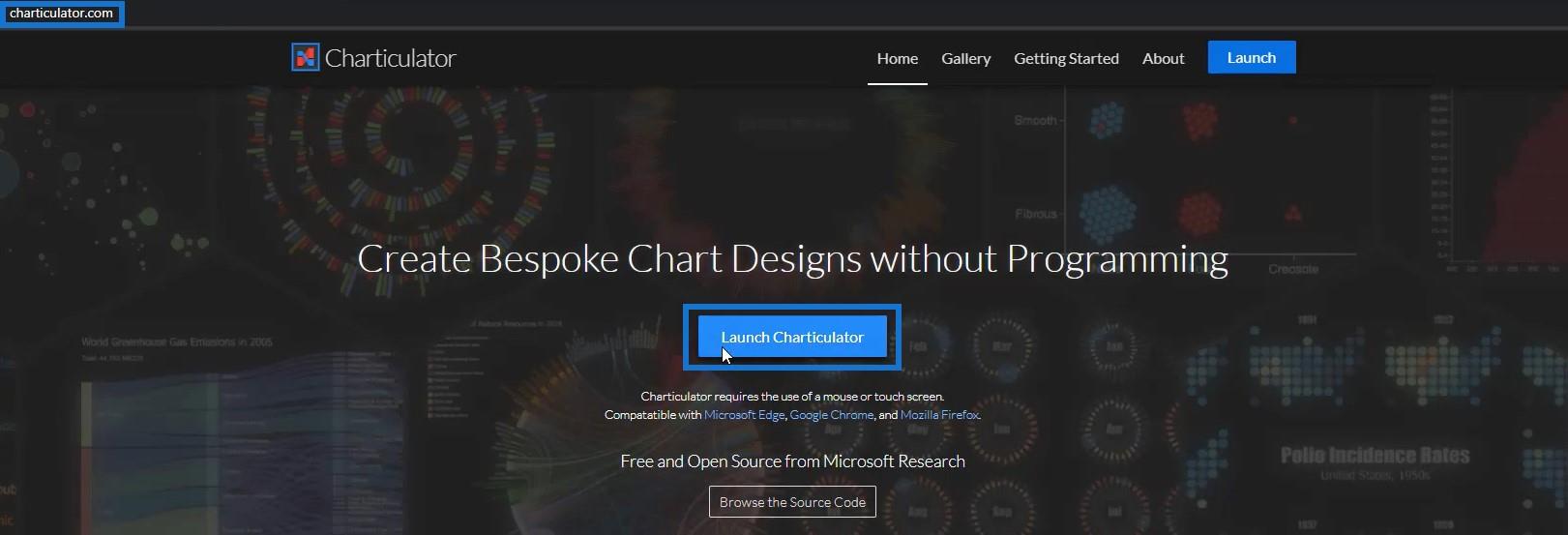
Localize e abra o arquivo de conjunto de dados exportado e clique em Concluído . Você será direcionado para a tela do Chararticulator.
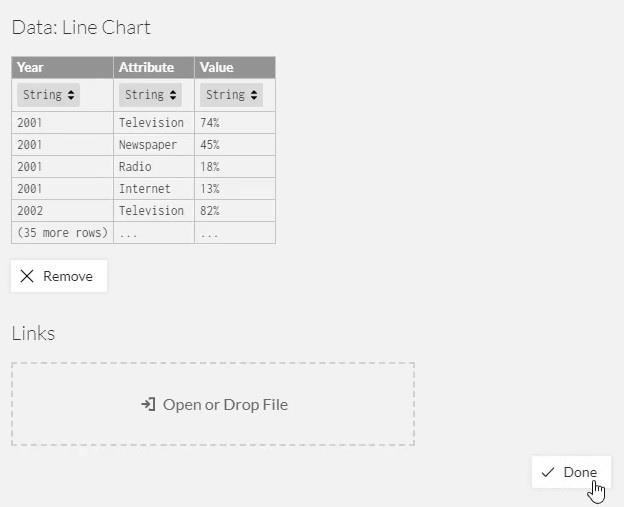
Traga Ano e Valor nos eixos X e Y, respectivamente.
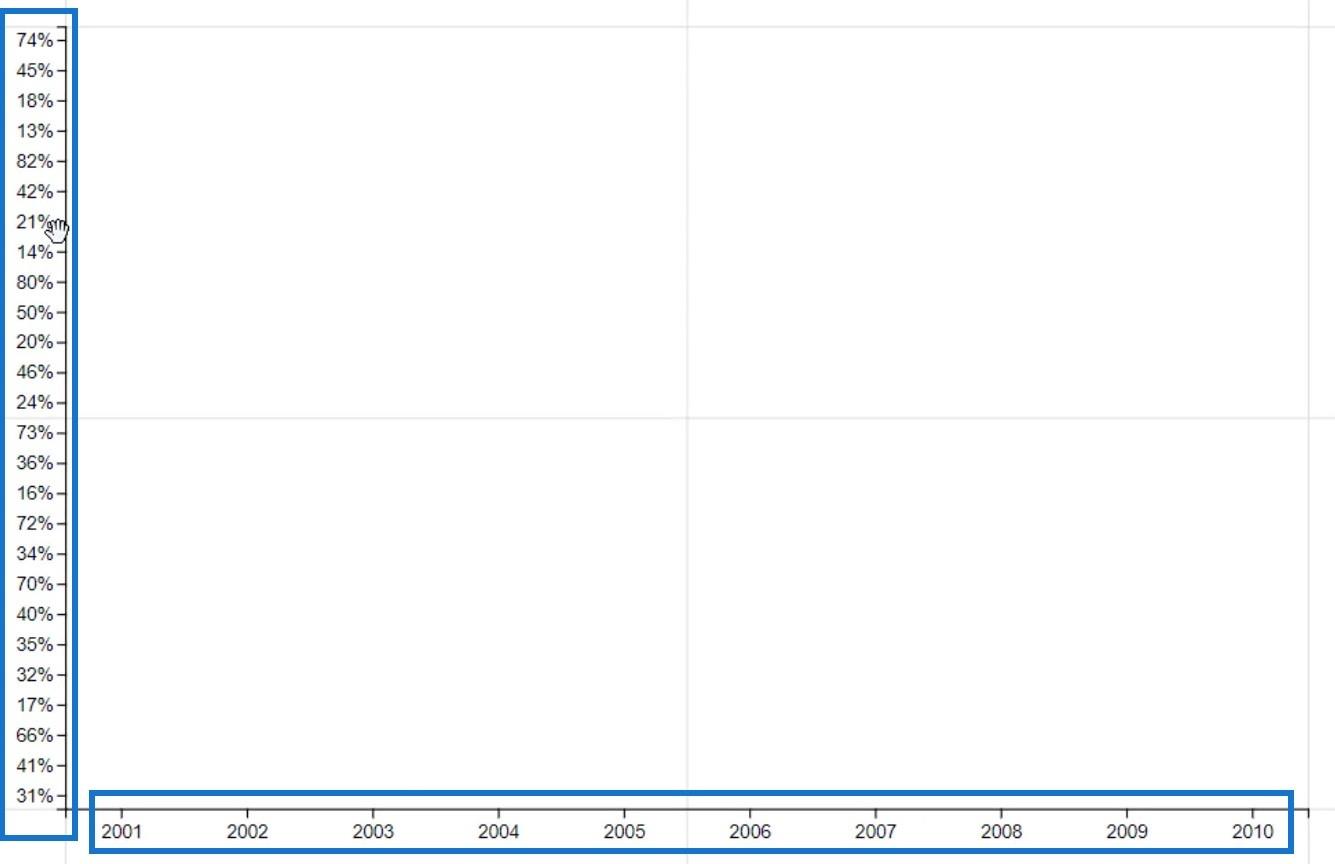
Em seguida, coloque um círculo de Symbols dentro de Glyph.
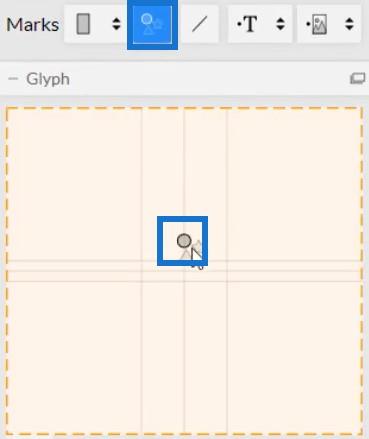
Para criar a linha, clique em Links e selecione Atributo. Isso conecta todos os atributos usando uma linha.
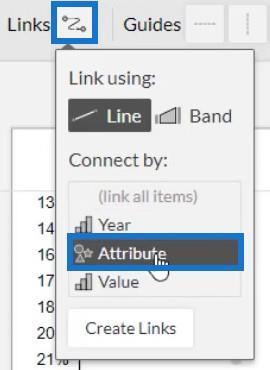
Você pode então ver linhas conectando os círculos dentro do gráfico.
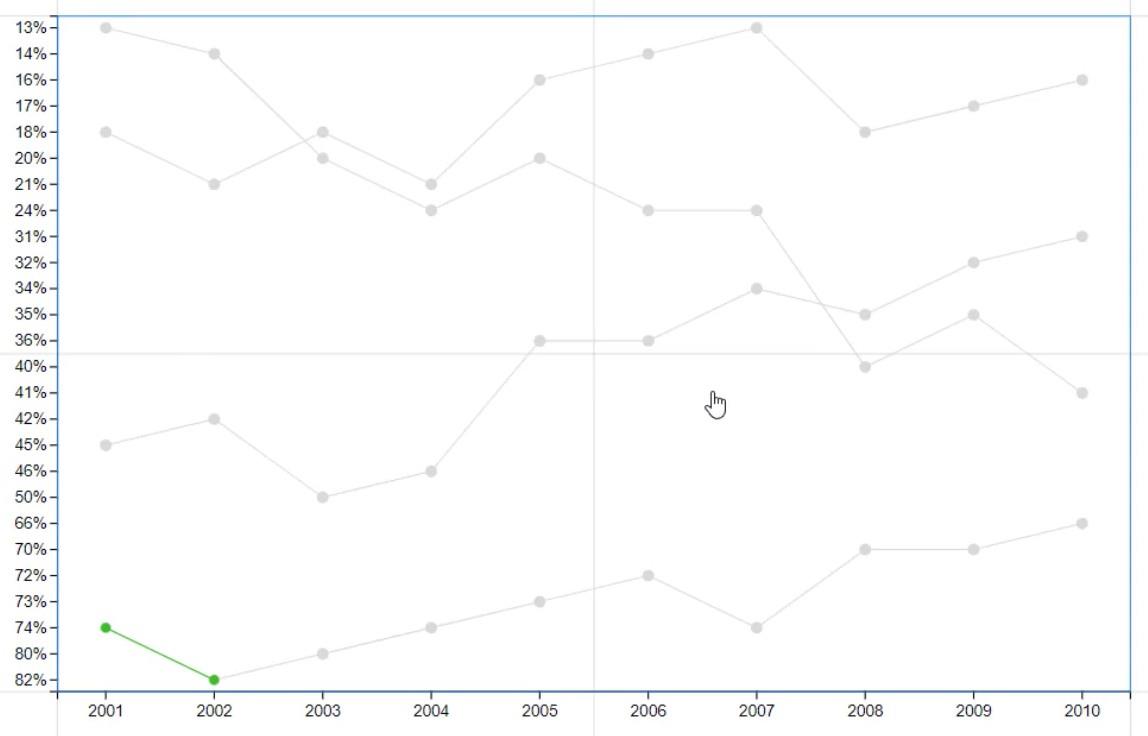
Agora, remova os círculos no gráfico para que as linhas sejam enfatizadas. Abra os atributos de Symbol1 e altere o tamanho para 0.
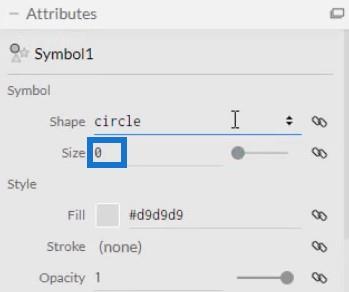
Em seguida, abra os atributos de PlotSegment1 e desmarque a caixa Visível para o eixo Y. Isso oculta os valores ou rótulos do eixo.
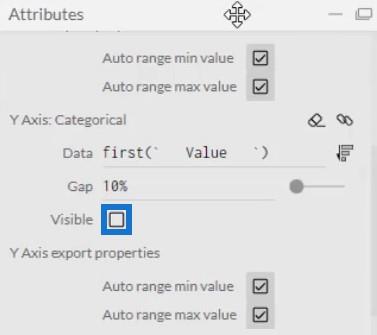
Adicione cores à linha trazendo Atributo na seção Cor dos Atributos de Link1. Você também pode ajustar a largura da linha no mesmo Atributo.
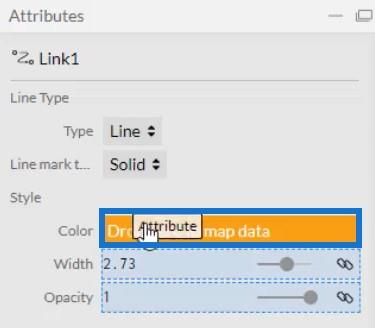
Se você deseja destacar apenas uma única categoria, pode definir a cor dessa categoria como qualquer cor e definir todas as outras categorias como cinza. Neste caso, a Internet é definida como azul e as outras são definidas como cinza.
Com isso, sua visualização ficará assim.
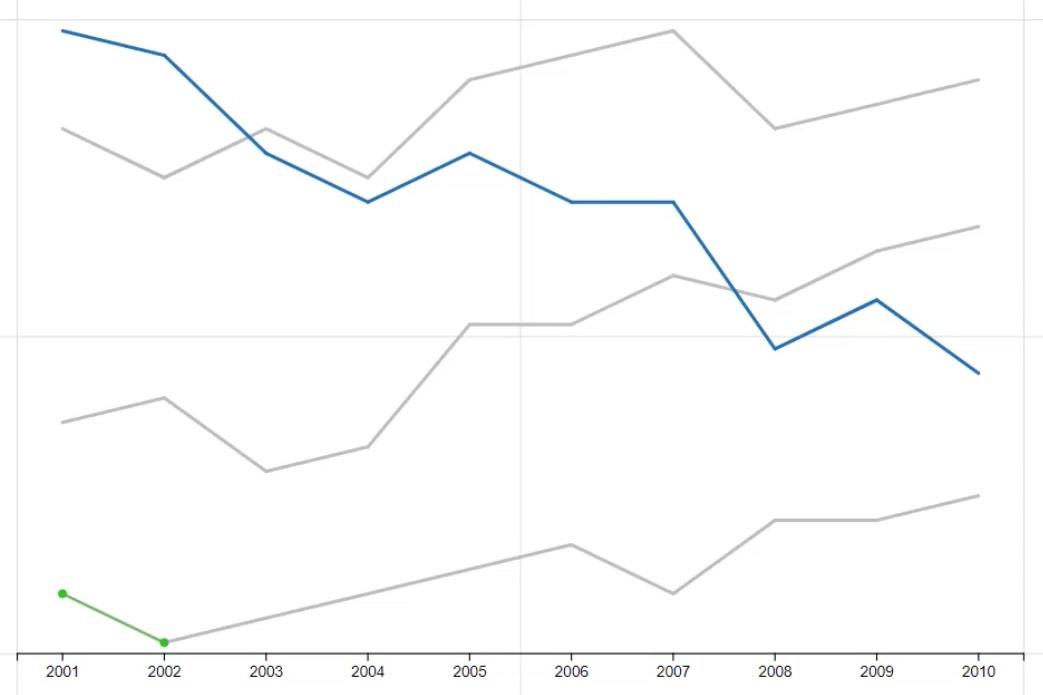
Adicionar rótulos e valores no gráfico
Mostre as categorias e valores em ambas as extremidades das linhas trazendo o Texto para dentro do Glifo.
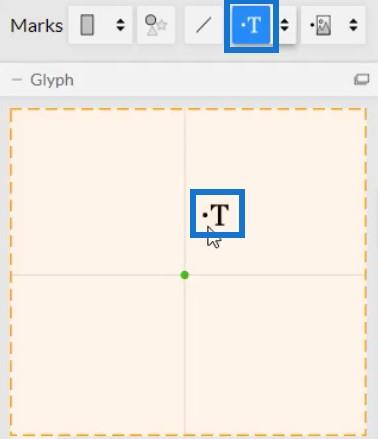
Você notará que o texto é adicionado a todos os anos no gráfico. Você precisa remover todos eles, exceto as pontas.
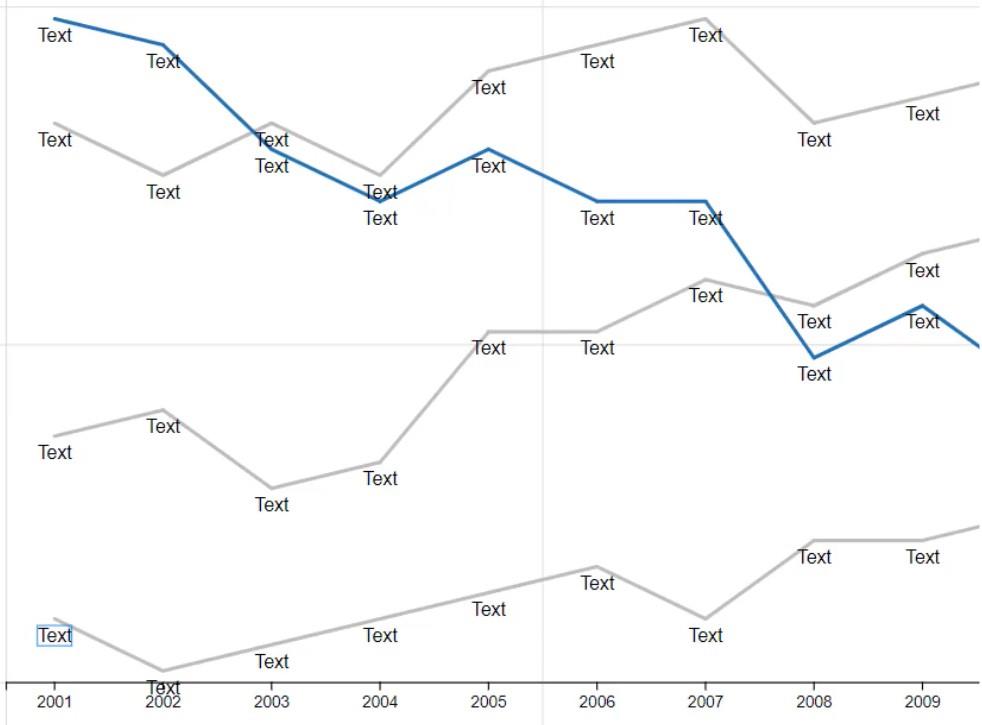
Abra os atributos de Text1 e vá para a seção Visibilidade. Em seguida, clique em Condicionado por e selecione Ano .
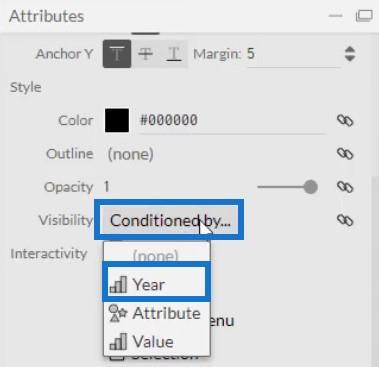
Em seguida, desmarque todas as caixas, exceto a primeira e a última.
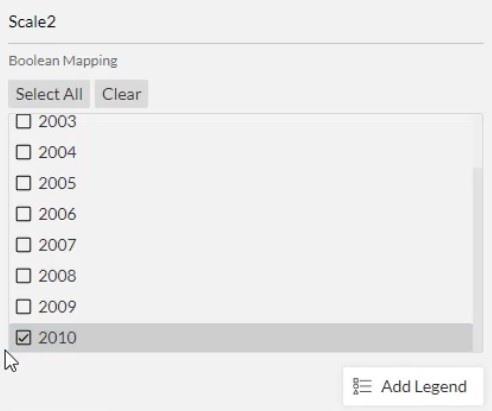
Mova o Texto para a ponta da linha colocando Atributo na seção Texto dos Atributos de Texto1.
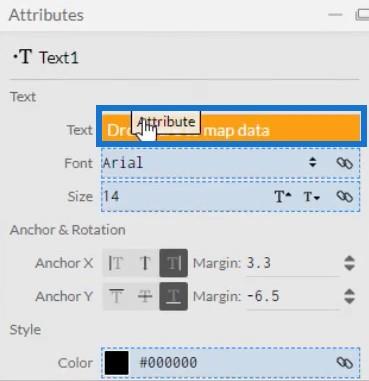
Você verá as categorias em ambas as extremidades de cada linha.
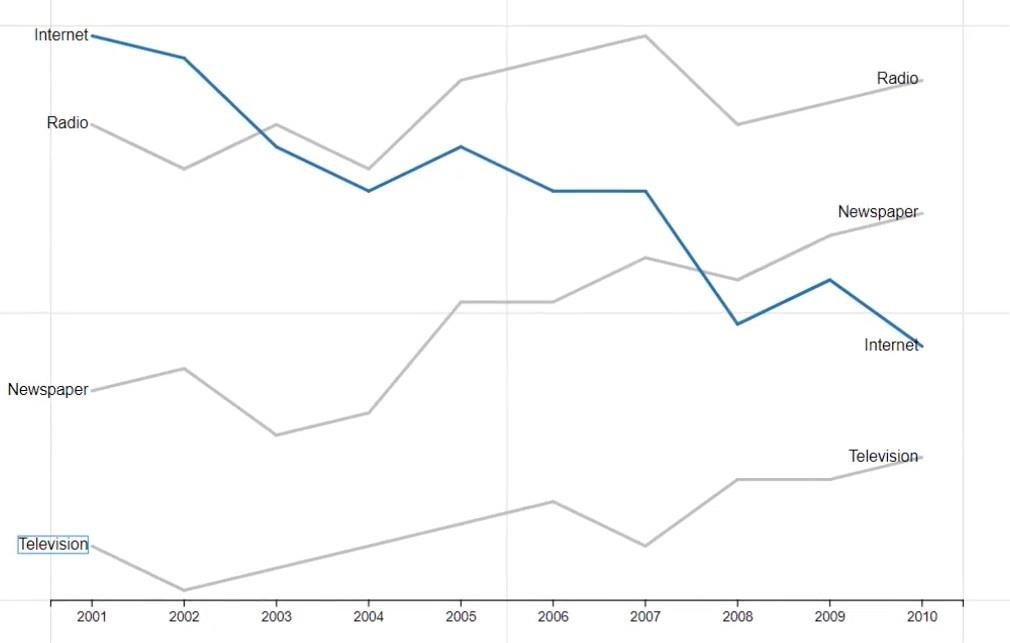
Traga o Atributo para a seção Cor dos Atributos.
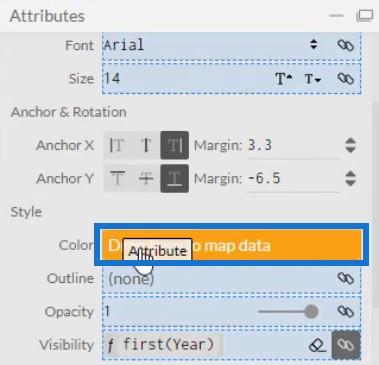
Isso fará com que os rótulos tenham a mesma cor de suas linhas correspondentes.
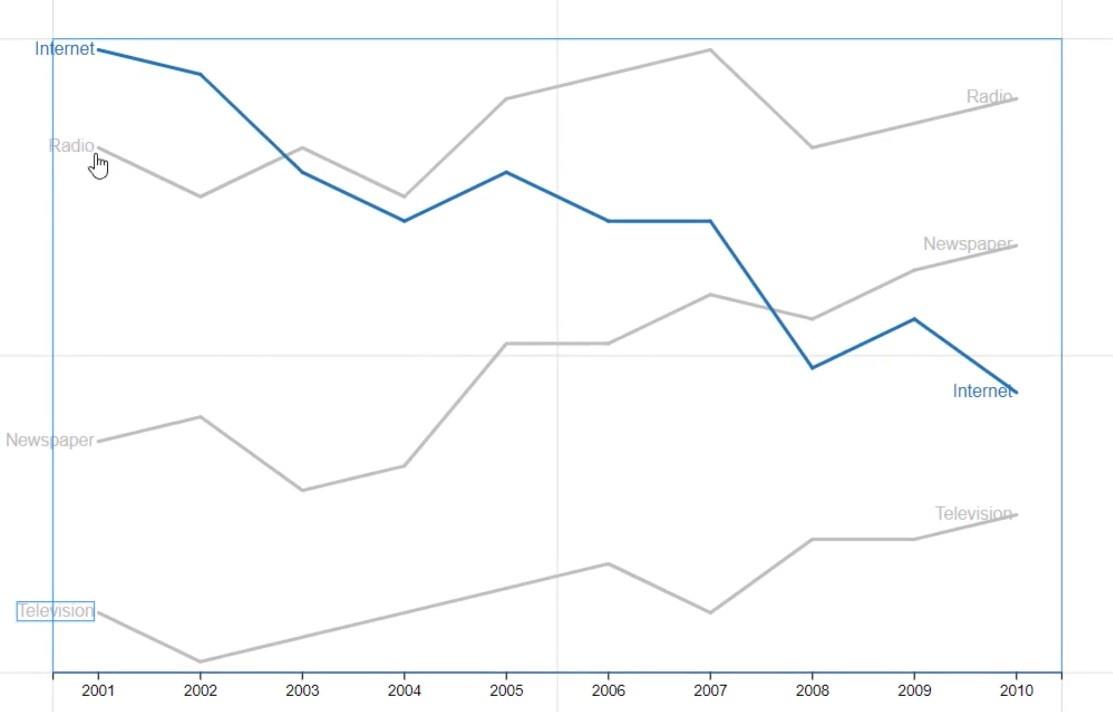
Outra coisa que você pode fazer com as linhas é adicionar gradientes de cores. Se você trouxer Valor na seção Cor dos Atributos do Link1, poderá ver diferentes cores nas linhas ao longo dos anos.
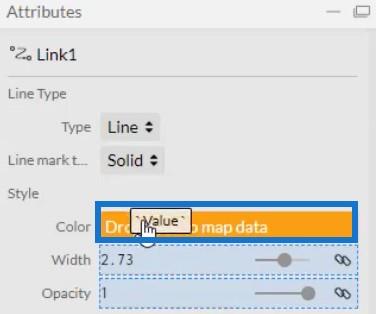
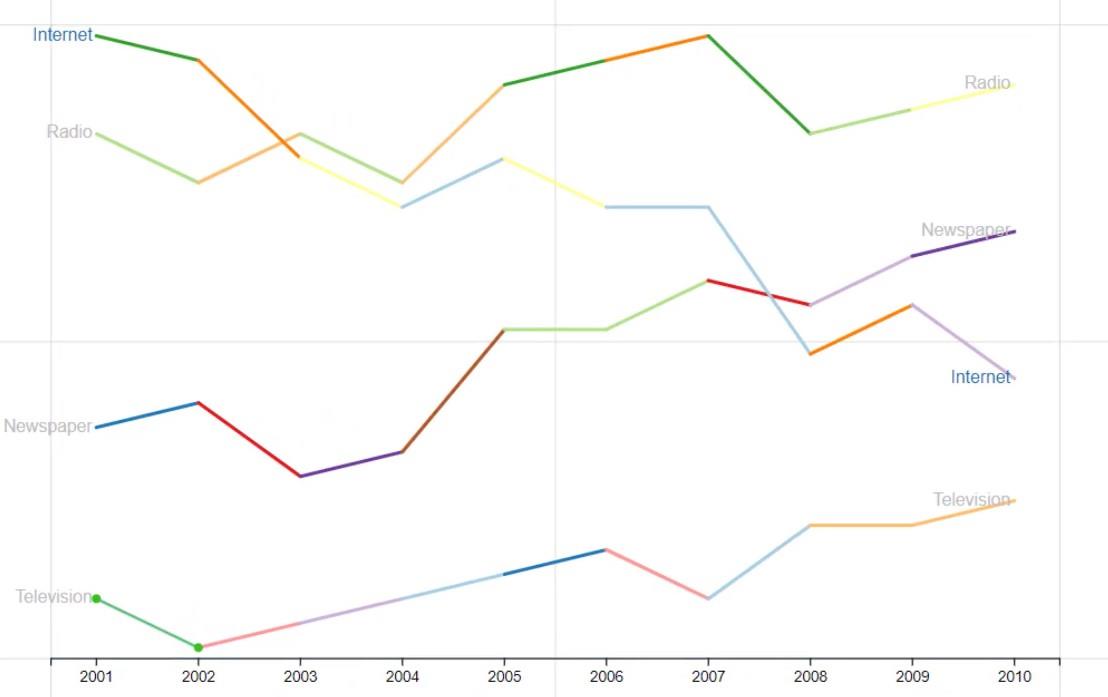
Agora, traga outro Text dentro do Glyph para os valores. Coloque-o ao lado do rótulo da categoria e coloque Valor na seção Texto dos Atributos de Text2.
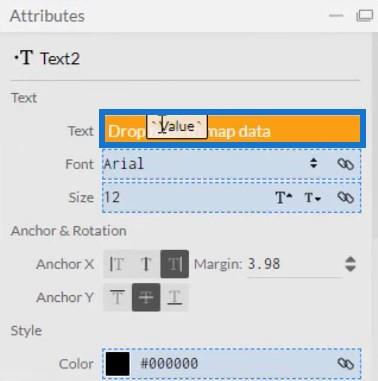
Assim como os rótulos de categoria, condicione os valores para que apareçam apenas na ponta das linhas. Em seguida, pinte-o colocando Attribute na seção Color dos mesmos atributos. O gráfico de linhas ficará assim.
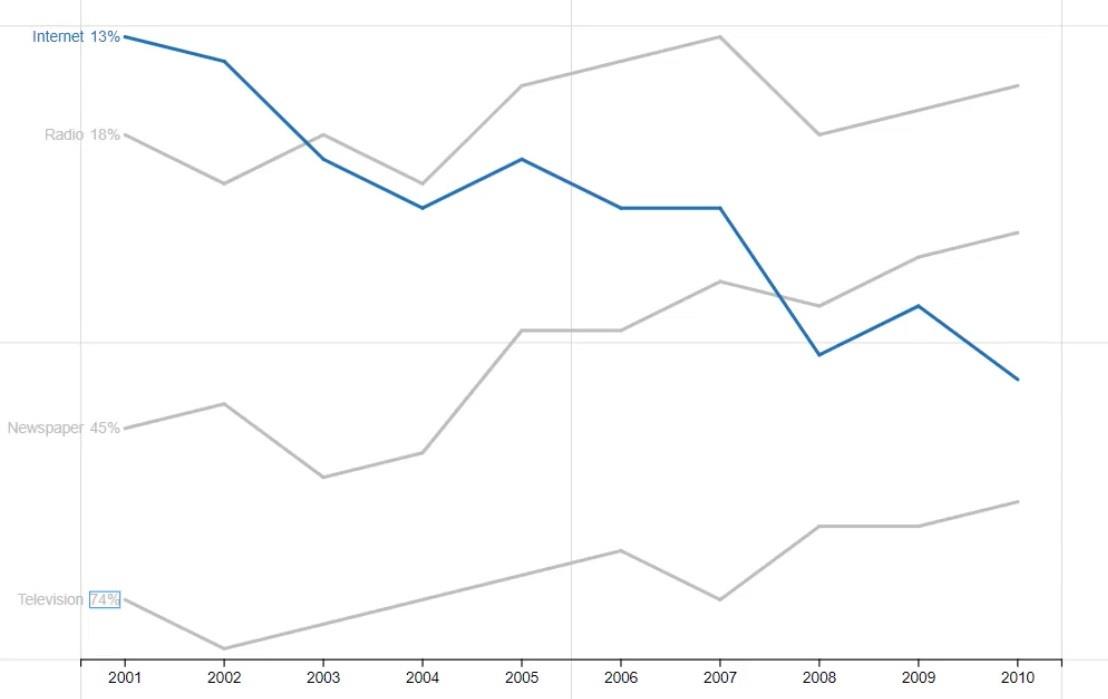
Exportando e importando o arquivo de gráfico
Salve o gráfico e exporte-o para Visual personalizado do LuckyTemplates .
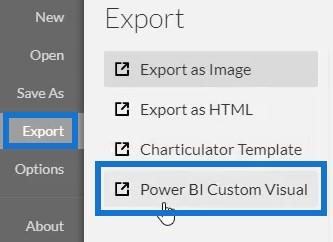
Desmarque a opção de eixo automático nas configurações de Eixos e Escalas para evitar que os eixos mudem quando uma transição de contexto é invocada. Feito isso, insira um nome visual e exporte o arquivo do gráfico.
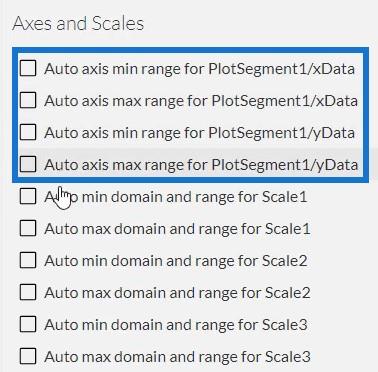
Abra o LuckyTemplates e importe o arquivo. Clique nas reticências abaixo de Visualizações e selecione Importar um visual de um arquivo .
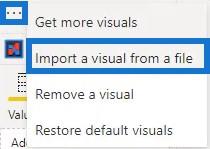
Clique no link do Chararticulator com o nome do visual e coloque os dados necessários correspondentes na seção Campos.
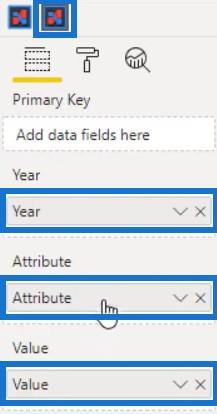
Em seguida, clique no botão suspenso de Ano e valor e selecione Não resumir .
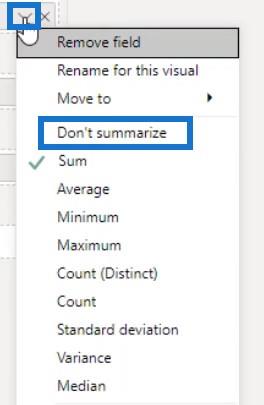
Com isso, sua visualização do Gráfico de Linhas está completa.
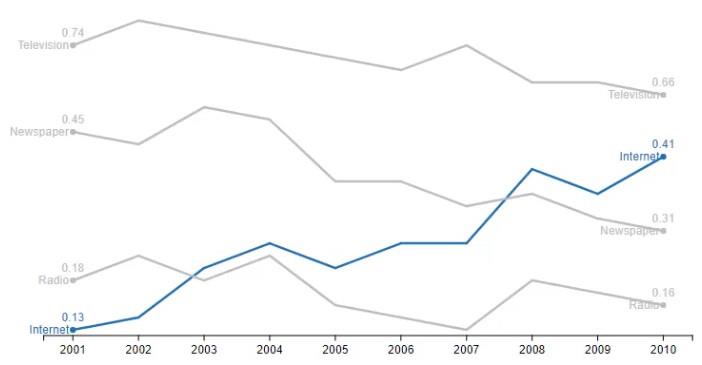
Visuais nativos no LuckyTemplates: gráficos básicos
Prática recomendada do LuckyTemplates para relatórios e visualizações
Relatórios visuais personalizados no LuckyTemplates
Conclusão
A maioria dos relatórios de dados usa um gráfico de linhas, que é um dos gráficos de visualização de dados mais comuns. É uma série de pontos de dados conectados por uma linha que mostra a relação entre diferentes categorias. É um gráfico fácil que você pode criar usando o Chararticulator ou o visual nativo do LuckyTemplates.
Para saber mais sobre gráficos de linhas e outros recursos visuais, pratique e maximize este tutorial usando seus próprios dados.
Mudassir
Descubra a importância das colunas calculadas no SharePoint e como elas podem realizar cálculos automáticos e obtenção de dados em suas listas.
Descubra todos os atributos pré-atentivos e saiba como isso pode impactar significativamente seu relatório do LuckyTemplates
Aprenda a contar o número total de dias em que você não tinha estoque por meio dessa técnica eficaz de gerenciamento de inventário do LuckyTemplates.
Saiba mais sobre as exibições de gerenciamento dinâmico (DMV) no DAX Studio e como usá-las para carregar conjuntos de dados diretamente no LuckyTemplates.
Este tutorial irá discutir sobre Variáveis e Expressões dentro do Editor do Power Query, destacando a importância de variáveis M e sua sintaxe.
Aprenda a calcular a diferença em dias entre compras usando DAX no LuckyTemplates com este guia completo.
Calcular uma média no LuckyTemplates envolve técnicas DAX para obter dados precisos em relatórios de negócios.
O que é self em Python: exemplos do mundo real
Você aprenderá como salvar e carregar objetos de um arquivo .rds no R. Este blog também abordará como importar objetos do R para o LuckyTemplates.
Neste tutorial de linguagem de codificação DAX, aprenda como usar a função GENERATE e como alterar um título de medida dinamicamente.








