Colunas calculadas no SharePoint | Uma visão geral

Descubra a importância das colunas calculadas no SharePoint e como elas podem realizar cálculos automáticos e obtenção de dados em suas listas.
Neste tutorial, você aprenderá como criar um mapa de aquecimento visual usando o Charticulator . Ele é usado para identificar outliers e mostrar vários insights em seu relatório de dados. Você achará essa visualização útil para monitorar o desempenho dos pontos de venda .
Este é um exemplo de um mapa de calor. Mostra os dados das altas temporadas, dias e horários em que os tickets são criados.
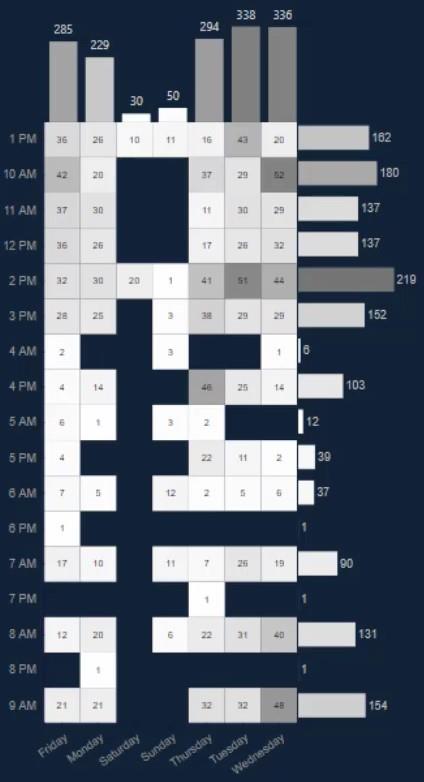
Índice
Exportar um conjunto de dados para o Chararticulator
Para recriar esse visual, você precisa criar e exportar um conjunto de dados. Para este exemplo, DayOfWeekName , Count Of Tickets e Created Time serão usados.
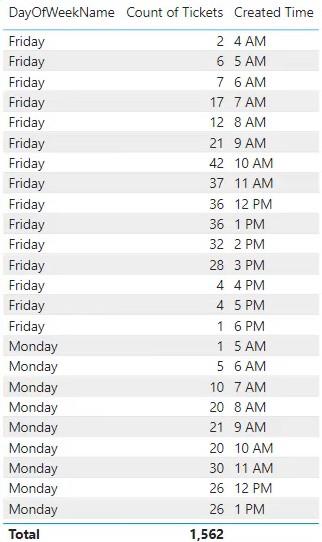
Em seguida, clique nas reticências e selecione Exportar dados .
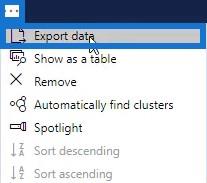
Acesse charticulator.com e clique em Iniciar o Chararticulator .
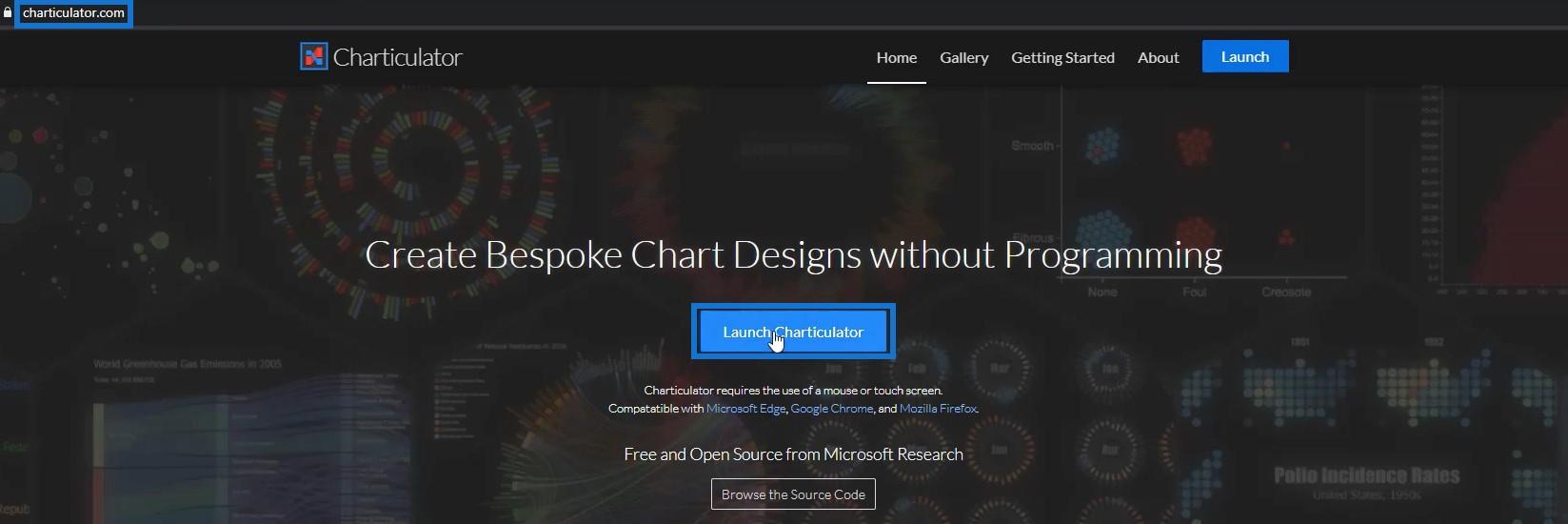
Em seguida, abra o conjunto de dados que foi exportado e clique em Concluído .
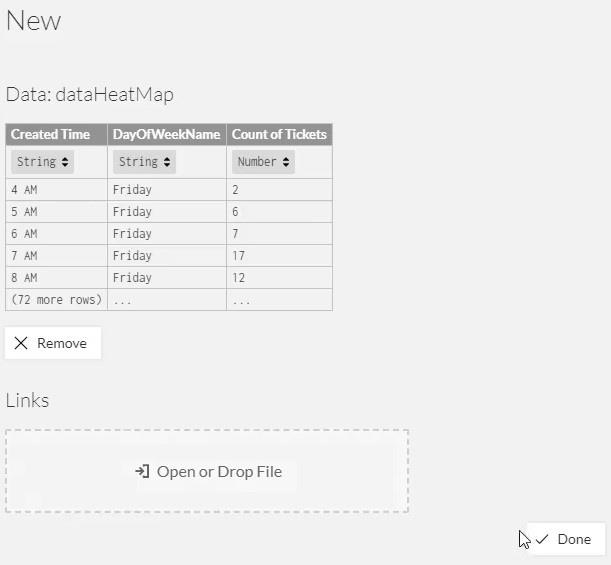
Desenhar o Mapa de Calor
Primeiro, coloque Hora de criação e DayOfWeekName nos eixos Y e X, respectivamente.
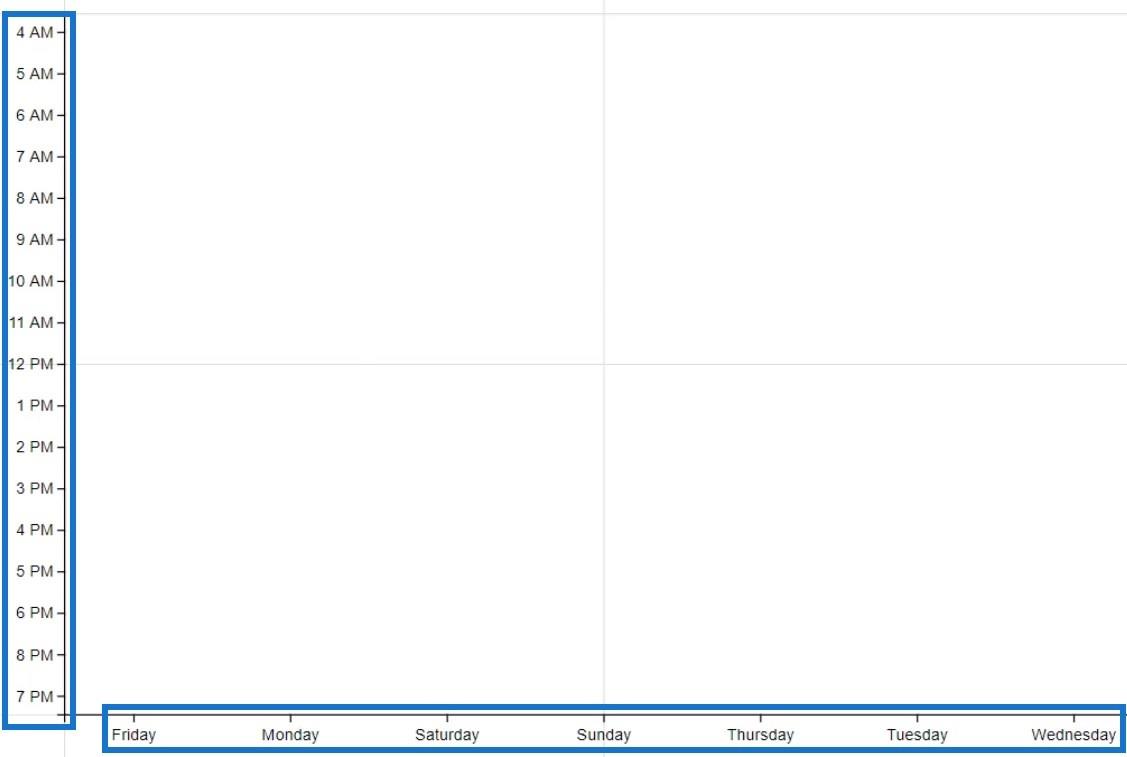
Em seguida, selecione o retângulo de Marks e adicione-o dentro do Glyph para criar as formas do visual.
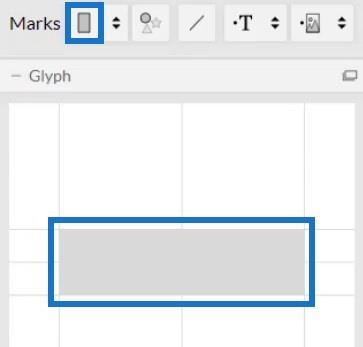
Mude o empilhamento das barras para Grid.
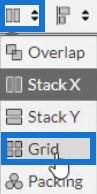
Para adicionar cores às barras, abra os atributos de Shape1 e coloque Count Of Tickets na seção Fill.
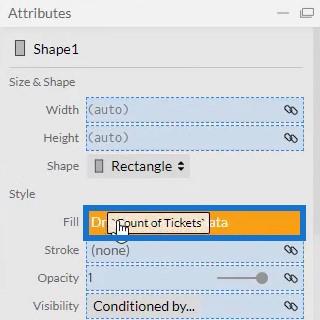
Você pode ver que ele aplicou a formatação condicional. Remova os espaços entre as barras juntando as barras.
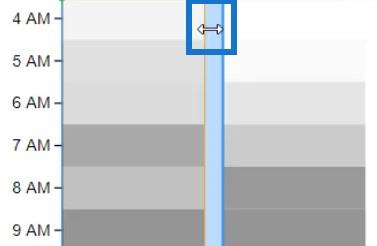
A visualização ficará assim.
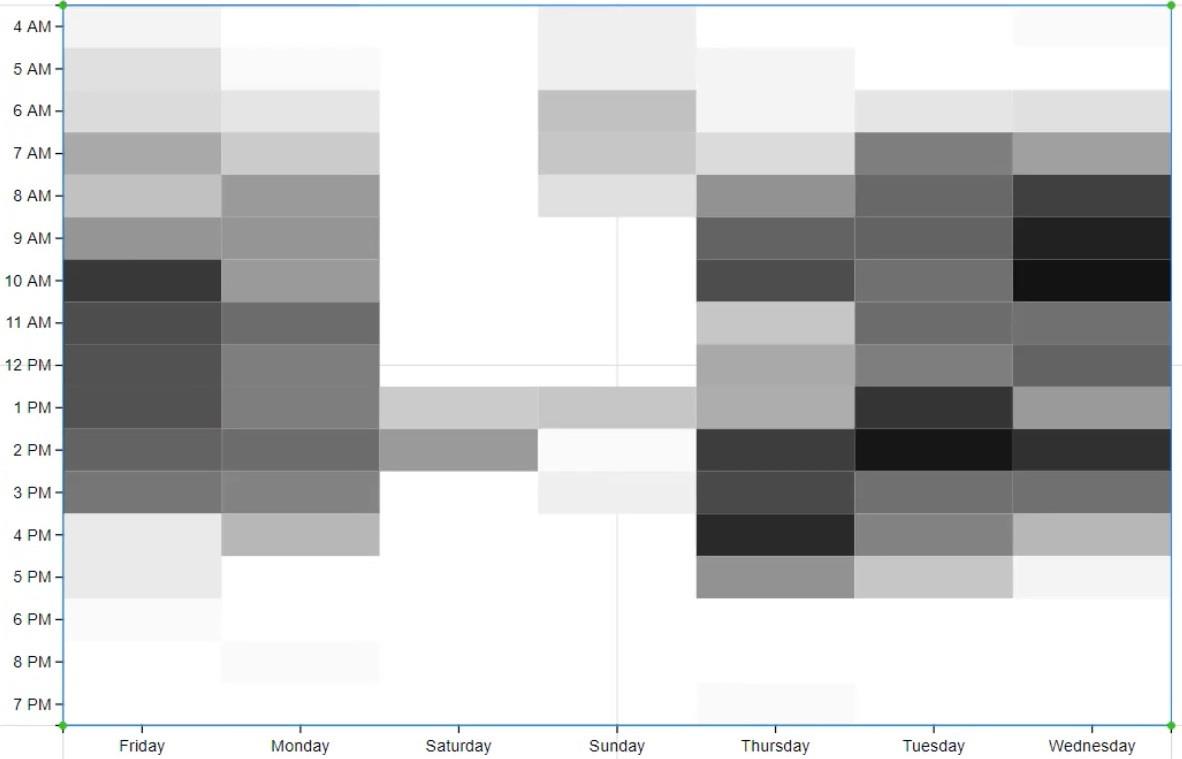
Adicionar cores e textos ao mapa de calor
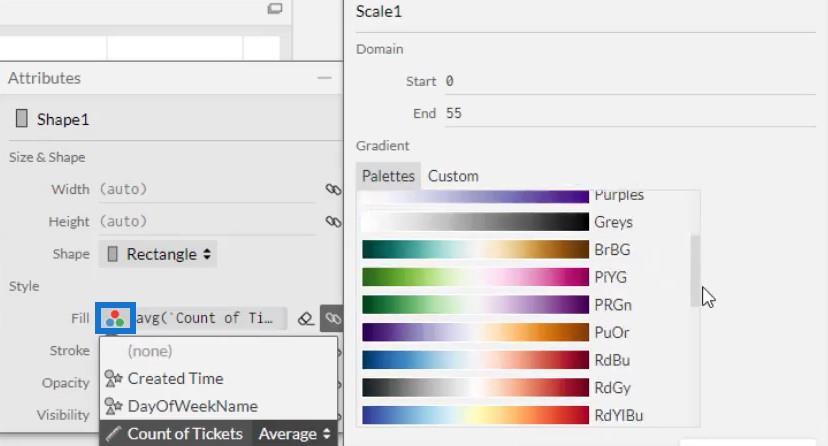
Caso queira alterar as cores das barras, clique nas opções de Preenchimento e selecione a paleta de sua preferência.
Em seguida, adicione os rótulos de dados dentro das barras. Traga o texto para dentro do glifo e coloque-o no centro da barra.
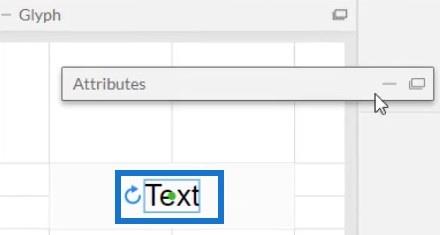
Por fim, coloque Count Of Tickets na seção Text dos atributos de Text1 e altere o decimal de 0,1 para 0,0.
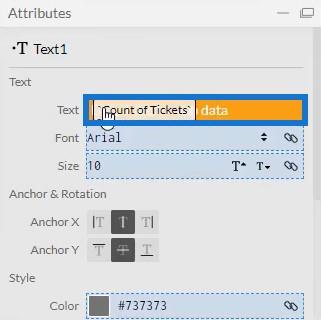
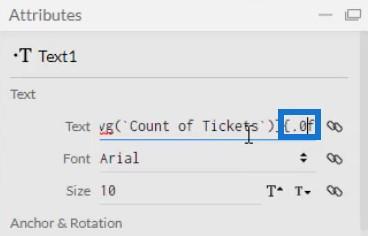
Sua visualização ficará assim.
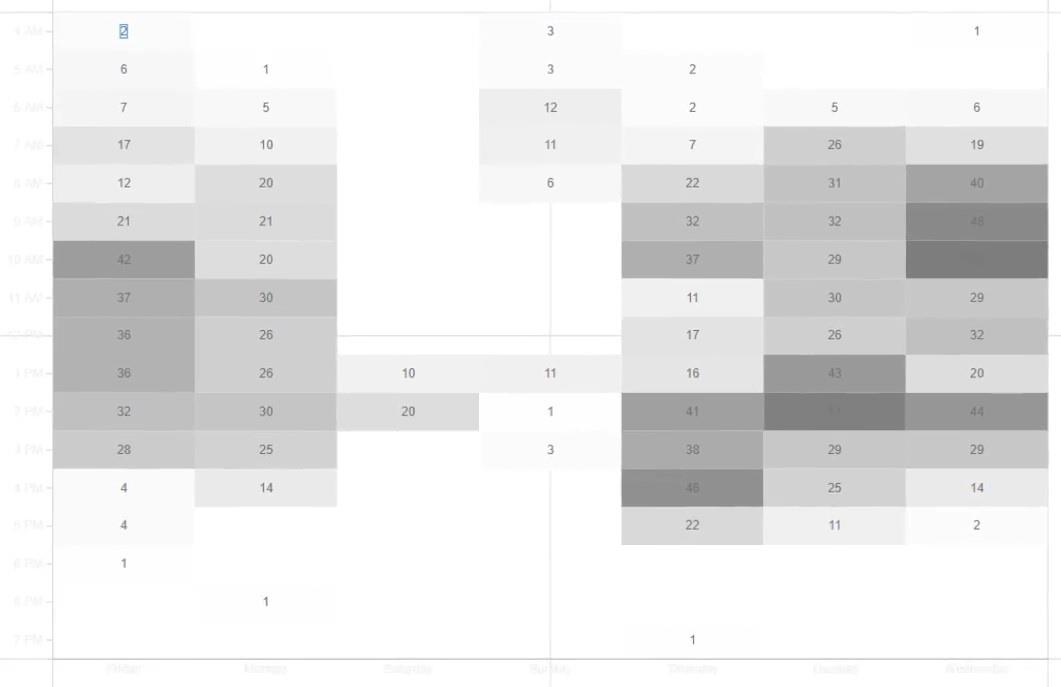
Antes de exportar o arquivo para Visual Personalizado do LuckyTemplates , desmarque a opção de eixo automático na configuração Eixos e Escalas . Isso torna seus eixos imutáveis quando ocorre uma transição de contexto. Depois disso, insira um nome visual e exporte o arquivo de dados.
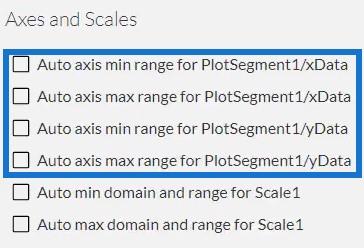
Importar o arquivo de mapa de calor no LuckyTemplates
Agora, abra o LuckyTemplates e importe o arquivo. Clique nos três pontos abaixo de Visualizações e selecione Importar um visual de um arquivo .
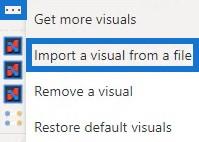
Clique no ícone do Chararticulator com o nome visual do arquivo e preencha a seção Campos com as medidas e categorias correspondentes.
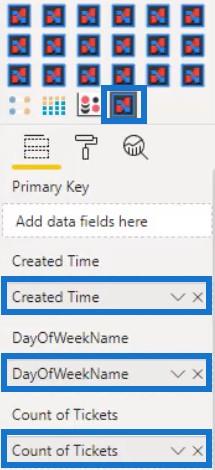
Ajuste a altura , o título e a margem de cada entidade no visual, dependendo do que você preferir. Para este exemplo, a visualização foi feita para ficar assim.
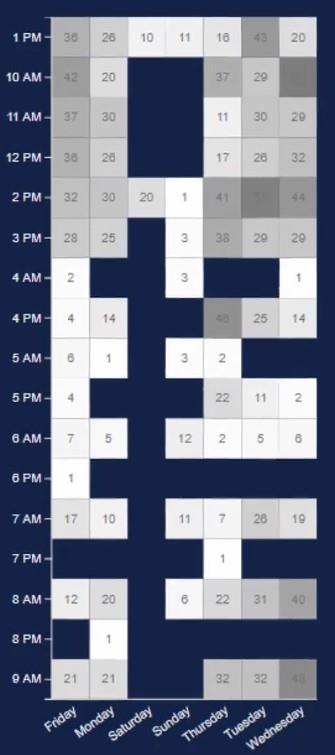
Adicionar um gráfico de barras do visual personalizado do LuckyTemplates
Em seguida, crie e adicione um gráfico de barras na visualização. Inicie o Charticulator e importe um conjunto de dados com o tempo de criação e a contagem de tickets . Coloque uma forma de retângulo dentro do Glyph e altere o empilhamento das barras para Stack Y.
Traga o tempo criado no eixo Y da tela e a contagem de tickets na largura da barra dentro do Glyph.
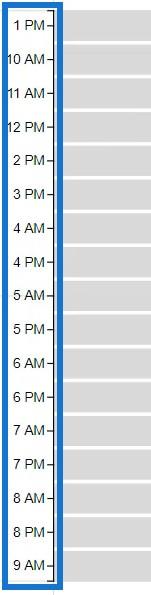
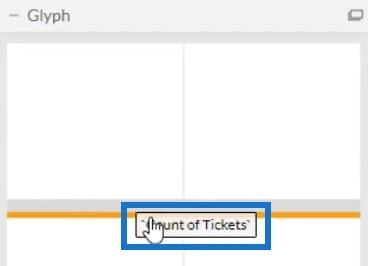
Em seguida, abra os atributos de Shape1 e coloque Count Of Tickets na seção Fill para aplicar cores às barras.
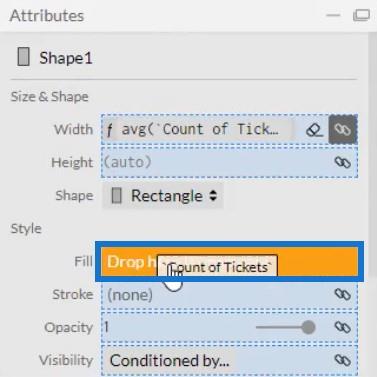
Uma vez feito, você verá esse resultado em sua visualização.
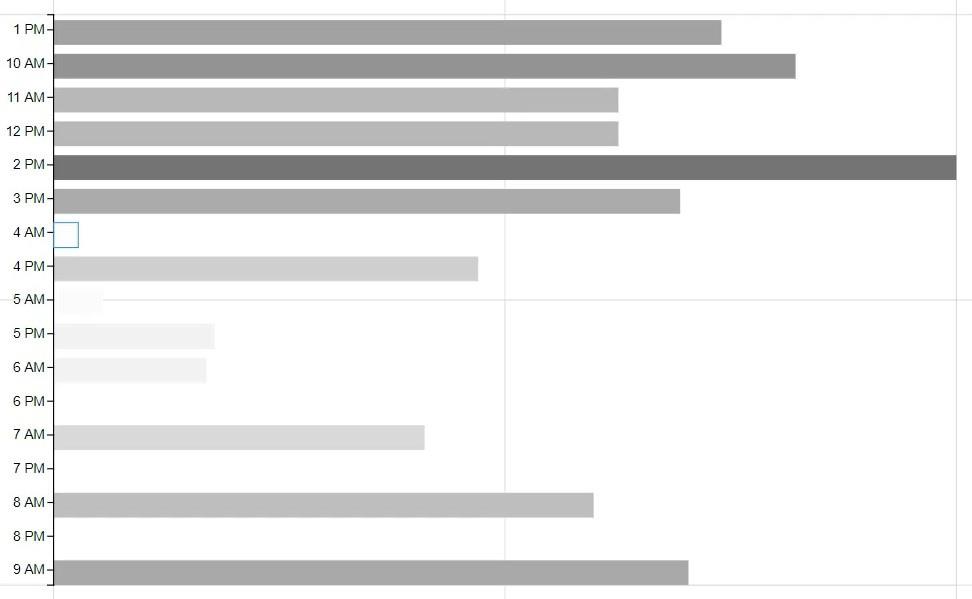
Em seguida, abra os atributos de PlotSegment1 e desmarque a caixa Visível para remover os rótulos no eixo Y.
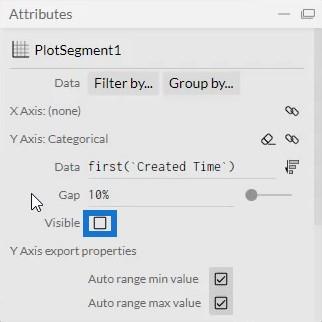
Agora você pode exportar o arquivo de dados para Visual personalizado do LuckyTemplates. Certifique-se de desmarcar as opções de eixo automático na configuração Eixos e Escalas para tornar seus eixos protegidos contra transições de contexto.
Volte para o LuckyTemplates e importe o arquivo do gráfico de barras da mesma forma que o mapa de calor foi importado. Preencha a seção Campos com as medidas correspondentes.
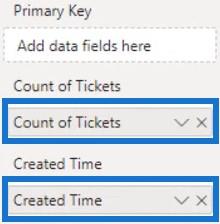
Altere as configurações do gráfico para corresponder ao gráfico do mapa de calor. Uma vez feito, coloque-o ao lado do gráfico do mapa de calor.
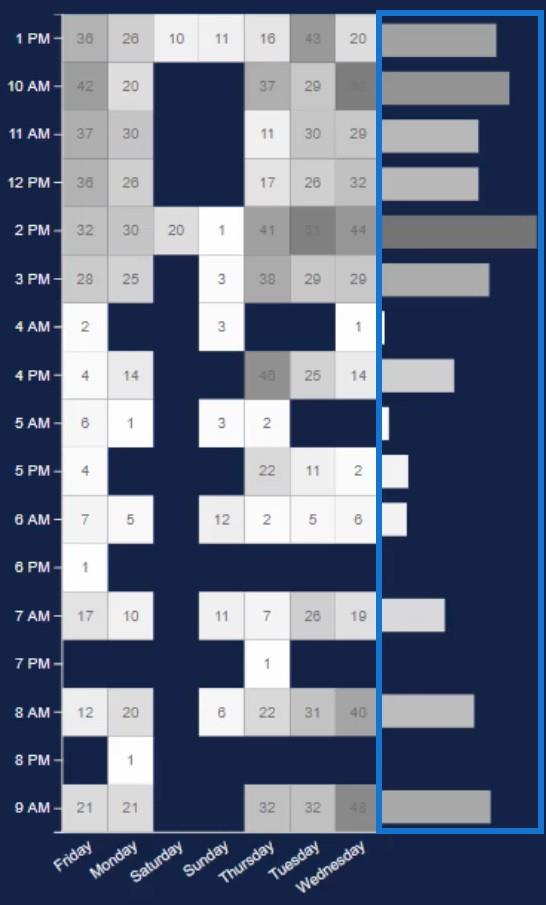
A partir dessa combinação de gráficos, você pode ver e colher muitas informações. Você pode ver dados de diferentes dias e horários que o ajudarão a identificar os horários mais movimentados da semana.
Crie um gráfico para invocar transições de contexto
Você também pode adicionar outro gráfico para invocar transições de contexto. Para fazer isso, crie um gráfico de barras com Count Of Tickets e Issue Type usando os visuais nativos no LuckyTemplates.
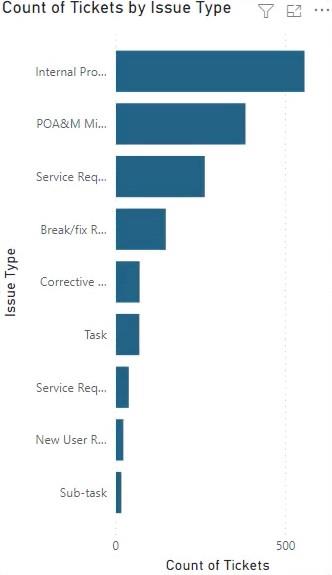
Em seguida, vá para a guia Formato e clique em Editar interações . Clique em cada visual para criar uma interação com os outros visuais.
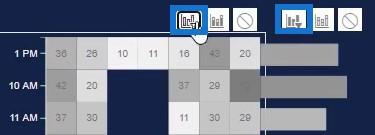
Você verá as alterações do mapa de calor toda vez que selecionar uma barra no gráfico de barras nativo.
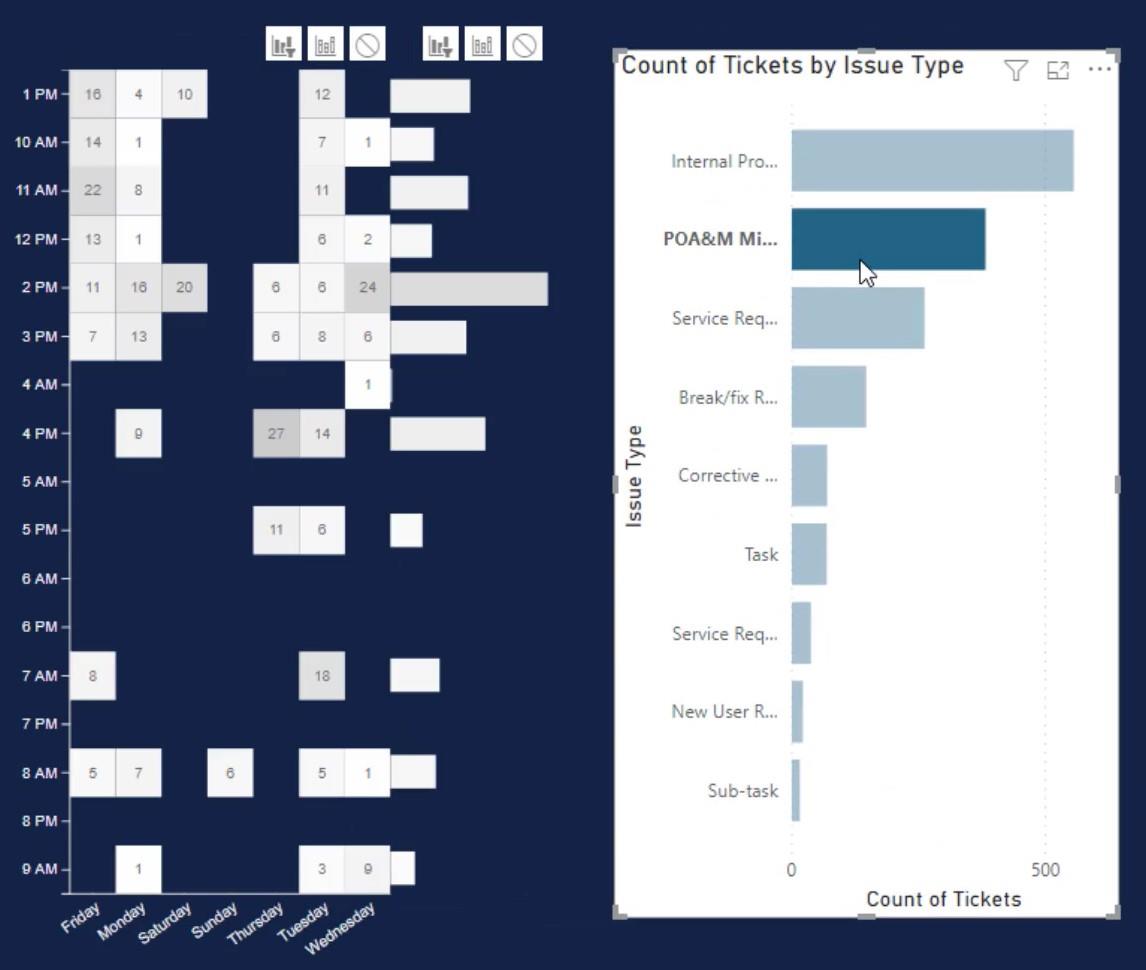
Outra maneira de usar uma visualização de mapa de calor é usar círculos em vez de retângulos. É assim que o mapa de calor ficará usando o formato de círculo.
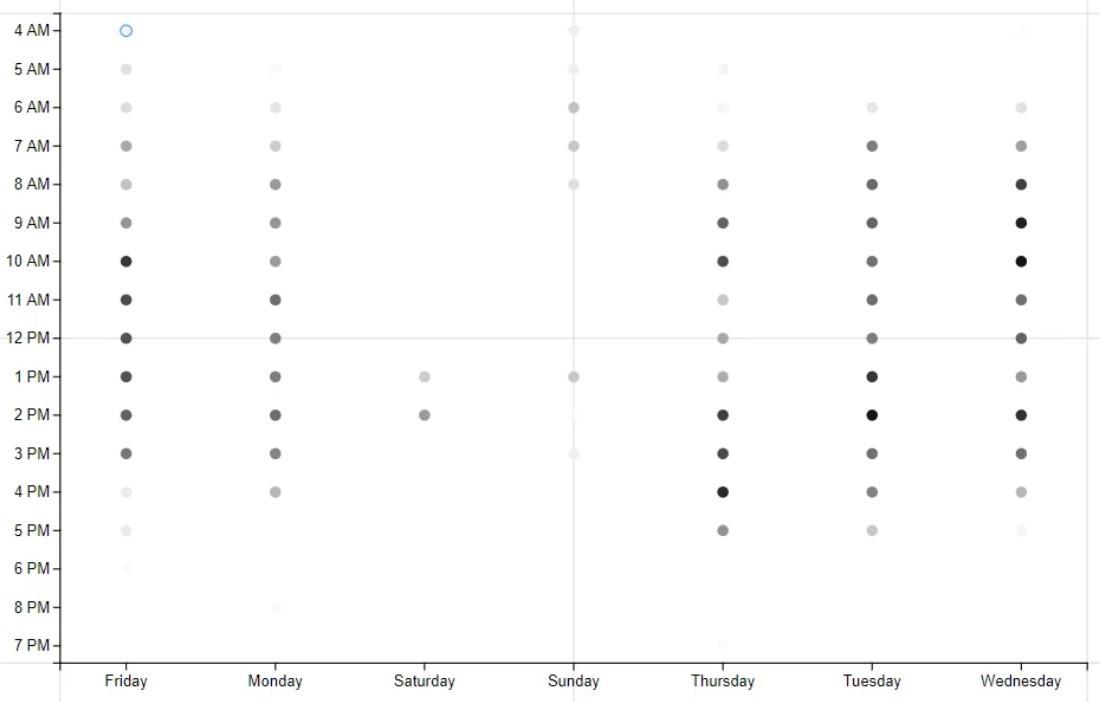
Você também pode aumentar o tamanho dos círculos trazendo Count Of Tickets para a seção Size.
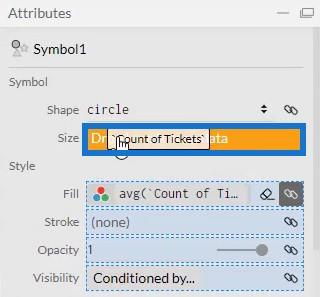
Este é o visual resultante.
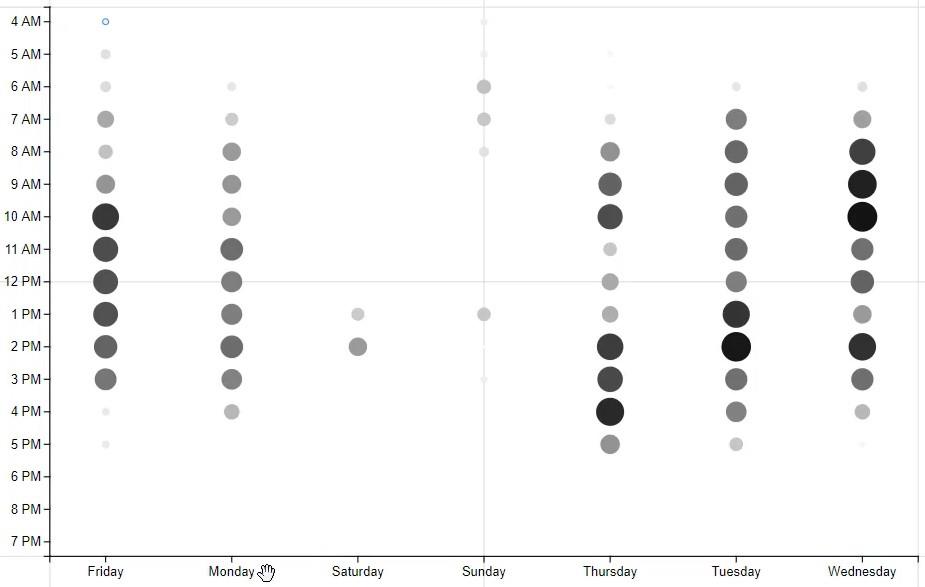
Projetos de painéis do LuckyTemplates: visuais e efeitos
Relatórios visuais sem habilidades avançadas de DAX no LuckyTemplates
Conclusão
Um mapa de calor é uma visualização que fornece muitas informações para diferentes categorias. Ele mostra a frequência de qualquer atividade sendo realizada em um período de tempo específico. Se você deseja monitorar o desempenho de suas atividades comerciais, esse visual deve ser considerado.
Mudassir
Descubra a importância das colunas calculadas no SharePoint e como elas podem realizar cálculos automáticos e obtenção de dados em suas listas.
Descubra todos os atributos pré-atentivos e saiba como isso pode impactar significativamente seu relatório do LuckyTemplates
Aprenda a contar o número total de dias em que você não tinha estoque por meio dessa técnica eficaz de gerenciamento de inventário do LuckyTemplates.
Saiba mais sobre as exibições de gerenciamento dinâmico (DMV) no DAX Studio e como usá-las para carregar conjuntos de dados diretamente no LuckyTemplates.
Este tutorial irá discutir sobre Variáveis e Expressões dentro do Editor do Power Query, destacando a importância de variáveis M e sua sintaxe.
Aprenda a calcular a diferença em dias entre compras usando DAX no LuckyTemplates com este guia completo.
Calcular uma média no LuckyTemplates envolve técnicas DAX para obter dados precisos em relatórios de negócios.
O que é self em Python: exemplos do mundo real
Você aprenderá como salvar e carregar objetos de um arquivo .rds no R. Este blog também abordará como importar objetos do R para o LuckyTemplates.
Neste tutorial de linguagem de codificação DAX, aprenda como usar a função GENERATE e como alterar um título de medida dinamicamente.








