Colunas calculadas no SharePoint | Uma visão geral

Descubra a importância das colunas calculadas no SharePoint e como elas podem realizar cálculos automáticos e obtenção de dados em suas listas.
Neste tutorial, você aprenderá como criar uma conta de avaliação gratuita no MS SharePoint. Você também descobrirá como adicionar usuários no Microsoft SharePoint e atribuir licenças.
O SharePoint é uma ferramenta da Microsoft que torna a colaboração e o gerenciamento de documentos mais eficientes.
Índice
Obtendo uma versão de avaliação gratuita do SharePoint Online
Primeiro, aprenderemos como obter uma avaliação gratuita do SharePoint online. O SharePoint Online não é o aplicativo real do SharePoint, mas você pode usar os dois. Para obter a avaliação gratuita do SharePoint online, acesse o site da Microsoft.

Em seguida, clique em Pesquisar .

Pesquise por Office 365 e3 .

Em seguida, clique em Office 365 e3 | Microsoft .

Esta licença dá acesso a muitos aplicativos online, como Word, Excel, PowerPoint, Outlook, SharePoint online e assim por diante.
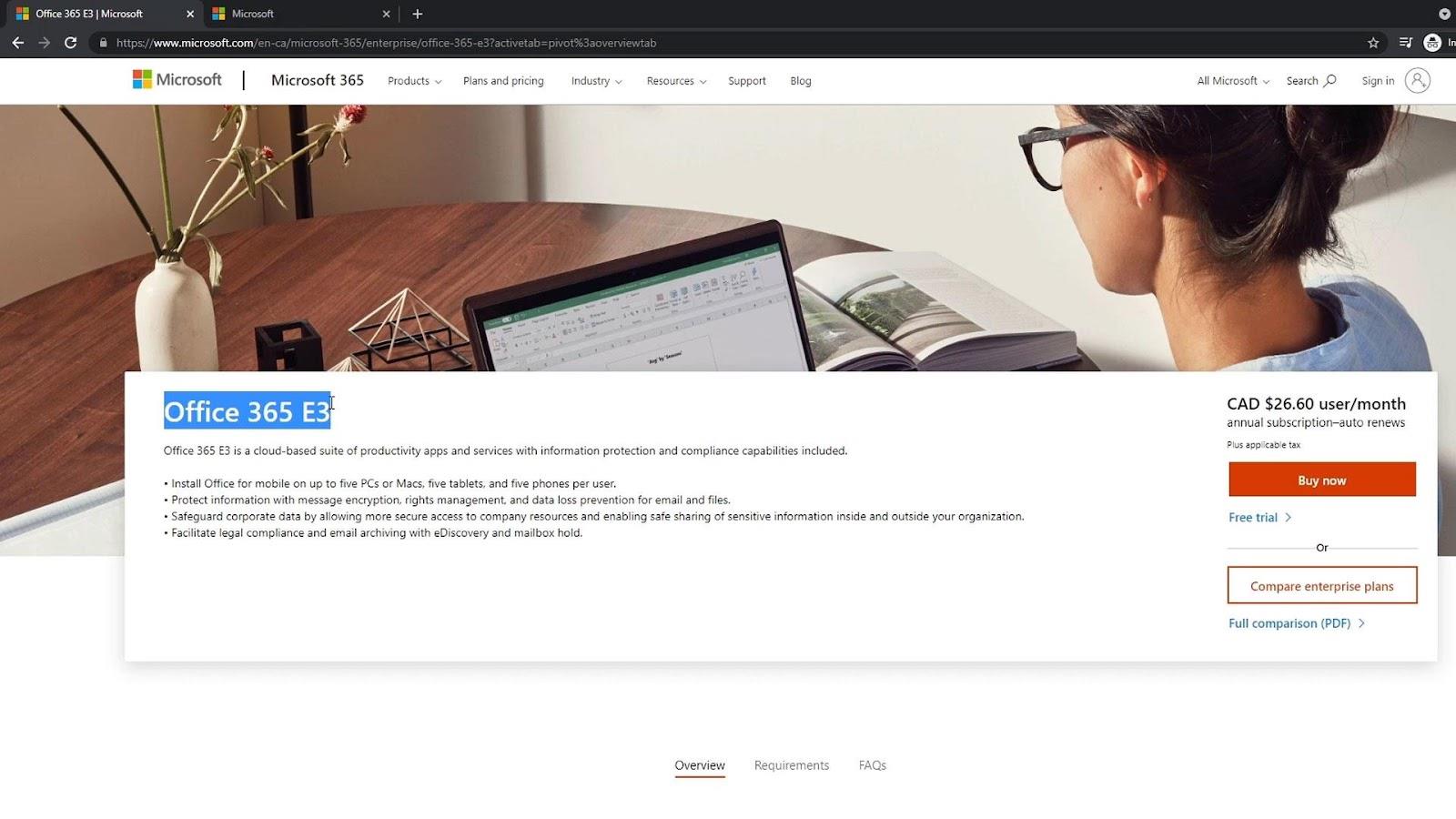
Vamos usar a versão de avaliação gratuita do SharePoint, então clique em Avaliação gratuita .
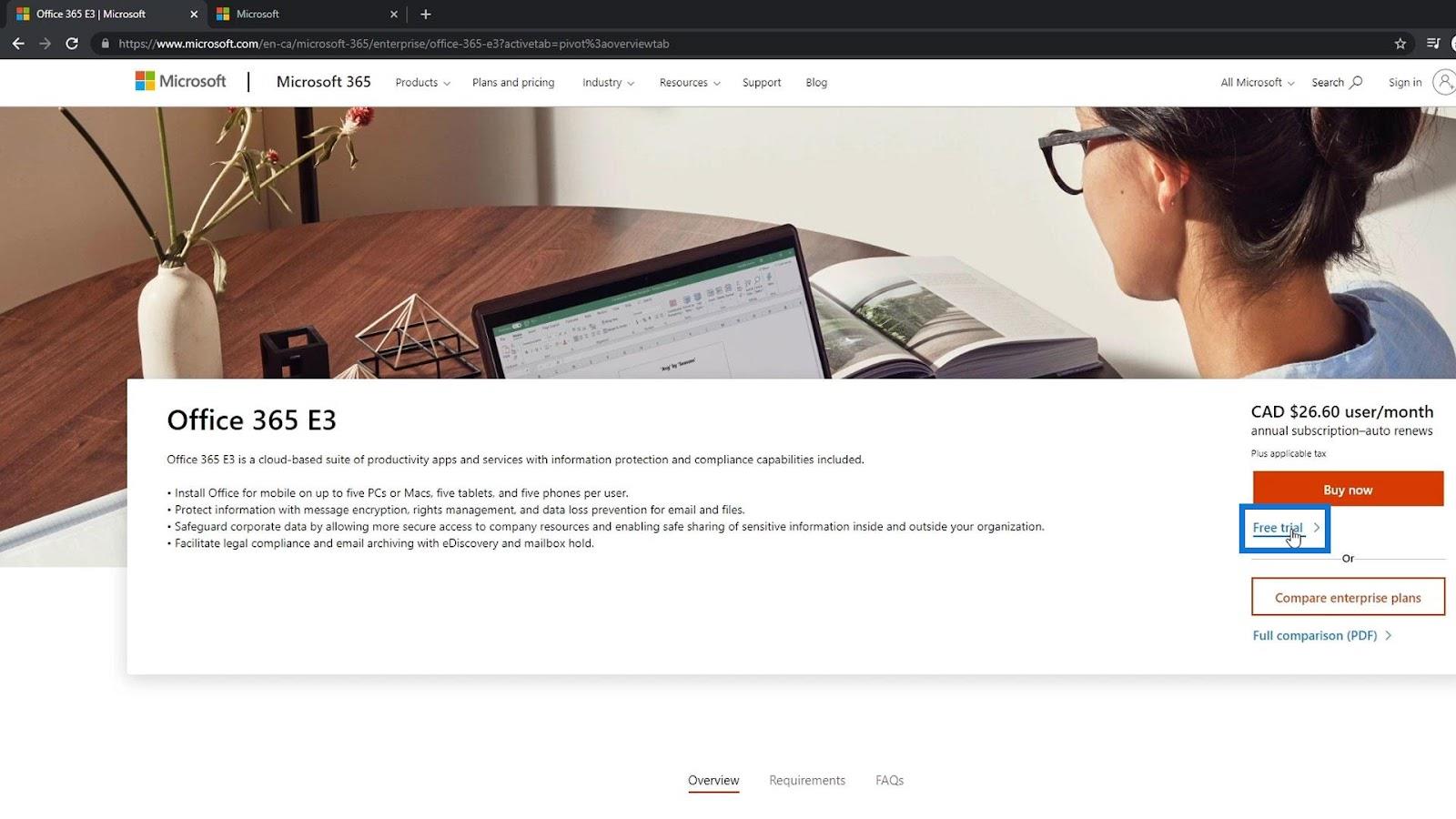
Isso nos levará a esta página onde precisamos registrar nossos dados. Isso fornecerá 25 licenças, o que significa que você pode obter 25 contas diferentes que podem usar o SharePoint e o Office 365 por 30 dias. Após 30 dias, você precisará criar uma nova conta de avaliação ou pagar para continuar usando os aplicativos.

Criando uma conta MS Sharepoint
Primeiro, digite seu e-mail. Neste exemplo, estou usando meu endereço de e-mail pessoal.
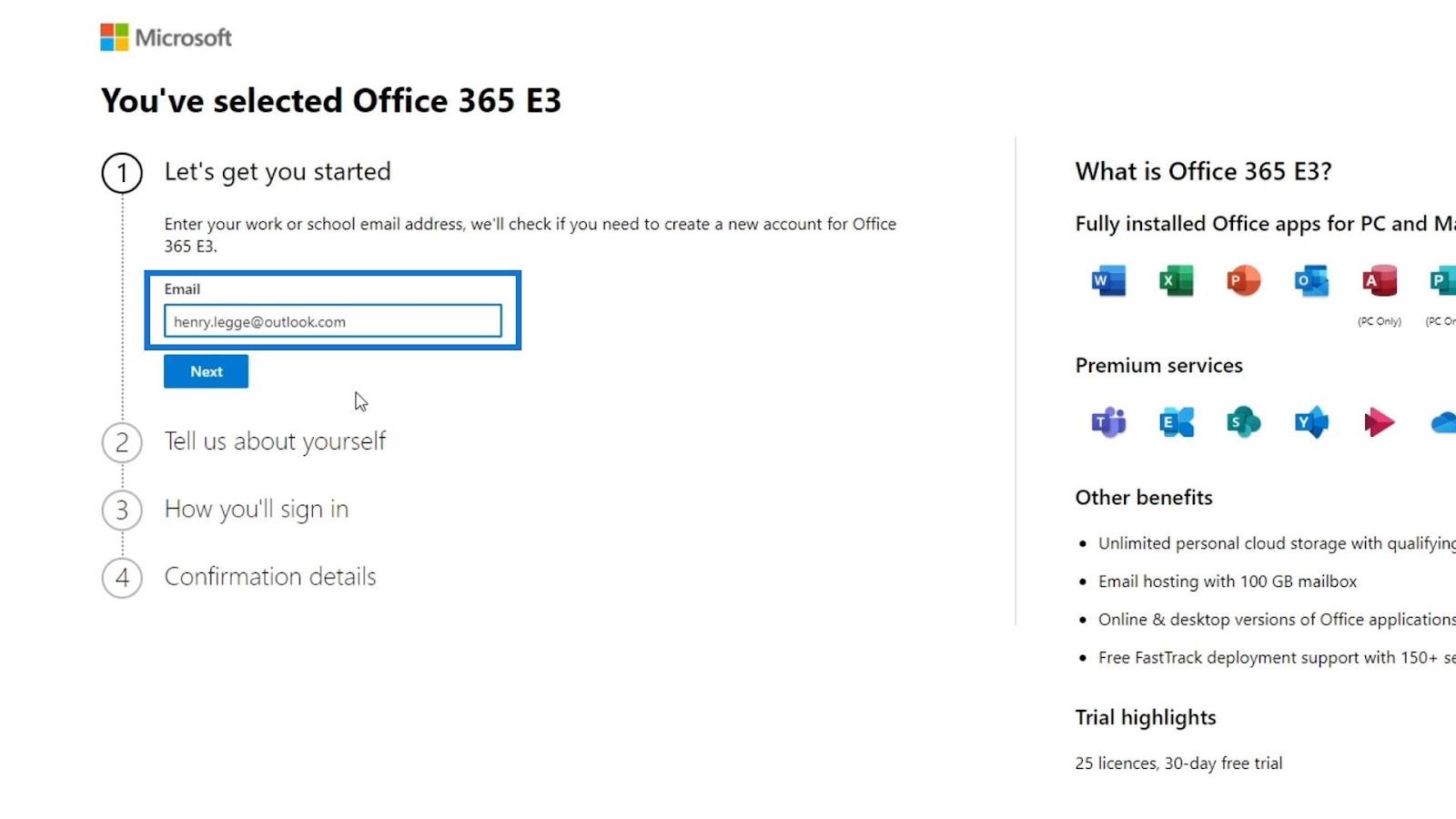
Em seguida, clique no botão Avançar .
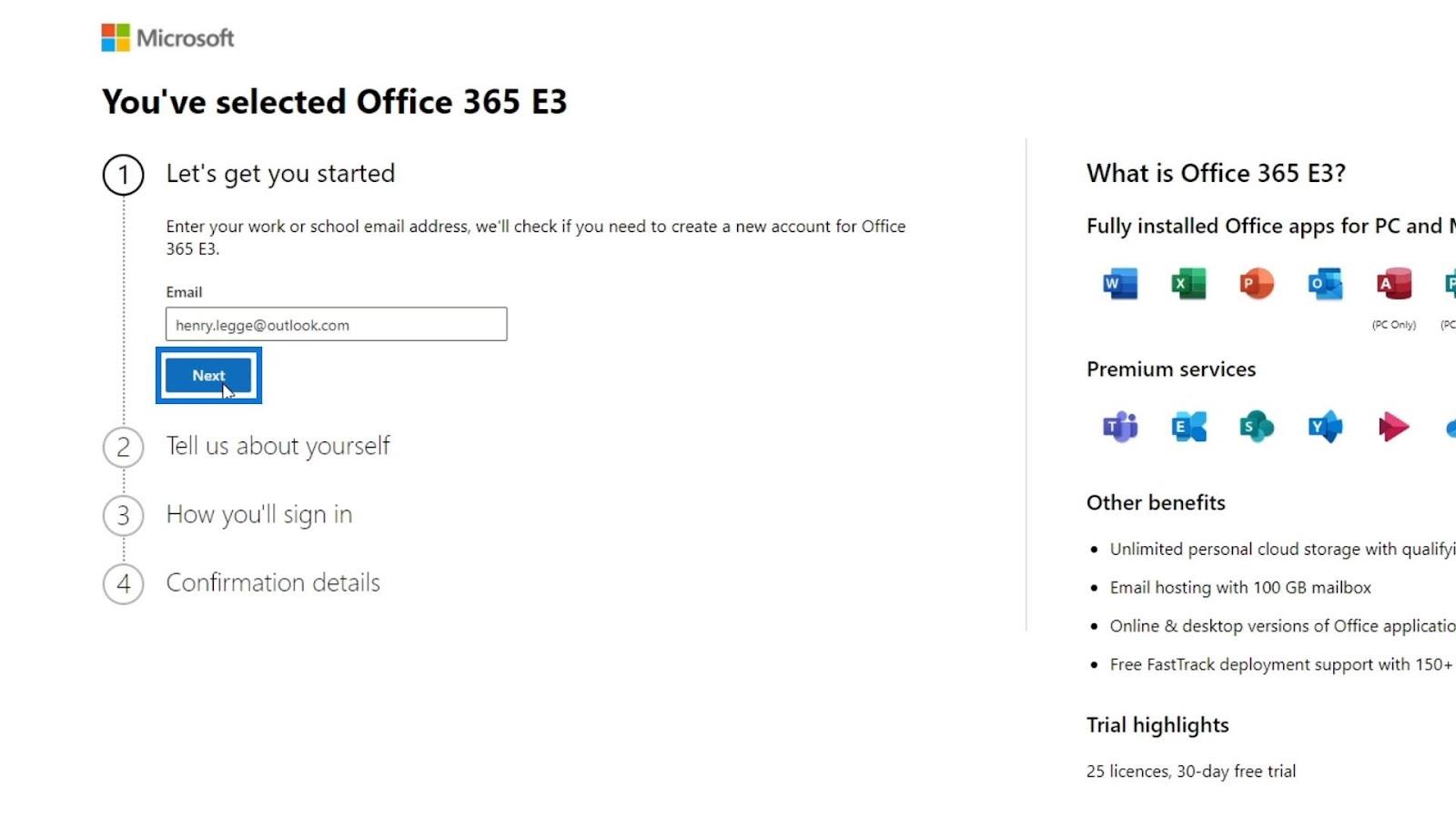
Clique em Configurar conta .

Configurando suas informações básicas
Em seguida, ele solicitará que você insira algumas informações sobre você. Não importa o que você preenche e não tem nenhum impacto no seu negócio. Para este exemplo, digitei meu nome, sobrenome, exemplo de nome da empresa, tamanho da empresa e país ou região.
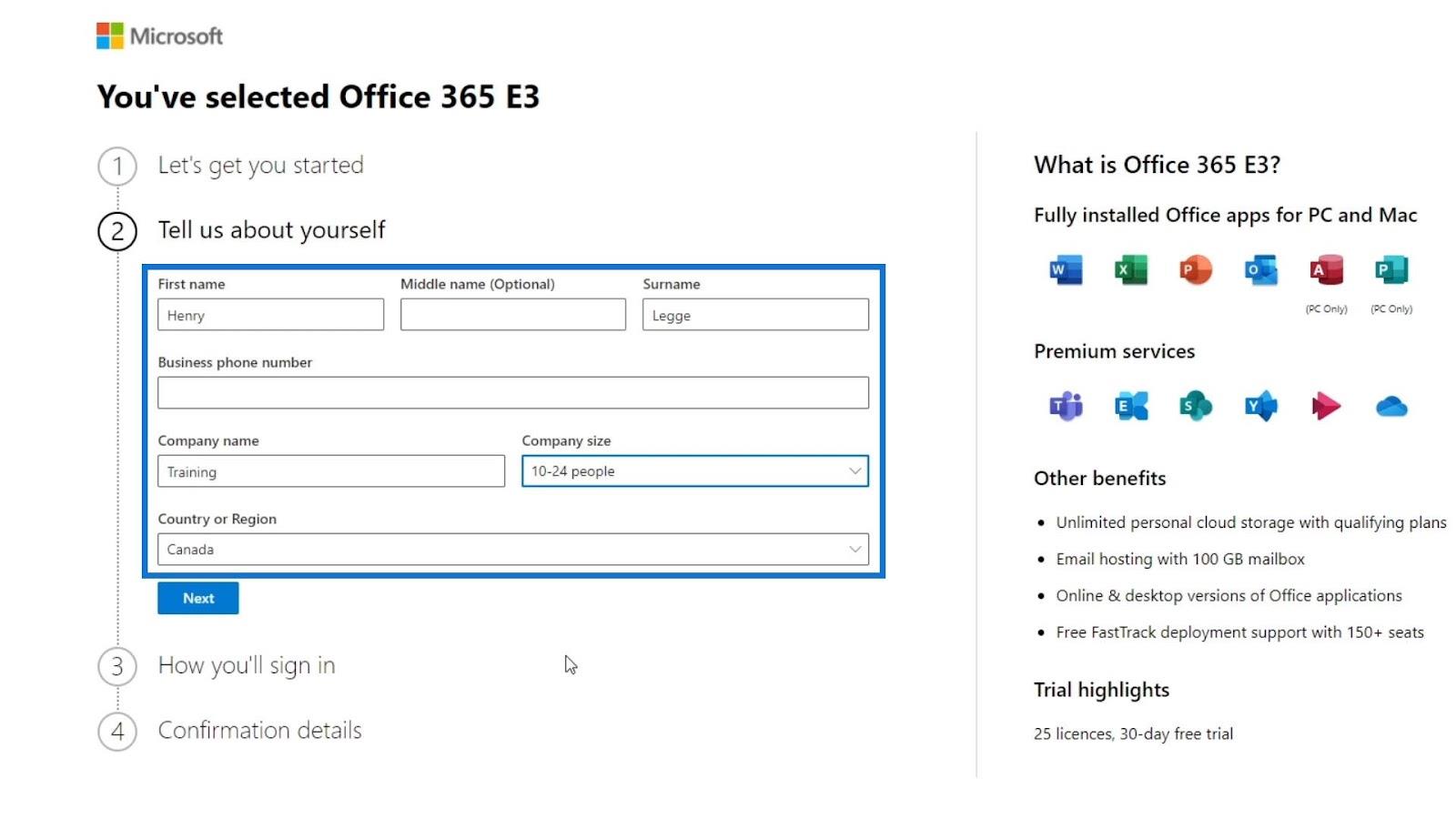
Você também precisa inserir um número de telefone que está usando porque eles verificam as contas enviando uma mensagem de texto. O único problema é que, se você quiser criar outra conta de avaliação gratuita, precisará de um novo número de telefone que possa usar.
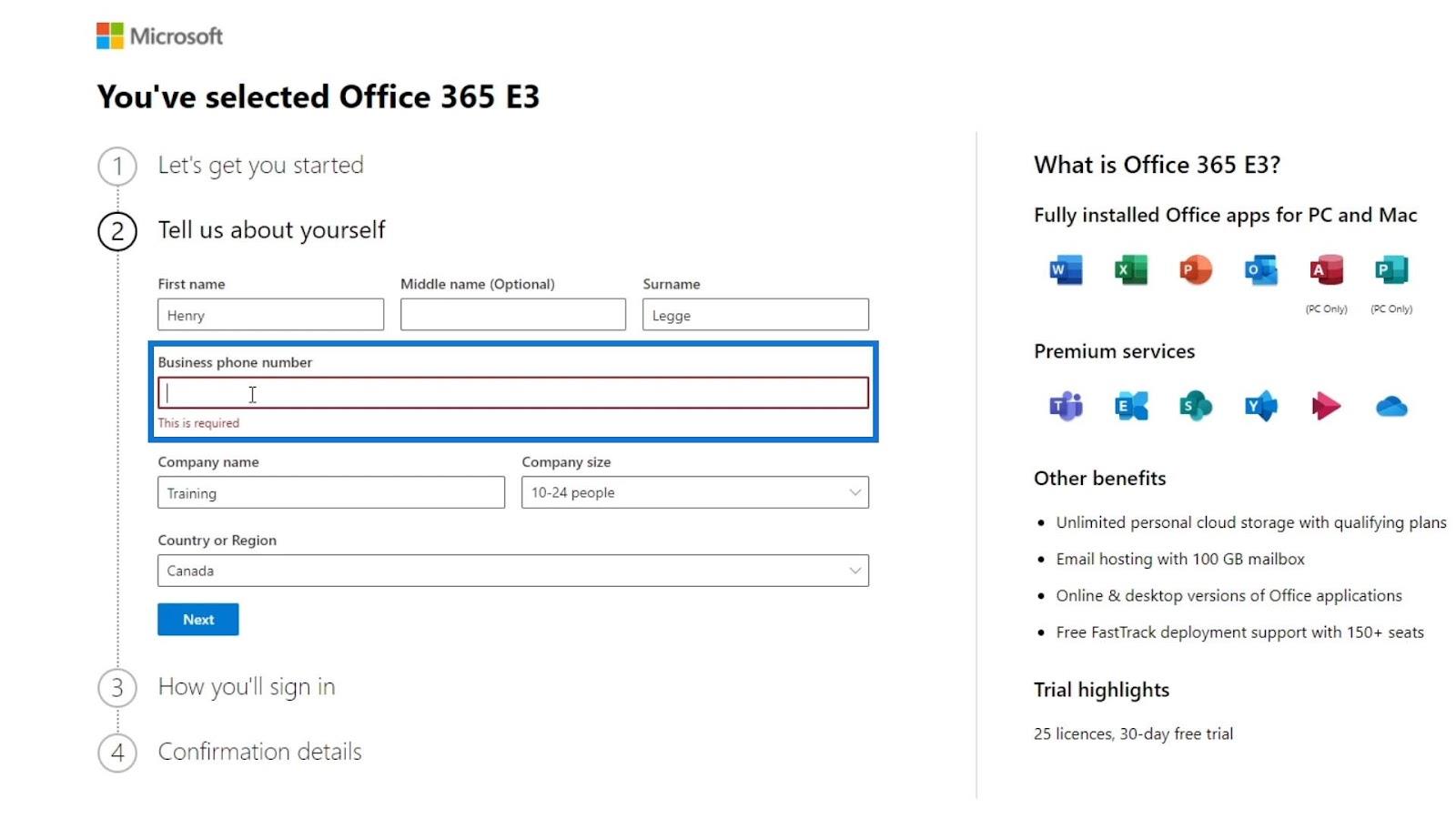
Depois de inserir um número de telefone, clique no botão Avançar .

Ele solicitará um código de verificação no seu número de telefone. Basta digitar o código e verificá-lo.
Configurando o domínio
Para a próxima etapa, você precisará de um nome de domínio. Por exemplo, se sua empresa é chamada de remota, você pode usar remote.com como seu domínio. O SharePoint se conecta diretamente a essa URL. Portanto, se você ou seu funcionário quiser acessar seu SharePoint, acesse SharePoint.remote.com.
Não discutiremos o processo de criar seu próprio domínio. Felizmente, a Microsoft permite que os usuários usem seu domínio, .onmicrosoft.com . Em seguida, simulará sua URL do SharePoint. Portanto, você só precisa inserir o nome da sua empresa. Neste exemplo, usarei o Citizen Learning como o nome da minha empresa.

Você também pode verificar se o nome da sua empresa junto com o domínio da Microsoft está disponível clicando no botão Verificar disponibilidade .
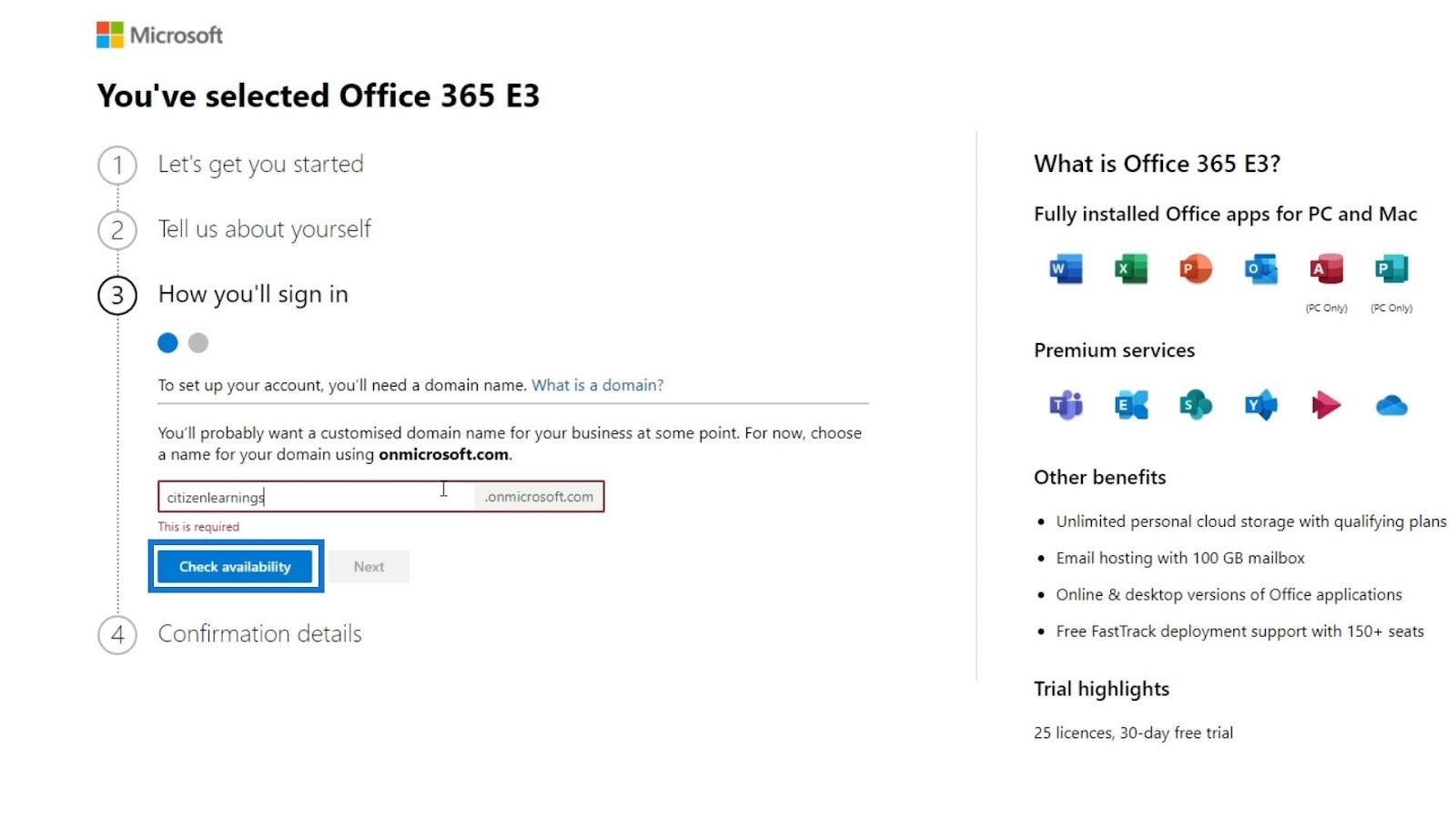
Para este exemplo, o Citizenlearnings.onmicrosoft.com está disponível.
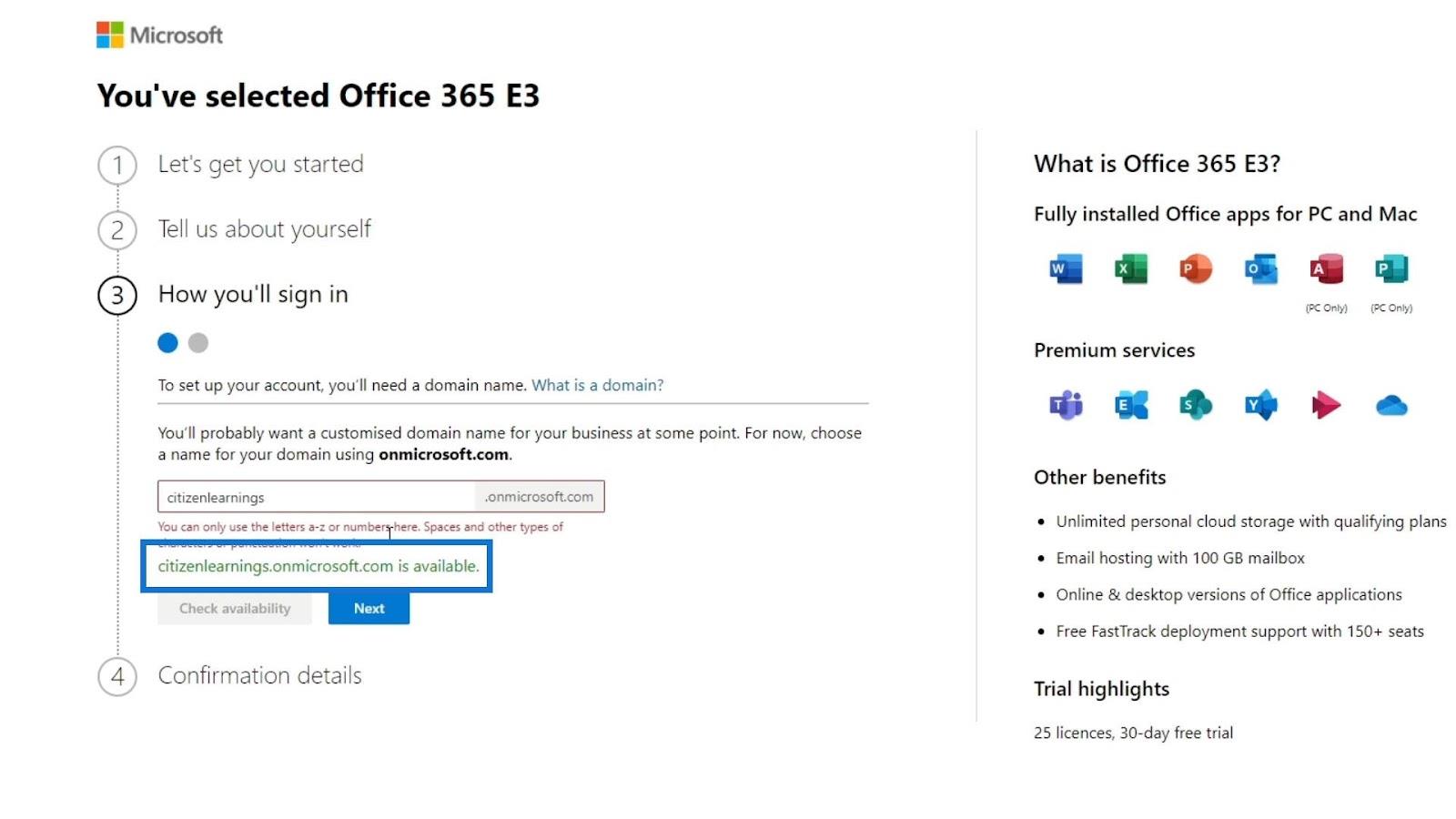
Clique em Avançar .

Criando usuário e senha
Então, você precisa criar um nome de usuário e senha. Basta digitar seu nome de usuário e senha. Depois disso, clique no botão Inscrever-se . Em seguida, ele criará uma conta para nós.

Esta será a conta que tem acesso a tudo no domínio que você definiu anteriormente. Para este tutorial, usei o Citizen Learnings.onMicrosoft.com. Novamente, depende de qual nome de domínio você usou.
Depois de criar uma conta, observe que seu nome de usuário é diferente do e-mail que você definiu. Você precisa usar o nome de usuário ao fazer login no SharePoint , não o e-mail. Neste exemplo, meu nome de usuário é [email protected] .
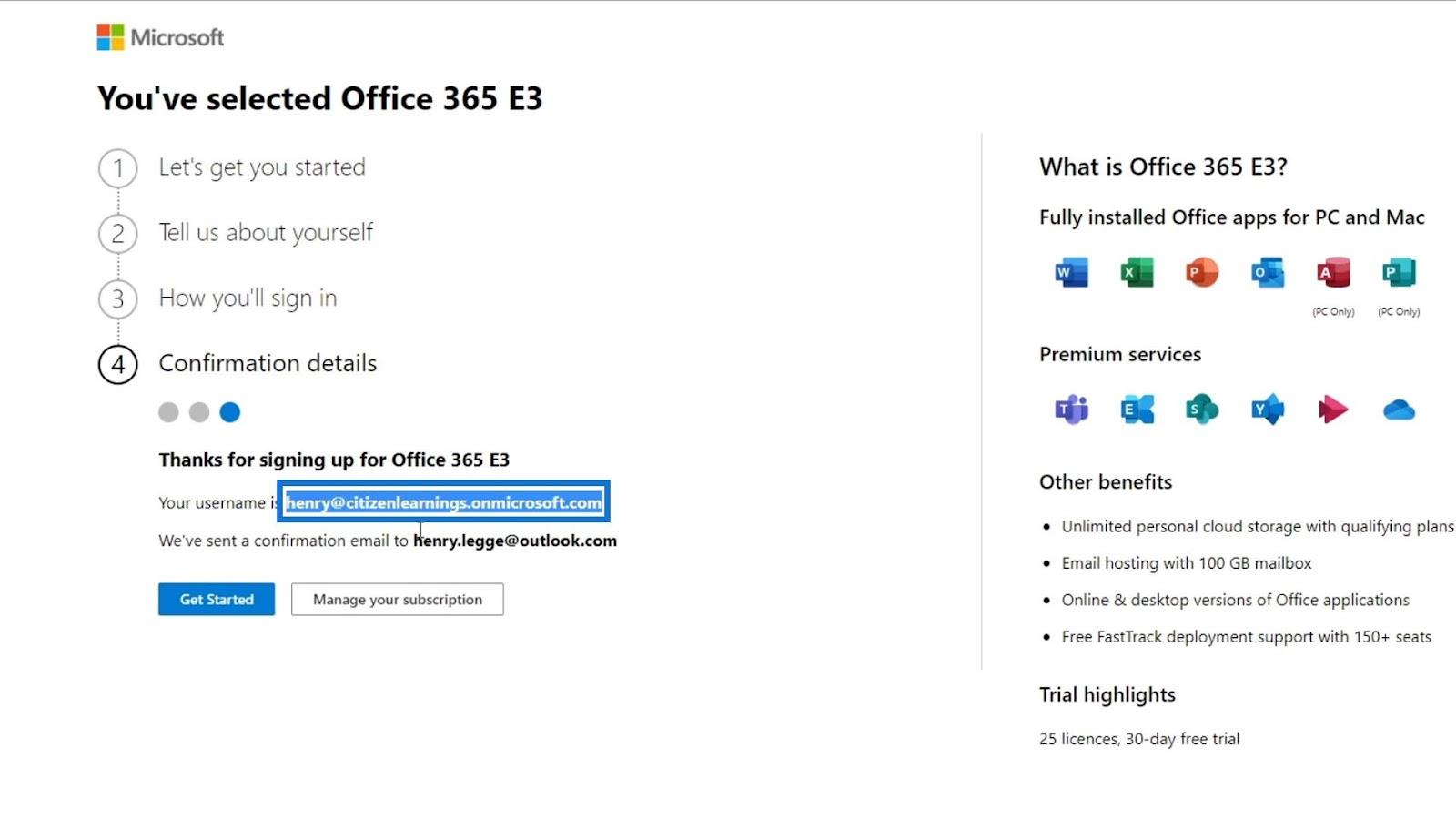
Para continuar, clique no botão Começar .
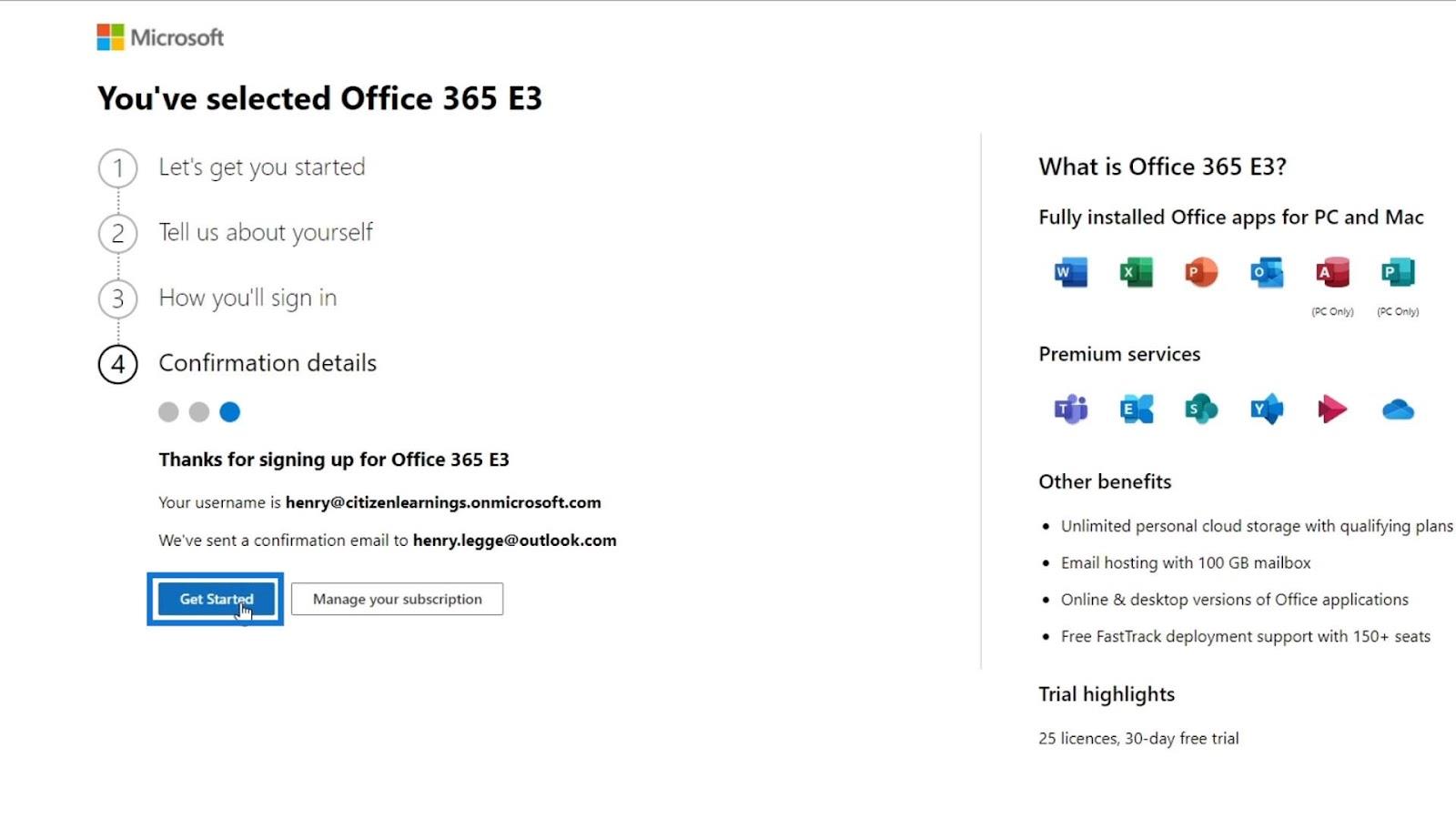
Isso o levará à página do centro de administração onde você pode adicionar usuários e emitir novas licenças. Nesta primeira parte, você terá a opção de instalar aplicativos do Office, caso ainda não os tenha. Se você já possui aplicativos do Office, basta clicar no botão Continuar . Para este tutorial, vou ignorá-lo porque já o tenho em meu computador.
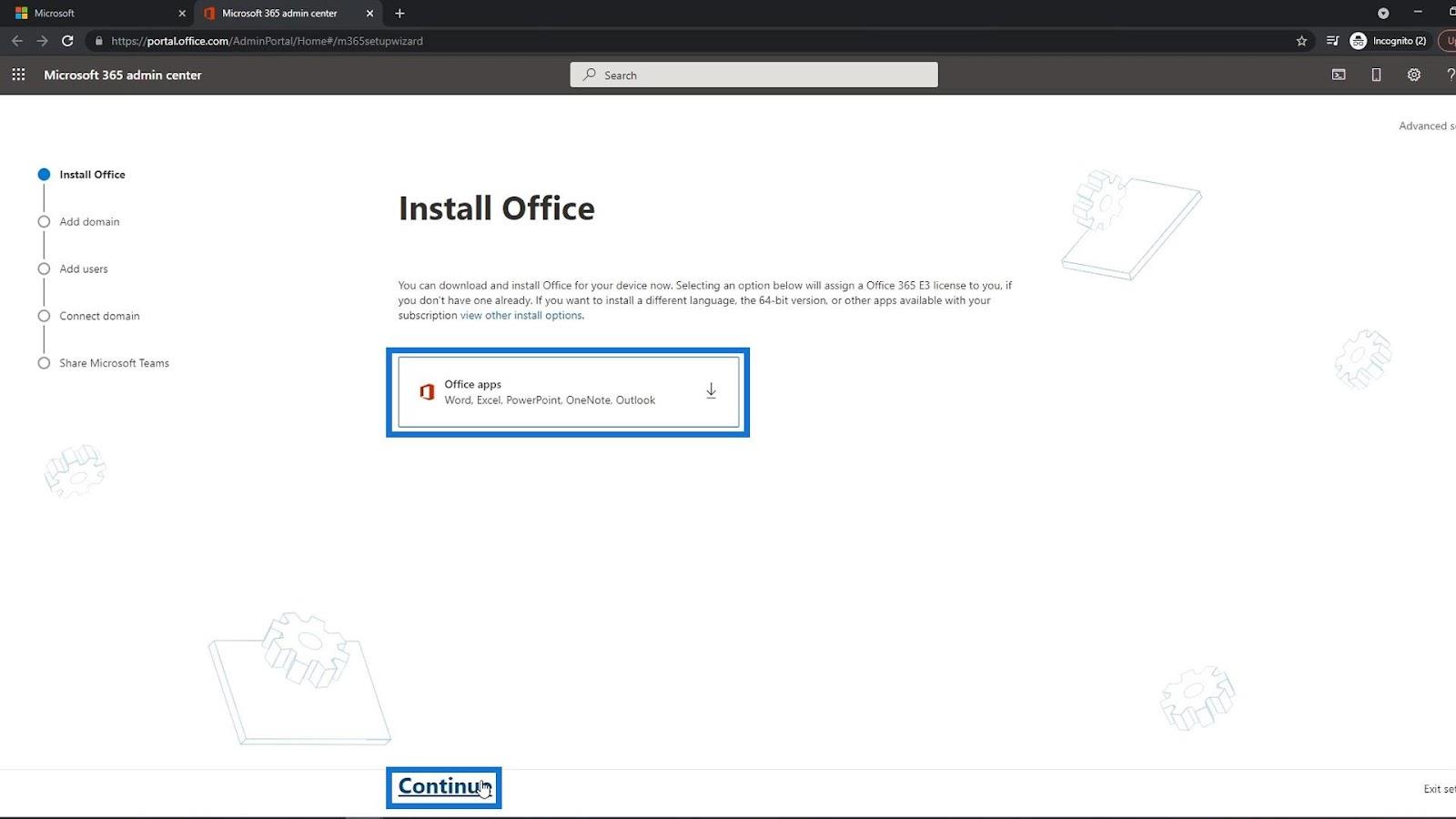
A próxima parte é para adicionar outro domínio, caso você tenha outro. Por exemplo, se eu adicionar outro domínio aqui, ele usará esse domínio em vez do domínio Citizenlearnings.onmicrosoft.com . Ter seu próprio domínio é essencial para sua organização. Apenas para este tutorial, ainda usarei o domínio da Microsoft. Em seguida, clique no link Usar este domínio .

Adicionando usuários no MS SharePoint
Agora estamos na página onde podemos adicionar novos usuários e atribuir licenças. Basta digitar aqui o nome, o sobrenome e o nome de usuário dos funcionários que você deseja adicionar.

Você pode clicar nesta caixa de seleção para que, quando todas essas contas forem criadas, um e-mail contendo essas contas e sua senha temporária seja enviado para o seu e-mail. Se você não marcar essa opção, ainda poderá obter a senha separadamente.

Depois de criar suas contas, você pode fornecer a senha temporária para fazer login. Quando eles fizerem login, também poderão redefinir a senha.
Vamos agora clicar em Adicionar usuários e atribuir licenças .

Nessa página, você também tem a opção de adicionar o endereço de e-mail pessoal de seu funcionário. Ao adicionar seu e-mail aqui, eles também podem receber sua senha temporária para sua conta.

Para este exemplo, clicarei em Compartilhar credenciais mais tarde .
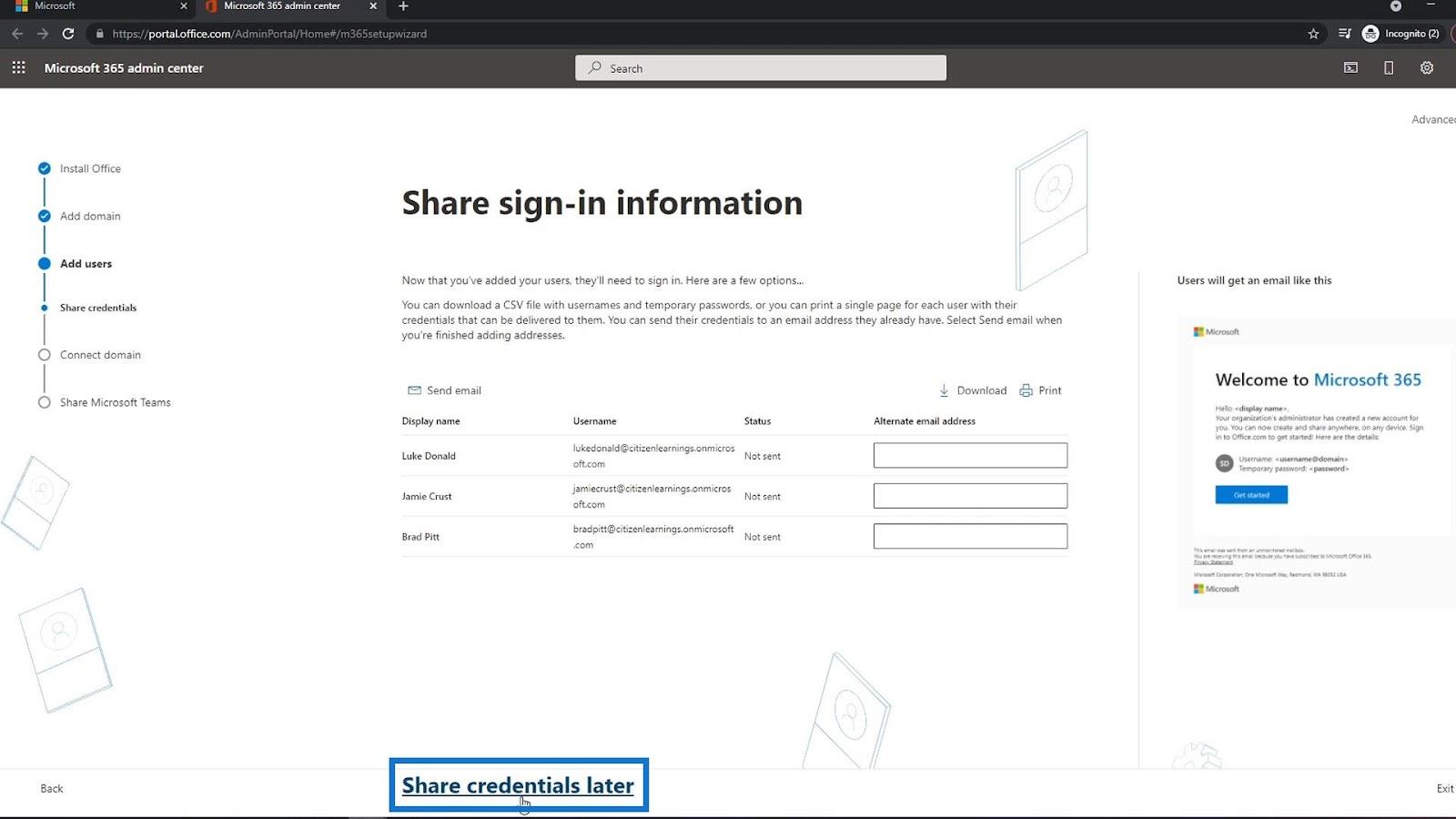
O próximo passo é conectar seu domínio. Novamente, não tenho outro domínio além de Citizenlearnings.onmicrosoft.com. Então, vou apenas clicar em Continuar .

Você normalmente adicionará ou usará o Microsoft Teams em uma organização. Você pode marcar esta opção para que seus funcionários saibam e recebam um e-mail que contém o link de download das equipes da Microsoft para que possam baixá-lo. Em seguida, clique em Continuar .
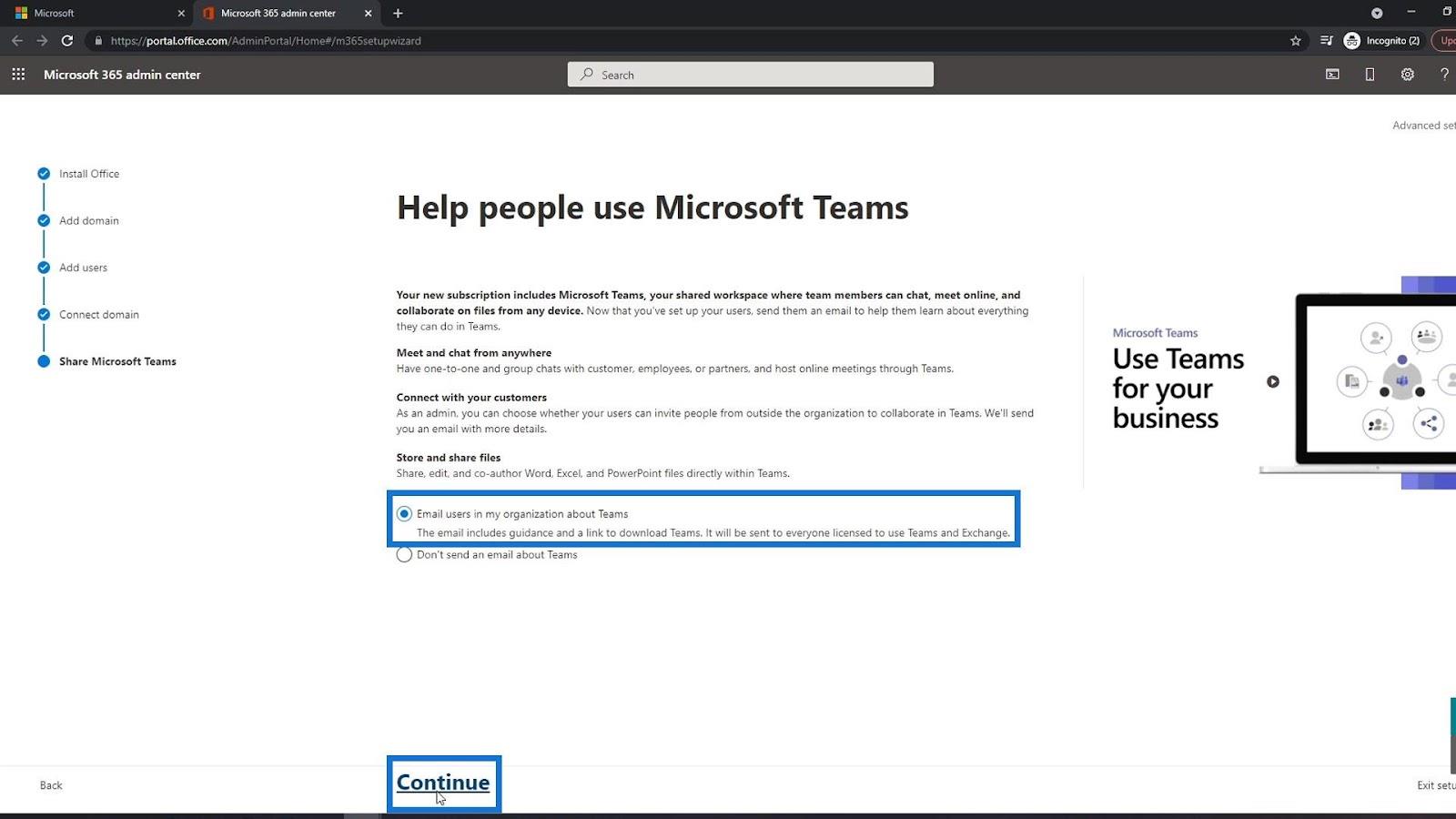
Agora sua configuração está concluída. Agora você pode ir para a página do projeto clicando no link Ir para a página inicial do projeto .
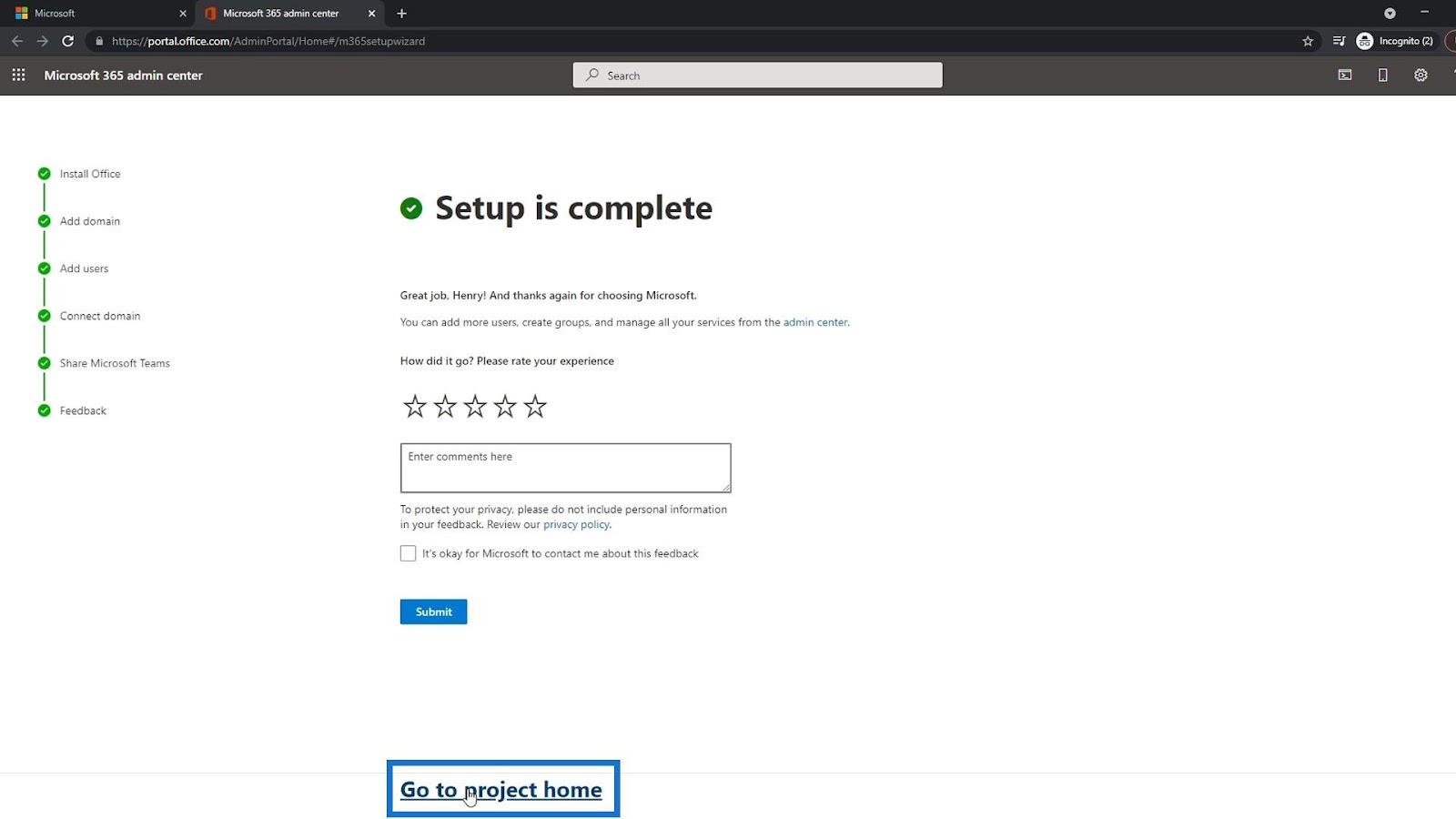
Você será redirecionado para a página do Microsoft Project. No entanto, você precisa ir para a página do SharePoint. Para fazer isso, você pode clicar no iniciador de aplicativos.
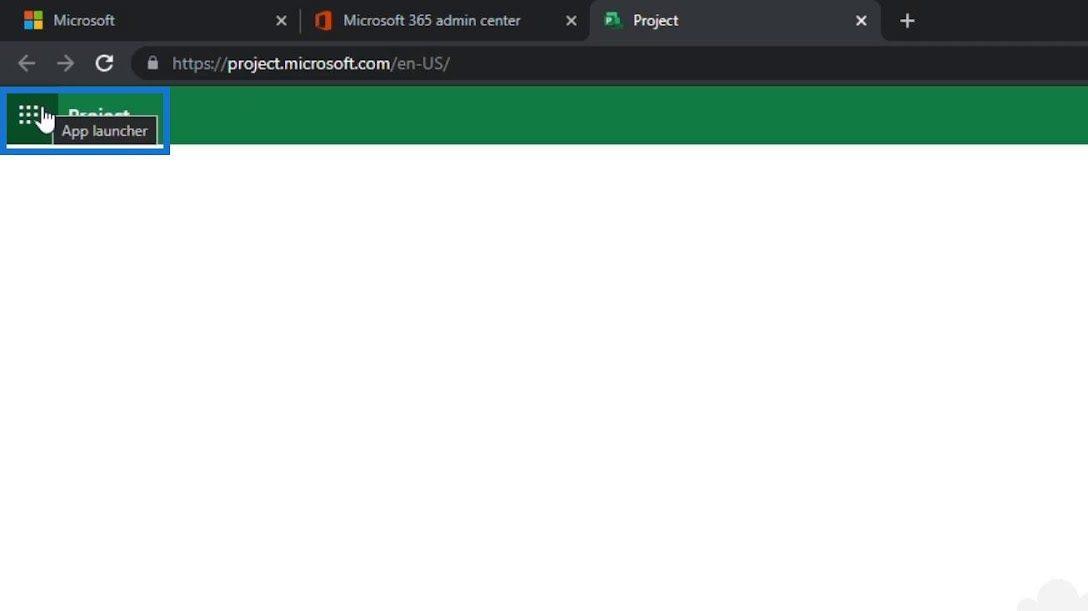
Em seguida, clique em SharePoint .
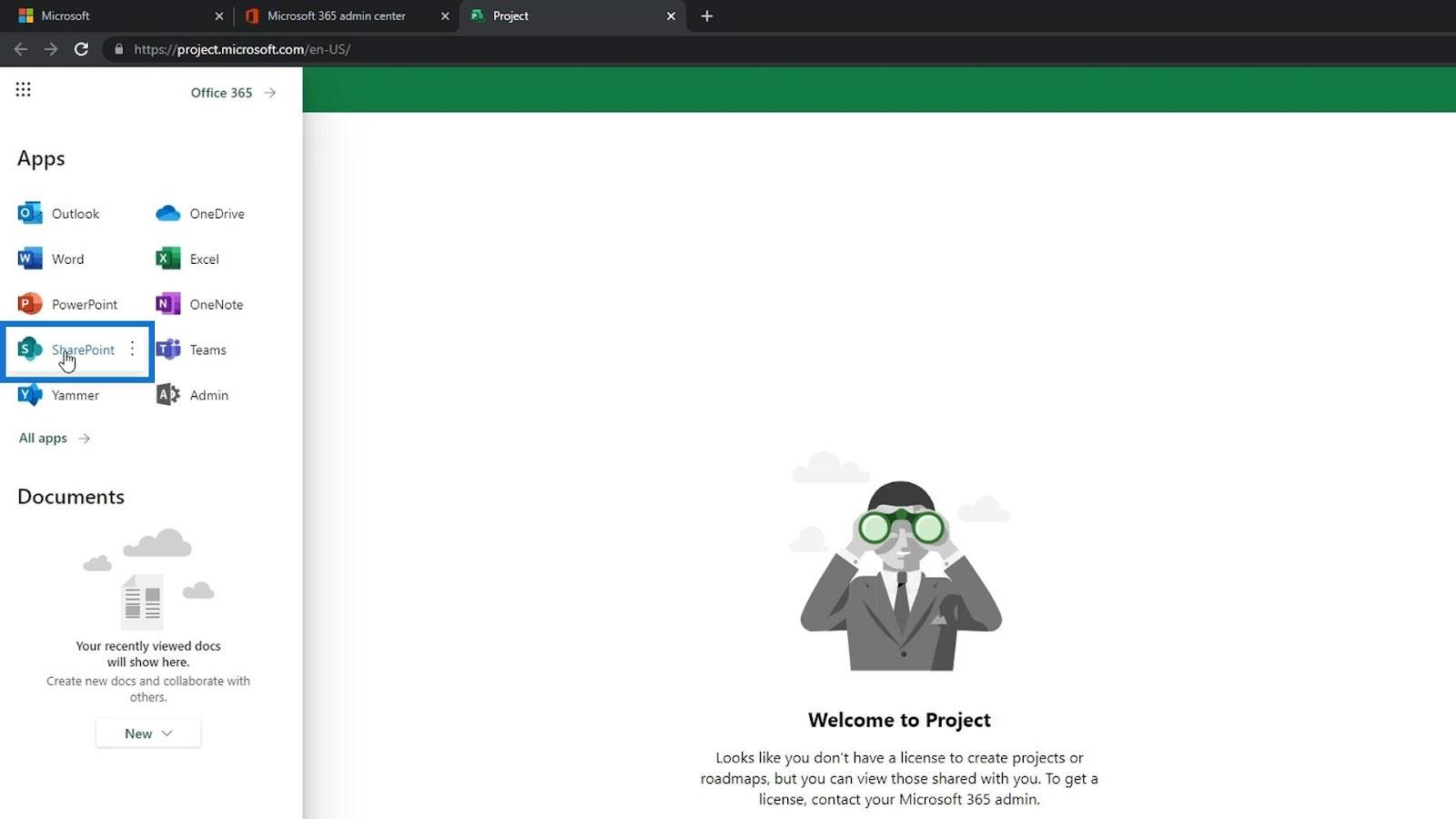
É assim que uma página do SharePoint se parece.
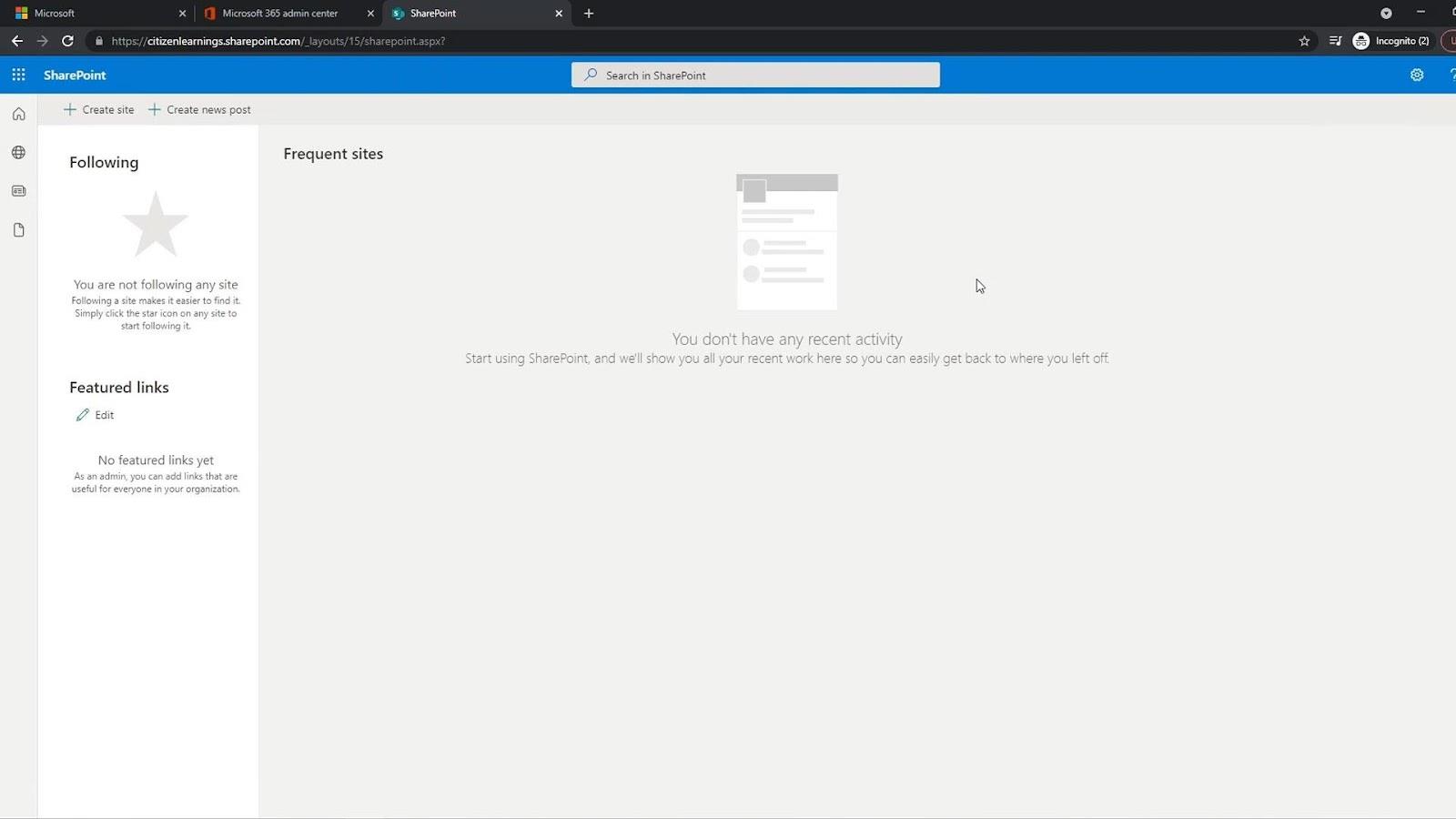
Usando o iniciador de aplicativos, você pode iniciar outros aplicativos do Office facilmente e a qualquer momento.

Gerenciando usuários
Se você for o proprietário desta conta, também poderá acessar a página de administração. Basta clicar em Admin aqui. Como proprietário da conta, você é o único que tem acesso a esta página.

A página de administração é onde você pode adicionar mais usuários, redefinir sua senha, gerenciar o faturamento e assim por diante.
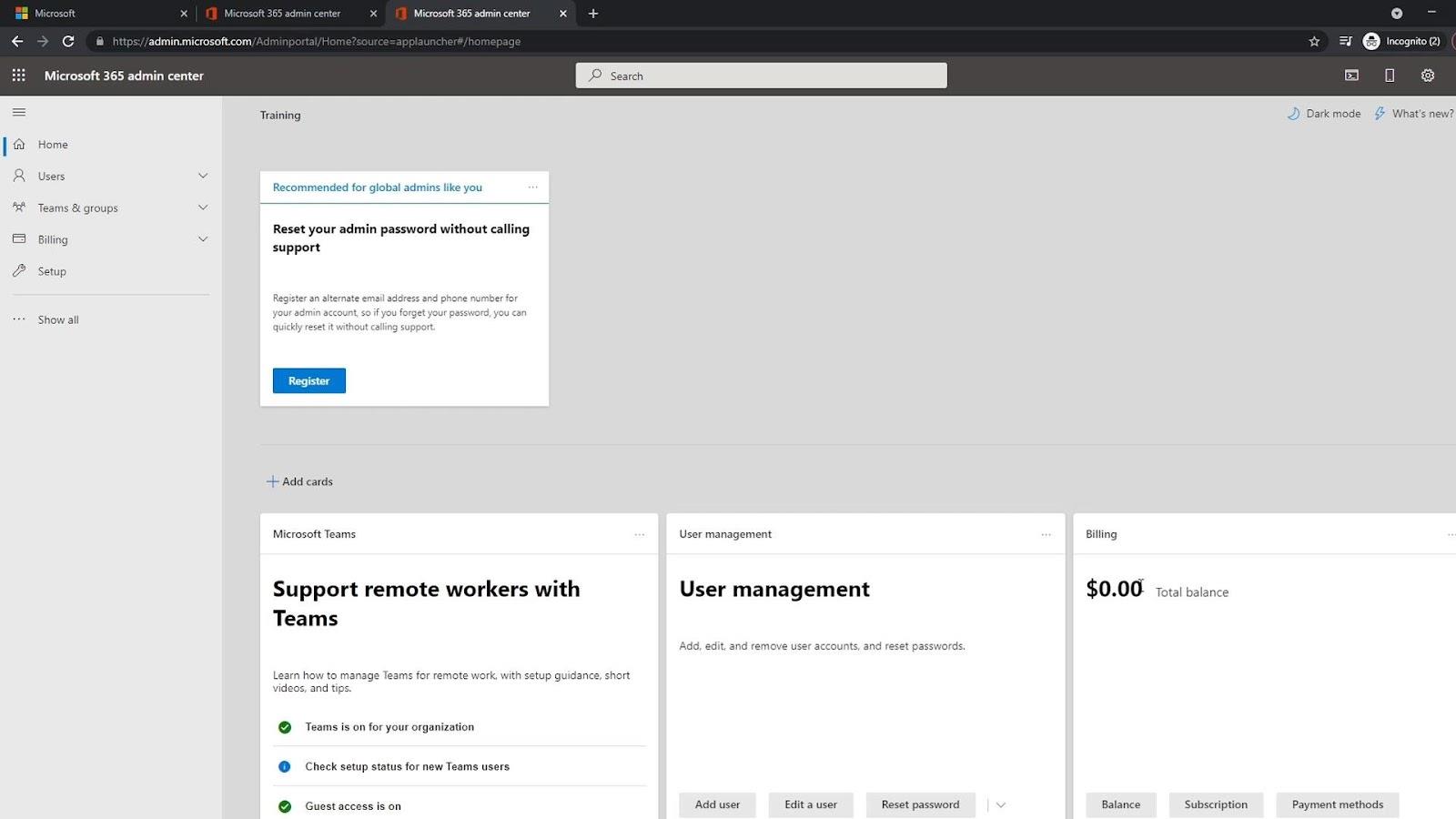
Para gerenciar os usuários, basta clicar em Usuários e em Usuários ativos .
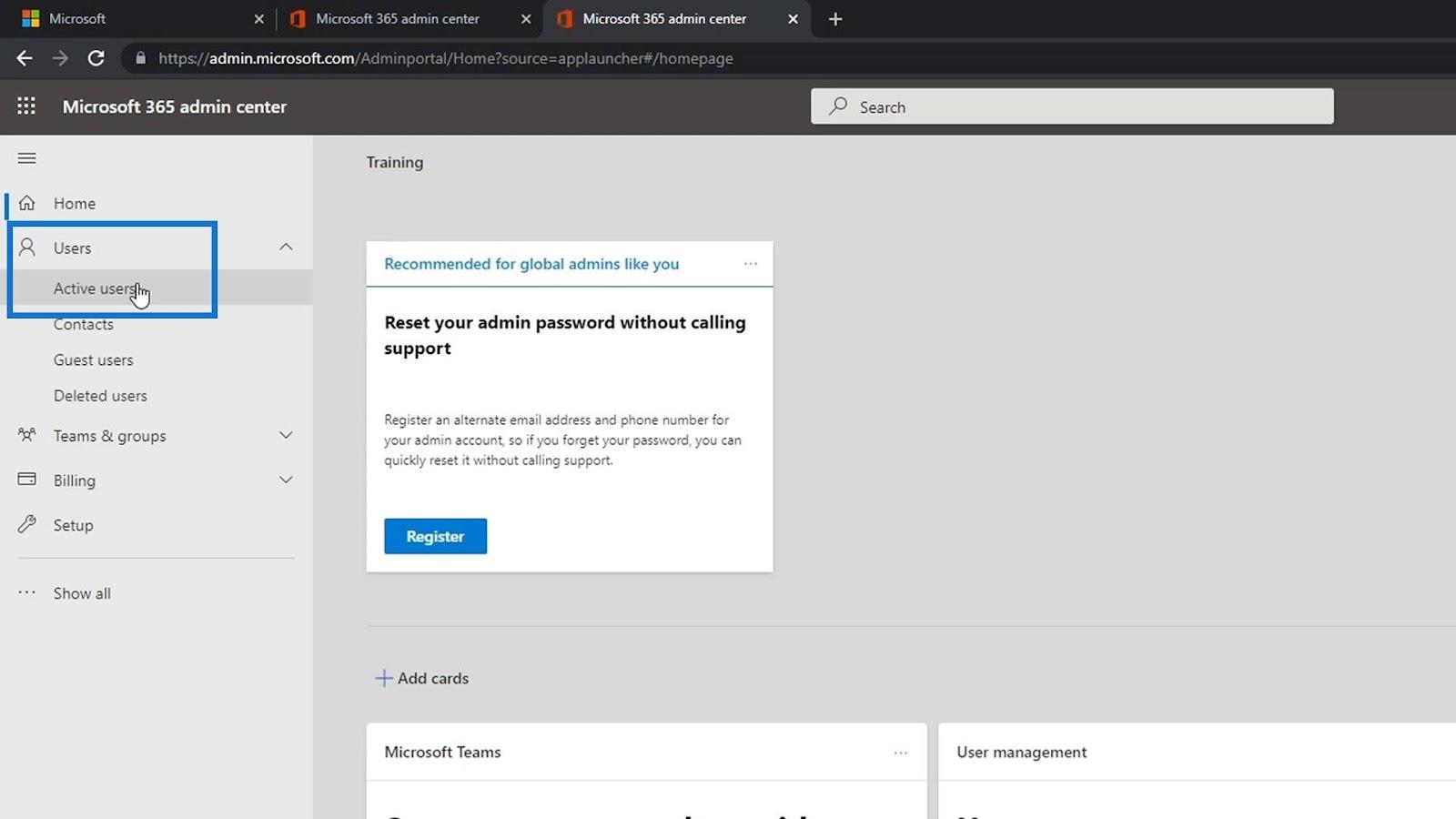
É aqui que você pode gerenciar seus usuários. Você pode adicionar ou excluir usuários, redefinir sua senha, alterar seu nome de usuário e assim por diante.
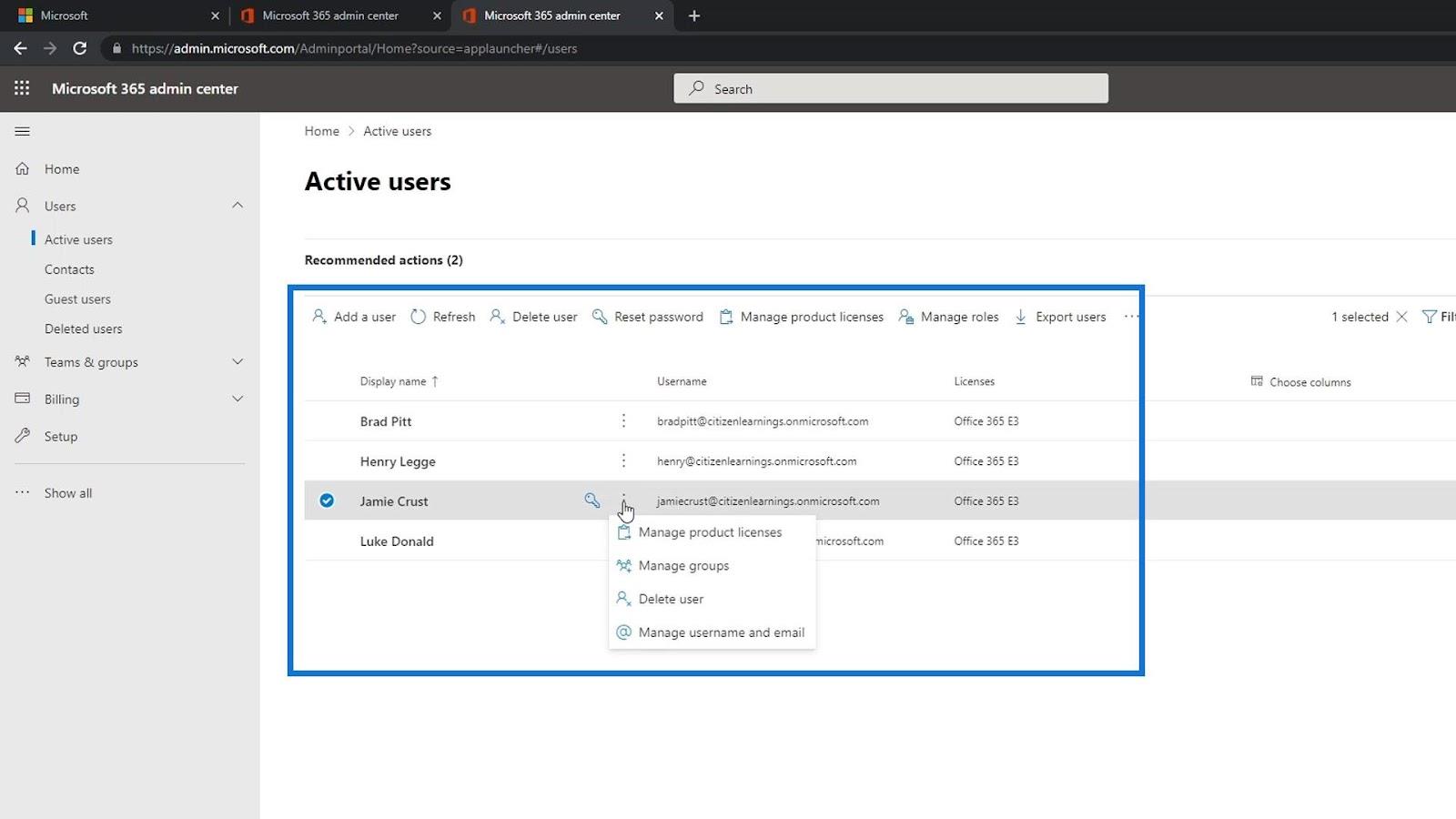
Próximos cursos: Introdução ao SharePoint e conceitos avançados
Configuração do ambiente do Power Apps: Conecte-se ao OneDrive e ao Google Drive
Microsoft SharePoint | Uma visão geral
Conclusão
Para concluir, conseguimos criar uma conta de avaliação gratuita para acessar o SharePoint online. Você só precisa inserir alguns detalhes sobre você. Para o número de telefone comercial, você precisa de um número de telefone real onde possa receber o código de verificação.
Você também precisa de um nome de domínio onde possa usar apenas o domínio da Microsoft junto com o nome da sua empresa. Feito isso, você pode adicionar usuários facilmente e atribuir licenças a eles. Esperançosamente, este tutorial foi útil.
Tudo de bom,
henrique
Descubra a importância das colunas calculadas no SharePoint e como elas podem realizar cálculos automáticos e obtenção de dados em suas listas.
Descubra todos os atributos pré-atentivos e saiba como isso pode impactar significativamente seu relatório do LuckyTemplates
Aprenda a contar o número total de dias em que você não tinha estoque por meio dessa técnica eficaz de gerenciamento de inventário do LuckyTemplates.
Saiba mais sobre as exibições de gerenciamento dinâmico (DMV) no DAX Studio e como usá-las para carregar conjuntos de dados diretamente no LuckyTemplates.
Este tutorial irá discutir sobre Variáveis e Expressões dentro do Editor do Power Query, destacando a importância de variáveis M e sua sintaxe.
Aprenda a calcular a diferença em dias entre compras usando DAX no LuckyTemplates com este guia completo.
Calcular uma média no LuckyTemplates envolve técnicas DAX para obter dados precisos em relatórios de negócios.
O que é self em Python: exemplos do mundo real
Você aprenderá como salvar e carregar objetos de um arquivo .rds no R. Este blog também abordará como importar objetos do R para o LuckyTemplates.
Neste tutorial de linguagem de codificação DAX, aprenda como usar a função GENERATE e como alterar um título de medida dinamicamente.








