Colunas calculadas no SharePoint | Uma visão geral

Descubra a importância das colunas calculadas no SharePoint e como elas podem realizar cálculos automáticos e obtenção de dados em suas listas.
Neste tutorial, vamos aprender sobre as variáveis do PowerApps e a contribuição que elas podem dar ao nosso aplicativo.
Uma variável é qualquer elemento que pode ser contado ou medido.
As variáveis do PowerApps vêm em três formas — variáveis contextuais, variáveis globais e coleções . Neste tutorial, discutiremos variáveis contextuais e variáveis globais.
Índice
Como funcionam as variáveis do PowerApps
Antes de discutirmos os diferentes tipos, vamos primeiro dar uma olhada em como as variáveis funcionam no Power Apps. Vamos precisar de uma nova tela para isso.
Se você já viu nossos tutoriais anteriores sobre Power Apps , saberá que é melhor ter uma tela mestre que defina o layout de todo o aplicativo. Desta forma, não há necessidade de começar do zero cada vez que precisamos adicionar uma tela.
Então vamos criar uma nova tela duplicando a tela mestre.
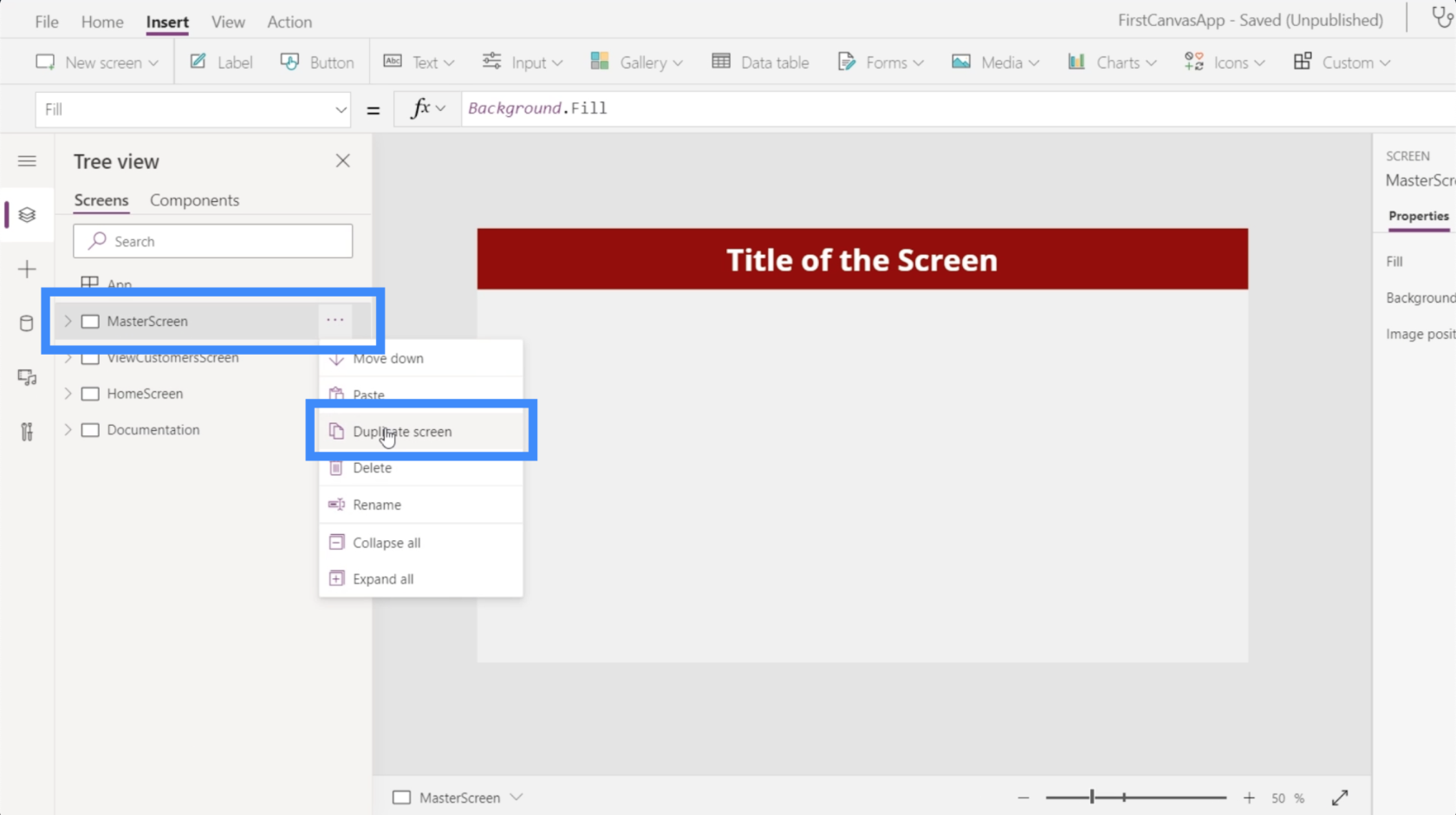
Como vamos jogar com variáveis nesta tela, vamos renomeá-la para VariablePlay.
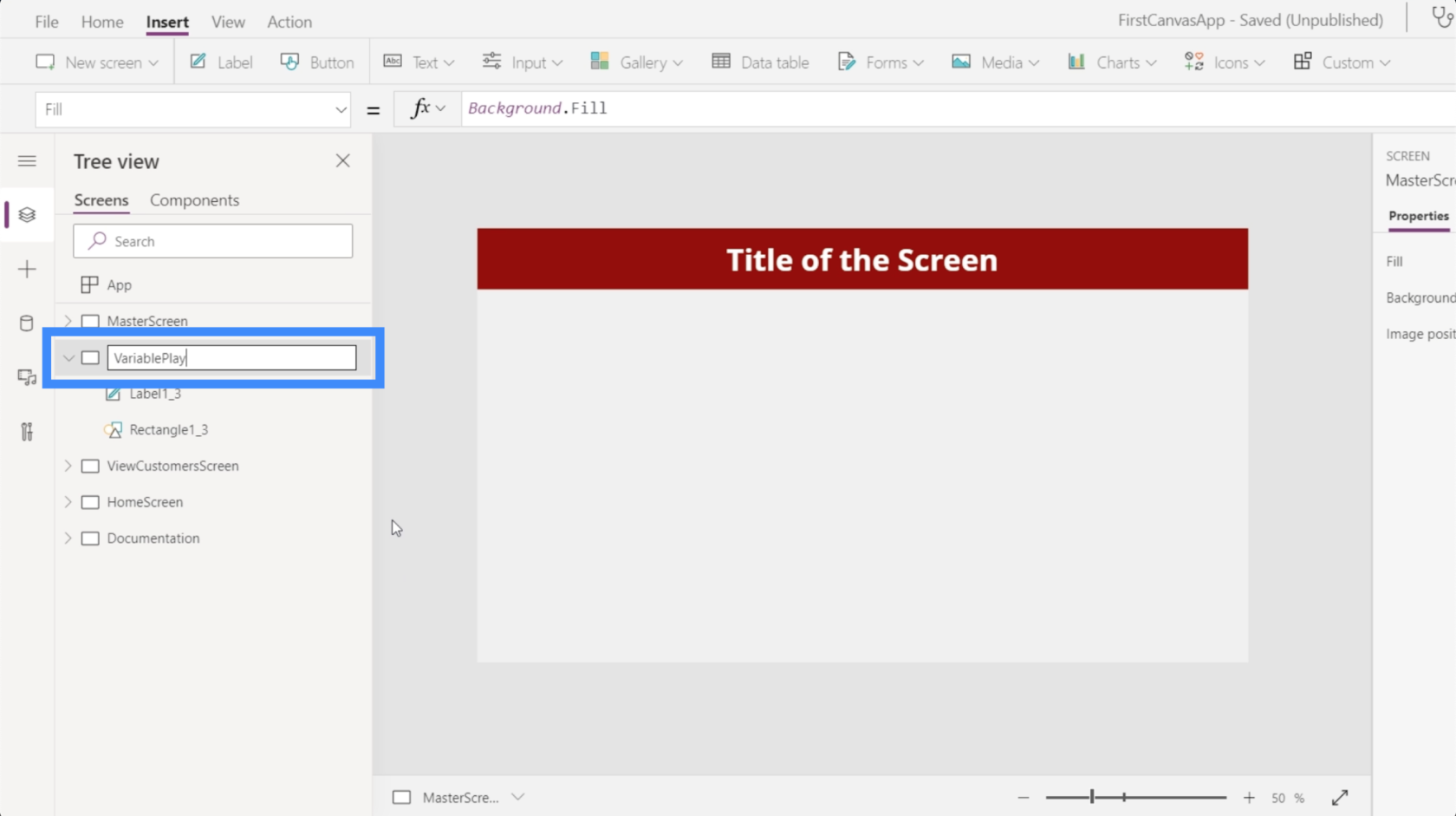
Agora que temos uma tela para nossa variável, vamos adicionar alguma entrada de texto. Escolheremos isso no menu suspenso para entrada na faixa de opções Inserir.
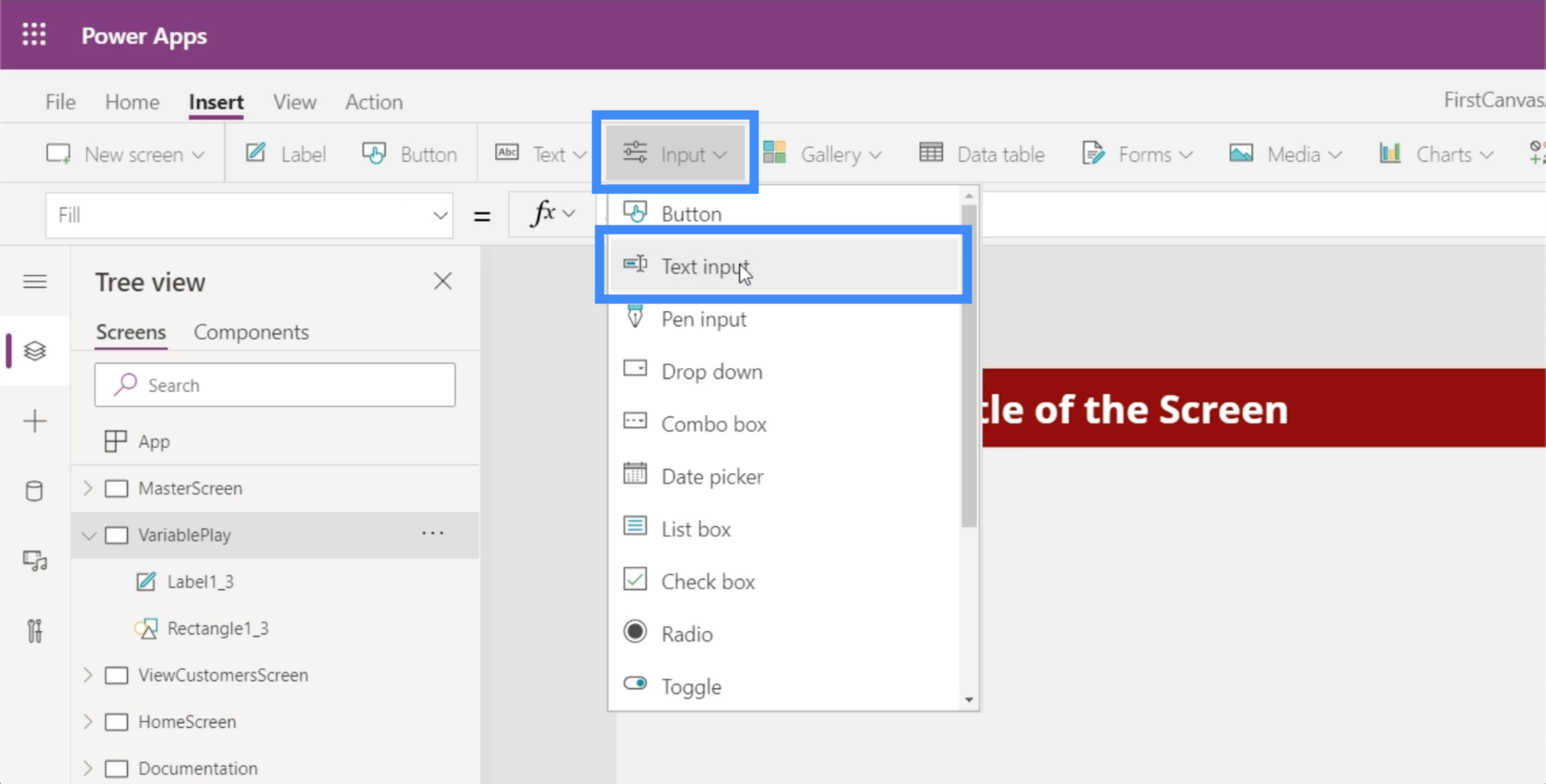
Assim como todos os outros elementos, esta caixa de texto pode ser arrastada e solta em qualquer lugar da tela.
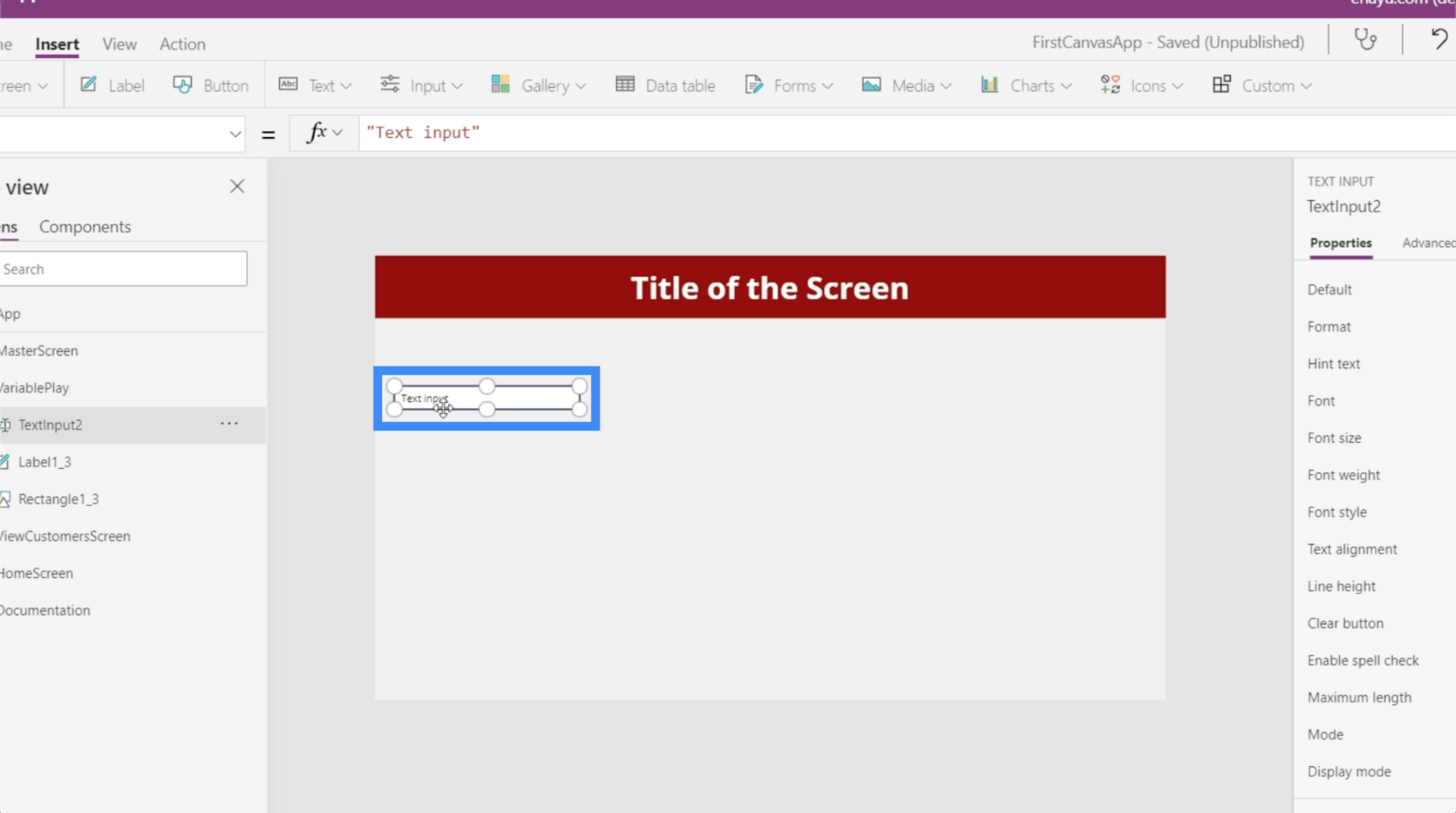
Vamos precisar de outra entrada de texto, então podemos apenas copiar e colar o existente.
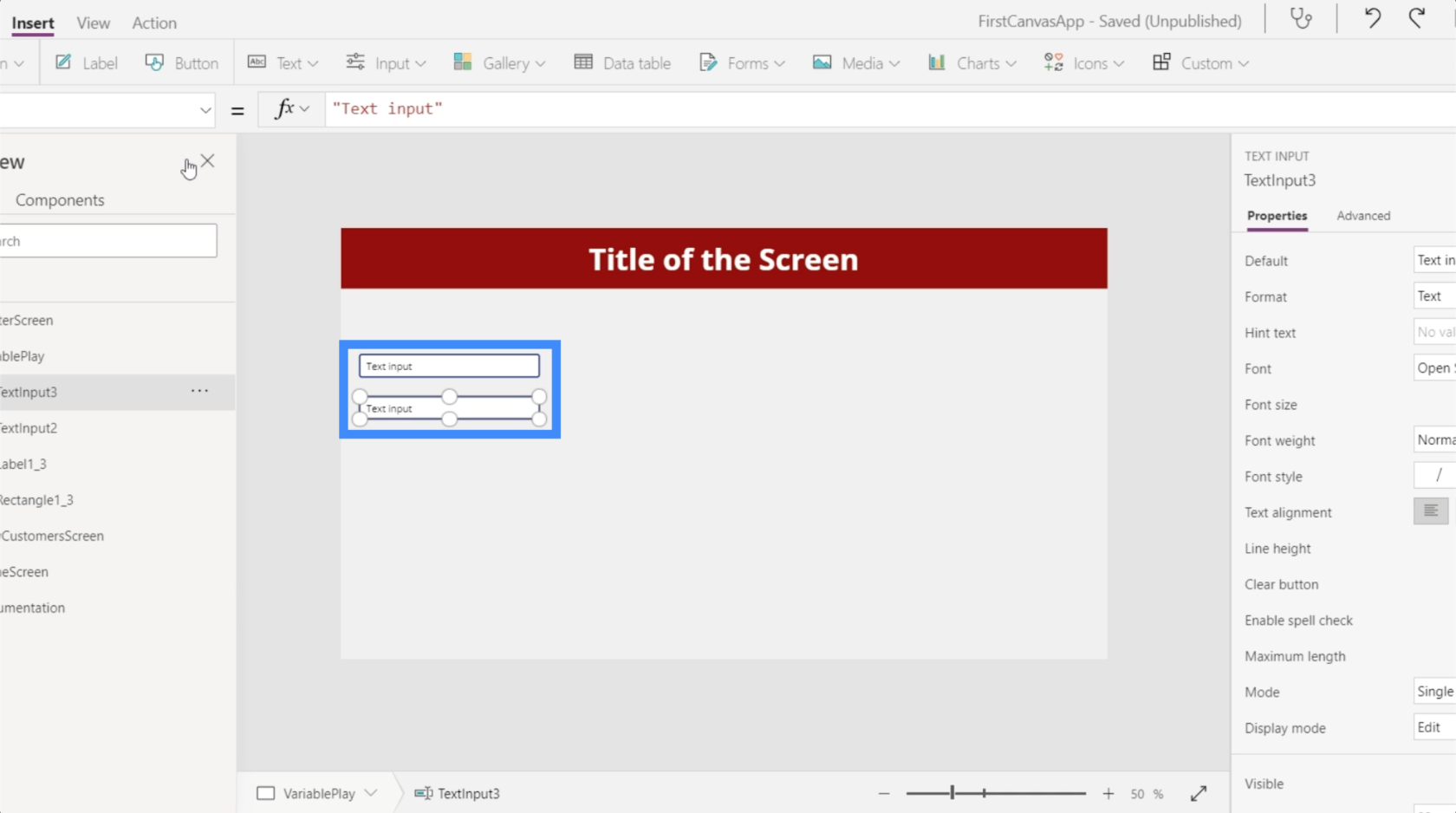
Em seguida, vamos adicionar um rótulo clicando no botão Rótulo na faixa de opções Inserir. Vamos colocá-lo sob as duas caixas de texto.
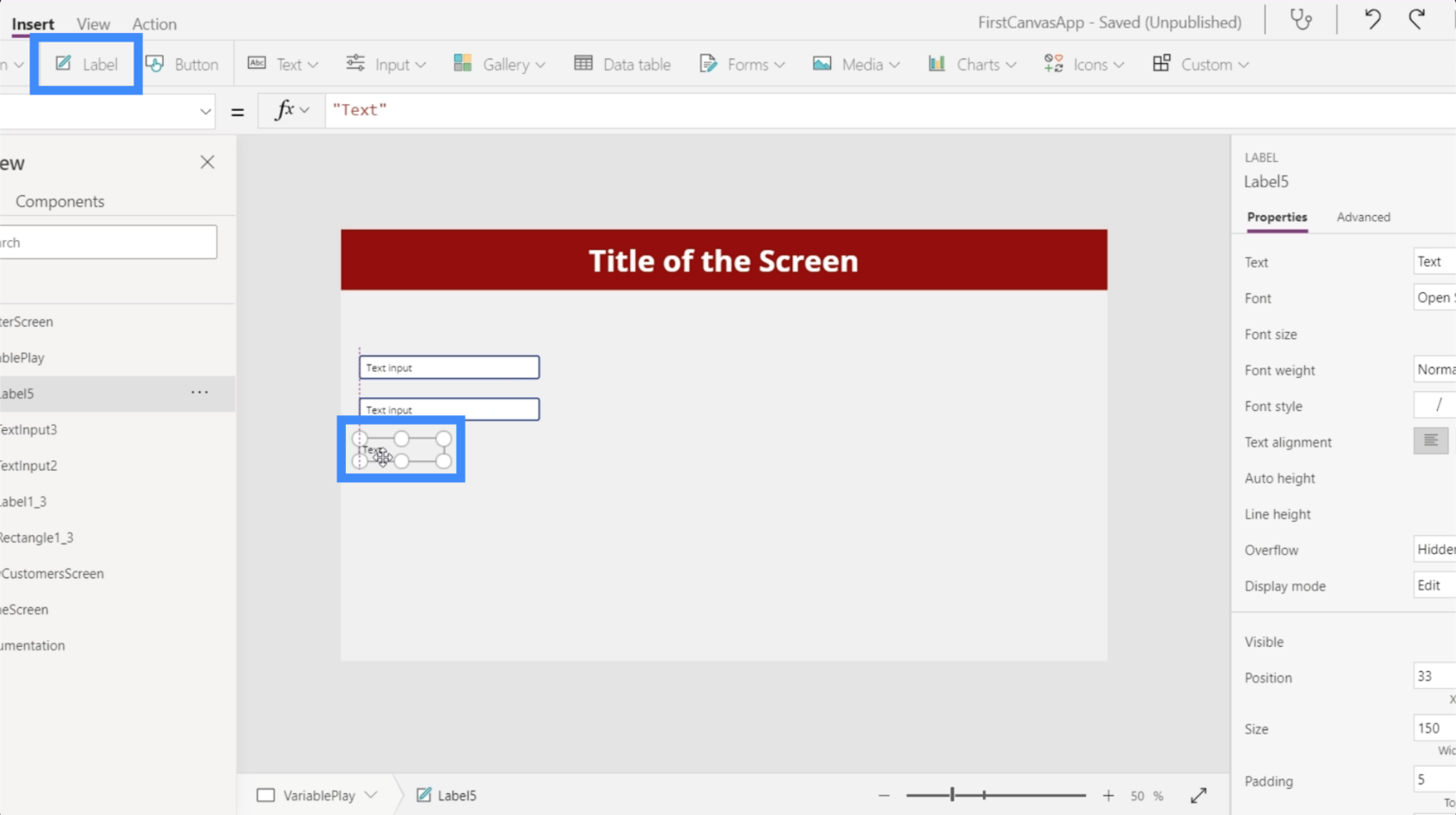
Vamos começar com algo simples. Digamos que queremos que os usuários usem as duas caixas de texto para digitar números, então queremos que a soma apareça no rótulo.
Então, vamos ao rótulo e digite o que queremos que aconteça na barra de fórmulas: “A soma dos dois primeiros números é:” e, em seguida, vamos referenciar os elementos que queremos adicionar, TextInput2 e TextInput3.
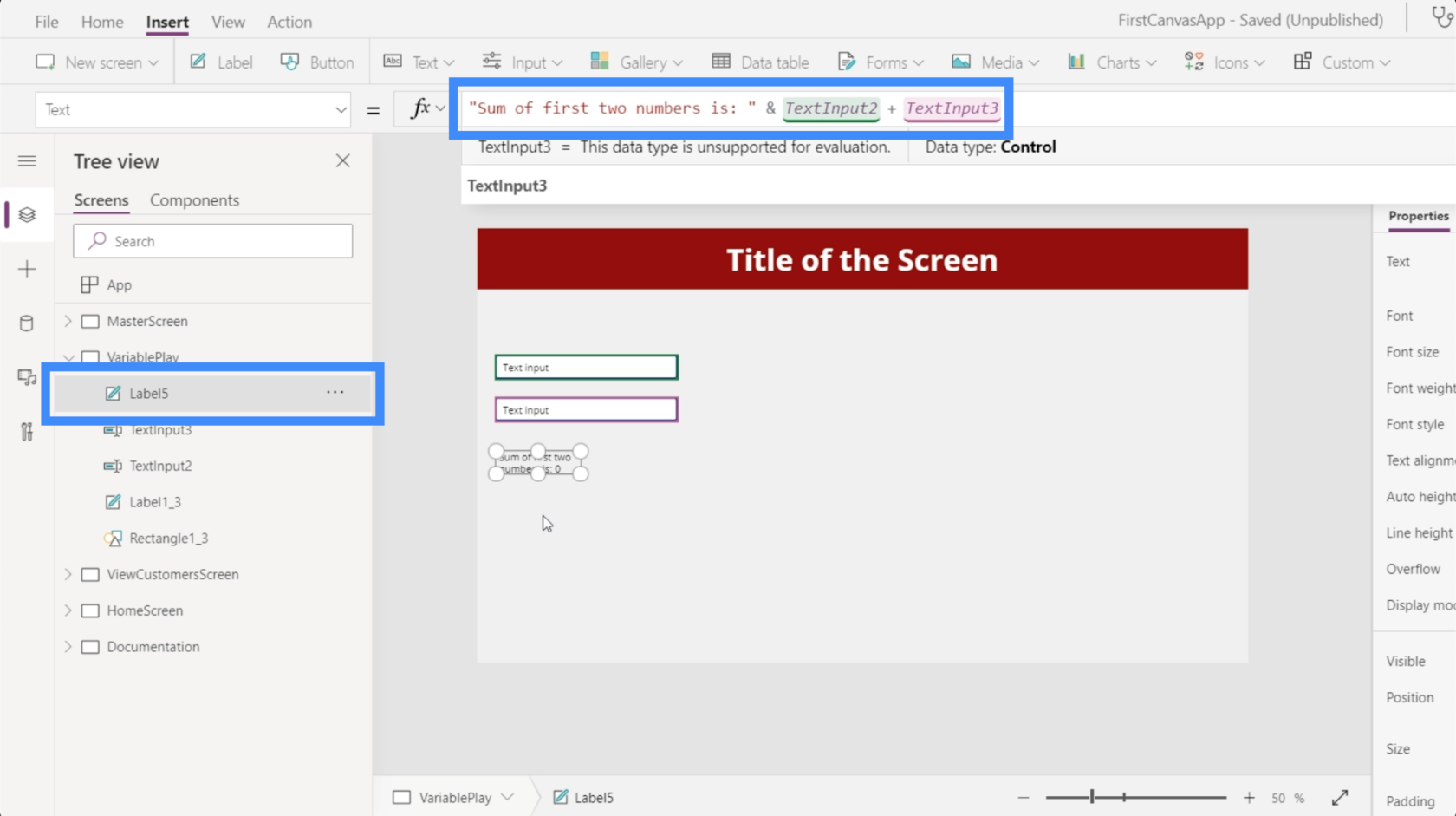
Neste momento, o rótulo está nos dizendo que a soma é zero.
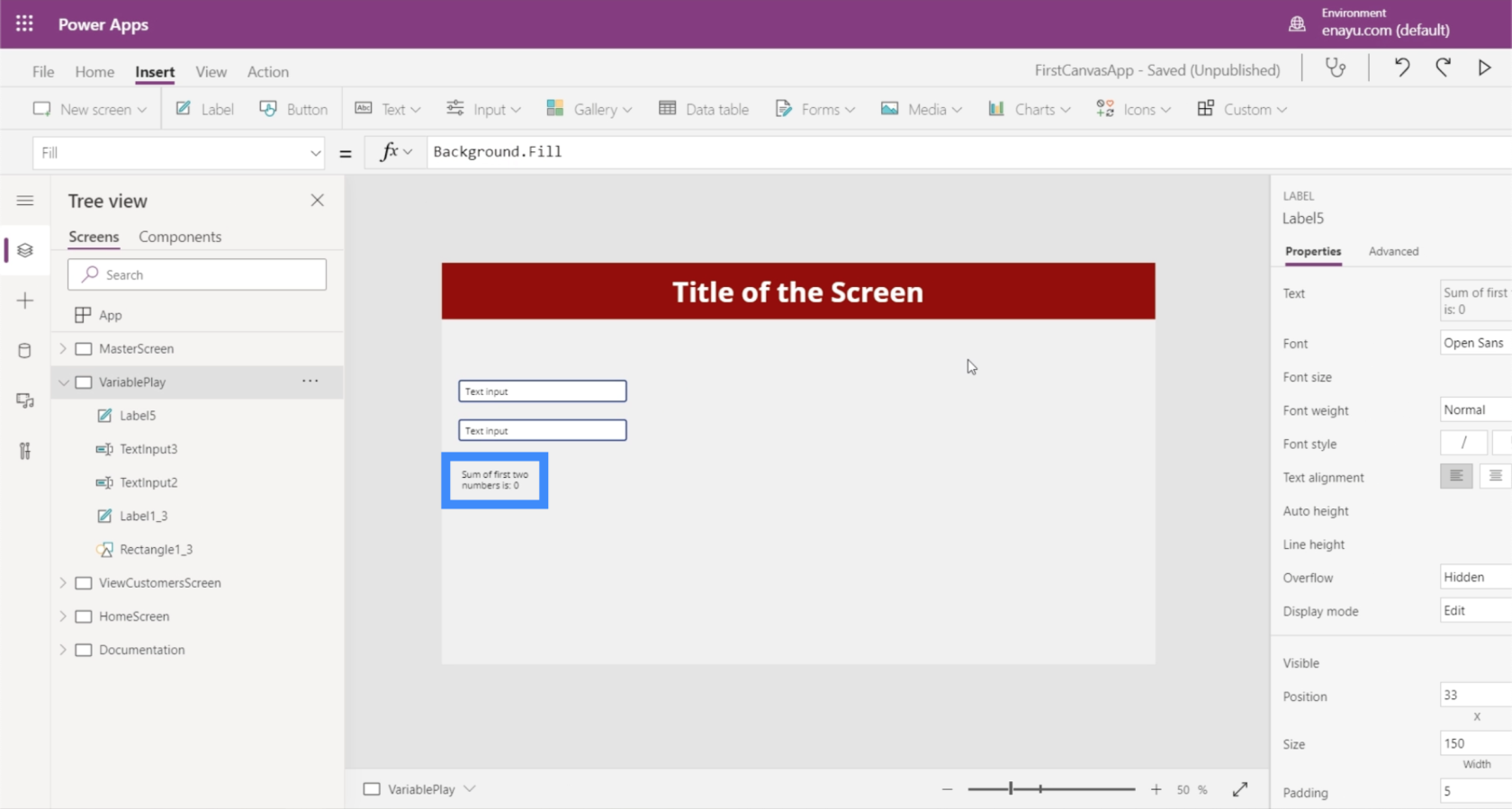
Mas se digitarmos 25 na primeira caixa e 30 na segunda, o rótulo agora mostra que a soma é 55.
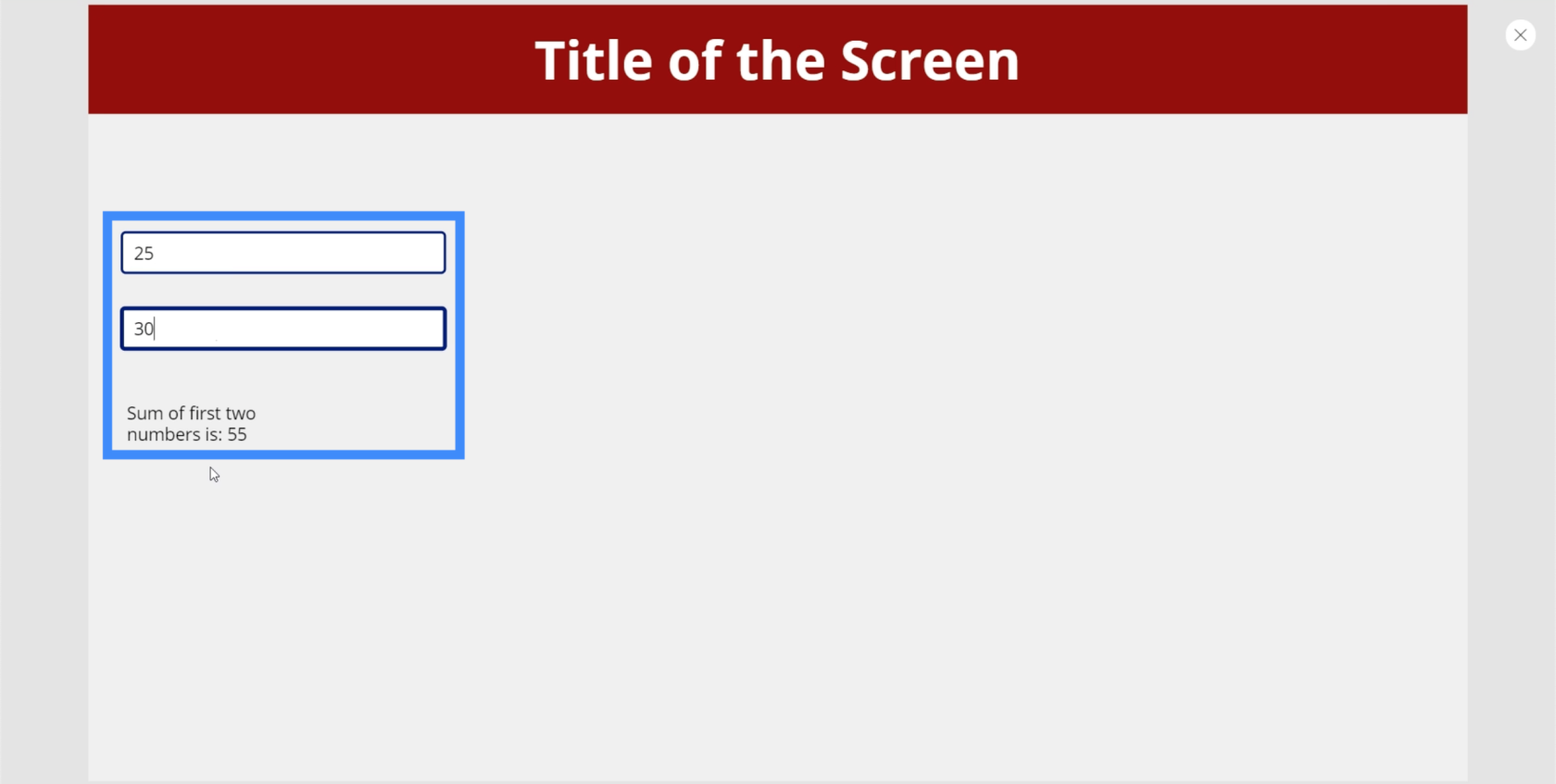
Este exemplo ilustra como diferentes PowerApps são comparados a outras linguagens de programação. Em outras linguagens, uma variável será atribuída a 25 e outra variável será atribuída a 30. A saída que sai do rótulo seria apenas a soma dessas duas variáveis.
No entanto, o PowerApps usa uma linguagem estática. É semelhante ao Excel, onde você pode fazer referência direta a propriedades e acionadores de elementos sem a necessidade de variáveis separadas.
É por isso que 9 em cada 10 vezes você realmente não precisa de variáveis no PowerApps. A única vez em que você precisará de variáveis é quando não conseguir selecionar as propriedades corretas de uma determinada caixa de texto ou quando quiser ter processos mais complexos em seu aplicativo.
Variáveis contextuais de PowerApps
As variáveis contextuais só estão ativas dentro de uma tela específica. Se você se mover para telas diferentes, não poderá mais acessar essa variável e todas as alterações feitas anteriormente serão redefinidas.
Para ver como isso funciona, vamos adicionar botões ao lado de cada caixa de texto.
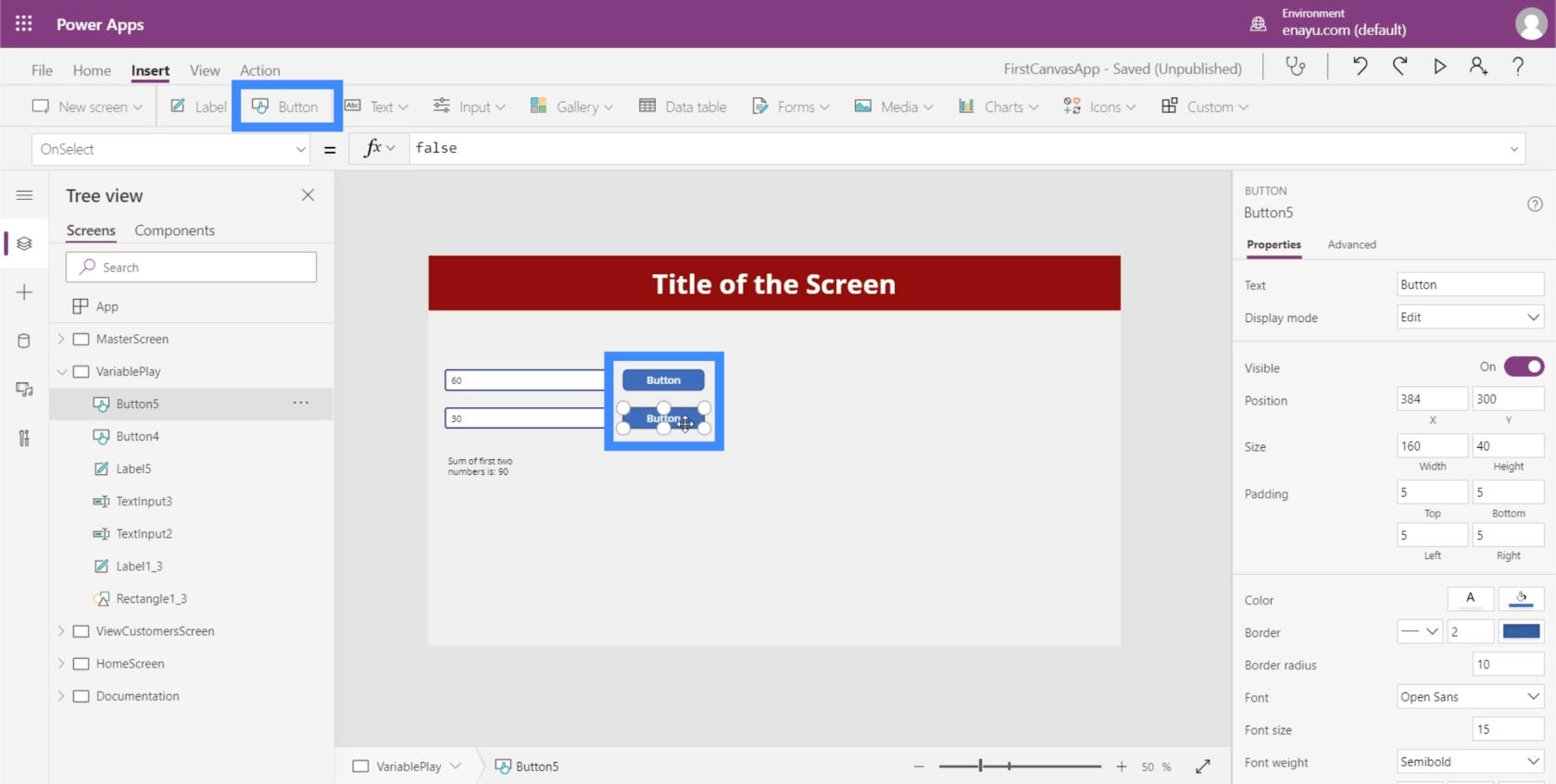
Esses botões nos permitem criar uma variável contextual cada vez que clicamos neles. Podemos adicionar essa ação através da propriedade OnSelect. Estaremos usando a função chamada UpdateContext.
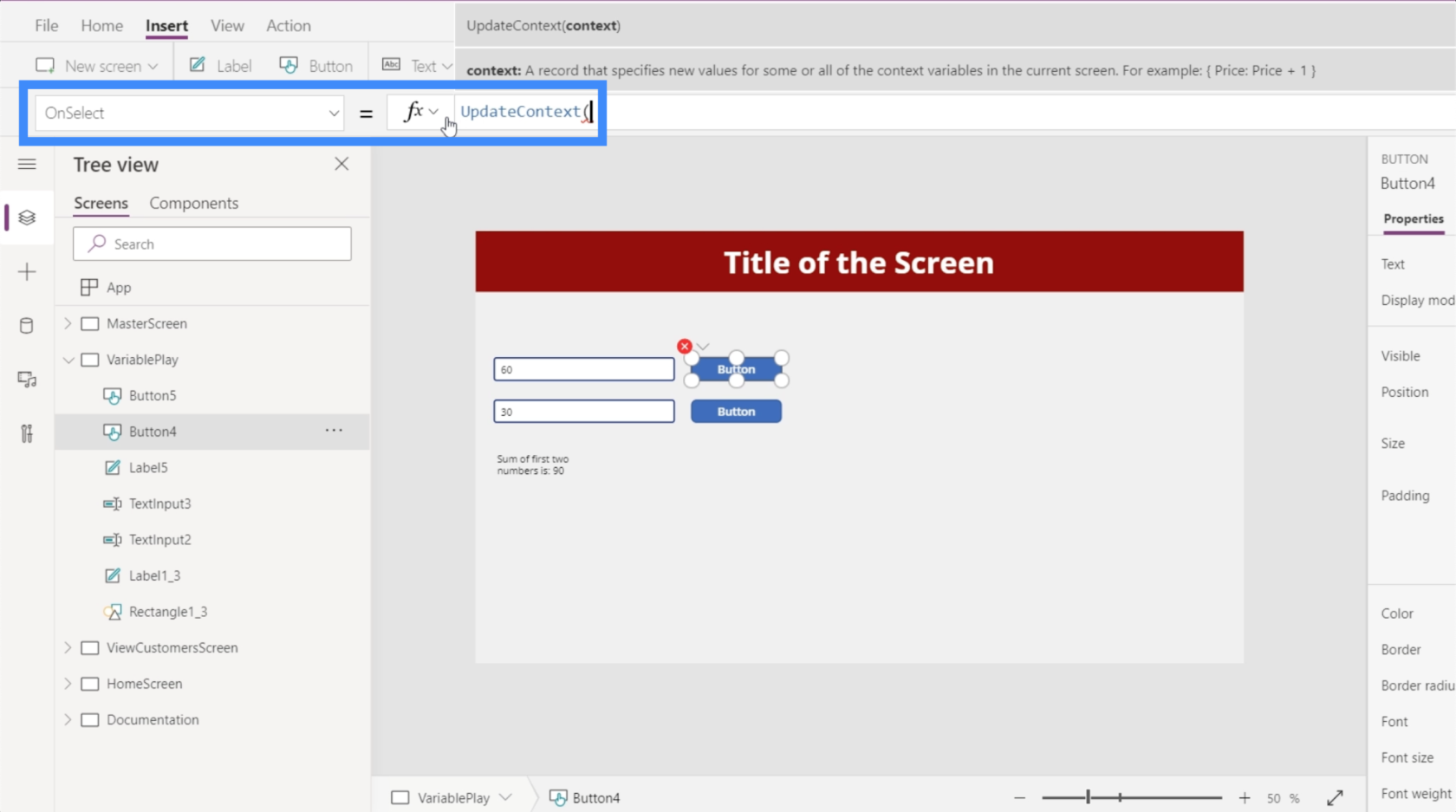
UpdateContext basicamente recebe um argumento, que corresponde à variável.
Nesse caso, vamos chamar a primeira variável FirstNumber e depois colocar dois pontos depois dela. Queremos que esta variável seja equivalente a TextInput2.Text.
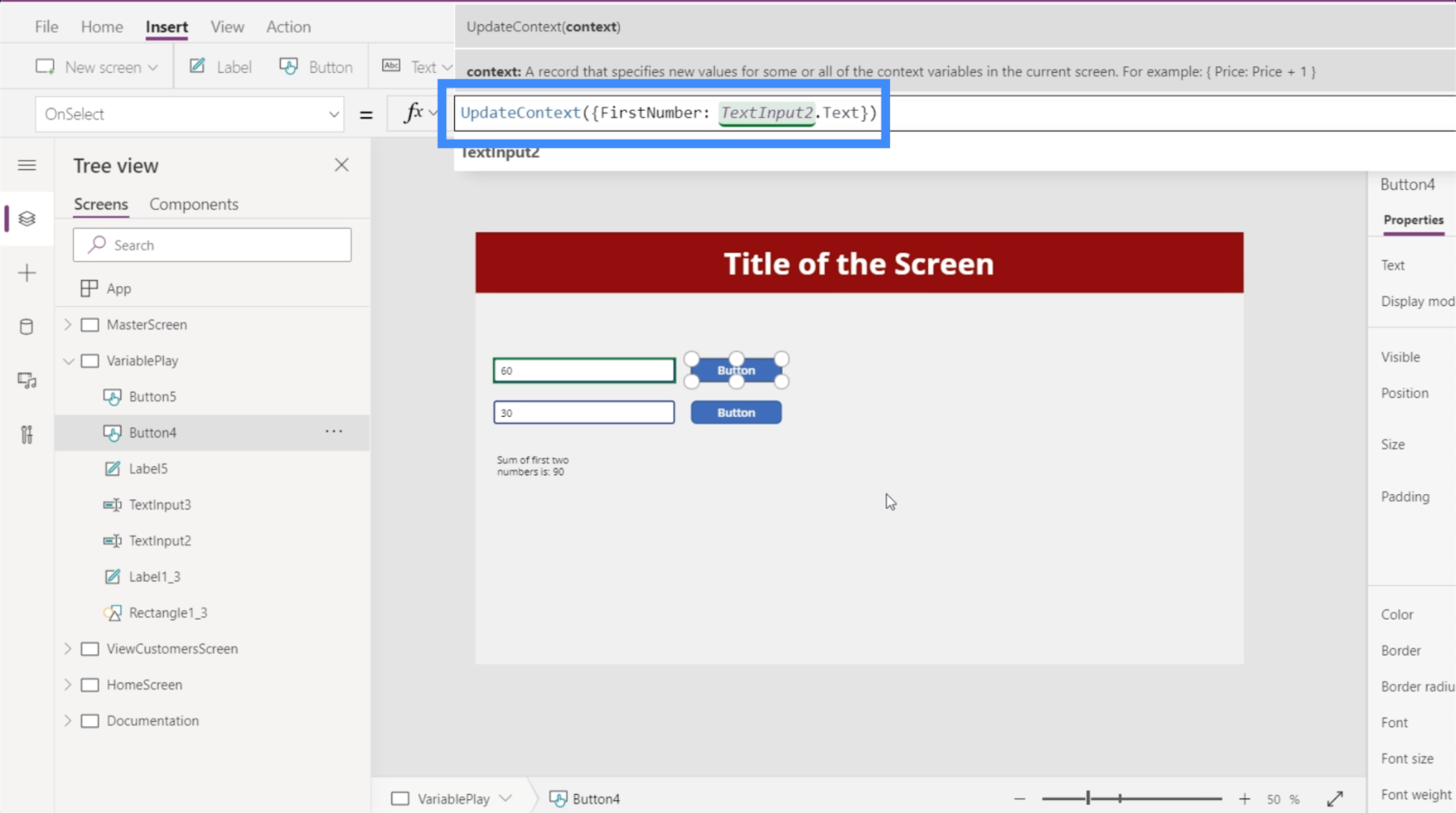
Em seguida, vamos copiar essa fórmula, ir para o segundo botão, ir para OnSelect e colar a fórmula. Em seguida, alteraremos o nome da variável para SecondNumber e faremos referência a TextInput3.
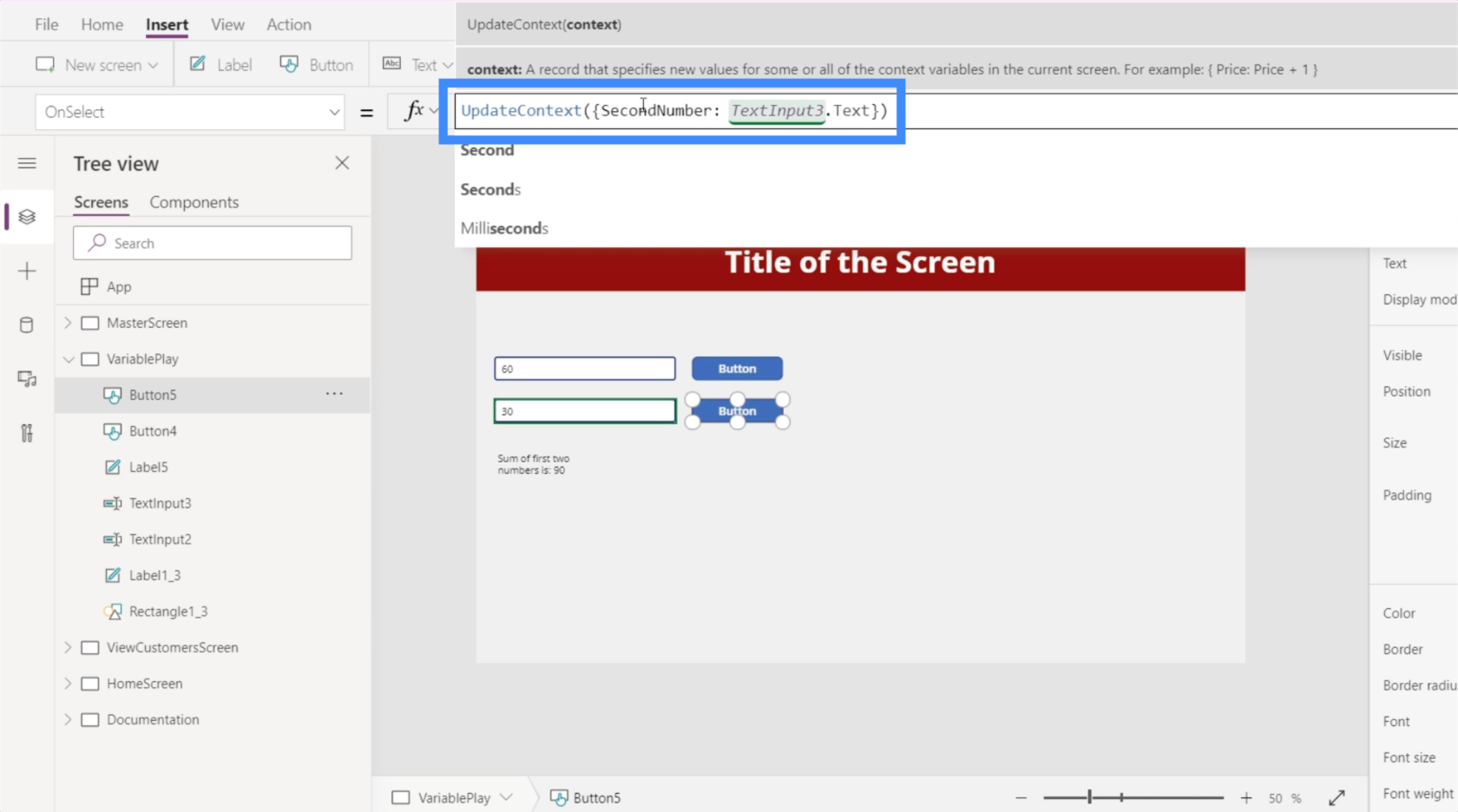
Agora, vamos criar outro rótulo. Novamente, mudaremos o texto para “A soma dos dois primeiros números é: ” e, em vez de realmente referenciar a propriedade, referenciaremos as variáveis. Então, vamos colocar um e comercial e, em seguida, colocar FirstNumber + SecondNumber.
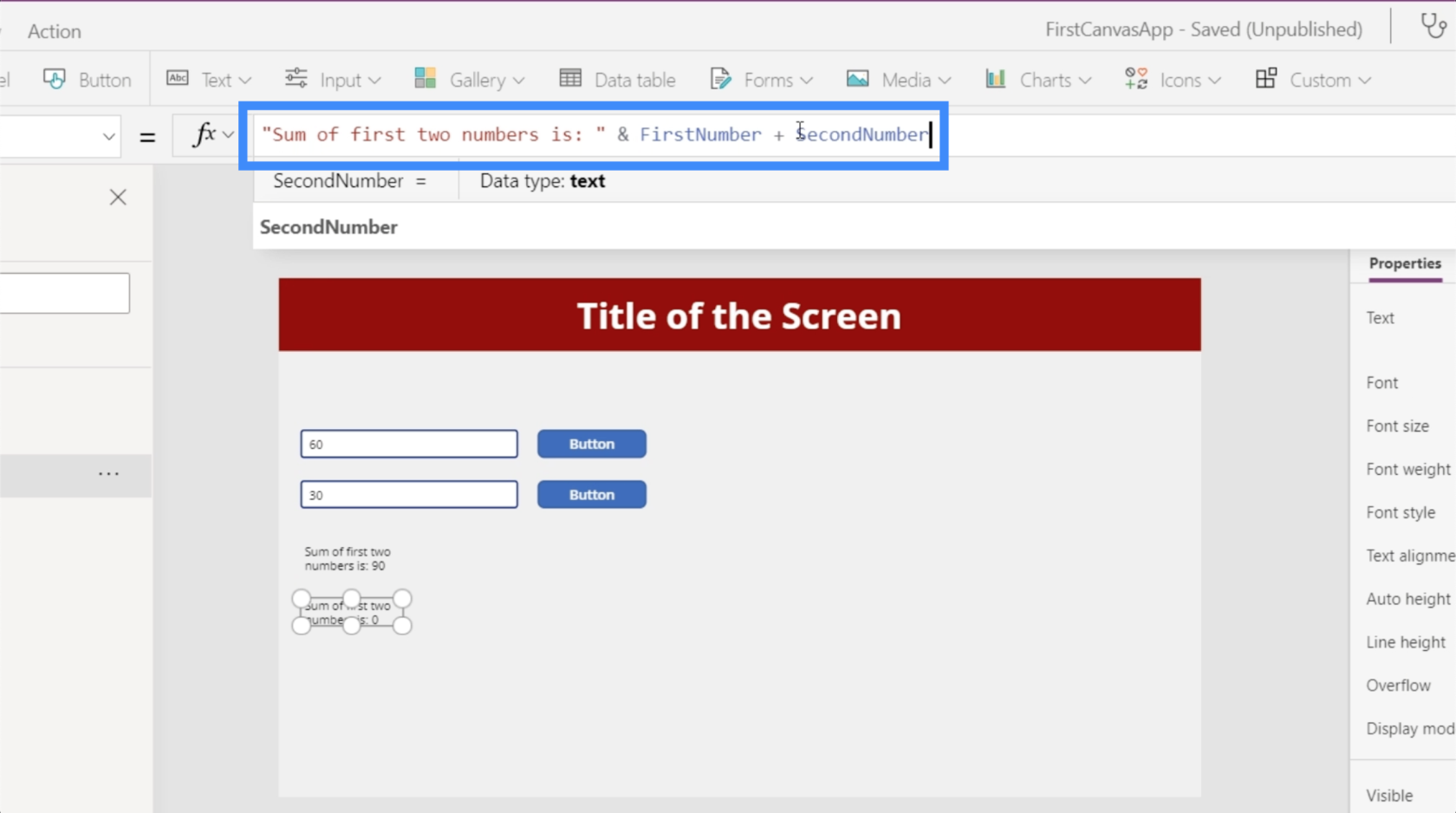
Novamente, essas variáveis contextuais são definidas apenas clicando no botão. Observando nosso exemplo, você verá que se eu alterar o primeiro número para 50, o primeiro rótulo na parte inferior mudará automaticamente sem a necessidade de clicar em nenhum botão. Isso porque está pegando o número real digitado na caixa de texto.
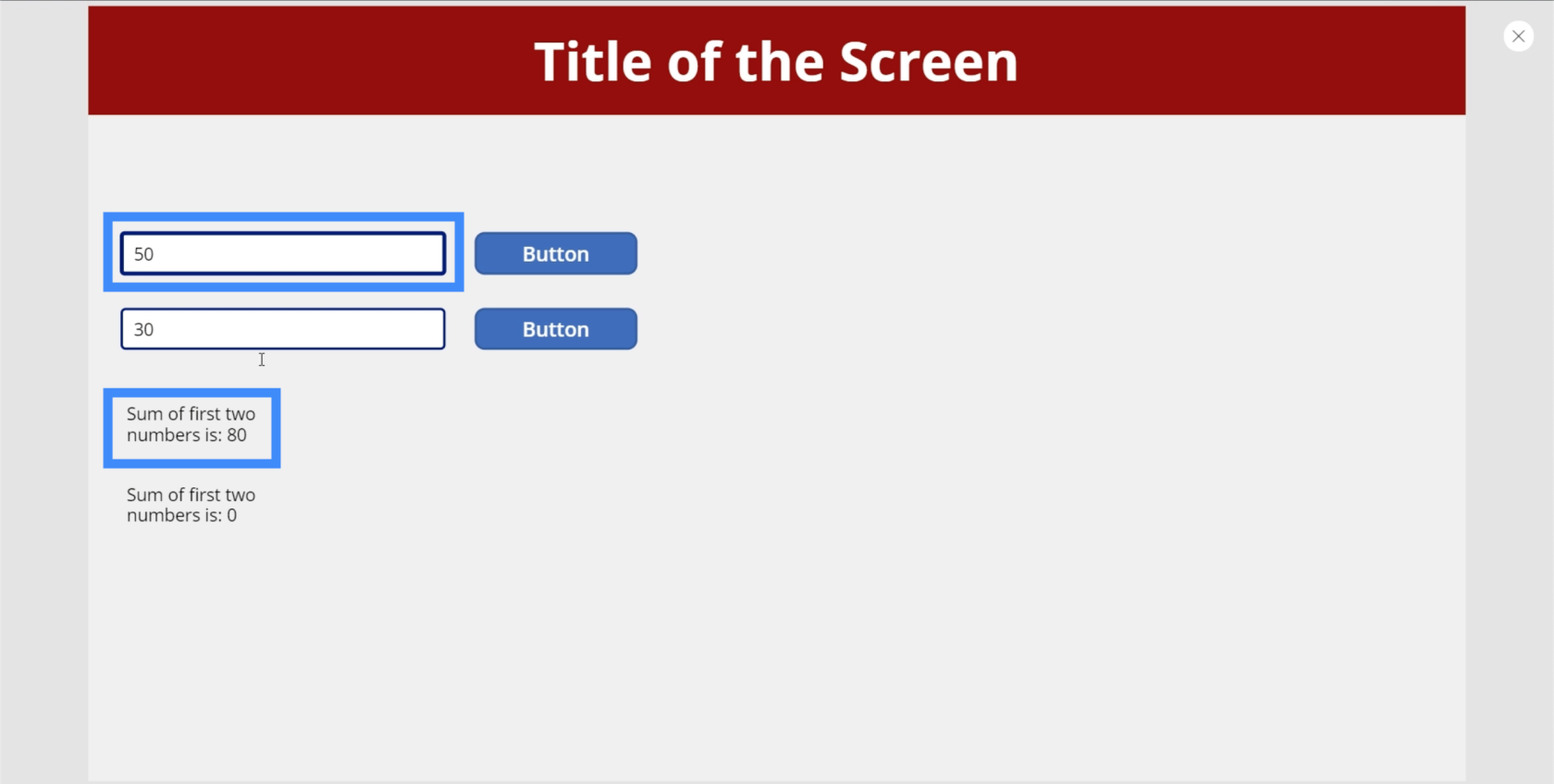
Mas se quisermos que o segundo rótulo também seja atualizado, teremos que clicar nos botões primeiro para definir a variável. Então, se clicarmos no primeiro botão, a soma será apenas 50 porque apenas a primeira variável foi definida.
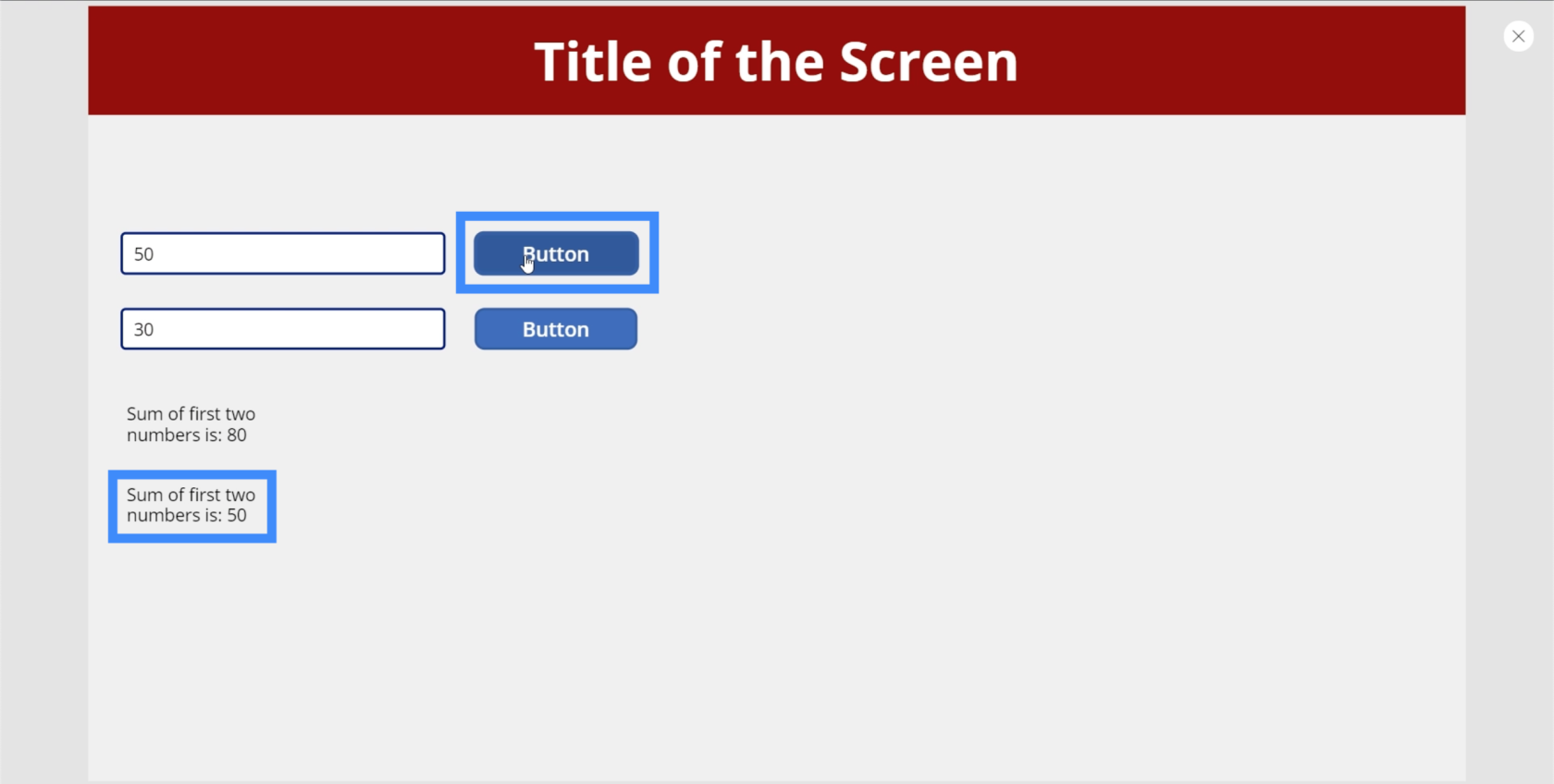
Quando clicamos no segundo botão, é a única vez que a soma no segundo rótulo mostra 80.
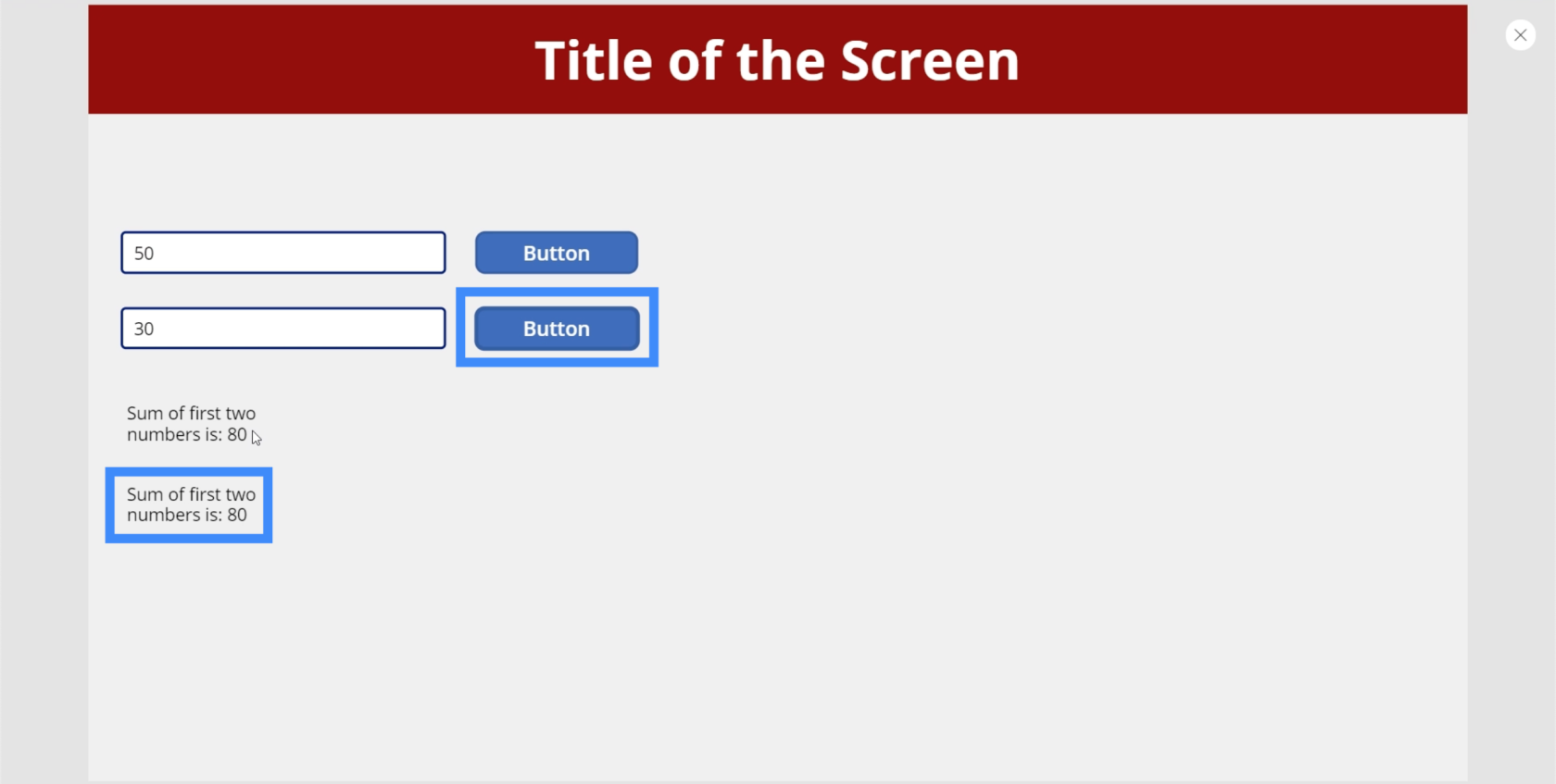
Agora, vamos tentar outra coisa. Vamos adicionar outro rótulo e chamá-lo de Contador.
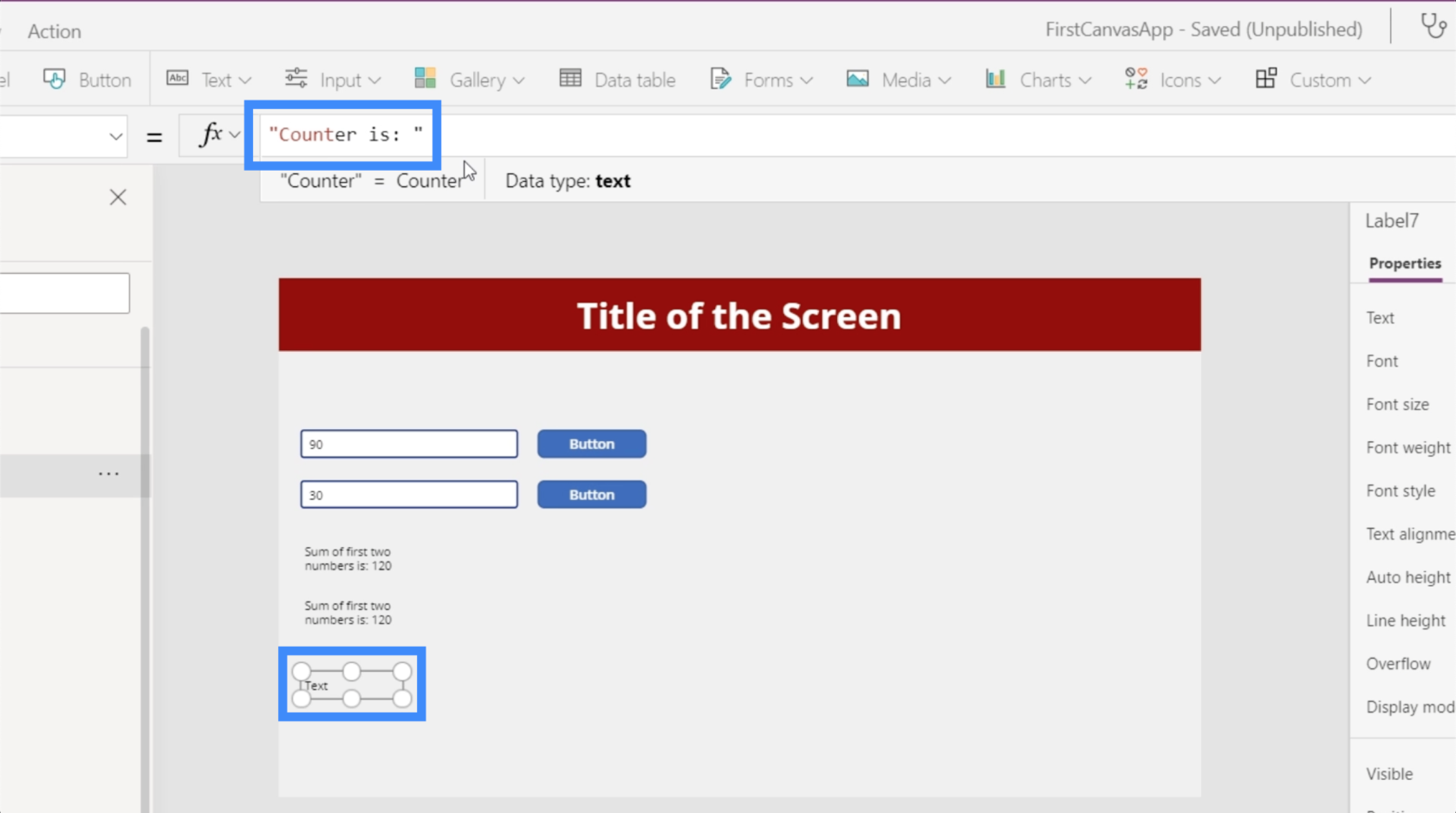
Vamos também criar outro botão e colocá-lo ao lado do rótulo do contador. Para OnSelect desse botão, vamos criar uma variável usando UpdateContext e chamar a variável Counter. Então, vamos definir esta variável como Counter + 1.
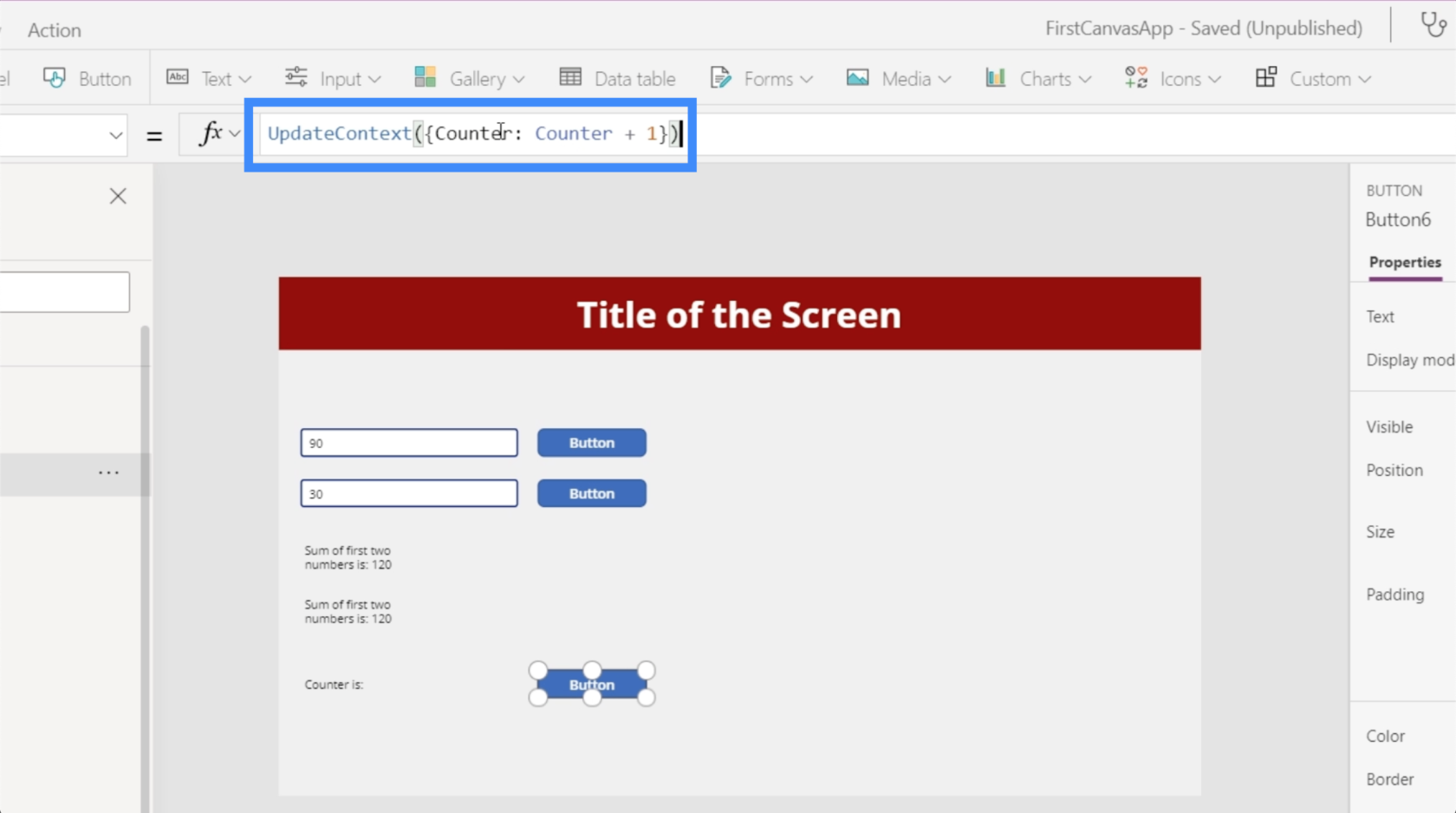
O que basicamente estamos fazendo aqui é pegar o que o contador era antes e adicionar um a ele.
Voltando ao rótulo, vamos fazer referência a Counter.
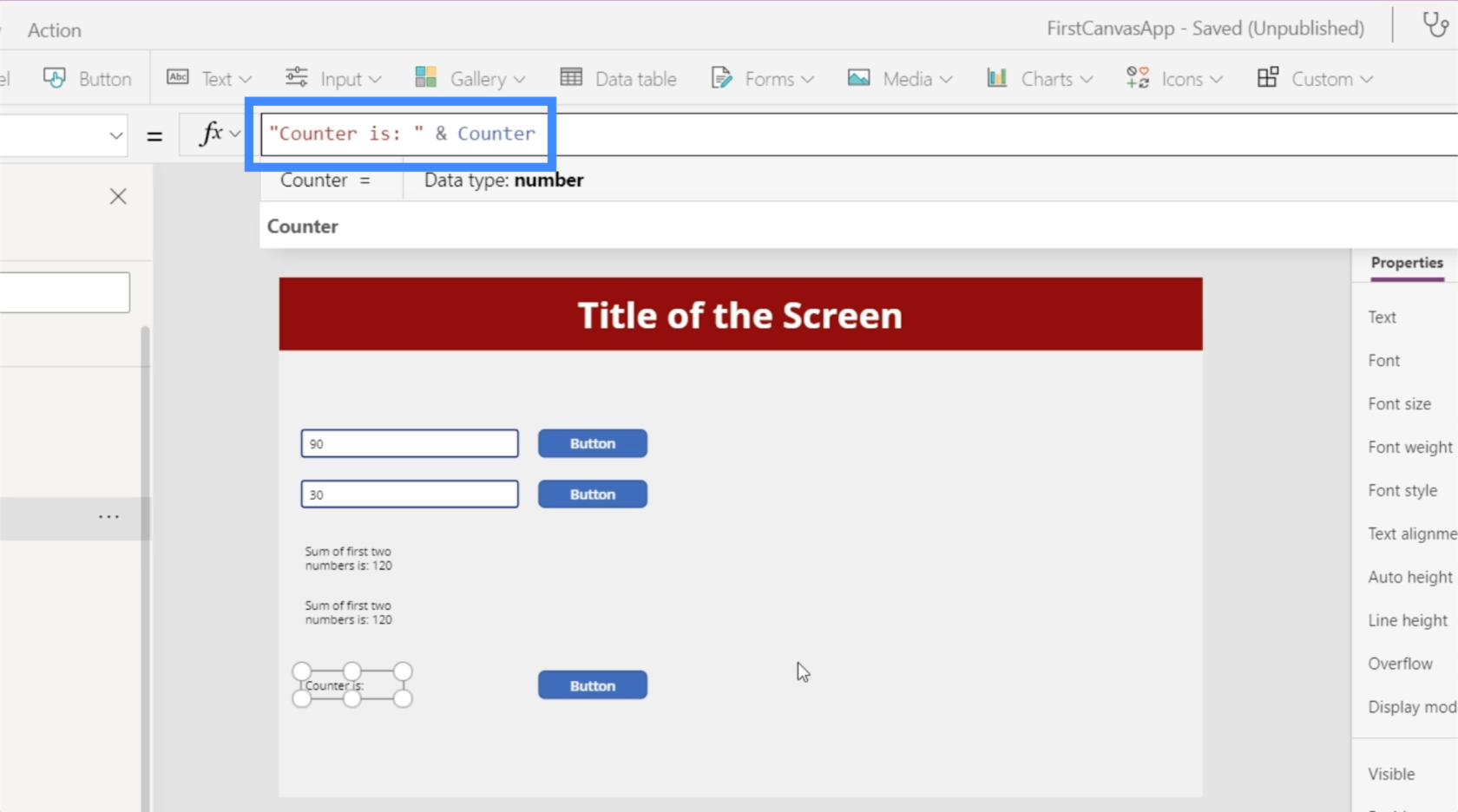
Se clicarmos no botão, ele começará com 1.
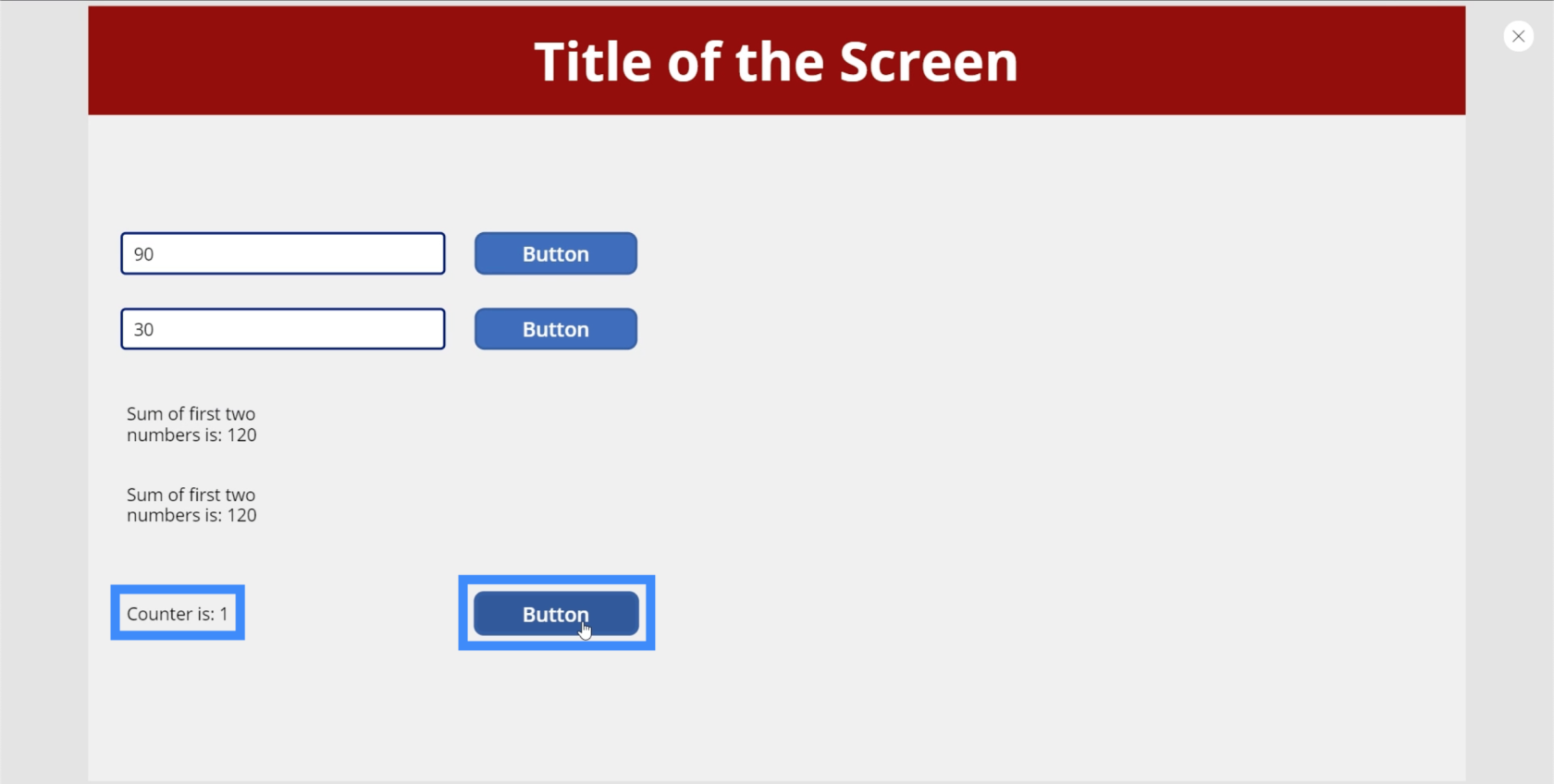
Quando você clicar mais uma vez, 1 será adicionado automaticamente ao valor anterior. É por isso que agora mostra 2.
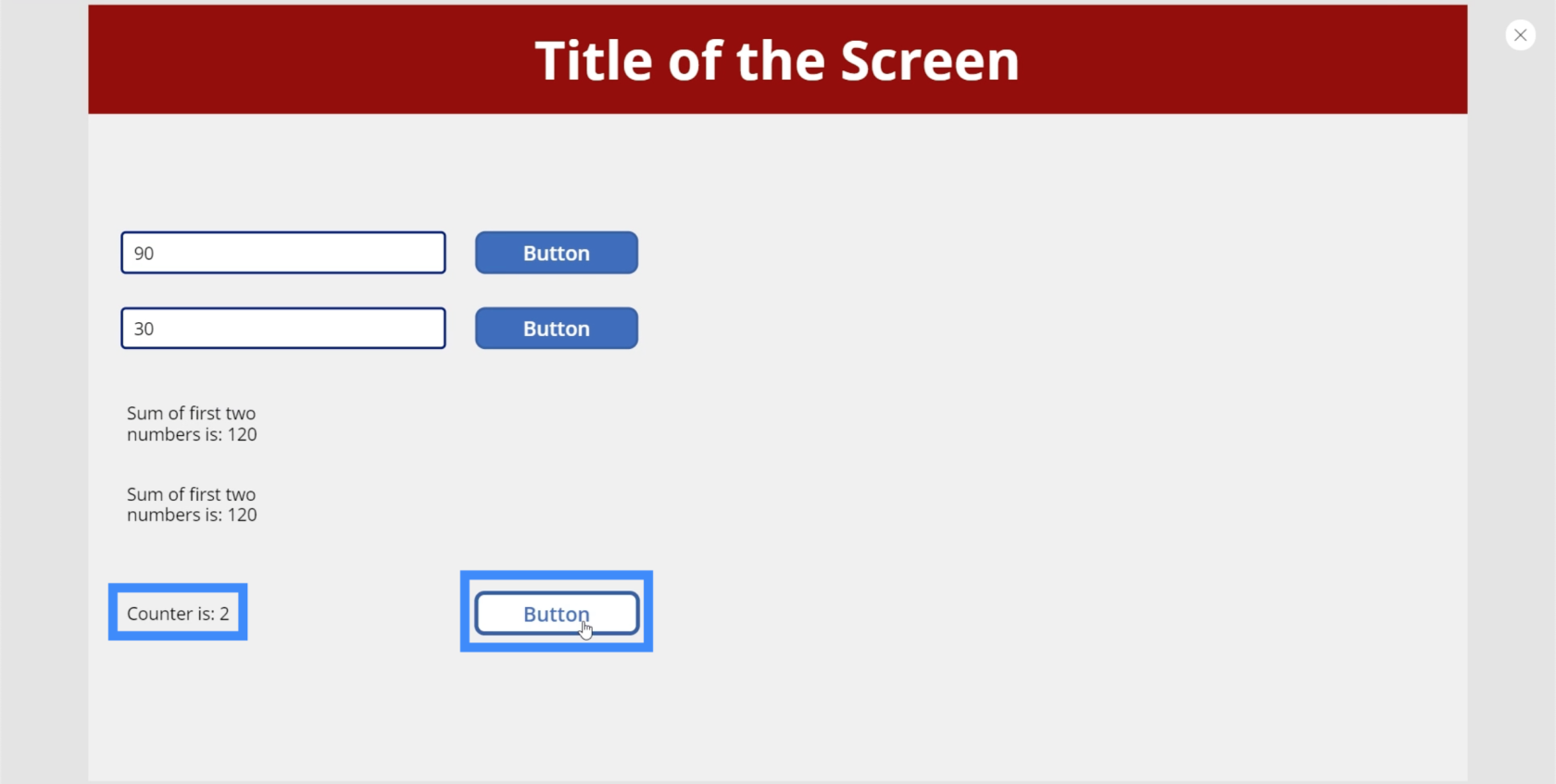
O número aqui só aumenta conforme clicamos no botão, com o contador mostrando 1 a mais que o número anterior.
Variáveis globais de PowerApps
Uma variável global permite definir a variável em uma tela e acessá-la de outras. Vamos começar com uma nova tela para ver como isso é feito. Vamos chamá-lo de VariablePlayTwo.
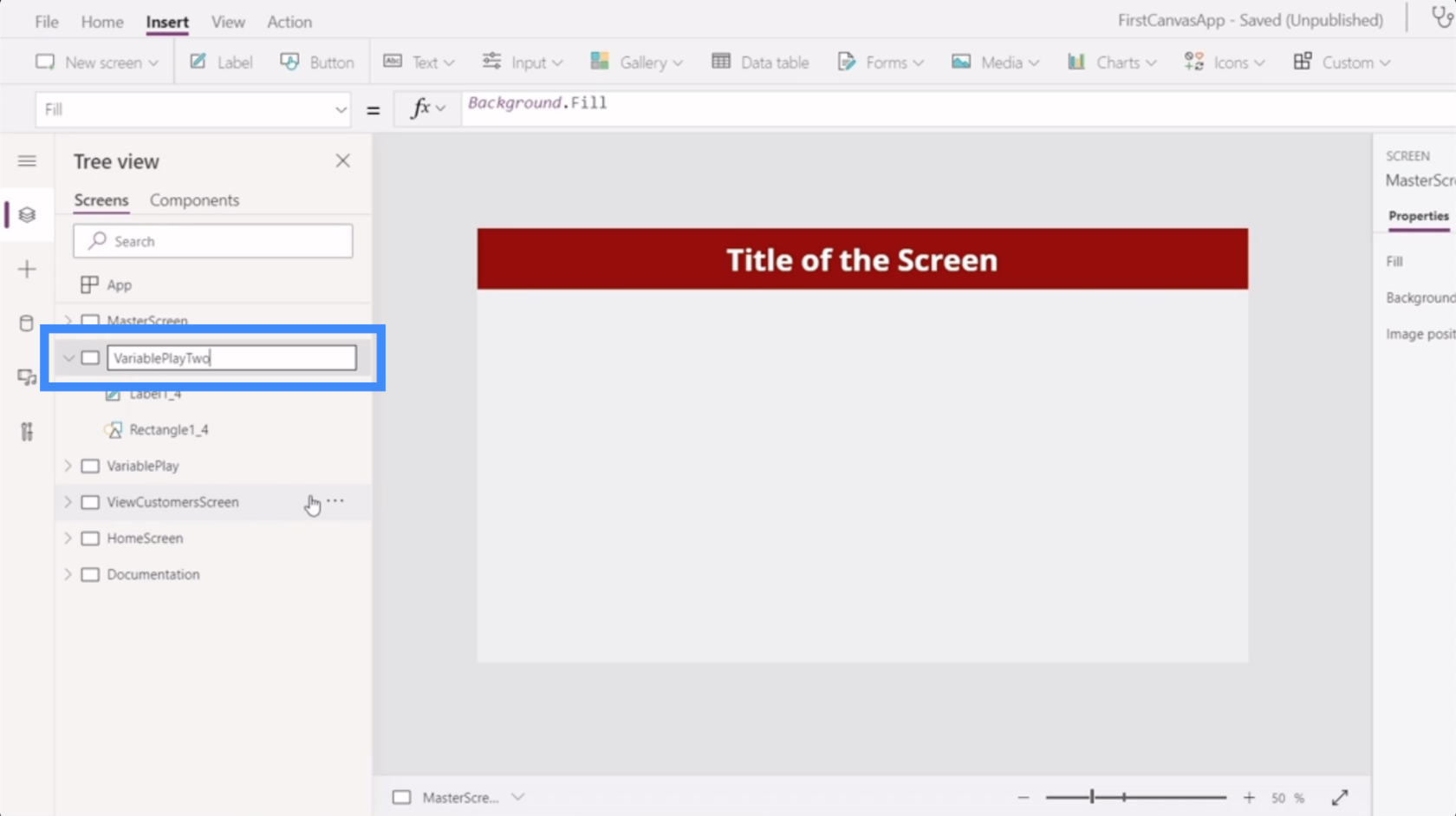
Vamos adicionar um rótulo a esta tela que faça referência à variável Counter da outra tela. Como você pode ver, deixa um erro na etiqueta.
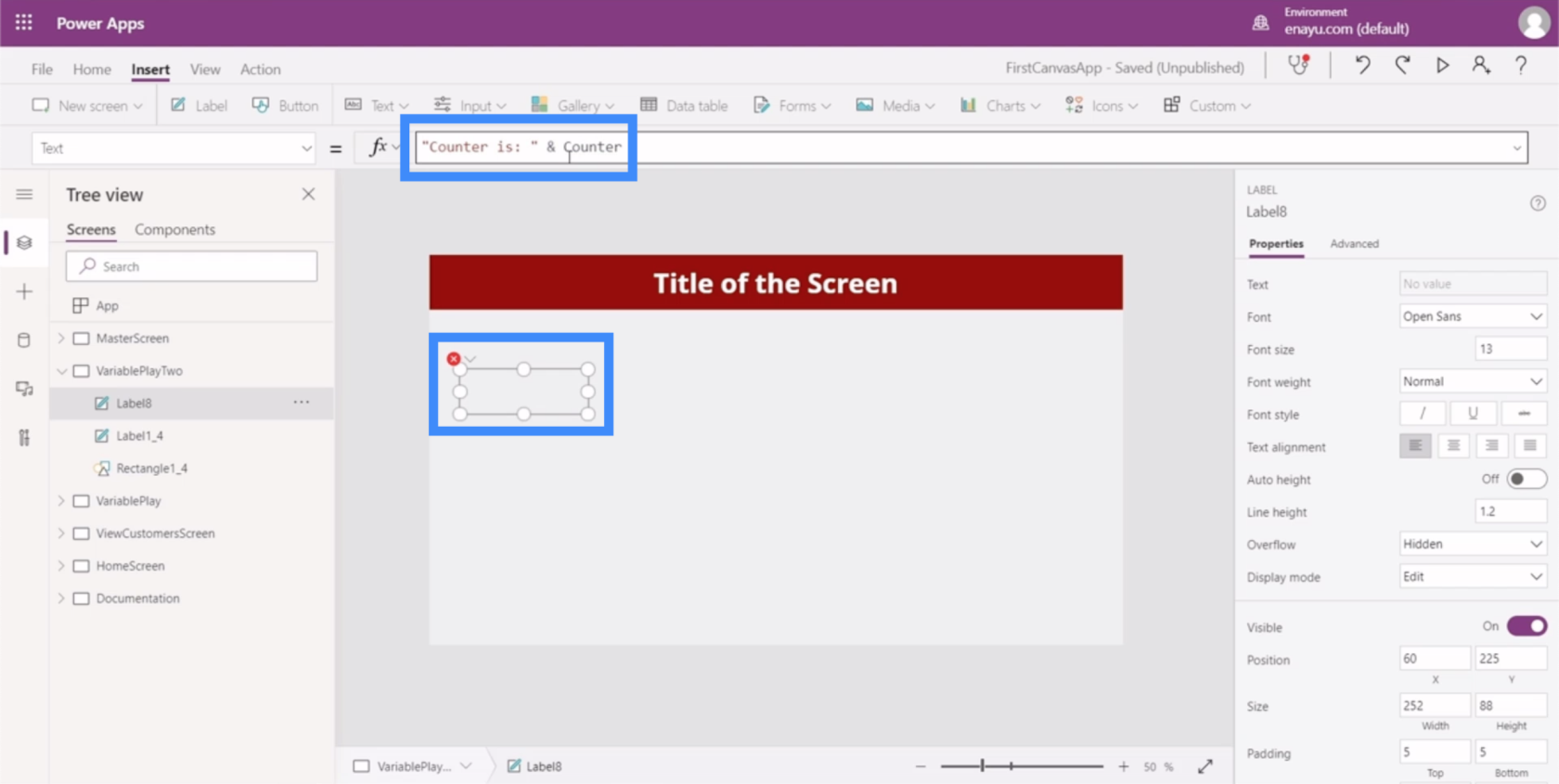
A razão pela qual estamos recebendo um erro aqui é que ele não reconhece Counter. Lembre-se que construímos o Counter como uma variável contextual, então ele fica apenas dentro de sua própria tela.
Então, vamos voltar para a tela VariablePlay e converter o botão que contém Counter em uma variável global.
Para começar, precisamos usar a função set, que chamaremos de CounterGlobal. A função Set recebe uma variável e um valor, então usaremos CounterGlobal + 1.
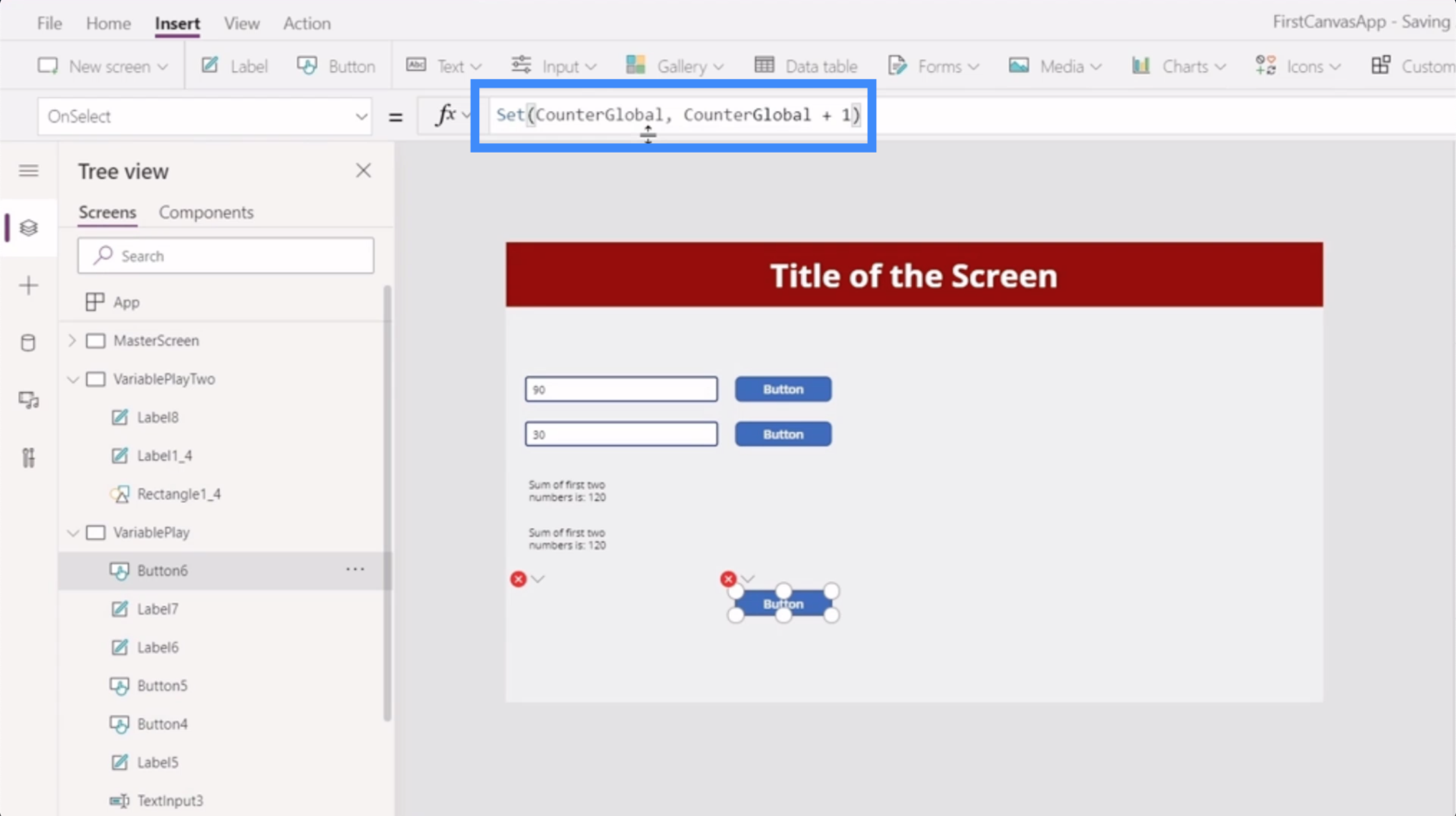
Há duas coisas a serem lembradas ao criar variáveis globais. Primeiro, as variáveis globais usam vírgulas em vez de dois pontos.
Em segundo lugar, requer apenas parênteses e não chaves em torno do argumento.
Assim que fizermos essas alterações no botão, você verá que o rótulo agora está mostrando um erro. Isso porque ainda está referenciando o Counter, que o sistema não reconhece mais.
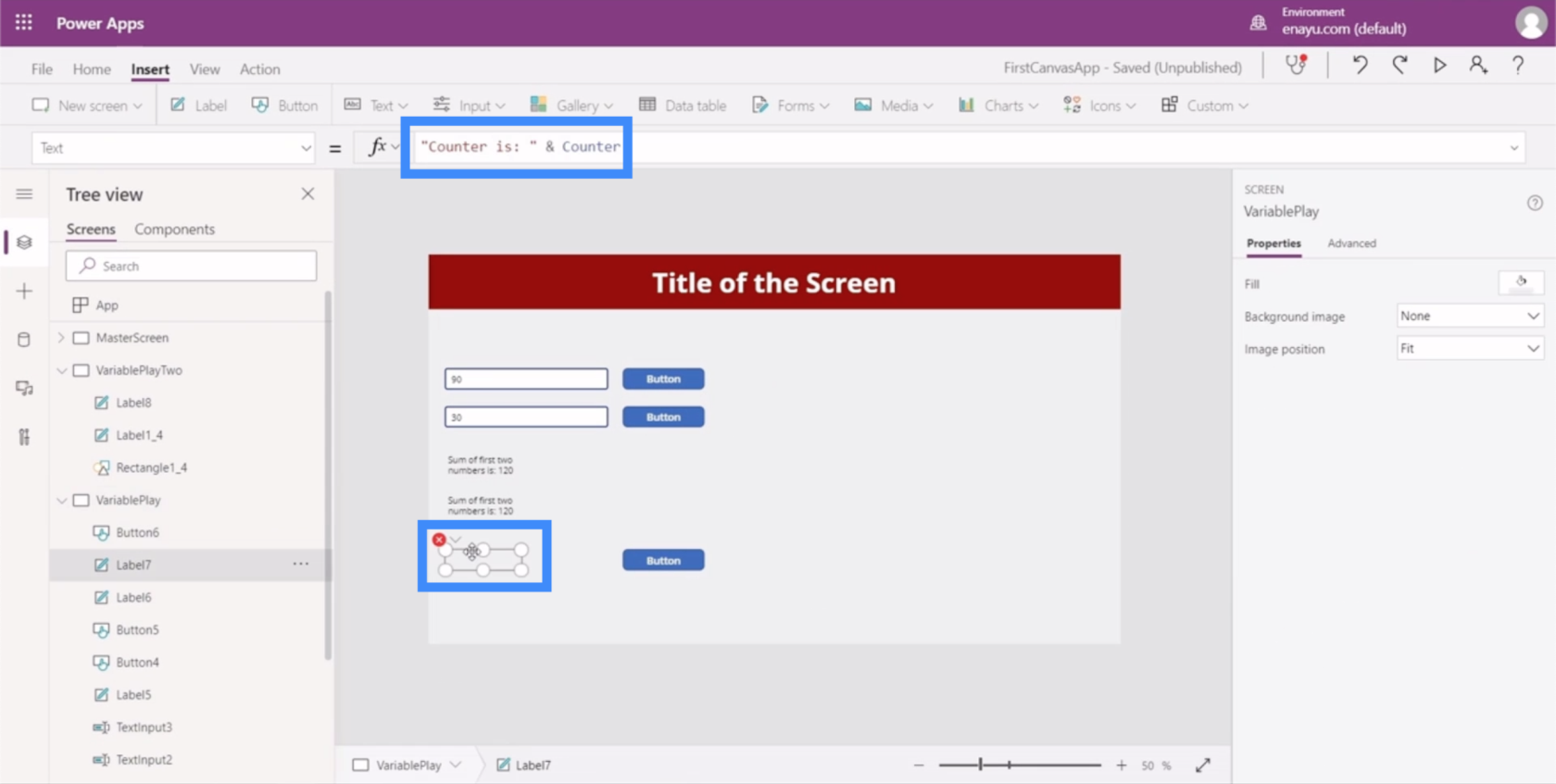
Então, tudo o que precisamos fazer aqui é mudar isso para CounterGlobal também.
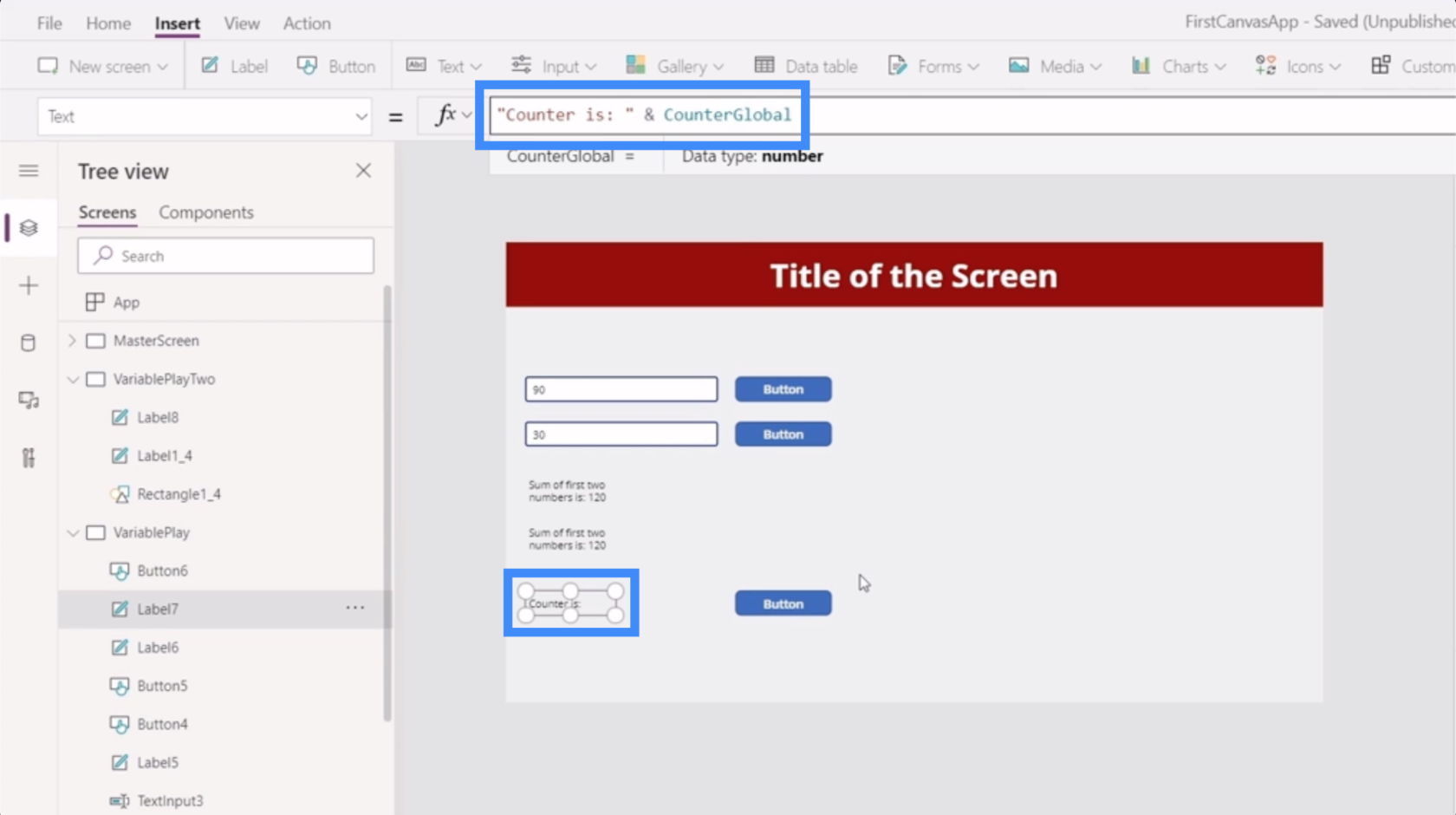
Agora, vamos voltar para VariablePlayTwo e referenciar CounterGlobal. Como você pode ver, ele não mostra mais um erro.
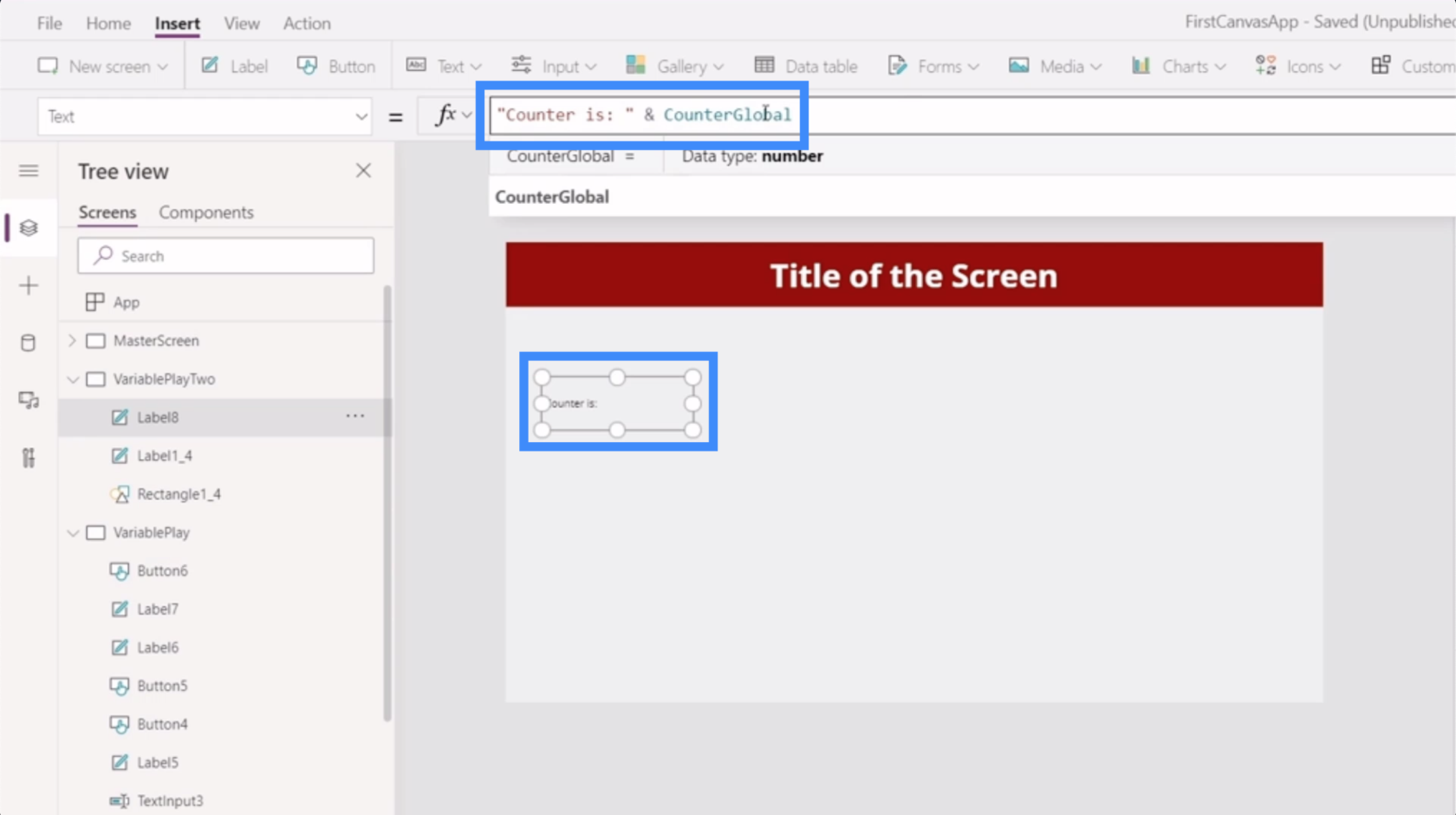
Vamos testar nossa variável global para ver se funciona. Voltando ao VariablePlay onde a variável original está definida, vamos continuar clicando no botão até que seja definido como 22.
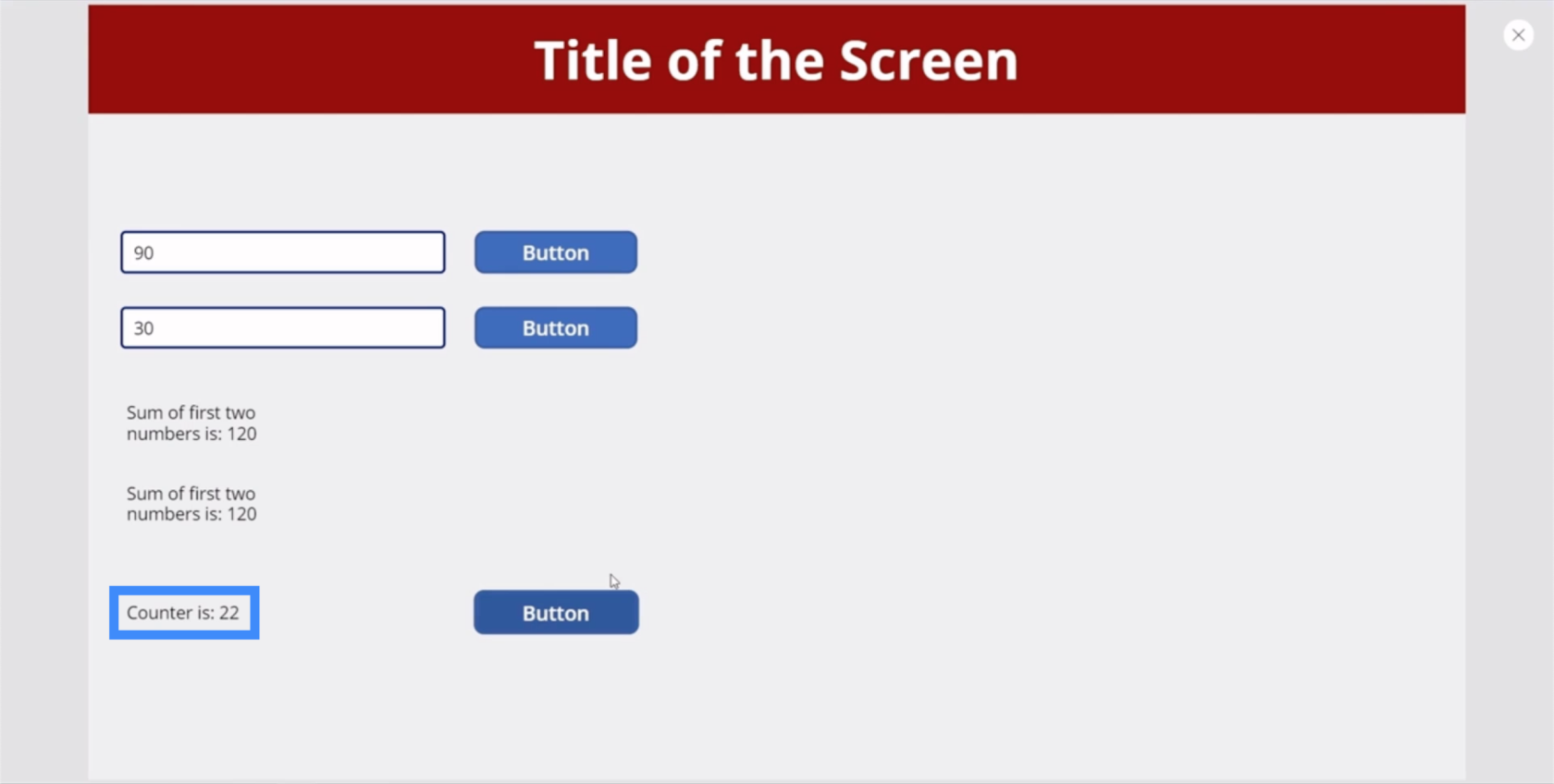
Agora, vamos para VariablePlayTwo. Como você pode ver, o rótulo aqui também mudou e agora mostra 22.
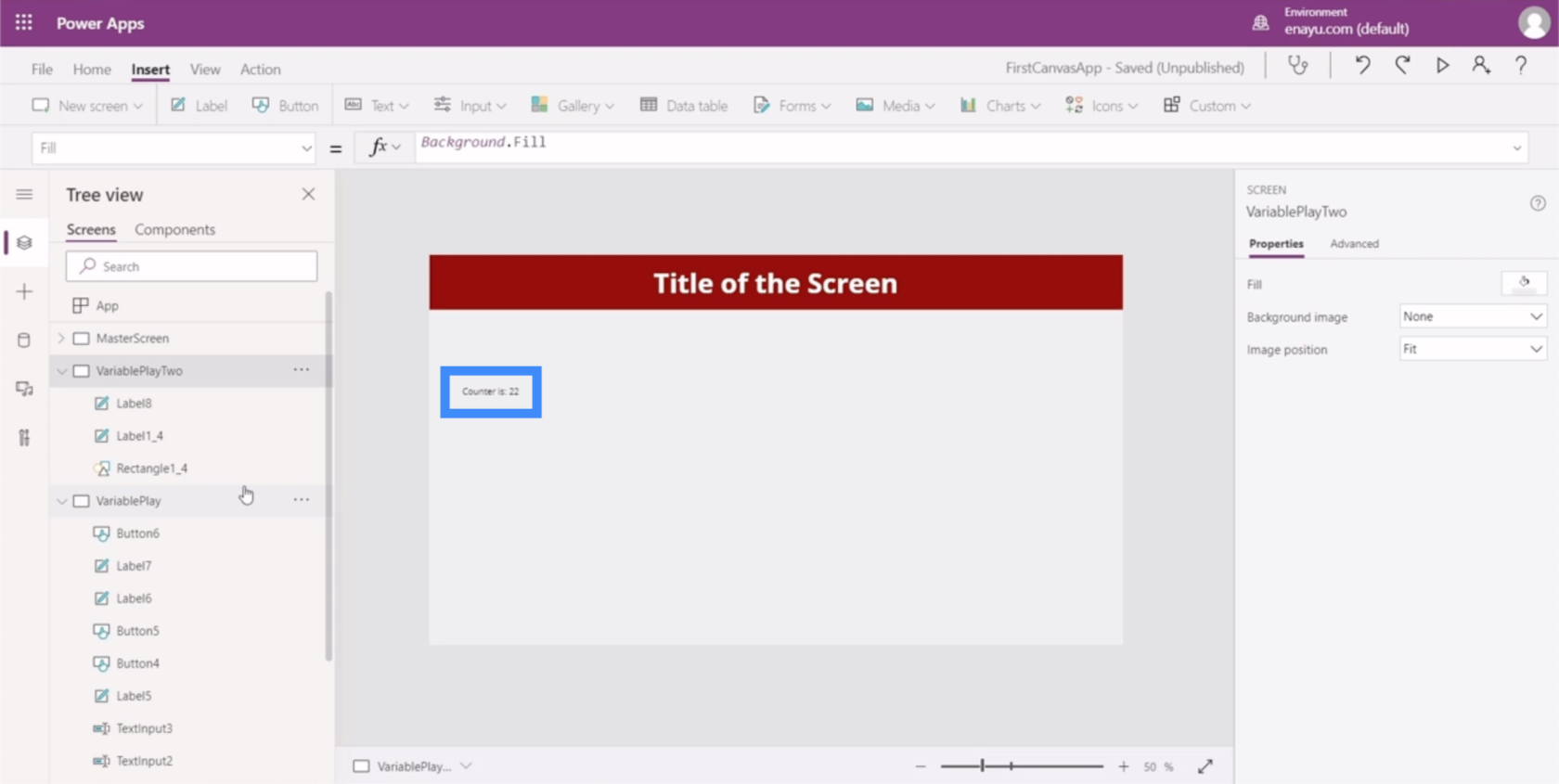
Introdução ao Power Apps: Definição, recursos, funções e importância
Ambientes do Power Apps: Configurando os elementos do aplicativo corretamente
Power Apps Canvas: Como criar um aplicativo do zero
Conclusão
Agora que você viu o que as variáveis contextuais e globais podem fazer pelo nosso aplicativo, deve ser mais fácil descobrir se você precisa delas no aplicativo em que está trabalhando ou não.
As variáveis contextuais só podem ser úteis se você precisar de recursos adicionais ou mais complexos em qualquer uma das suas telas. As variáveis globais, no entanto, são uma maneira realmente eficaz de disponibilizar informações de uma tela para outra.
Novamente, as variáveis não são necessárias na maioria das vezes, mas é bom saber que há algo assim em seu kit de ferramentas quando surge a necessidade.
Tudo de bom,
henrique
Descubra a importância das colunas calculadas no SharePoint e como elas podem realizar cálculos automáticos e obtenção de dados em suas listas.
Descubra todos os atributos pré-atentivos e saiba como isso pode impactar significativamente seu relatório do LuckyTemplates
Aprenda a contar o número total de dias em que você não tinha estoque por meio dessa técnica eficaz de gerenciamento de inventário do LuckyTemplates.
Saiba mais sobre as exibições de gerenciamento dinâmico (DMV) no DAX Studio e como usá-las para carregar conjuntos de dados diretamente no LuckyTemplates.
Este tutorial irá discutir sobre Variáveis e Expressões dentro do Editor do Power Query, destacando a importância de variáveis M e sua sintaxe.
Aprenda a calcular a diferença em dias entre compras usando DAX no LuckyTemplates com este guia completo.
Calcular uma média no LuckyTemplates envolve técnicas DAX para obter dados precisos em relatórios de negócios.
O que é self em Python: exemplos do mundo real
Você aprenderá como salvar e carregar objetos de um arquivo .rds no R. Este blog também abordará como importar objetos do R para o LuckyTemplates.
Neste tutorial de linguagem de codificação DAX, aprenda como usar a função GENERATE e como alterar um título de medida dinamicamente.








