Colunas calculadas no SharePoint | Uma visão geral

Descubra a importância das colunas calculadas no SharePoint e como elas podem realizar cálculos automáticos e obtenção de dados em suas listas.
Neste tutorial, você aprenderá a criar um gráfico de dispersão para seu relatório do LuckyTemplates . Este é um gráfico que mostra dados para duas ou mais variáveis usando coordenadas cartesianas. Você pode usá-lo para monitorar relacionamentos entre diferentes categorias.
Índice
Criando um gráfico de dispersão no Chararticulator
Este é um exemplo de gráfico de dispersão que você vai recriar.

Primeiro, você precisa criar e exportar um conjunto de dados para o Charticulator . Para este gráfico, o conjunto de dados contém duas medidas e uma categoria. As medidas utilizadas foram Defeitos totais e Fornecedores de alto risco por horas de indisponibilidade junto com a categoria Fornecedor .
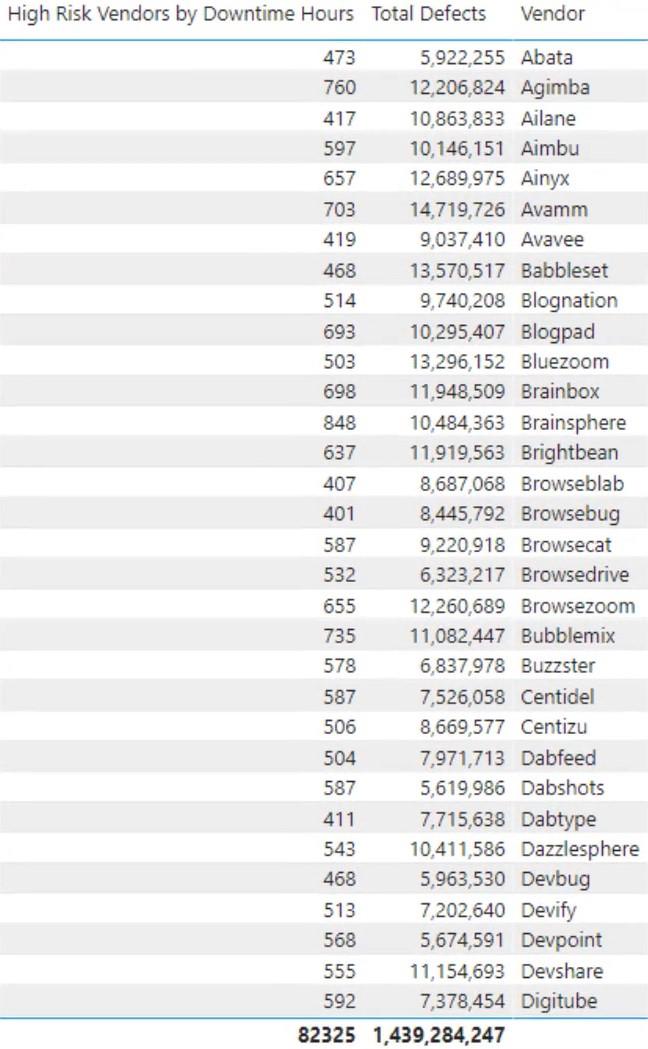
Exporte os dados clicando nos três pontos e selecionando Exportar dados. Em seguida, vá para charticulator.com e clique em Launch Charticulator.
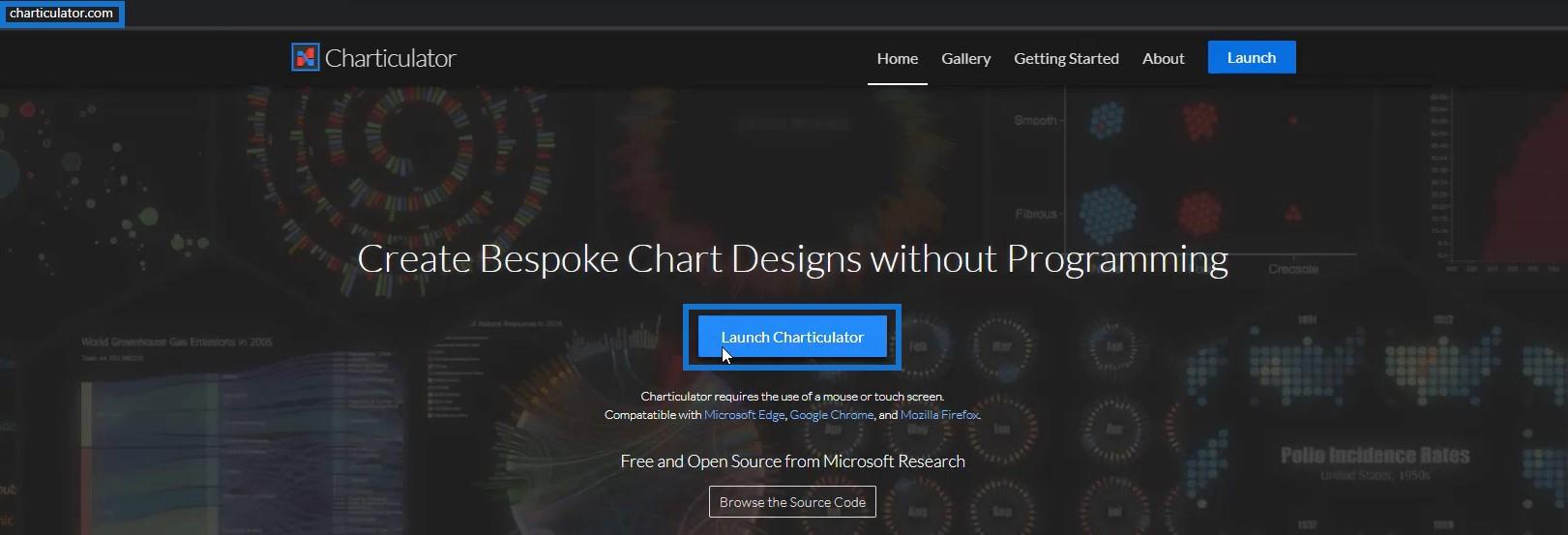
Localize e abra o conjunto de dados exportado e clique em Concluído. Você será direcionado para a tela do Chararticulator, onde poderá começar a criar o gráfico.

Coloque o total de defeitos e fornecedores de alto risco por horas de inatividade nos eixos X e Y, respectivamente.
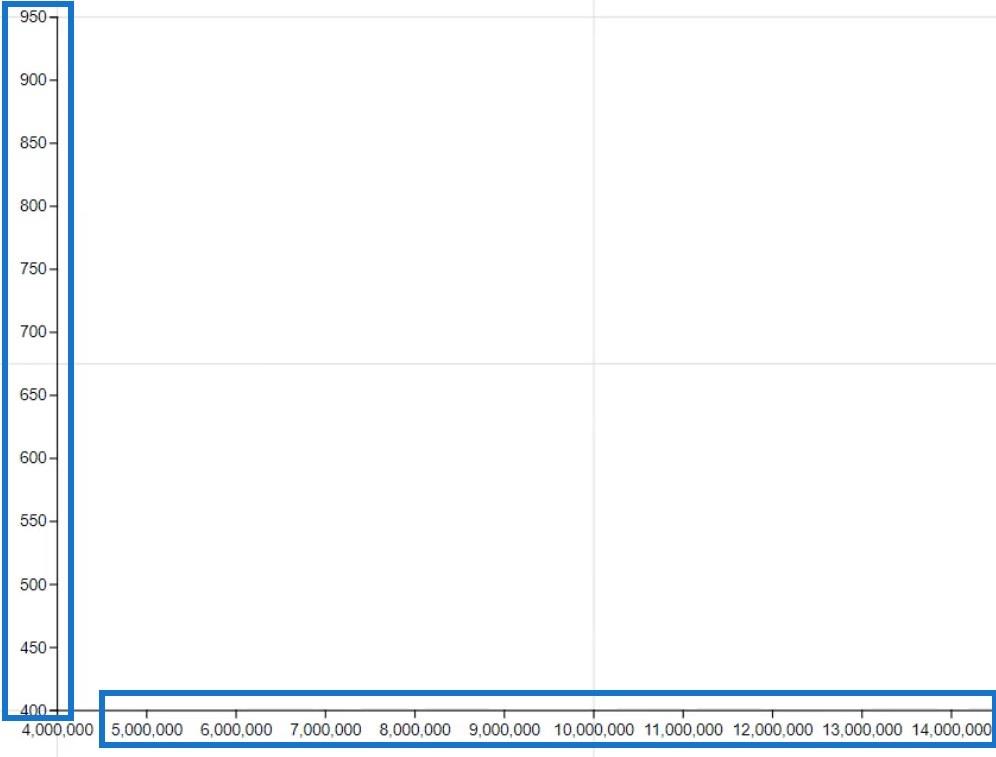
Em seguida, traga o círculo dos símbolos ao lado de Marcas para dentro da tela do Glifo.

A visualização do gráfico de dispersão ficará assim.

Oculte os rótulos nos eixos abrindo os Atributos de PlotSegment1 e desmarcando a caixa Visível para ambos os eixos.
Para adicionar cores aos círculos dentro do gráfico, você pode usar qualquer uma das duas medidas dentro da seção Preenchimento dos Atributos de Symbol1. Para este exemplo, Fornecedores de alto risco por horas de inatividade é usado para as cores dos símbolos.
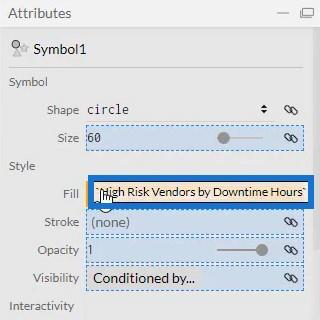
Você pode alterar a paleta de cores ou personalizar sua própria cor para os símbolos, dependendo do que preferir.

A visualização ficará assim:
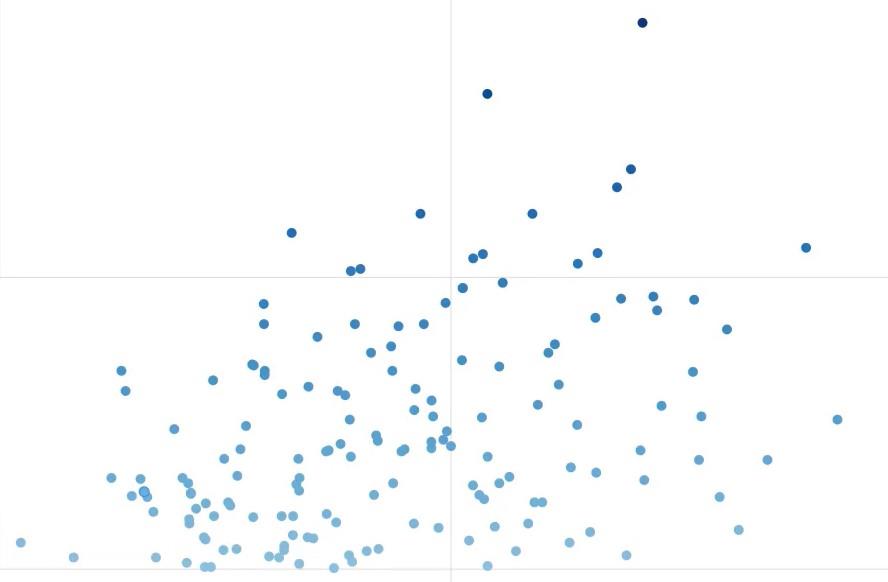
Importando arquivos de gráfico de dispersão no LuckyTemplates
Salve o arquivo do gráfico de dispersão e exporte-o para Visual personalizado do LuckyTemplates .
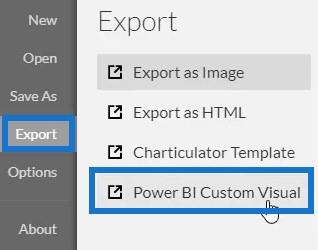
Desmarque as opções de eixo automático nas configurações de Eixos e Escalas para garantir que os eixos permaneçam inalterados mesmo quando uma transição de contexto de filtro é invocada. Por fim, crie um nome visual para o gráfico. Depois de concluído, você pode exportá-lo para o Visual personalizado do LuckyTemplates.
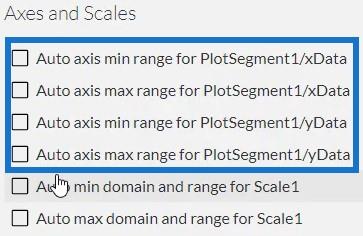
Abra o LuckyTemplates e exporte o arquivo Scatter Chart. Clique nos três pontos ou nas reticências abaixo de Visualizações e selecione Importar um visual de um arquivo . Em seguida, localize o arquivo e clique em Abrir .

Clique no link Chararticulator com o nome visual do arquivo do gráfico de dispersão e coloque as medidas e categorias correspondentes na seção Campos.
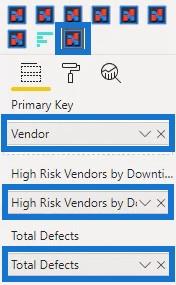
A visualização do gráfico de dispersão ficará assim. Você pode alterar o plano de fundo, a fonte e as margens de acordo com sua preferência.

A única coisa que resta a fazer é adicionar interatividade entre os gráficos em seu relatório do LuckyTemplates para invocar a transição de contexto. Vá para a guia Formato e selecione Editar interações . Em seguida, clique nos visuais ou gráficos com os quais deseja que o gráfico de dispersão interaja. Depois disso, você terá uma ótima visualização de geração de dados.
Gráfico de dispersão do LuckyTemplates: gráficos de dispersão de formatação condicional
no LuckyTemplates – destacando pontos-chave
Como usar a análise integrada para gráficos de dispersão do LuckyTemplates
Conclusão
Os gráficos de dispersão exibem muitas informações em seu relatório, onde você pode observar duas categorias diferentes. Os pontos de dados são plotados usando coordenadas para identificar facilmente a relação entre cada variável em seu relatório.
Saiba mais sobre gráficos de dispersão e outras visualizações explorando e praticando o Chararticulator com seus dados.
Mudassir
Descubra a importância das colunas calculadas no SharePoint e como elas podem realizar cálculos automáticos e obtenção de dados em suas listas.
Descubra todos os atributos pré-atentivos e saiba como isso pode impactar significativamente seu relatório do LuckyTemplates
Aprenda a contar o número total de dias em que você não tinha estoque por meio dessa técnica eficaz de gerenciamento de inventário do LuckyTemplates.
Saiba mais sobre as exibições de gerenciamento dinâmico (DMV) no DAX Studio e como usá-las para carregar conjuntos de dados diretamente no LuckyTemplates.
Este tutorial irá discutir sobre Variáveis e Expressões dentro do Editor do Power Query, destacando a importância de variáveis M e sua sintaxe.
Aprenda a calcular a diferença em dias entre compras usando DAX no LuckyTemplates com este guia completo.
Calcular uma média no LuckyTemplates envolve técnicas DAX para obter dados precisos em relatórios de negócios.
O que é self em Python: exemplos do mundo real
Você aprenderá como salvar e carregar objetos de um arquivo .rds no R. Este blog também abordará como importar objetos do R para o LuckyTemplates.
Neste tutorial de linguagem de codificação DAX, aprenda como usar a função GENERATE e como alterar um título de medida dinamicamente.








