PowerPoint 2016: Lucrul cu grafica SmartArt

SmartArt în PowerPoint 2016 permite prezentatorilor să transmită informații grafic în loc să utilizeze doar text simplu. Există multe moduri de a folosi SmartArt pentru a ilustra diferite idei.
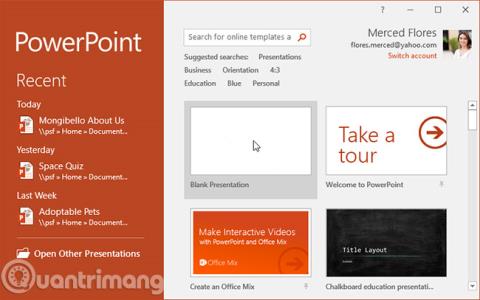
PowerPoint este un program de prezentare care vă permite să creați prezentări dinamice de diapozitive. Aceste prezentări pot include animații, imagini, videoclipuri și multe altele. În această lecție, vă veți învăța drumul în mediul PowerPoint, cu instrumente inclusiv Panglică, Bara de instrumente Acces rapid și vizualizarea în culise.
Începeți cu PowerPoint 2016
PowerPoint 2016 este similar cu PowerPoint 2013 și PowerPoint 2010. Dacă ați mai folosit aceste versiuni, PowerPoint 2016 vă va simți familiar. Dar dacă sunteți nou în PowerPoint sau aveți mai multă experiență cu versiuni mai vechi, ar trebui mai întâi să vă faceți ceva timp pentru a vă familiariza cu interfața PowerPoint 2016.
Când deschideți PowerPoint pentru prima dată, apare ecranul de pornire . De aici, puteți crea o nouă prezentare, puteți alege un șablon și puteți accesa prezentările editate recent. Din acest ecran de pornire , găsiți și selectați Prezentare goală pentru a accesa interfața PowerPoint.

Faceți clic pe butoanele din ecranul de mai jos pentru a vă familiariza cu interfața PowerPoint.

Panglică și Bara de instrumente Acces rapid sunt locurile în care veți găsi comenzi pentru a efectua sarcini obișnuite în PowerPoint. Vizualizarea în culise vă oferă diferite opțiuni pentru salvarea, deschiderea fișierelor, imprimarea și partajarea documentelor.
PowerPoint folosește un sistem Ribbon cu file în loc de meniurile tradiționale. Panglica conține multe file, fiecare filă are multe grupuri de comenzi. De exemplu, grupul Font din fila Acasă conține comenzi pentru formatarea textului din documentul dvs.

Unele grupuri au, de asemenea, o mică săgeată în colțul din dreapta jos, unde puteți face clic pentru mai multe opțiuni.

Panglica este concepută pentru a se adapta sarcinii dvs. curente, dar o puteți minimiza dacă descoperiți că ocupă prea mult spațiu pe ecran. Faceți clic pe săgeata Opțiuni de afișare a panglicii din colțul din dreapta sus al Panglicii pentru a afișa meniul drop-down.

Dacă întâmpinați probleme în a găsi comanda dorită, funcția Spuneți-mi vă poate ajuta. Funcționează la fel ca o bară de căutare obișnuită: introduceți ceea ce căutați și va apărea o listă de opțiuni. Puteți utiliza apoi comanda direct din meniu fără a fi nevoie să o găsiți pe Panglică.

Situată chiar deasupra Panglicii, Bara de instrumente Acces rapid vă permite să accesați comenzi comune, indiferent de fila selectată. În mod implicit, include comenzile Salvare, Anulare, Refacere și Pornire de la început. Puteți adăuga alte comenzi în funcție de preferințele dvs.
Cum să adăugați comenzi la Bara de instrumente Acces rapid:
1. Faceți clic pe săgeata derulantă din dreapta barei de instrumente Acces rapid.

2. Selectați comanda pe care doriți să o adăugați din meniul derulant. Pentru a alege mai multe comenzi, selectați Mai multe comenzi.

3. Această comandă va fi adăugată la Bara de instrumente Acces rapid.

PowerPoint include mai multe instrumente pentru a ajuta la organizarea și aranjarea conținutului în prezentarea dvs., inclusiv Riglă, Ghiduri și Linii de grilă. Aceste instrumente facilitează alinierea obiectelor în prezentări. Pur și simplu faceți clic pe casetele de selectare din grupul Afișare din fila Vizualizare pentru a afișa și a ascunde aceste instrumente.

PowerPoint are o varietate de opțiuni de vizualizare care schimbă modul în care arată prezentarea. Puteți alege să vizualizați prezentarea în vizualizarea normală, vizualizarea Sortare diapozitive, vizualizarea Citire sau vizualizarea Prezentare diapozitive . De asemenea, puteți mări și micșora pentru a face prezentarea mai ușor de citit.
Comutarea între diferite vizualizări de diapozitive este ușoară. Pur și simplu găsiți și selectați comanda dorită de vizualizare a diapozitivelor din colțul din dreapta jos al ferestrei PowerPoint.

Pentru a mări sau micșora, faceți clic și trageți glisorul de control al zoomului din colțul din dreapta jos al ferestrei PowerPoint. De asemenea, puteți selecta comenzile + sau - pentru a mări sau micșora. Numărul de lângă glisor arată raportul de zoom actual, cunoscut și sub numele de nivelul de zoom.

Vizualizarea în culise vă oferă diferite opțiuni pentru salvarea, deschiderea, imprimarea și partajarea prezentării. Pentru a accesa vizualizarea Backstage, faceți clic pe fila Fișier din Panglică.

Faceți clic pe butoanele din interacțiunea de mai jos pentru a afla mai multe despre utilizarea vizualizării Backstage.

1. Deschideți PowerPoint 2016 și creați o prezentare goală.
2. Schimbați Opțiunile de afișare a panglicii la Afișare file.
3. Faceți clic pe săgeata derulantă de lângă Bara de instrumente Acces rapid și adăugați comenzile Nou, Imprimare rapidă și Ortografie.
4. În bara Tell me, tastați Shape și apăsați Enter.
5. Alegeți o formă din meniu și faceți dublu clic undeva pe diapozitiv.
6. Afișați instrumentul Riglă dacă nu este deja afișat.
7. Măriți prezentarea la dimensiunea de 120%.
8. Când ați terminat, prezentarea va arăta astfel:

9. Schimbați opțiunile de afișare a panglicii înapoi la modul Afișare file și comenzi .
Vezi mai mult:
SmartArt în PowerPoint 2016 permite prezentatorilor să transmită informații grafic în loc să utilizeze doar text simplu. Există multe moduri de a folosi SmartArt pentru a ilustra diferite idei.
O diagramă este un instrument pe care utilizatorii îl pot folosi pentru a reprezenta datele grafic. Utilizarea unei diagrame într-o prezentare ajută publicul să înțeleagă mai bine semnificația din spatele numerelor.
PowerPoint 2016 permite utilizatorilor să adauge sunet la prezentări. De exemplu, utilizatorii pot adăuga muzică de fundal la un diapozitiv și efecte sonore la un alt diapozitiv și chiar își pot înregistra propria narațiune sau comentariu.
Ce este panoul de animație în PowerPoint? Cum se creează efecte în PowerPoint 2016? Să învățăm cu LuckyTemplates.com cum să creăm efecte pentru text și obiecte în PowerPoint!
Utilizatorii pot aranja obiectele pe diapozitiv după cum doresc, aliniindu-le, ordonând, grupând și rotindu-le în multe moduri diferite.
Formele sunt o modalitate excelentă de a face prezentările mai interesante. PowerPoint oferă utilizatorilor o mare varietate de forme din care să aleagă și pot fi personalizate pentru a se potrivi nevoilor unice ale fiecărei persoane.
Pentru a crea prezentări PowerPoint eficiente, este important să faceți diapozitivele cu adevărat ușor de citit. Una dintre cele mai obișnuite modalități de a face acest lucru este formatarea textului ca o listă cu marcatori sau numerotate.
Indentarea și spațierea între linii sunt două caracteristici importante pe care le puteți utiliza pentru a modifica modul în care apare textul pe un diapozitiv.
În loc să prezentați o expunere de diapozitive în mod normal, puteți alege să o prezentați ca videoclip sau chiar să o prezentați online, astfel încât ceilalți să poată viziona de la distanță.
PowerPoint oferă o serie de instrumente care vă pot ajuta să exersați prezentarea prezentărilor de diapozitive.








