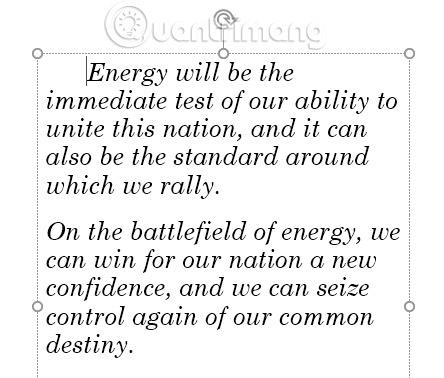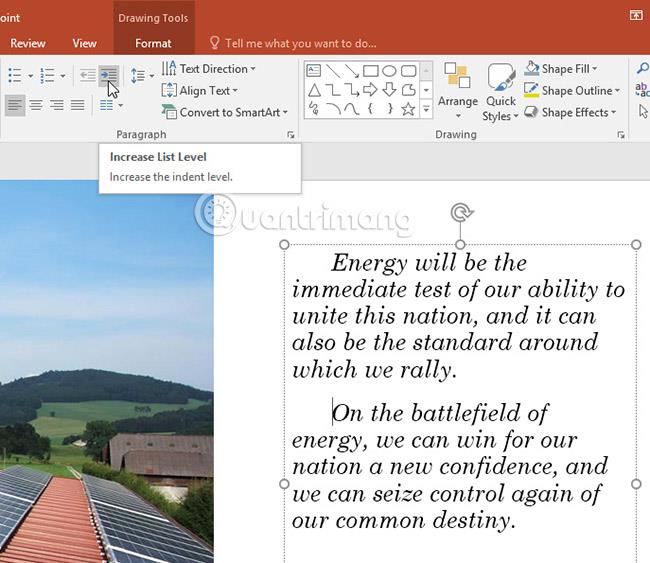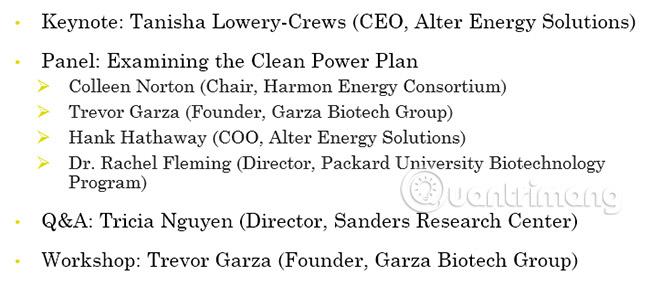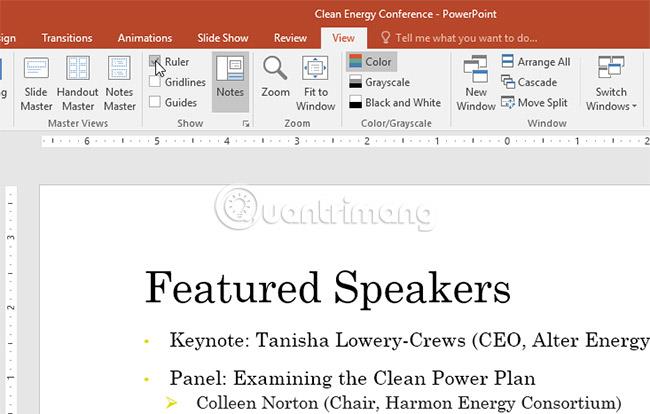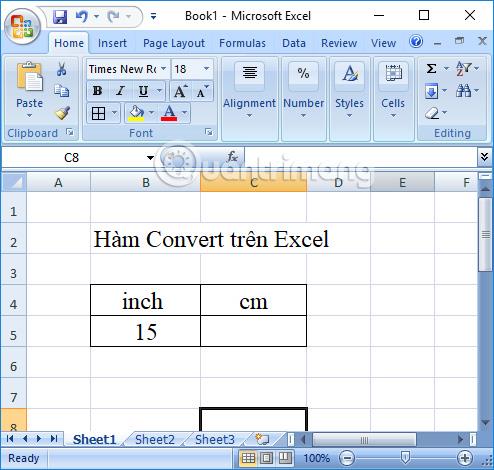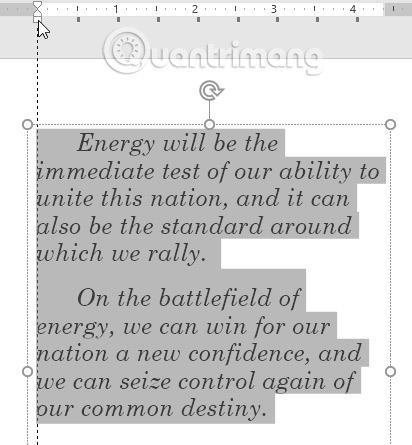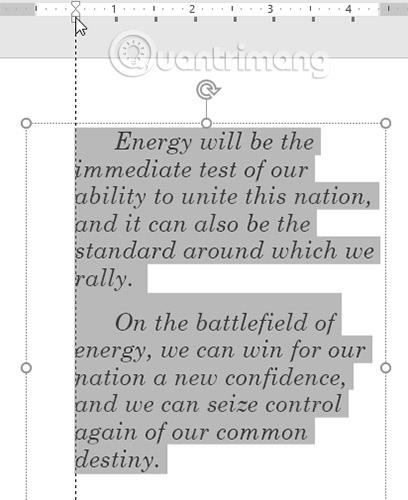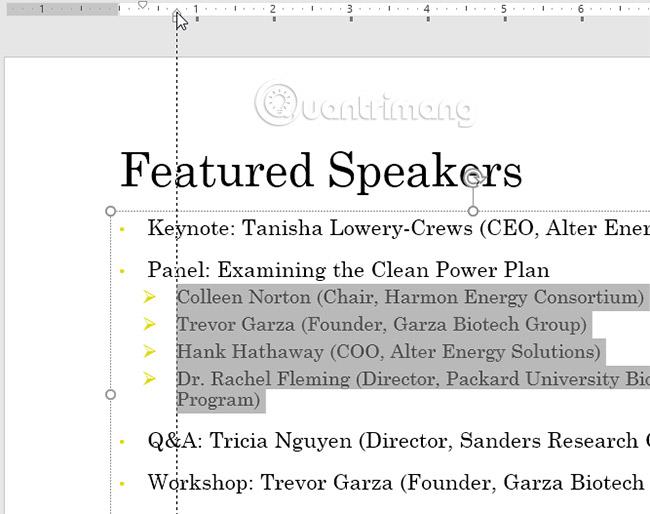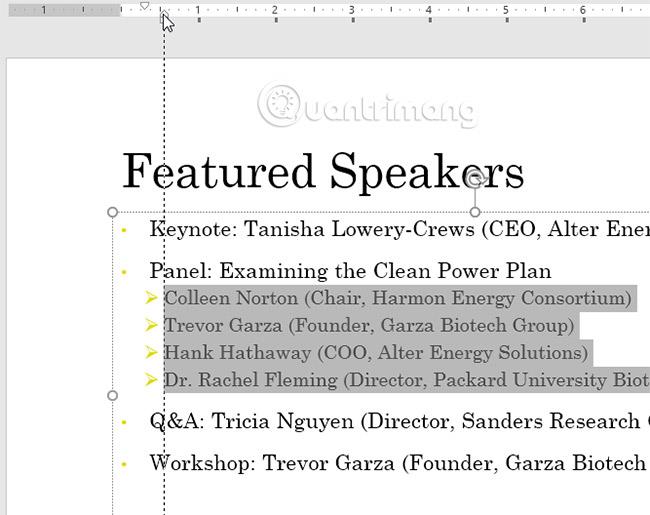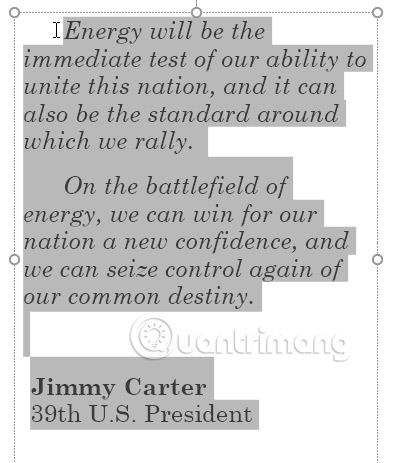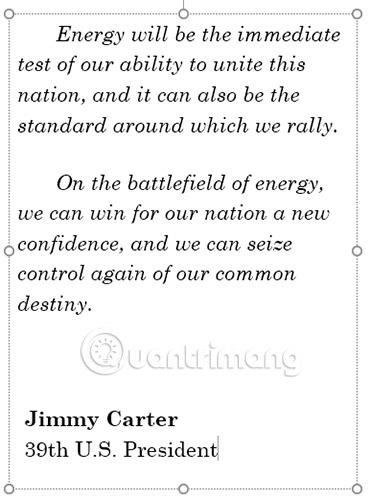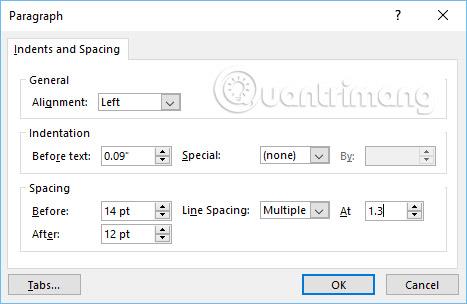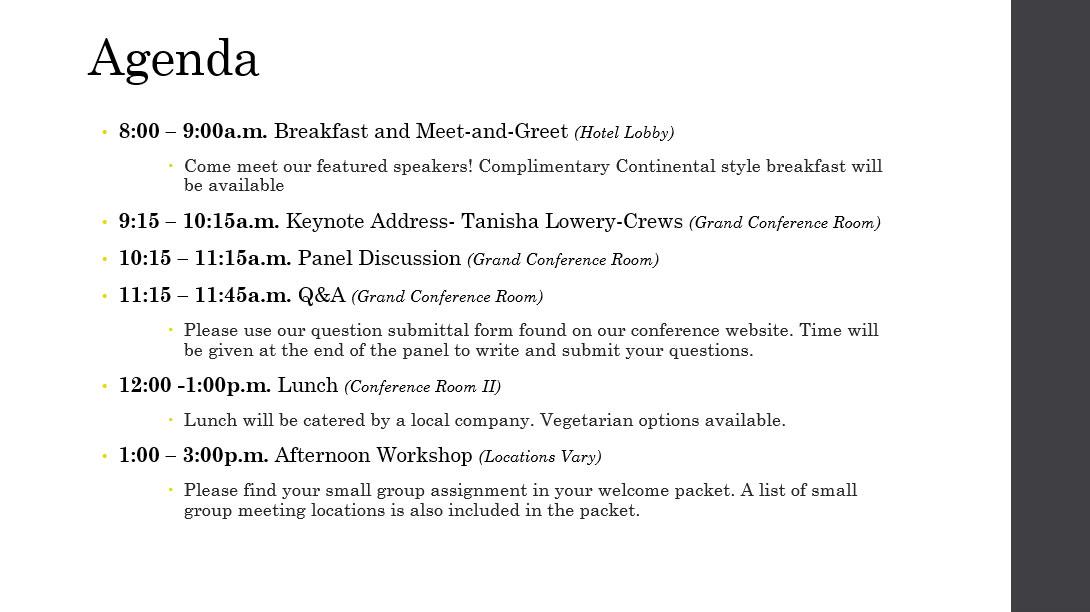În Powerpoint 2016 , Indentarea și Spațierea între linii sunt două caracteristici importante pe care le puteți utiliza pentru a modifica modul în care apare textul pe un diapozitiv. Caracteristica Indentare poate fi folosită pentru a crea liste cu mai multe niveluri sau pentru a seta vizual paragrafe în afară de alte paragrafe. Spațierea între linii poate fi ajustată pentru a îmbunătăți lizibilitatea textului sau pentru a încadra mai multe linii pe un diapozitiv.
Indentare și spațiere între linii în PowerPoint 2016
Cum să aliniezi textul
Alinierea ajută la formatarea aspectului textului, astfel încât acesta să pară mai organizat pe diapozitiv. Cel mai rapid mod de aliniere este să folosiți tasta Tab. O altă metodă este să folosiți una dintre comenzile Indent. Cu aceste comenzi, utilizatorii pot crește sau micșora alinierea.
- Pentru a alinia folosind tasta Tab: Plasați cursorul la începutul liniei pe care doriți să o aliniați, apoi apăsați tasta Tab.
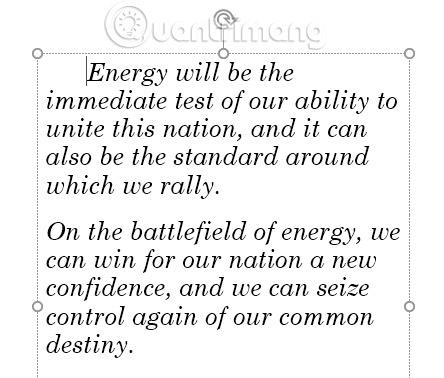
- Pentru a alinia folosind comenzile Indent: Plasați cursorul la începutul liniei pe care doriți să o aliniați. Din fila Acasă, selectați comanda Creștere nivel listă .
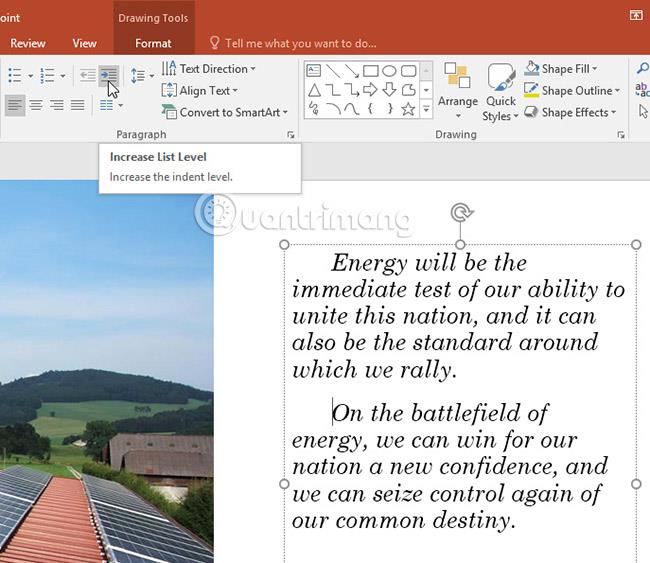
Pentru a reduce marja, selectați linia dorită, apoi apăsați Shift + Tab sau alegeți comanda Decrease List Level .
Aliniați listele și paragrafele
Alinierea va da rezultate diferite, în funcție de faptul dacă utilizatorul lucrează cu o listă sau cu un paragraf.
- Paragraf: alinierea primului rând al unui paragraf cu tasta Tab ajută la separarea paragrafelor unele de altele, ca în exemplele de mai sus.
- Listă: Justificarea unei liste creează o listă cu mai multe niveluri. Aceasta înseamnă că linia tocmai justificată este un mic subiect secundar al liniei de deasupra ei. Listele cu mai multe niveluri sunt utile dacă doriți să creați un contur sau o listă ierarhică.
După ce ați creat o listă cu mai multe niveluri, poate doriți să alegeți un stil de marcatori diferit pentru diferitele niveluri, pentru a le face să iasă și mai mult în evidență.
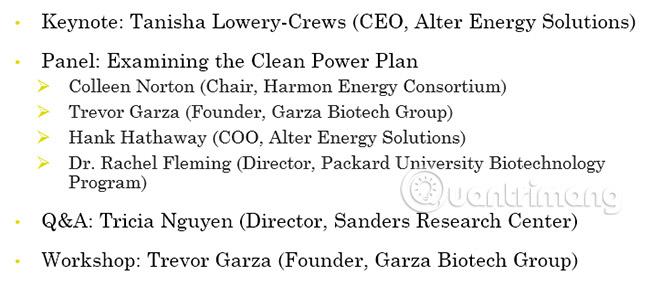
Reglați fin caracteristica de aliniere
Uneori poate doriți să reglați paragrafele aliniate din prezentarea dvs. Puteți face acest lucru ajustând punctele de aliniere pe instrumentul Riglă. În mod implicit, instrumentul Riglă este ascuns, așa că trebuie să îl afișați mai întâi.
Cum să afișați instrumentul Riglă
1. Selectați fila Vizualizare din Panglică.
2. În grupul Afișare, bifați caseta de lângă Riglă. Va apărea instrumentul Riglă.
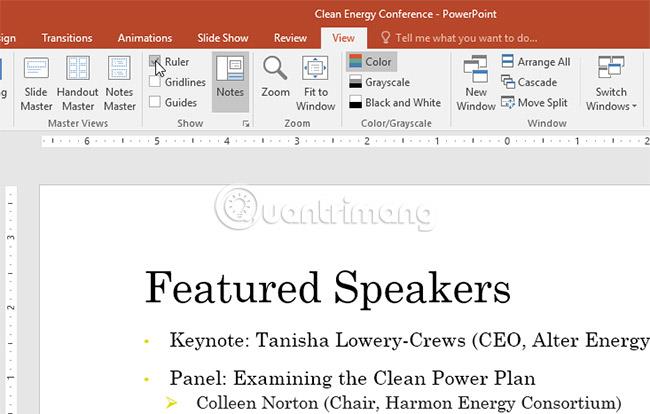
Marcatori de indentare
Marcatorii de indentare sunt localizați în stânga instrumentului riglă orizontală și oferă o serie de opțiuni de aliniere.
- Marcator de indentare pe primul rând : ajustează primul rând al paragrafului.
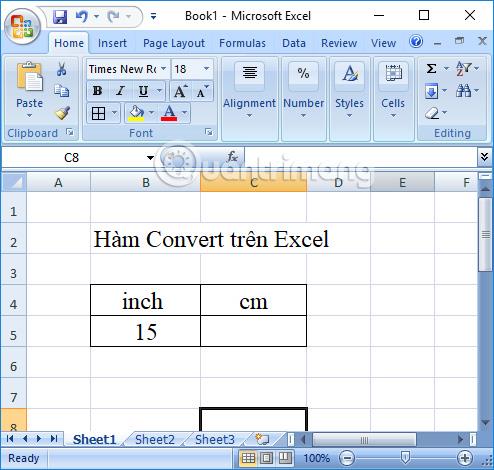
- Marcator de indentare suspendat : ajustează fiecare linie a paragrafului, cu excepția primului rând.

- Marcator de indentare din stânga : Mută atât indentația de pe prima linie, cât și marcatorul de indentație suspendat în același timp, aliniind toate liniile dintr-un paragraf.

Aliniați folosind marcatorii Indent
1. Plasați cursorul oriunde în paragraful pe care doriți să îl aliniați sau selectați unul sau mai multe paragrafe arbitrare.
2. Selectați marcatorul de indentare dorit. În acest exemplu, articolul va folosi marcatorul de indentare din stânga .
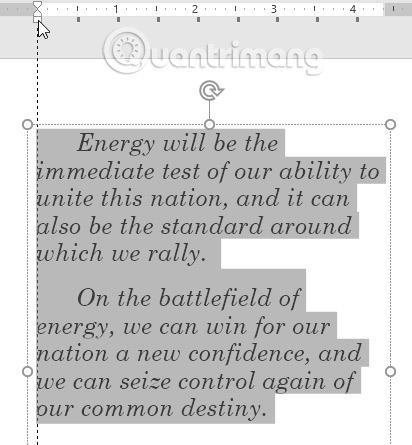
3. Faceți clic și trageți marcatorul de indentare dacă este necesar. După finalizare, textul selectat va fi aliniat.
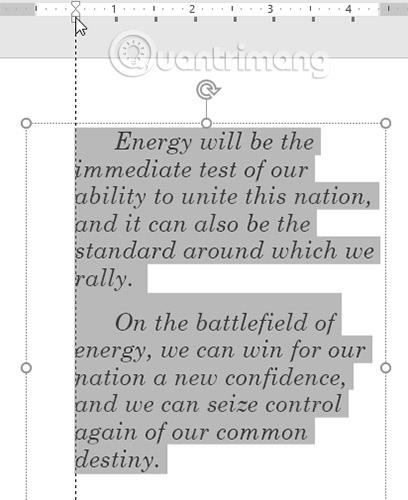
Personalizați spația dintre marcatori
Când lucrați cu liste, PowerPoint vă permite să reglați fin spațiul dintre marcatori și text utilizând un marcator de indentare de pe prima linie sau un marcator de indentare suspendat .
Cum se schimbă distanța dintre gloanțe
1. Selectați liniile pe care doriți să le modificați, apoi selectați marcatorul de indentare dorit. În acest exemplu, articolul va folosi marcatorul de indentare suspendat .
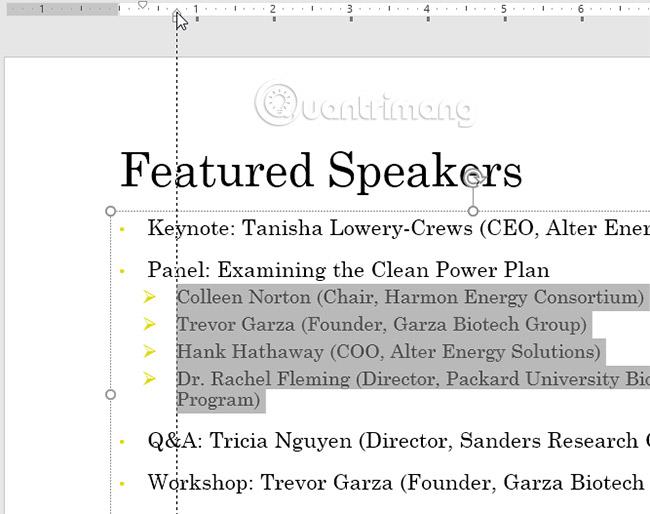
2. Faceți clic și trageți marcatorul de indentare dacă este necesar. Când ați terminat, distanța dintre gloanțe va fi ajustată.
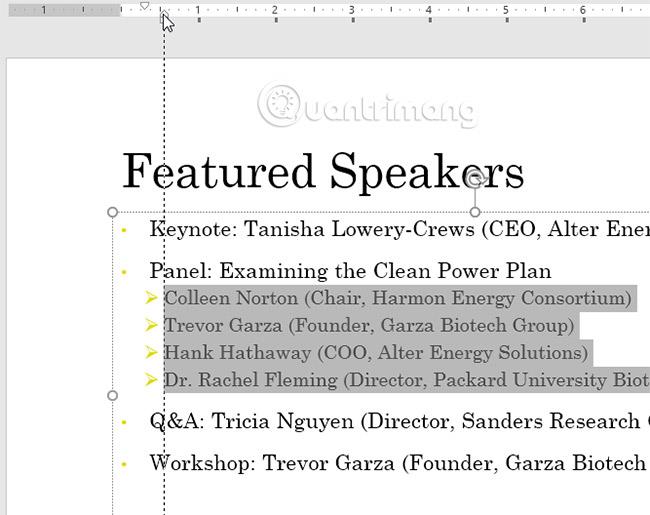
Spațiere între linii
PowerPoint vă permite să ajustați spațiul dintre fiecare linie dintr-o listă sau un paragraf. Puteți reduce spațierea între rânduri pentru a face loc pentru mai multe rânduri pe un diapozitiv sau puteți mări distanța între rânduri pentru a face textul mai ușor de citit. În unele cazuri, PowerPoint poate schimba automat dimensiunea fontului atunci când ajustați distanța dintre rânduri, astfel încât mărirea prea multă a spațierii între rânduri poate face ca textul din text să fie prea mic.
Cum se formatează spația dintre linii
1. Selectați textul pe care doriți să îl formatați.
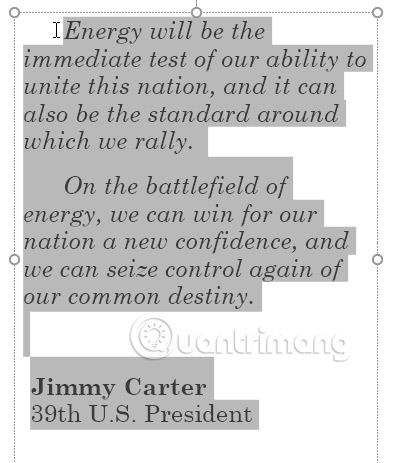
2. În fila Acasă, găsiți grupul Paragraf, faceți clic pe comanda Spațiere între linii, apoi selectați opțiunea de spațiere dorită din meniu.
3. Distanța dintre linii va fi ajustată.
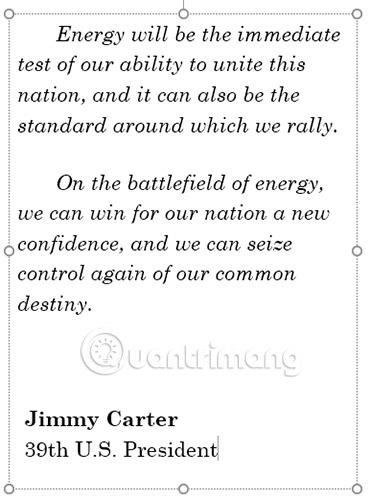
Dacă doriți să ajustați distanța dintre linii cu o precizie și mai mare, selectați Opțiuni de spațiere între linii din meniul derulant. Va apărea caseta de dialog Paragraf , permițându-vă să reglați spațierea dintre linii și să ajustați spațierea dintre paragrafe (spațierea dintre paragrafe este cantitatea de spațiu adăugat înainte și după fiecare paragraf).
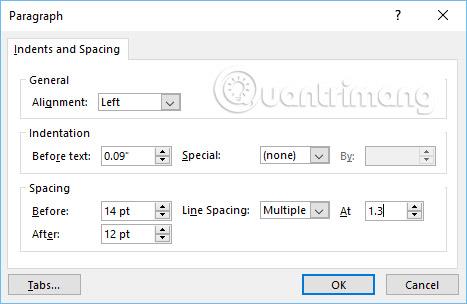
Practică
1. Deschideți exemplul de prezentare a practicii .
2. Pe ultimul diapozitiv, selectați întreaga listă cu marcatori și modificați opțiunile Spațiere între linii la 12 pt înainte și 0 pt după.
3. Indentați cel de-al doilea punct pentru al face un subtipic sub primul punct.
4. Afișați instrumentul Riglă dacă nu este deja vizibil.
5. Pentru fiecare subiect secundar, selectați-l și trageți marcajul de indentare din stânga cu 1 inch (sau 2,5 cm). Notă : Acestea sunt puncte de marcare care nu încep cu un marcaj de timp.
6. Când ați terminat, diapozitivul va arăta astfel:
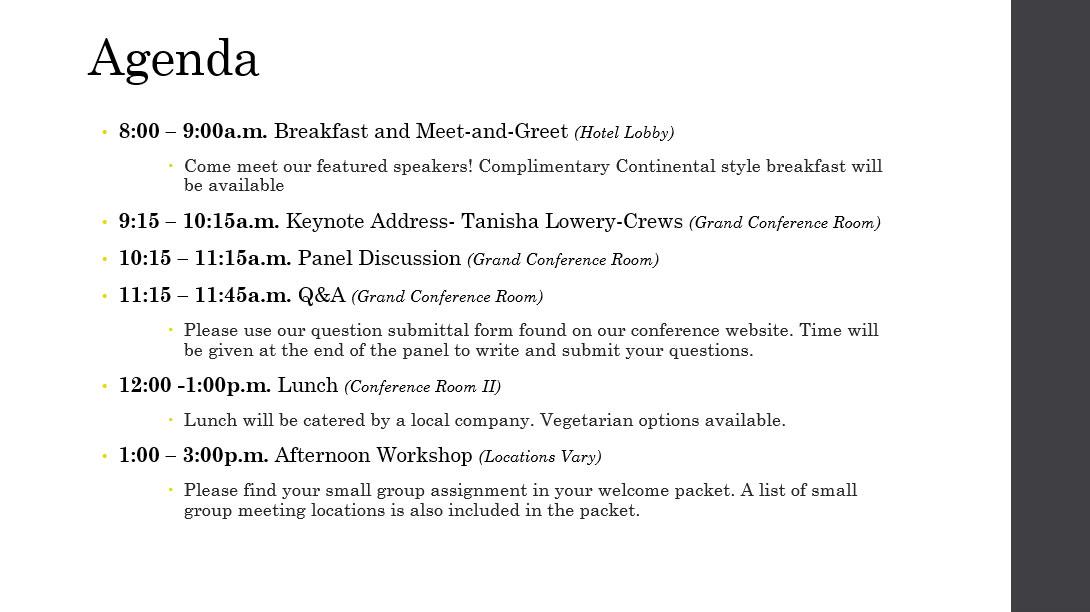
Alinierea și spațierea liniilor în PowerPoint
Vezi mai mult: