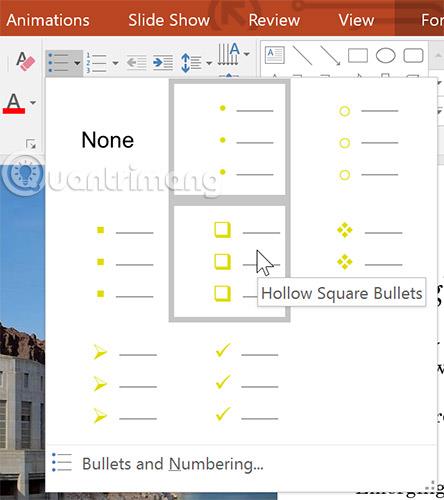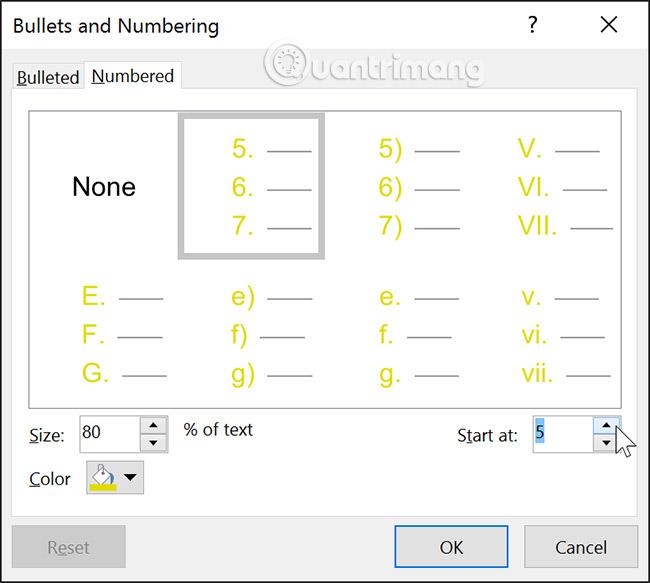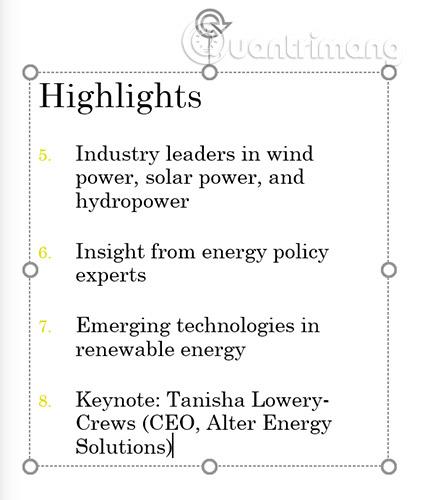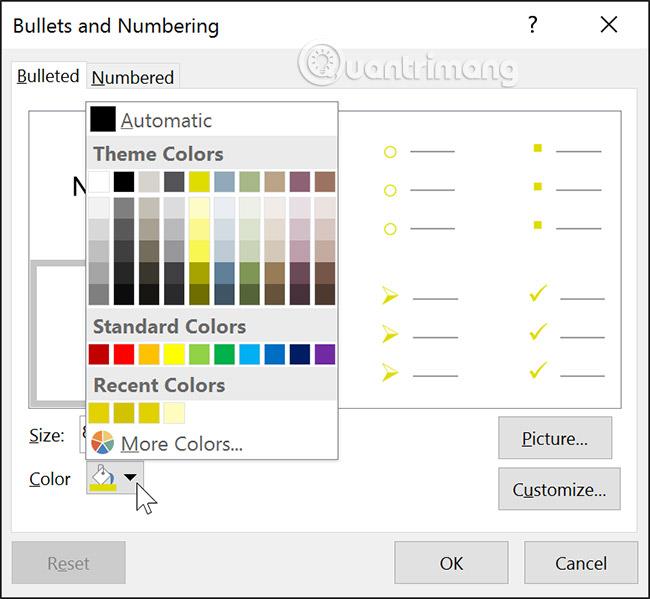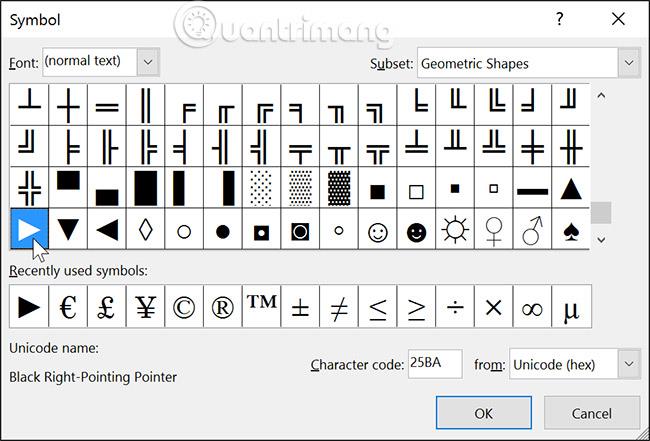Pentru a crea prezentări PowerPoint eficiente, este important să faceți diapozitivele cu adevărat ușor de citit. Una dintre cele mai obișnuite modalități de a face acest lucru este formatarea textului ca o listă cu marcatori sau numerotate. În mod implicit, când introduceți text într-un substituent, un marcator este plasat la începutul fiecărui paragraf, creând automat o listă cu marcatori. Dacă doriți, puteți modifica lista alegând un stil diferit de marcatori sau trecând la o listă numerotată.
Personalizați liste în PowerPoint 2016
Cum se modifică gloanțele
1. Selectați o listă existentă pe care doriți să o formatați.
2. În fila Acasă, faceți clic pe săgeata drop-down Bullets.

3. Selectați stilul marcator dorit din meniul care apare.
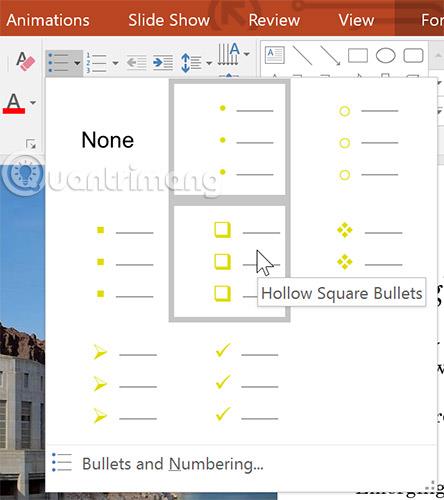
4. Stilul marcator selectat va apărea în listă.
Cum se modifică o listă numerotată
1. Selectați o listă existentă pe care doriți să o formatați.
2. În fila Acasă, faceți clic pe săgeata derulantă Numerotare.

3. Selectați opțiunea de numerotare dorită din meniul care apare.
4. Stilul de numerotare va apărea în listă.
Cum se schimbă numărul de pornire
În mod implicit, o listă numerotată va începe la numărul 1. Cu toate acestea, uneori, poate doriți să începeți numerotarea de la un număr diferit, cum ar fi dacă lista este o continuare a diapozitivului anterior.
1. Selectați o listă numerotată existentă.
2. În fila Acasă, faceți clic pe săgeata derulantă Numerotare.
3. Selectați Marcatori și numerotare din meniul care apare.

4. Va apărea o casetă de dialog. În câmpul Start At, introduceți numărul de început dorit.
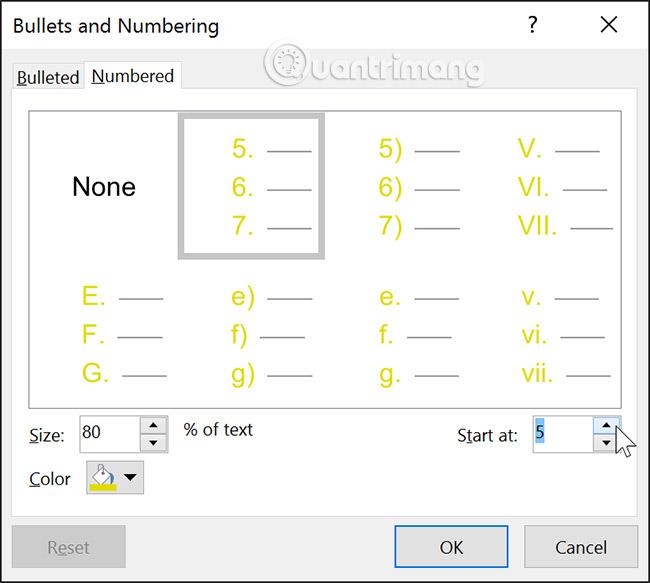
5. Numerotarea listei se va modifica.
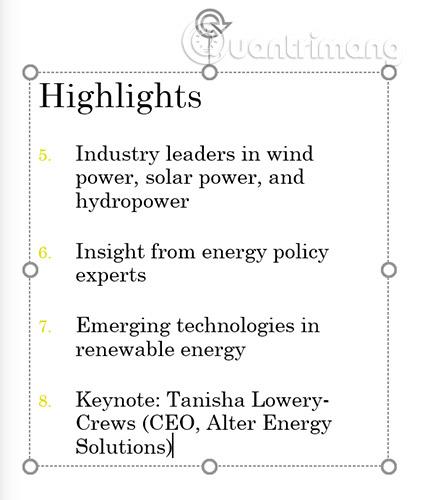
Schimbați aspectul listei
Indiferent dacă utilizați o listă cu marcatori sau numerotate, este posibil să doriți să îi schimbați aspectul ajustând dimensiunea și culoarea marcatorului sau a numărului. Acest lucru poate face ca lista să iasă în evidență și să se potrivească cu aspectul întregii prezentări.
Cum se modifică dimensiunea și culoarea
1. Selectați o listă de marcatori de linie existentă.
2. În fila Acasă, faceți clic pe săgeata drop-down Bullets.

3. Selectați Marcatori și numerotare din meniul care apare.

4. Va apărea o casetă de dialog. În câmpul Dimensiune, selectați o dimensiune pentru marcator.

5. Faceți clic pe caseta derulantă Culoare și selectați culoarea preferată.
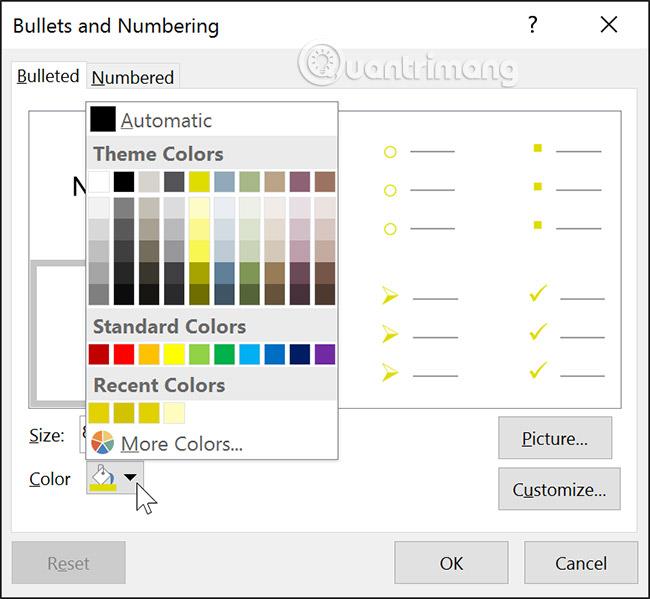
6. Faceţi clic pe OK. Lista se va actualiza pentru a afișa noua dimensiune și culoare a marcatorilor.
Personalizați gloanțe
Personalizarea „aspectului” marcatorilor dintr-o listă poate ajuta utilizatorii să sublinieze anumite elemente din listă sau să își personalizeze designul listei. O modalitate populară de a personaliza gloanțe este utilizarea simbolurilor.
Cum să utilizați o pictogramă ca un glonț
1. Selectați o listă de marcatori existentă.
2. În fila Acasă, faceți clic pe săgeata drop-down Bullets.

3. Selectați Marcatori și numerotare din meniul care apare.

4. Va apărea o casetă de dialog. În fila Marcatori, faceți clic pe Personalizare.

5. Va apărea caseta de dialog Simbol .
6. Faceți clic pe caseta derulantă Font și alegeți un font. Fonturile Wingdings și Symbol merită luate în considerare, deoarece au o mulțime de simboluri utile.
7. Selectați pictograma dorită.
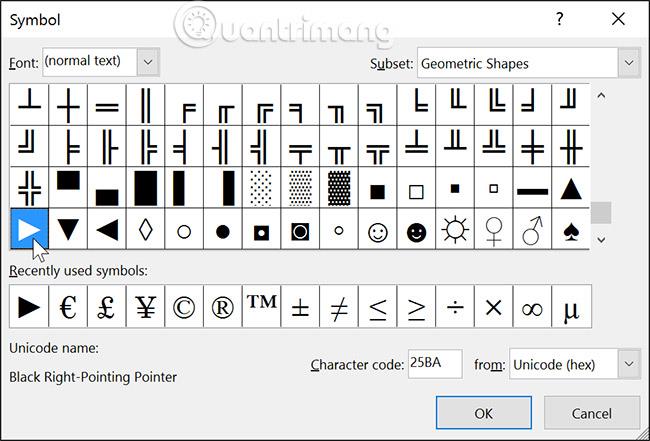
8. Faceți clic pe OK. Simbolul va apărea acum ca o opțiune cu marcatori, care poate fi selectată în caseta de dialog Marcatori și numerotare .

9. Faceți clic din nou pe OK pentru a aplica pictograma listei din document.
Pentru a modifica distanța dintre marcatori și text, puteți muta marcatorul de indentare de pe prima linie pe instrumentul Riglă. Pentru informații mai detaliate, consultați articolul: Cum să aliniați și să spațiați liniile în PowerPoint 2016 .
Practică
1. Deschideți exemplul de prezentare a practicii .
2. Pe ultimul diapozitiv, selectați tot textul din lista cu marcatori.
3. Personalizați punctele marcatoare cu o pictogramă la alegere.
4. Schimbați culoarea glonțului în Verde măsliniu.
5. Schimbați dimensiunea glonțului la 115%.
6. Când ați terminat, diapozitivul ar trebui să arate cam așa (simbolurile dvs. pot varia):

Lista în PowerPoint
Vezi mai mult: