PowerPoint 2016: Lucrul cu grafica SmartArt

SmartArt în PowerPoint 2016 permite prezentatorilor să transmită informații grafic în loc să utilizeze doar text simplu. Există multe moduri de a folosi SmartArt pentru a ilustra diferite idei.
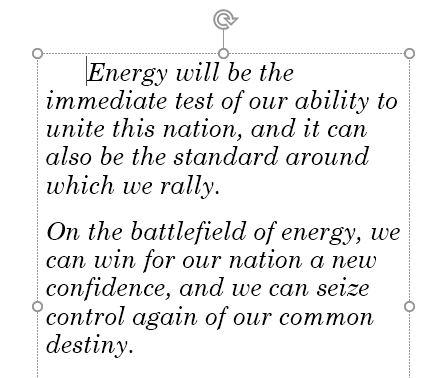
Indentarea și spațierea între rânduri sunt două caracteristici importante pe care le puteți utiliza pentru a modifica modul în care apare textul pe un diapozitiv. Indentarea poate fi folosită pentru a crea liste cu mai multe niveluri sau pentru a configura vizual diferite paragrafe. Spațierea între linii poate fi ajustată pentru a îmbunătăți lizibilitatea sau pentru a se potrivi cu mai multe linii pe diapozitiv.
Cum se indentează textul
Indentările ajută la formatarea aspectului, astfel încât textul să apară mai organizat pe diapozitiv. Cea mai rapidă modalitate de indentare este să utilizați tasta Tab. O metodă alternativă este utilizarea uneia dintre comenzile Indent. Cu aceste comenzi, puteți crește sau micșora nivelul de indentare.


Liste de indentări și paragrafe
Indentarea va produce rezultate diferite, în funcție de dacă lucrați cu o listă sau cu un paragraf.
După crearea unei liste cu mai multe niveluri, poate doriți să alegeți un stil de marcatori diferit pentru diferitele niveluri ale listei, pentru a le face să iasă și mai mult în evidență.

Reglați nivelul indentării
Uneori este posibil să doriți să ajustați nivelul de indentare în prezentarea dvs. Puteți face acest lucru mutând marcatorii de indentare pe riglă. În mod implicit, instrumentul Riglă este ascuns, așa că trebuie să îl afișați mai întâi.
Cum să afișați Rigla
1. Selectați fila Vizualizare din Panglică.
2. În grupul Afișare , bifați caseta de lângă Riglă. Va apărea rigla.

Marker de indentare
Marcatorii de indentare sunt localizați în stânga riglei orizontale și oferă mai multe opțiuni de indentare.



Indentare folosind marcatori de indentare
1. Plasați punctul de inserare oriunde în paragraful pe care doriți să îl indentați sau să selectați unul sau mai multe paragrafe.
2. Mergeți la marcatorul de indentare dorit. Exemplul va folosi opțiunea Left indent marker .
3. Faceți clic și trageți marcatorul de indentare dacă este necesar. Când ați terminat, textul selectat va fi indentat.

Personalizați spația dintre marcatori
Când lucrați cu liste, PowerPoint vă permite să ajustați spațiul dintre marcatori și text utilizând opțiunile Marker de indentare de la prima linie și Marcator de indentare suspendat .
Cum se schimbă distanța dintre gloanțe
1. Selectați liniile pe care doriți să le modificați, apoi mergeți la marcatorul de indentare dorit. Exemplul va folosi opțiunea Marcator de indentare suspendată .

2. Faceți clic și trageți marcatorul de indentare dacă este necesar. Când ați terminat, distanța dintre gloanțe va fi ajustată.

Spațiere între linii
PowerPoint vă permite să ajustați spațiul dintre fiecare linie dintr-o listă sau un paragraf. Puteți reduce distanța dintre linii pentru a se potrivi cu mai multe linii pe diapozitiv sau o puteți crește pentru a îmbunătăți lizibilitatea. În unele cazuri, PowerPoint poate schimba automat dimensiunea fontului atunci când ajustați distanța dintre rânduri, astfel încât mărirea prea multă a spațierii între rânduri poate cauza textul să fie prea mic.
Cum se formatează spația dintre linii
1. Selectați textul pe care doriți să îl formatați.

2. În fila Acasă , localizați grupul Paragraf , faceți clic pe comanda Spațiere între linii , apoi selectați opțiunea de spațiere dorită din meniu.

3. Distanța dintre linii va fi ajustată.

Dacă doriți să ajustați distanța dintre linii cu o precizie și mai mare, selectați Opțiuni de spațiere între linii din meniul derulant. Apare caseta de dialog Paragraf , care vă permite să ajustați spațierea între rânduri și paragrafe sau cantitatea de spațiu adăugat înainte și după fiecare paragraf.

SmartArt în PowerPoint 2016 permite prezentatorilor să transmită informații grafic în loc să utilizeze doar text simplu. Există multe moduri de a folosi SmartArt pentru a ilustra diferite idei.
O diagramă este un instrument pe care utilizatorii îl pot folosi pentru a reprezenta datele grafic. Utilizarea unei diagrame într-o prezentare ajută publicul să înțeleagă mai bine semnificația din spatele numerelor.
PowerPoint 2016 permite utilizatorilor să adauge sunet la prezentări. De exemplu, utilizatorii pot adăuga muzică de fundal la un diapozitiv și efecte sonore la un alt diapozitiv și chiar își pot înregistra propria narațiune sau comentariu.
Ce este panoul de animație în PowerPoint? Cum se creează efecte în PowerPoint 2016? Să învățăm cu LuckyTemplates.com cum să creăm efecte pentru text și obiecte în PowerPoint!
Utilizatorii pot aranja obiectele pe diapozitiv după cum doresc, aliniindu-le, ordonând, grupând și rotindu-le în multe moduri diferite.
Formele sunt o modalitate excelentă de a face prezentările mai interesante. PowerPoint oferă utilizatorilor o mare varietate de forme din care să aleagă și pot fi personalizate pentru a se potrivi nevoilor unice ale fiecărei persoane.
Pentru a crea prezentări PowerPoint eficiente, este important să faceți diapozitivele cu adevărat ușor de citit. Una dintre cele mai obișnuite modalități de a face acest lucru este formatarea textului ca o listă cu marcatori sau numerotate.
Indentarea și spațierea între linii sunt două caracteristici importante pe care le puteți utiliza pentru a modifica modul în care apare textul pe un diapozitiv.
În loc să prezentați o expunere de diapozitive în mod normal, puteți alege să o prezentați ca videoclip sau chiar să o prezentați online, astfel încât ceilalți să poată viziona de la distanță.
PowerPoint oferă o serie de instrumente care vă pot ajuta să exersați prezentarea prezentărilor de diapozitive.








