PowerPoint 2016: Lucrul cu grafica SmartArt

SmartArt în PowerPoint 2016 permite prezentatorilor să transmită informații grafic în loc să utilizeze doar text simplu. Există multe moduri de a folosi SmartArt pentru a ilustra diferite idei.
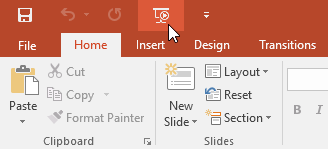
Odată ce expunerea de diapozitive este completă, va trebui să învățați cum să o prezentați publicului. PowerPoint oferă o serie de instrumente și funcții pentru a vă face prezentările mai fluide, mai atractive și mai profesionale.
Prezentați o prezentare de diapozitive
Înainte de a prezenta o prezentare de diapozitive, va trebui să vă gândiți la tipul de echipament care va fi disponibil pentru prezentarea dvs. Mulți prezentatori folosesc proiectoare în timpul prezentărilor, așa că vă recomandăm să vă gândiți să utilizați și unul. Acest lucru vă permite să controlați și să previzualizați diapozitivele pe un ecran în timp ce le prezentați publicului dvs. pe alt ecran.
Cum să începeți prezentarea de diapozitive
Există mai multe moduri prin care vă puteți începe prezentarea:



Cum să deplasați diapozitivele înainte și înapoi
Puteți trece la următorul diapozitiv făcând clic pe mouse sau apăsând bara de spațiu de pe tastatură. De asemenea, puteți utiliza tastele săgeți de pe tastatură pentru a vă deplasa înainte sau înapoi în prezentare.
De asemenea, puteți trece cu mouse-ul peste colțul din stânga jos și faceți clic pe săgeată pentru a trece la diapozitivul anterior sau pentru a trece la următorul diapozitiv.

Cum să opriți prezentarea de diapozitive
Puteți ieși din modul prezentare apăsând tasta Esc de pe tastatură. De asemenea, puteți să faceți clic pe butonul Opțiuni de prezentare de diapozitive din stânga jos și să selectați Încheiere prezentare.

Prezentarea se va încheia și după ultimul slide. Puteți face clic sau apăsați pe bara de spațiu pentru a reveni la vizualizarea Normală.

Instrumente și caracteristici de prezentare
PowerPoint oferă instrumente convenabile pe care le puteți utiliza în timp ce vă prezentați prezentarea de diapozitive. De exemplu, puteți schimba indicatorul mouse-ului într-un creion sau evidențiator pentru a atrage atenția asupra elementelor din diapozitiv. În plus, puteți sări la diapozitive din prezentarea dvs. sau puteți accesa alte programe din bara de activități, dacă este necesar.
Cum să afișați bara de activități
Uneori, poate fi necesar să accesați Internetul sau alte fișiere și programe de pe computer în timpul unei prezentări. PowerPoint vă permite să accesați bara de activități fără a vă termina prezentarea.
1. Găsiți și selectați butonul Opțiuni slide din colțul din stânga jos.
2. Selectați Ecran , apoi faceți clic pe Afișare bară de activități.

3. Va apărea bara de activități. Selectați un program pe care doriți să îl deschideți, cum ar fi un browser web. Când ați terminat, închideți fereastra sau faceți clic pe pictograma PowerPoint din bara de activități pentru a reveni la prezentare.

Opțiuni pentru diapozitive
De asemenea, puteți accesa oricare dintre elementele de meniu de mai sus făcând clic dreapta oriunde pe ecran în timpul unei prezentări de diapozitive.

Cum să sari pe un tobogan neadiacent
Puteți sări la diapozitive în afara ordinului dacă este necesar.
1. Găsiți și selectați butonul Vedeți toate diapozitivele din colțul din stânga jos.

2. Vor apărea versiuni în miniatură ale fiecărui diapozitiv. Selectați diapozitivul la care doriți să mergeți.
3. Va apărea diapozitivul selectat.
Cum se accesează instrumentele de desen
Indicatorul mouse-ului poate acționa ca un stilou sau un evidențiator pentru a atrage atenția asupra elementelor din diapozitiv.
1. Găsiți și selectați butonul Instrumente stilou din colțul din stânga jos.
2. Alegeți Pen sau Highlighter în funcție de preferințele dvs. De asemenea, puteți alege o culoare diferită din meniu.

3. Faceți clic și trageți mouse-ul pentru a evidenția diapozitivele. De asemenea, puteți apăsa Ctrl + P de pe tastatură pentru a accesa instrumentul stilou în timpul unei prezentări de diapozitive.

De asemenea, puteți utiliza caracteristica indicator laser pentru a atrage atenția asupra anumitor părți ale diapozitivului. Spre deosebire de pixuri și markere, pointerele laser nu vor lăsa urme pe diapozitiv. Pentru a utiliza indicatorul laser, selectați-l din Instrumente Pen sau țineți apăsată tasta Ctrl și butonul stâng al mouse-ului.

Cum să eliminați marcajele
1. Găsiți și selectați butonul Instrumente stilou din colțul din stânga jos.
2. Selectați Eraser pentru a șterge semnele individuale sau selectați Erase All Ink on Slide pentru a șterge toate.

La sfârșitul prezentării de diapozitive, veți avea, de asemenea, opțiunea de a păstra sau a renunța (păstrați sau eliminați) orice marcaj făcut în timpul prezentării. Dacă păstrați marcajele, acestea vor apărea ca obiecte pe diapozitiv în vizualizarea Normală.

Vedere prezentator
Dacă vă prezentați expunerea de diapozitive folosind un al doilea ecran - cum ar fi un proiector - puteți utiliza vizualizarea Prezentator. Vizualizarea prezentatorului vă oferă acces la o funcție specială de control pe ecran pe care publicul nu o va vedea, permițându-vă să vă referiți cu ușurință la notele de diapozitive, să previzualizați diapozitivele viitoare etc.
Cum se accesează vizualizarea Prezentator
Porniți prezentarea ca de obicei, apoi faceți clic pe butonul Opțiuni diapozitive și selectați Vizualizare prezentator. De asemenea, puteți apăsa Alt + F5 de pe tastatură pentru a începe prezentarea în Vizualizarea Prezentator.

Vizualizare prezentator:

Opțiuni de configurare pentru prezentarea de diapozitive
PowerPoint are multe opțiuni diferite pentru configurarea și redarea prezentărilor de diapozitive. De exemplu, puteți configura o prezentare nesupravegheată care poate fi afișată la un chioșc și puteți face ca prezentarea de diapozitive să fie continuată.
Cum să accesați opțiunile de configurare a prezentării de diapozitive
1. Selectați fila Slide Show , apoi faceți clic pe comanda Set Up Slide Show .

2. Va apărea caseta de dialog Set Up Show . De aici, puteți selecta opțiunile dorite pentru prezentare.
Acestea sunt diferitele opțiuni pentru configurarea și redarea prezentării de diapozitive.

Pentru a personaliza diapozitivele într-un mod mai avansat, va trebui să personalizați durata fiecărui diapozitiv din fila Tranziții.

SmartArt în PowerPoint 2016 permite prezentatorilor să transmită informații grafic în loc să utilizeze doar text simplu. Există multe moduri de a folosi SmartArt pentru a ilustra diferite idei.
O diagramă este un instrument pe care utilizatorii îl pot folosi pentru a reprezenta datele grafic. Utilizarea unei diagrame într-o prezentare ajută publicul să înțeleagă mai bine semnificația din spatele numerelor.
PowerPoint 2016 permite utilizatorilor să adauge sunet la prezentări. De exemplu, utilizatorii pot adăuga muzică de fundal la un diapozitiv și efecte sonore la un alt diapozitiv și chiar își pot înregistra propria narațiune sau comentariu.
Ce este panoul de animație în PowerPoint? Cum se creează efecte în PowerPoint 2016? Să învățăm cu LuckyTemplates.com cum să creăm efecte pentru text și obiecte în PowerPoint!
Utilizatorii pot aranja obiectele pe diapozitiv după cum doresc, aliniindu-le, ordonând, grupând și rotindu-le în multe moduri diferite.
Formele sunt o modalitate excelentă de a face prezentările mai interesante. PowerPoint oferă utilizatorilor o mare varietate de forme din care să aleagă și pot fi personalizate pentru a se potrivi nevoilor unice ale fiecărei persoane.
Pentru a crea prezentări PowerPoint eficiente, este important să faceți diapozitivele cu adevărat ușor de citit. Una dintre cele mai obișnuite modalități de a face acest lucru este formatarea textului ca o listă cu marcatori sau numerotate.
Indentarea și spațierea între linii sunt două caracteristici importante pe care le puteți utiliza pentru a modifica modul în care apare textul pe un diapozitiv.
În loc să prezentați o expunere de diapozitive în mod normal, puteți alege să o prezentați ca videoclip sau chiar să o prezentați online, astfel încât ceilalți să poată viziona de la distanță.
PowerPoint oferă o serie de instrumente care vă pot ajuta să exersați prezentarea prezentărilor de diapozitive.








