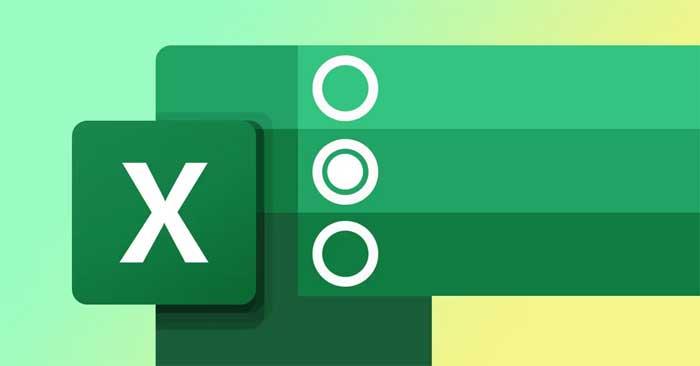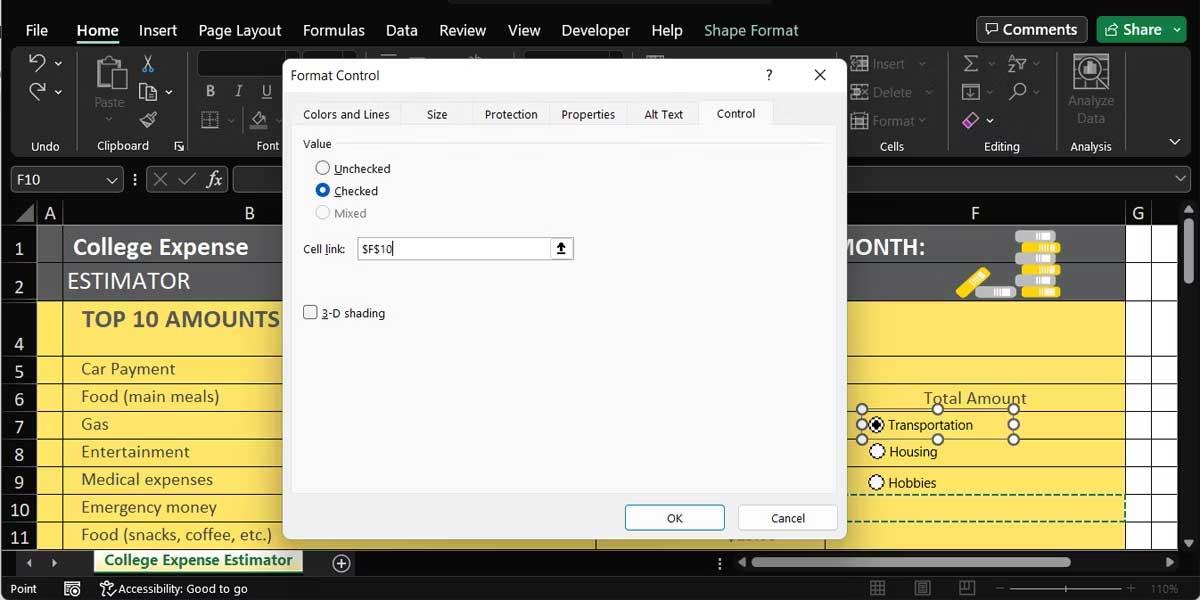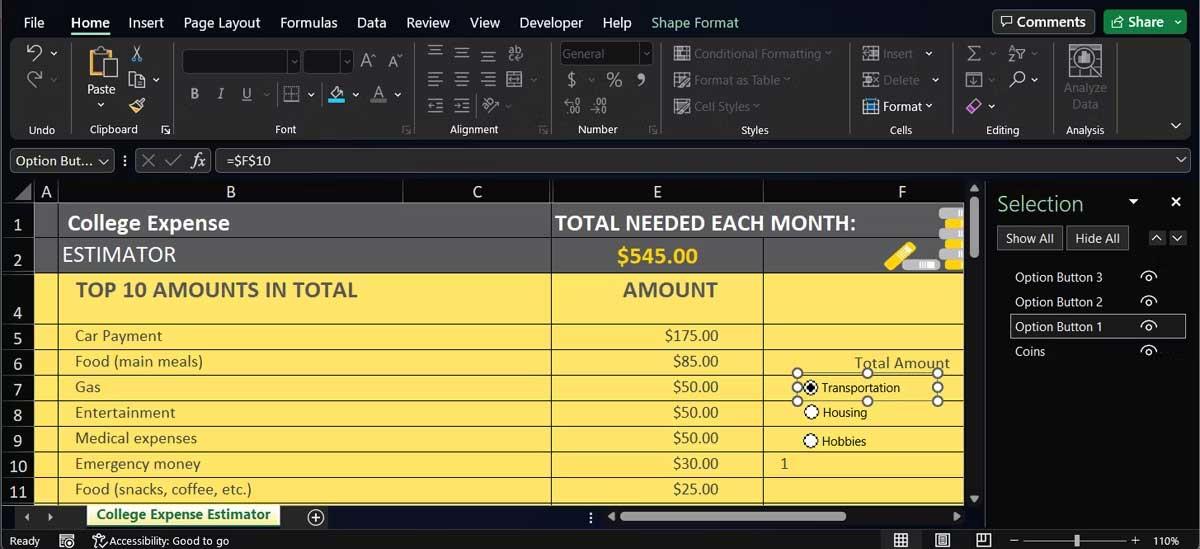Butoanele radio (butoanele de opțiune) ajută utilizatorii Excel să vizualizeze și să se deplaseze mai ușor în foaia de calcul. Iată cum să creați un buton radio în Excel .
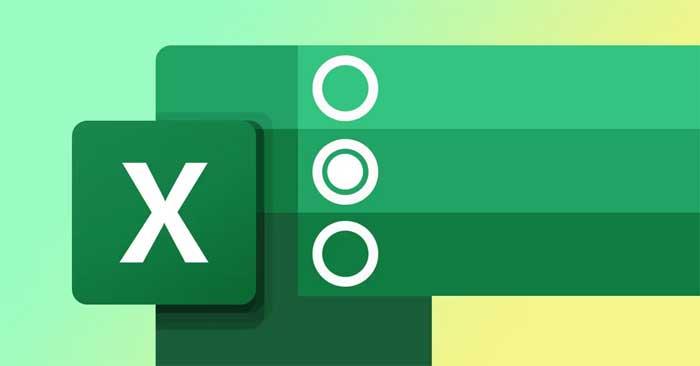
În Excel, puteți utiliza butoanele radio pentru a filtra sau înregistra diferite intrări ale utilizatorului și multe altele. Deși această funcție vă poate ușura viața, nu este disponibilă în mod implicit. Acest articol vă va arăta cum să adăugați butoane în foile de calcul Excel și să le personalizați cu ușurință.
Cum să activați funcția butonului radio în Excel
Opțiunea de a insera butoane radio în foile de calcul Excel face parte din fila Dezvoltator. Dacă această filă nu apare pe panglică, urmați instrucțiunile de mai jos pentru a o activa:
- Deschideți meniul Fișier și selectați Opțiuni . Această acțiune va deschide fereastra Opțiuni Excel .
- Din panoul din dreapta, selectați Personalizare panglică .
- Setați Personalizați panglica la Filele principale .
- Activați opțiunile pentru dezvoltatori .
- Faceți clic pe OK pentru a salva noile setări.

Cum se introduc butoanele radio
După ce ați activat fila Dezvoltator , acum puteți utiliza o serie de comenzi interactive pentru a crea foi de calcul Excel cu aspect profesional. Pentru a insera un buton radio, selectați fila Dezvoltator > accesați Comenzi > Inserați . Aici, faceți clic pe Form Controls > selectați Option Button .

Cursorul se va schimba acum într-o pictogramă +. Faceți clic oriunde în foaia de calcul pentru a insera un buton radio. Momentan acest buton nu are nicio funcție deoarece trebuie să-l conectați la o celulă.
Cum să legați un buton radio la o celulă
Pentru a lega un buton radio la o celulă, faceți clic dreapta pe el și accesați Controlul formatului . Aici, selectați fila Control și utilizați câmpul de legătură Celulă pentru a-l lega la o celulă.
În general, aveți nevoie de două sau mai multe butoane radio pentru a controla foaia de calcul. După adăugarea mai multor butoane radio, acestea vor fi legate la aceeași celulă. Când selectați un alt buton radio, celula asociată afișează o valoare diferită.
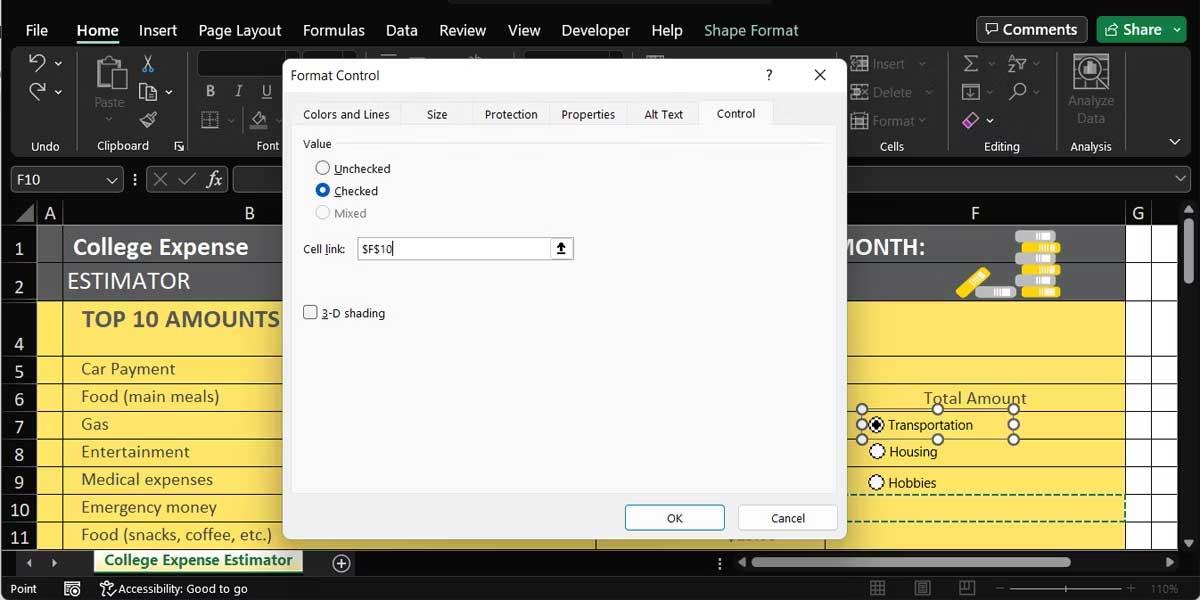
Cu toate acestea, butoanele radio și celulele legate nu au o funcționalitate reală decât dacă adăugați o funcție de filtru în foaia de calcul.
Cum să personalizați butoanele radio
După adăugarea unui buton radio, ar trebui să-l personalizați pentru a fi mai ușor de utilizat.
Cum să denumești butoanele de selecție în Excel
Dacă inserați mai multe butoane în foaia de calcul, ar trebui să le redenumiți pentru o identificare mai rapidă. Pentru a face acest lucru, faceți clic dreapta pe butonul radio și selectați Editați text .
Dacă doriți să faceți butonul radio să iasă cu adevărat în evidență, puteți aplica culoare și chenare. Faceți clic dreapta pe unul dintre butoane, accesați Controlul formatului și deschideți fila Culori și linii .
Cum să repoziționați un buton în Excel
Pe măsură ce continuați să editați foaia de calcul, butonul radio se poate deplasa și se poate localiza între două rânduri sau coloane. Pentru a împiedica deplasarea butonului pe foaia de lucru, faceți clic dreapta pe butonul radio, apoi accesați Controlul formatului . Aici, deschideți fila Proprietăți , bifați Mutare, dar nu măriți cu celulele > faceți clic pe OK .

Dacă doriți ca butonul radio să aibă aceeași dimensiune cu celula sa, apăsați și mențineți apăsat Alt în timp ce îl redimensionați.
Cum să ștergeți butoanele radio în Excel
Dacă doriți să eliminați un buton de selecție din foaia de lucru, faceți clic pe el și apăsați Ștergere . Această caracteristică funcționează bine dacă lucrați la o foaie de calcul mai mică cu mai multe obiecte inserate.
Cu toate acestea, dacă aveți de-a face cu o foaie de calcul mare cu multe obiecte, butoanele de selecție pot fi acoperite de alte obiecte. Prin urmare, este posibil să aveți dificultăți în a le găsi. În acest caz, selectați fila Acasă > accesați Editare > Găsiți și selectați > Panou de selecție .
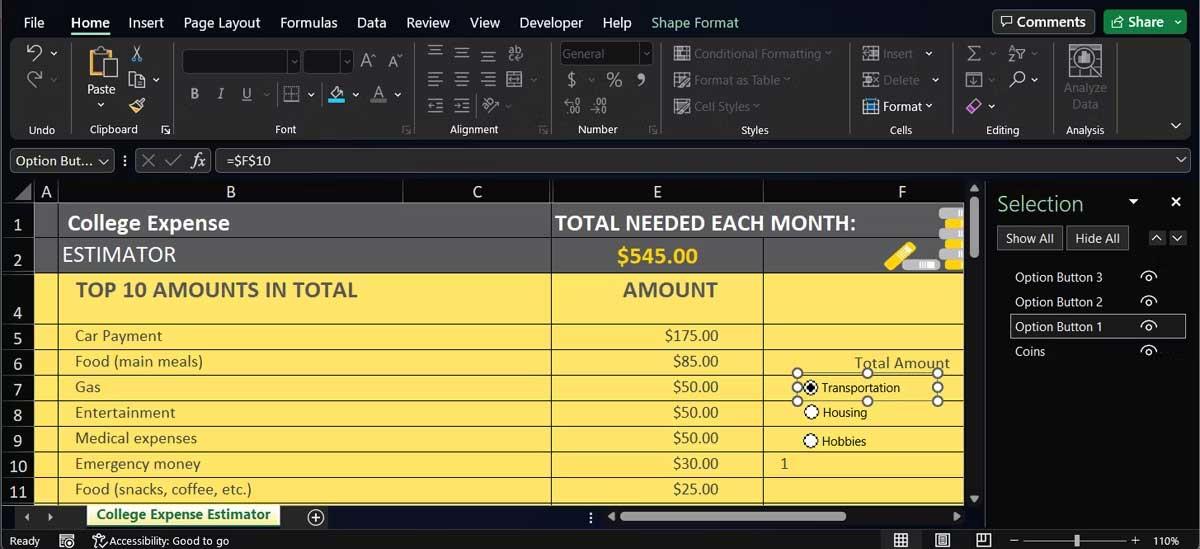
Această acțiune va afișa toate obiectele inserate, astfel încât să puteți găsi și șterge rapid butonul radio pe care doriți să îl eliminați.
Mai sus este cel mai simplu mod de a crea un buton de selecție în Excel . Sper că articolul vă este de folos.