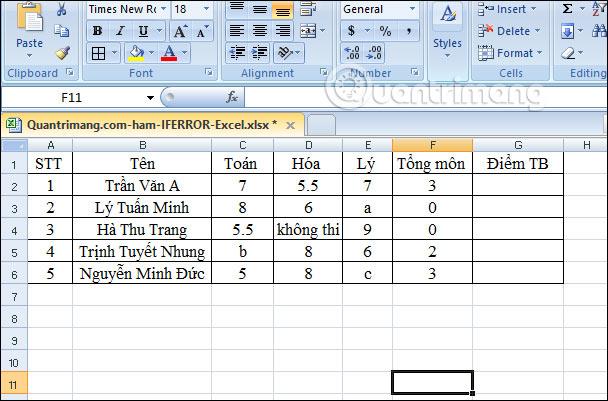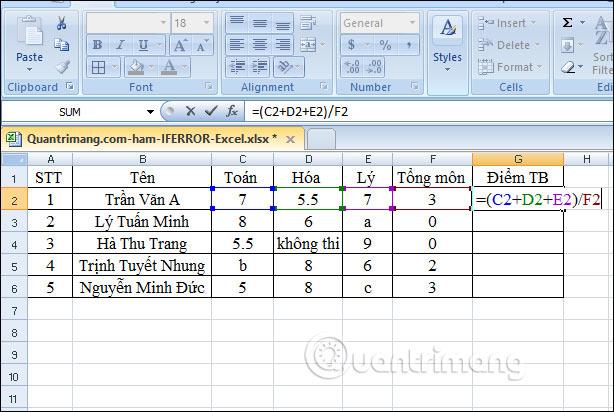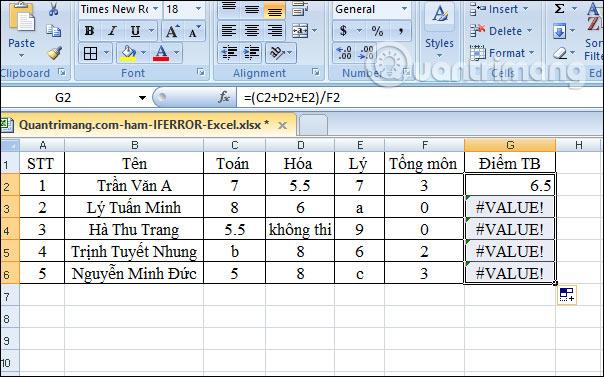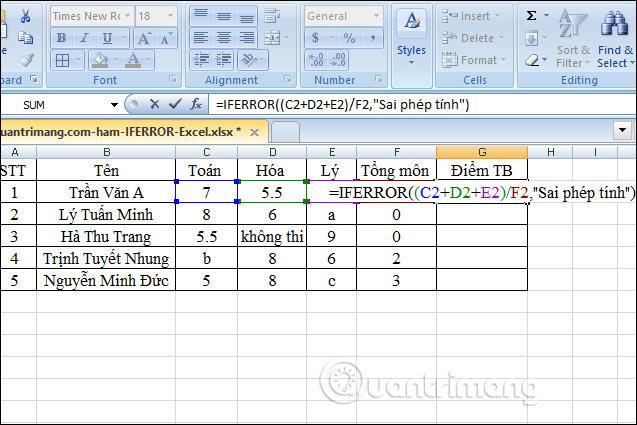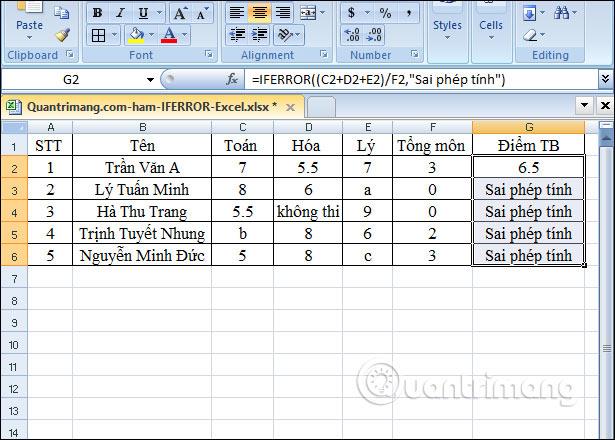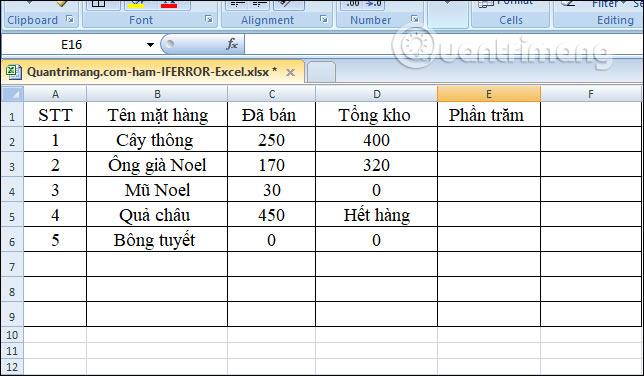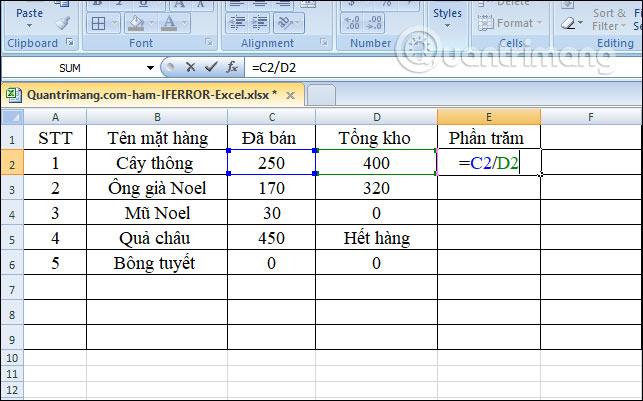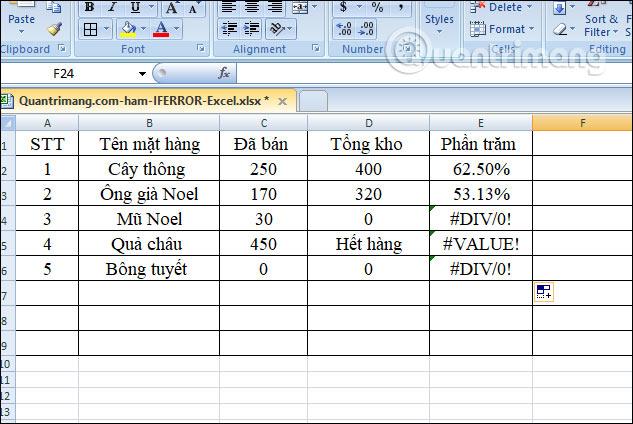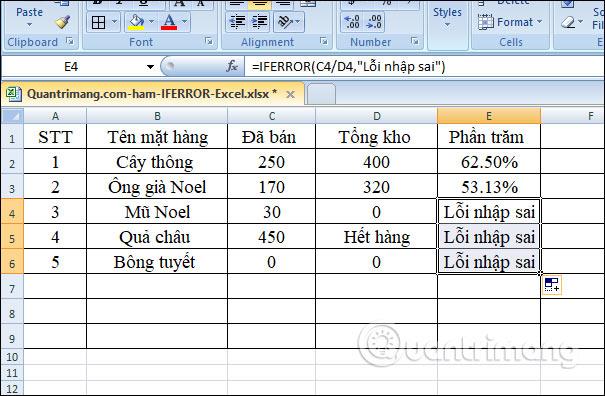Funcția IFERROR în Excel este destul de frecvent utilizată. Pentru a-l folosi bine, trebuie să înțelegeți formula IFERROR a Microsoft Excel .
Funcția IFEROARE din Excel aparține funcției de bază Excel , o funcție logică pentru a returna valoarea dorită atunci când condiția acestei funcții dă un rezultat de eroare. În timp ce calculăm datele în Excel, erorile sunt inevitabile. Erorile Excel pot apărea în orice funcție, cum ar fi funcția Vlookup ,... și vin cu multe coduri de eroare diferite, cum ar fi #VALUE date error în Excel .
Funcția IFERROR ne va ajuta să detectăm erori în tabelul de date și să gestionăm aceste erori. Valoarea returnată va depinde de utilizatorul specificat atunci când funcția eșuează. Articolul de mai jos vă va ghida cum să utilizați funcția IFERROR în Excel.
1. Formula funcției Excel IFERROR
Funcția IFEROARE are formula =IFEROARE(valoare, valoare_dacă_eroare) . Acolo:
- Valoare: Acesta este argumentul de verificat. Poate fi un calcul, o formulă, o funcție Excel sau o valoare necesară.
- Value_if_error: Aceasta este valoarea returnată care specifică dacă formula eșuează.
- Valoarea Value_if_error pe care o puteți declara este un spațiu (""), egal cu 0, o linie de mesaj, de exemplu "Rezultatul erorii",...
- Valoarea Value_if_error este returnată atunci când formula returnează o valoare cu tipuri de eroare precum: #N/A, #VALUE!, #REF!, #DIV/0!, #NUM!, #NAME? sau #NULL!.
2. Cum se utilizează funcția IFERROR în Excel
Puteți descărca exercițiile pentru funcția IFERROR în Excel cu soluții urmând linkul de mai jos.
Exemplul 1: Tabelul de calcul al scorului mediu
Avem mai jos foaia matricolă a subiectelor și solicităm calcularea mediei a 3 subiecte prin calcul, fără a folosi funcția MEDIE .
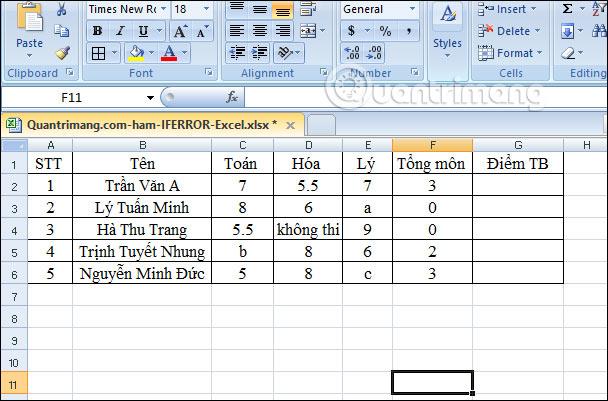
Mai întâi, introducem calculul mediu ca de obicei și apoi apăsăm Enter pentru a produce rezultatul. Apoi trageți prima celulă rezultat în jos până la celulele rămase.
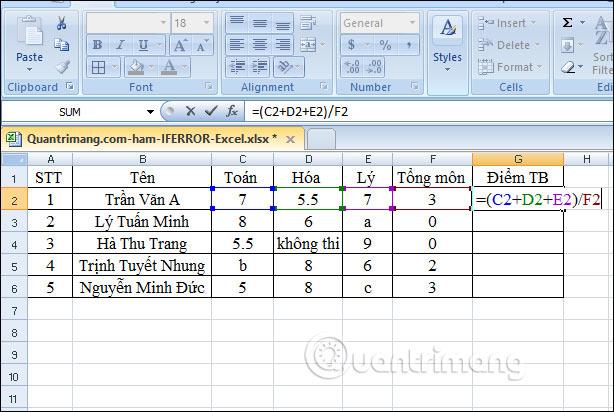
Se poate observa că unele celule de date de mai jos au introdus o valoare greșită, rezultând un mesaj de eroare, așa cum se arată. Dacă o lăsăm așa, tabelul de date este destul de urât. În loc să faceți o astfel de eroare, puteți utiliza funcția IFERROR pentru a o înlocui cu o altă valoare.
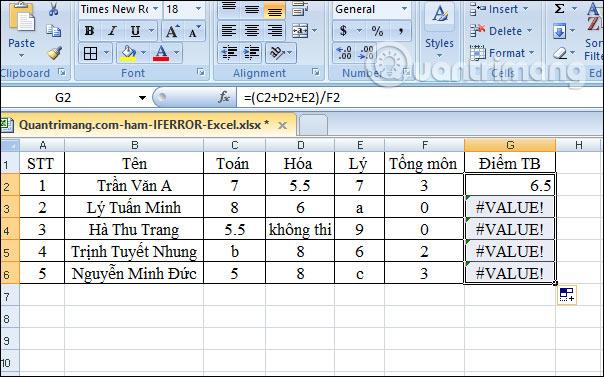
Introducem formula de calcul =IFERROR((C2+D2+E2)/F2,"Wrong calculation") și apăsăm Enter.
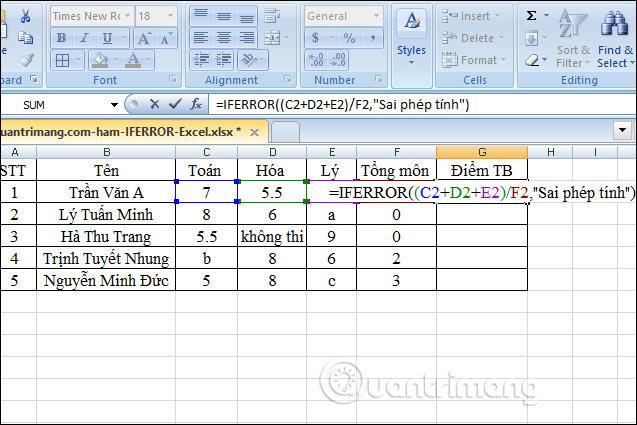
Când datele din fiecare celulă sunt corecte, rezultatele sunt afișate. Derulați în jos până la casetele rămase pentru a le verifica. În orice celulă în care este introdus un număr greșit, rezultatul va fi Calcul greșit, ca mai jos.
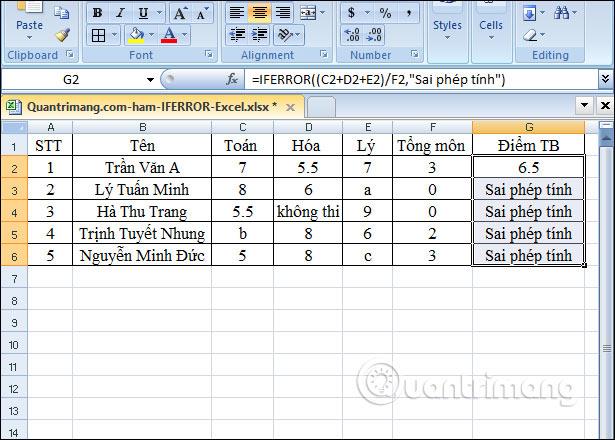
Exemplul 2: Calculați procentul de articole vândute
Avem mai jos un tabel rezumativ cu numărul de produse vândute și inventarul luat. Vom calcula procentul în Excel împărțind bunurile vândute la stocul total pentru a obține procentul pe care trebuie să-l găsim.
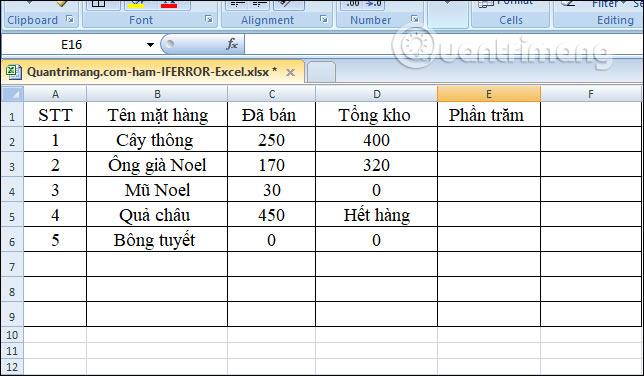
Introduceți calculul =C2/D2 apoi apăsați Enter și obțineți rezultatul.
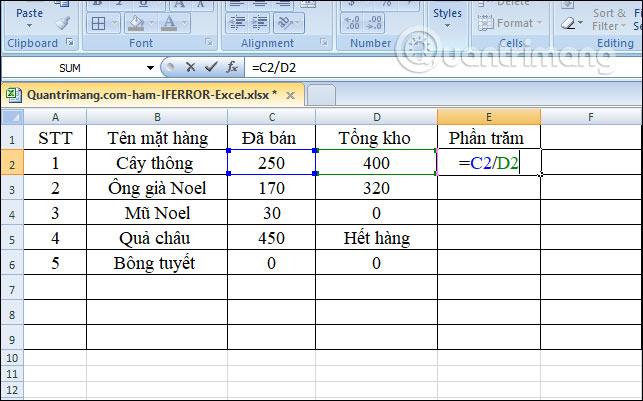
În tabel, există unele valori în celulele stocului vândut și total care sunt incorecte, așa că la calcularea procentului, este afișat un mesaj de eroare, așa cum se arată mai jos. De asemenea, putem înlocui acest mesaj de eroare cu o altă valoare.
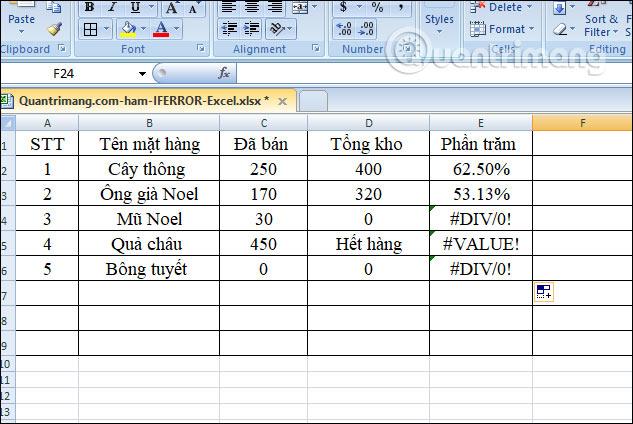
În prima celulă, introduceți formula =IFERROR(C2/D2, "Eroare de intrare incorectă") și apăsați Enter.

Pentru celulele în care sunt introduse datele corecte, rezultatele vor fi în continuare afișate. În ceea ce privește casetele introduse incorect, mesajul de mai jos va fi înlocuit.
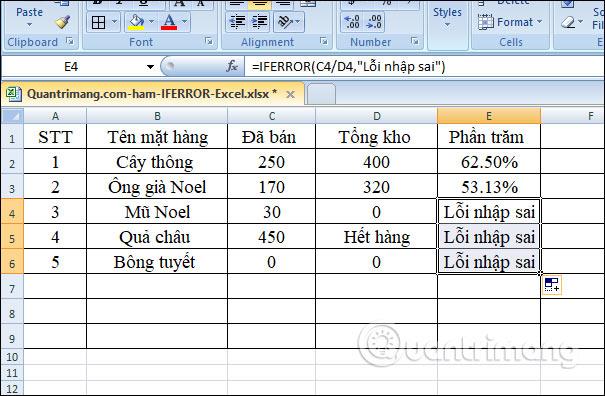
Deci, funcția IFERROR din Excel este foarte ușor de utilizat. Trebuie doar să introducem numele funcției, formula de calcul și valoarea de înlocuire pentru mesajul de eroare. Utilizatorii pot introduce valori de înlocuire după cum doresc. Vă doresc succes!
Rețineți când utilizați funcția IFERROR în Excel
Funcția IFERROR este folosită pentru a detecta erori și pentru a oferi un rezultat sau un mesaj mai „prietenos” atunci când este detectată o eroare. Când o formulă returnează un rezultat normal, funcția IFERROR returnează acel rezultat. Când o formulă returnează o eroare, IFERROR vă oferă un rezultat alternativ. IFERROR este o modalitate bună de a controla erorile. Funcția IFERROR este un înlocuitor modern pentru funcția ISERROR.
Practic, la întrebarea ce este funcția IFERROR, trebuie doar să răspundeți că este folosită pentru a detecta și gestiona erorile care decurg din formule sau alte funcții. IFERROR poate verifica următoarele erori: #N/A, #VALUE!, #REF!, #DIV/0!, #NUM!, #NAME? sau #NULL!.
IFERROR sau IFNA?
Funcția IFERROR este o funcție utilă, dar este instrumentul care detectează cea mai largă gamă de erori. De exemplu, dacă există o greșeală de scriere în formulă, Excel poate returna eroarea #NUME?, dar IFERROR corectează eroarea și returnează în schimb rezultatul. Acest lucru poate ascunde o problemă importantă. În multe cazuri, este mai logic să folosiți funcția IFNA, deoarece prinde doar erori #N/A.
Diferența dintre IFERROR și IF ISERROR
Acum știți ce este funcția IFERROR în Microsoft Excel și cât de ușor este de utilizat. Totuși, vă întrebați de ce oamenii încă folosesc IF ISERROR? Are vreun avantaj față de IFERROR?
Răspunsul aici este nu. Anterior, în versiunea 2003 și anterioară, funcția IFERROR nu exista. IF ISERROR este singura modalitate de a detecta erori. Începând cu Excel 2007, folosirea funcției IFEROARE, deși mai complicată, vă oferă aceleași rezultate după doar puțin timp.
De exemplu, pentru a detecta erorile funcției Vlookup, puteți utiliza una dintre cele două formule de mai jos:
În Excel 2007 - 2016:
IFERROR(VLOOKUP(…), "Not found")
În toate versiunile de Excel
IF(ISERROR(VLOOKUP(…)), "Not found", VLOOKUP(…))
Rețineți, în formula IF ISERROR VLOOKUP, trebuie să utilizați Vlookup de două ori. În versiunea în limba engleză, această formulă poate fi citită după cum urmează: Dacă Vlookup dă un rezultat de eroare, utilizatorul va primi mesajul „Nu a fost găsit” .