Introducere
În mod implicit, fiecare rând și fiecare coloană a unei noi foi de calcul va avea aceeași înălțime și lățime. Excel 2016 vă permite să ajustați lățimea coloanelor și înălțimea rândurilor în moduri diferite, inclusiv prin încadrarea textului și îmbinarea celulelor.
Urmăriți videoclipul de mai jos pentru a afla mai multe despre redimensionarea coloanelor, rândurilor și celulelor în Excel 2016 :
Ajustați dimensiunea coloanelor
| Pas |
Descriere |
| 1. |
Deplasați mouse-ul deasupra rândului coloanei din antetul coloanei până când cursorul devine o săgeată dublă. |
| 2. |
Faceți clic și trageți mouse-ul pentru a mări sau a micșora lățimea coloanei. |
| 3. |
Eliberați mouse-ul. Lățimea coloanei va fi modificată. |
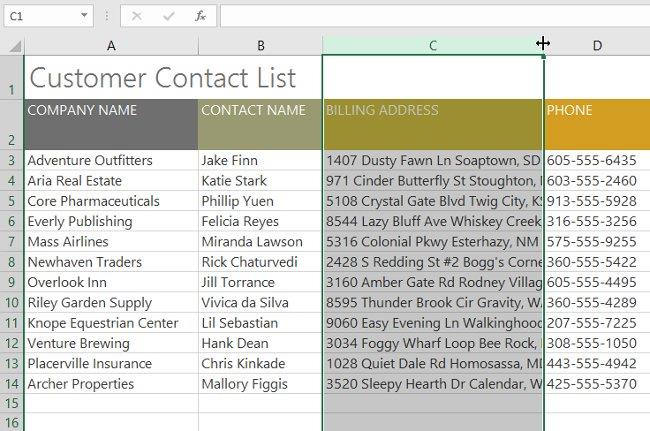
- Cu date numerice, celula va afișa semnele lire sterline (#######) dacă coloana este prea îngustă. Pur și simplu măriți lățimea coloanei pentru a face datele vizibile.
Ajustați automat lățimea coloanei cu AutoFit
Funcția AutoFit vă permite să setați lățimea coloanei pentru a se potrivi conținutului acesteia. Iată cum:
| Pas |
Descriere |
| 1. |
Deplasați mouse-ul în partea de sus a rândului coloanei, astfel încât cursorul să devină o săgeată dublă. |
| 2. |
Faceți dublu clic. Lățimea coloanei va fi modificată automat pentru a se potrivi cu conținutul. |
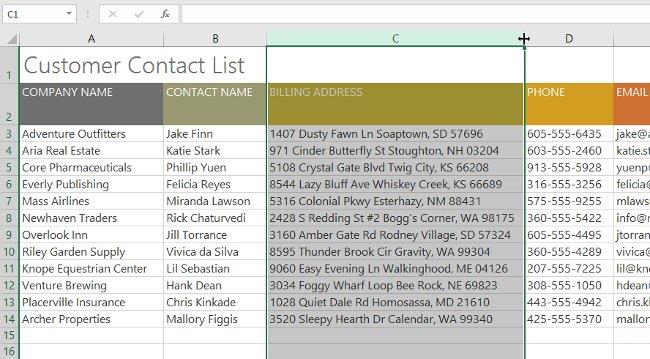
Reglați înălțimea rândului
1. Deplasați mouse-ul pe linie astfel încât cursorul să devină o săgeată dublă.
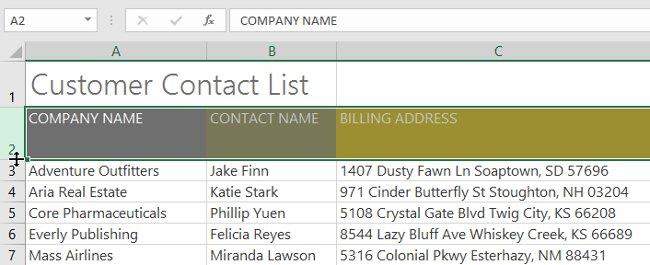
2. Faceți clic și trageți mouse-ul pentru a crește sau a micșora înălțimea rândului.

Ajustați toate rândurile/coloanele în Excel 2016
1. Găsiți și faceți clic pe butonul Selectați tot pentru a selecta fiecare celulă din foaia de lucru.

2. Deplasați mouse-ul peste linie astfel încât cursorul să devină o săgeată dublă și modificați dimensiunea.
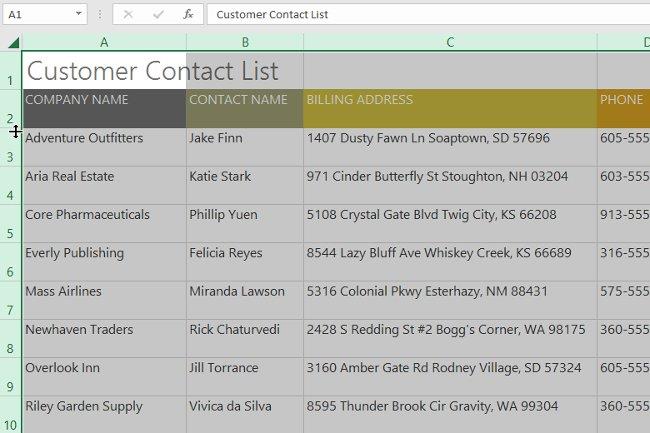
Inserați, ștergeți, mutați și ascundeți rândurile și coloanele în Excel
Puteți insera, șterge sau muta rânduri și coloane pentru a organiza mai bine datele. Iată pașii:
Inserați rânduri
1. Selectați antetul rândului de mai jos unde doriți să apară noul rând.
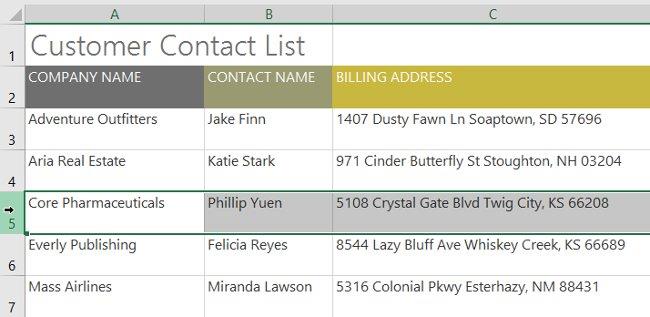
2. Faceți clic pe comanda Inserare din fila Acasă.
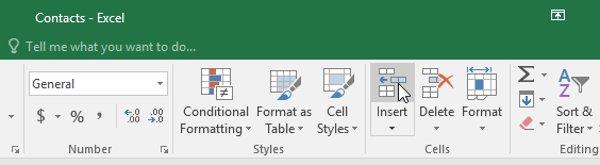
Inserați coloane
1. Selectați antetul coloanei din dreapta locului unde doriți să apară noua coloană.
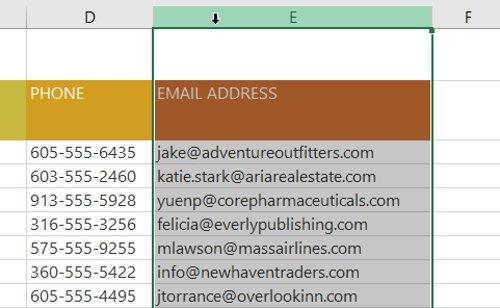
2. Faceți clic pe comanda Inserare din fila Acasă.
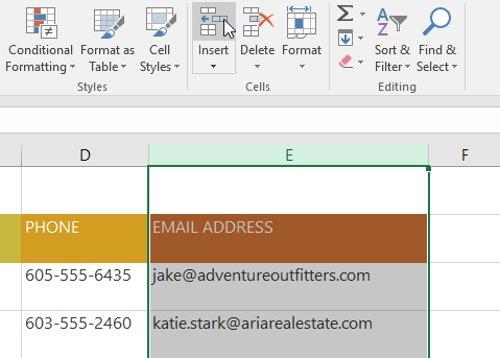
Ștergeți rânduri sau coloane
1. Selectați rândul pe care doriți să îl ștergeți.
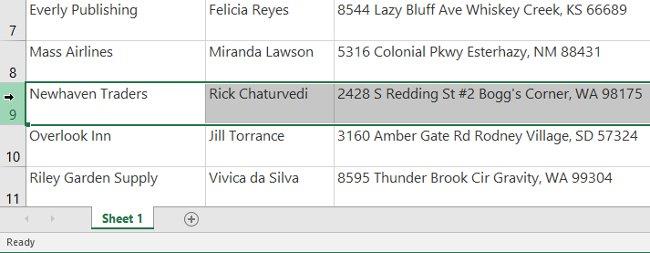
2. Faceți clic pe comanda Ștergere din fila Acasă.
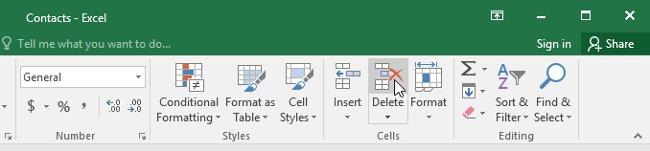
Mutați rânduri/coloane
1. Selectați antetul de coloană dorit.
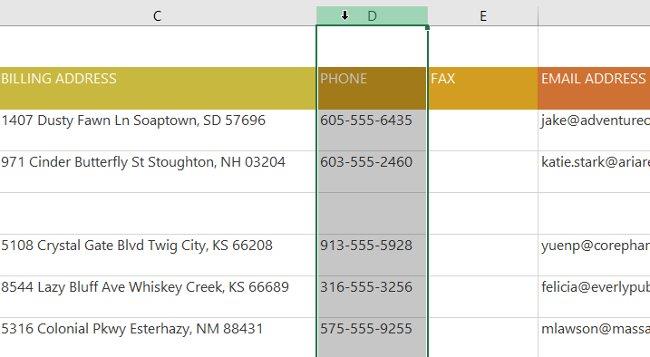
2. Faceți clic pe comanda Cut sau apăsați Ctrl + X.
3. Selectați antetul coloanei din dreapta locului în care doriți să mutați coloana.

Încadrați și îmbinați celulele Excel 2016
Aplicați încadrarea sau îmbinarea pentru a organiza datele într-un mod mai eficient. Iată cum:
Întreruperile de linie în celulele Excel
1. Selectați celulele pe care doriți să le spargeți.
2. Faceți clic pe comanda Wrap Text.
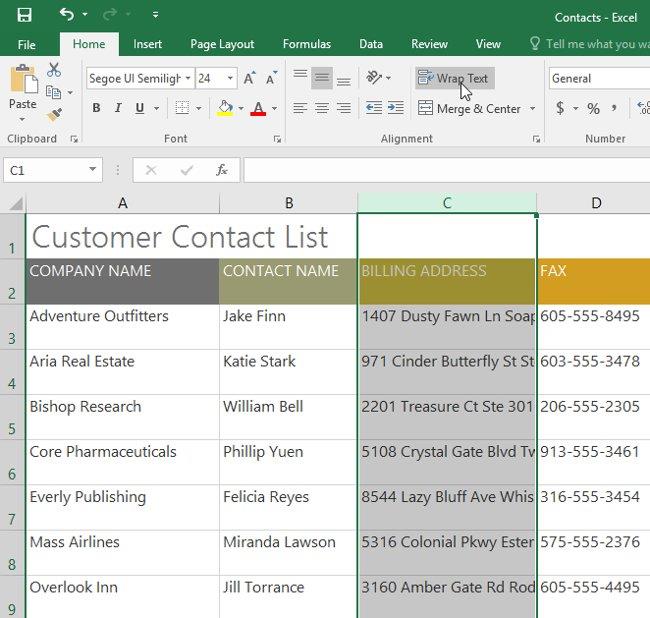
Îmbinați celulele folosind Merge & Center
1. Selectați intervalul de celule pe care doriți să îl îmbinați.
2. Faceți clic pe comanda Merge & Center.
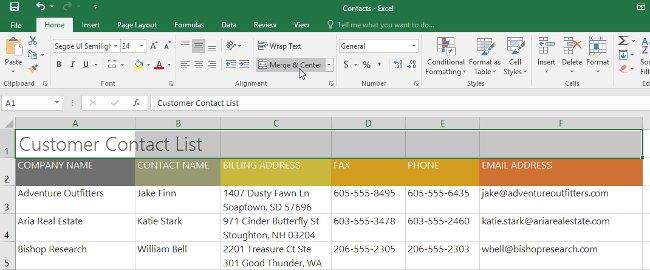
Accesați mai multe opțiuni de consolidare
Folosiți meniul derulant lângă comanda Merge & Center pentru a alege un alt mod de îmbinare.
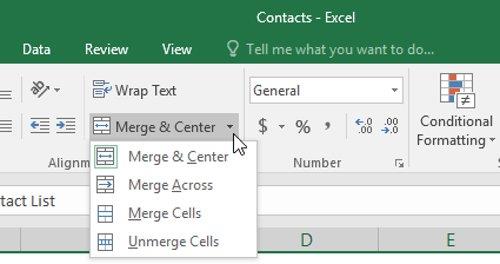
Alegeți alinierea la centru
Alternativa la îmbinare este Center Across Selection. Acest lucru vă permite să creați un efect similar fără a îmbina efectiv celulele.

A te distra!
Următoarea lecție: Excel 2016 - Lecția 7: Formatarea datelor din foile de calcul

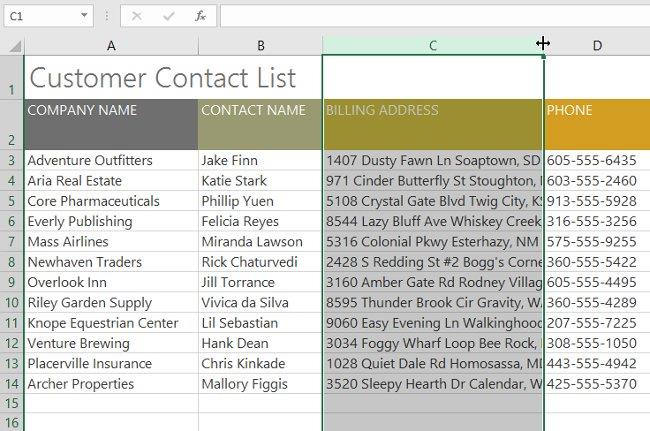
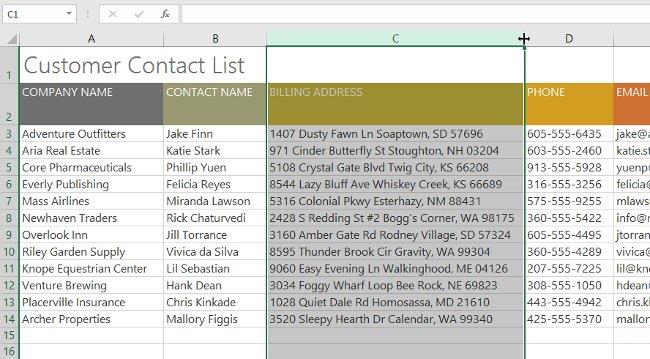
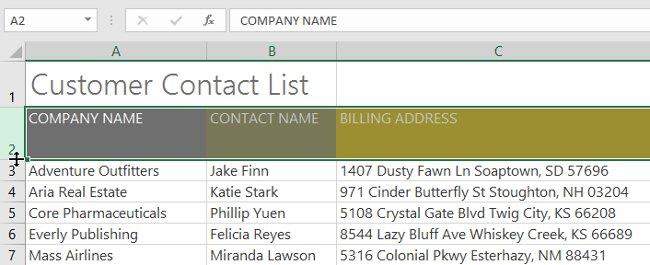


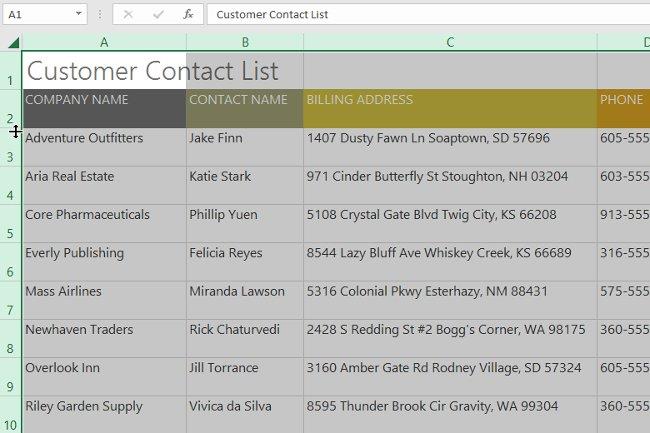
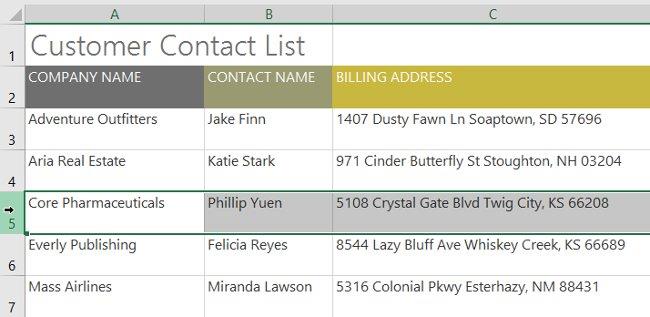
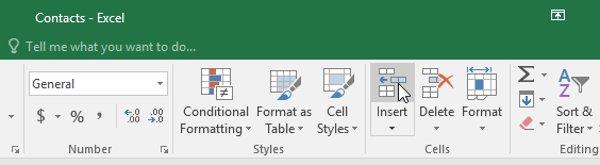
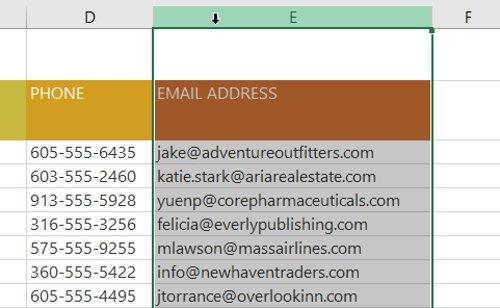
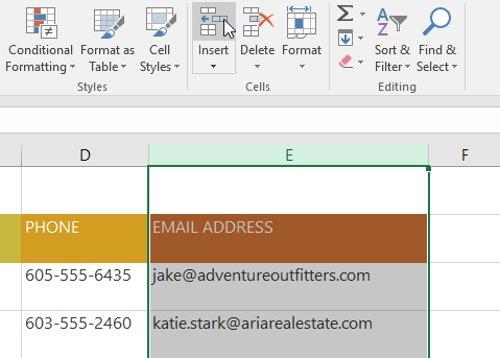
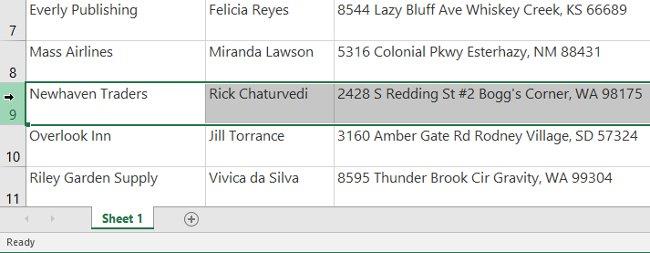
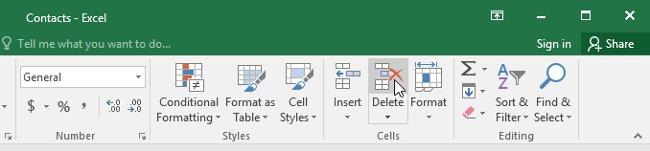
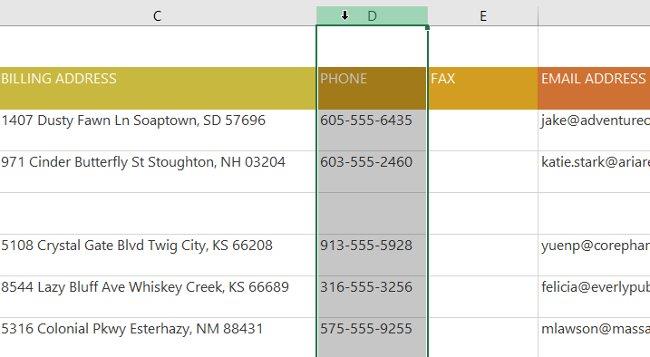

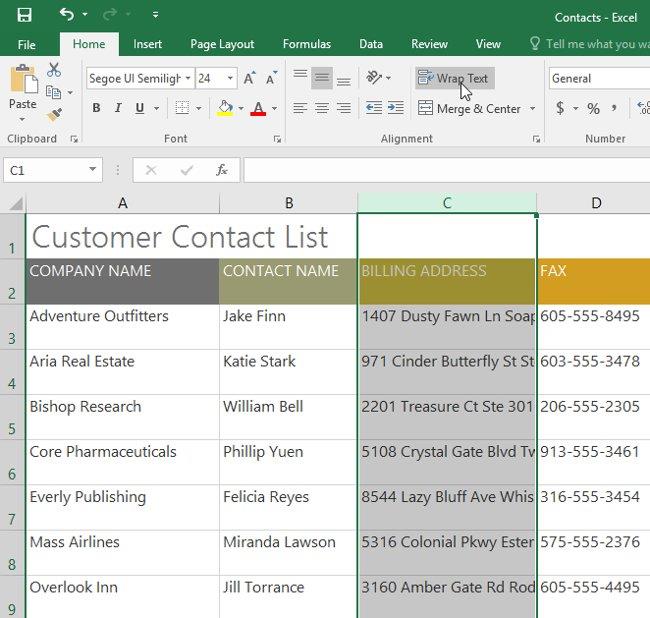
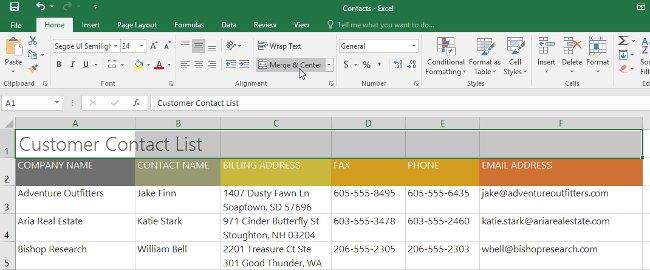
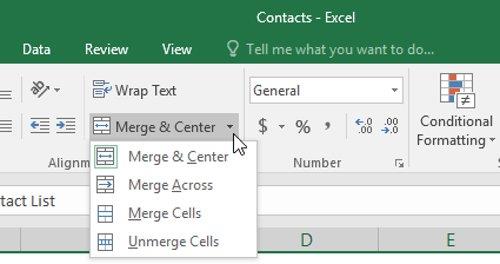









Cristian -
Bună, am o întrebare pentru cineva care știe: este posibil să salvăm un model de dimensiuni pe care îl folosim frecvent
Floarea -
Vreau să împărtășesc o experiență: am lucrat recent la un proiect mare în Excel și dimensiunile coloanelor au fost esențiale. Apreciez acest ghid
Anca -
Lecția asta mi se pare genială! Am învățat cum să îmi personalizez foile de calcul. Aștept să văd și lecția următoare!
Horia -
Am o întrebare: pot să fac dimensiunile coloanelor diferite în funcție de conținutul celulei? Am nevoie de ajutor
Sorin -
Excel e un instrument fantastic! Lecția aceasta m-a ajutat să mă organizez mult mai bine. Recomand tuturor!
Alin -
Excel e super puternic! Abia aștept să continui învățarea. Ce alte lecții ne recomandați
Carmen IT -
Excelul acesta m-a împins să învăț mai mult despre organizarea datelor. Lecția asta a fost exact ce aveam nevoie
Diana -
Voi încerca și eu să mă joc cu dimensiunile! Excel 2016 a fost o revelație pentru mine. Dacă aș fi știut mai devreme cât de ușor e
Radu -
Excel este fantastic! Lecția aceasta mi-a arătat cât de important este să am coloanele bine dimensionate. Totul arată mult mai profesional
Gabi Tehnic -
Foarte util articolul! M-am confruntat cu multe dificultăți când am început să folosesc Excel. Modificarea dimensiunilor este doar începutul!
Vlad 123 -
Mergeți pe învățare, băieți! Excel e super important pentru toată lumea care lucrează cu date. Am reușit să modific dimensiunile rapid și ușor
Ionel -
Mi-a plăcut foarte mult lecția asta! Excel 2016 are atât de multe funcții pe care nu le cunosc. Voi explora mai mult!
Laura -
Wow! Am aflat lucruri noi despre Excel! Modificarea dimensiunilor poate face o mare diferență în cum arată documentele mele
Mihai KTP -
Mulțumesc pentru aceste informații valoroase! Ee atât de important să putem modifica dimensiunile corect pentru a avea un aspect plăcut.
Andrei -
Excel 2016 e minunat! Această lecție despre modificarea dimensiunilor coloanelor și rândurilor m-a ajutat foarte mult. Acum pot să-mi organizez mai bine datele! Mulțumesc
Irina -
Excel este fantastic, dar uneori prea complicat. Cum să fac să fiu mai eficientă în utilizarea lui?
Elena -
Oare există vreo modalitate mai rapidă de a modifica dimensiunile mai multor coloane deodată? Aș vrea să știu dacă există shortcut-uri! Mulțumesc
Maria Miau -
Chiar am avut probleme cu dimensiunile celulelor. Lecția asta mi-a clarificat foarte multe. Abia aștept să învăț mai multe despre formule!
Raul -
Excel este magic! Lecțiile acestea fac învățarea atât de amuzantă. Abia aștept următoarele lecții