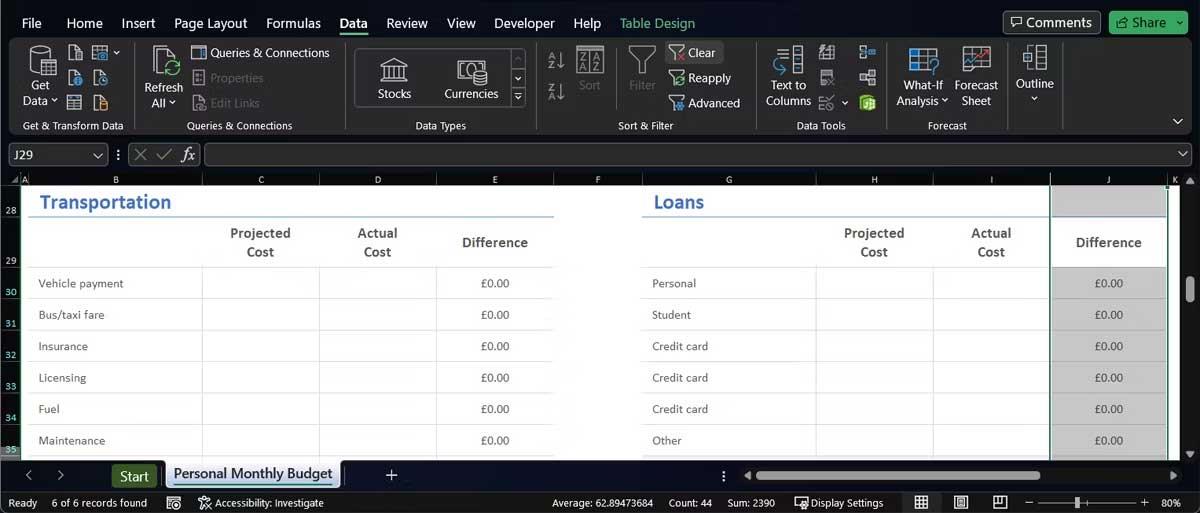Aveți probleme cu Completarea automată în Excel ? Mai jos sunt câteva modalități de a vă ajuta să remediați rapid erorile de completare automată a datelor în Microsoft Excel .

Deși Completarea automată este una dintre cele mai ușor și mai populare funcții Excel de utilizat, uneori provoacă erori. Cu toate acestea, nu vă faceți griji prea mult. Puteți rezolva cu ușurință problema folosind metodele de mai jos.
Activați Mânerul de umplere
Ocazional, funcția de completare automată a Excel poate înceta să funcționeze fără nicio notificare. Când se întâmplă acest lucru, primul pas pe care ar trebui să îl verificați este dacă opțiunea AutoCompletare este activată.
- Deschideți meniul Fișier > accesați Opțiuni .
- Aici, selectați Avansat din meniul din stânga și derulați în jos la secțiunea Opțiuni de editare .
- Bifați Activați mânerul de umplere și glisarea și plasarea celulelor . În plus, ar trebui să verificați Alertă înainte de a suprascrie celulele pentru a evita editarea accidentală a informațiilor importante.

Oferiți Excel mai multe date
Uneori, Completarea automată nu funcționează conform așteptărilor dacă nu furnizați instrumentului suficiente date pentru a detecta algoritmul. Încercați să selectați mai multe celule înainte de a utiliza Completarea automată sau să introduceți manual mai multe date înainte de a activa controlul Completare automată.
Îndepărtați filtrele inutile
Funcția de completare automată poate înceta să funcționeze dacă există un conflict cu un alt instrument Excel. De exemplu, dacă ați adăugat un filtru pentru a sorta datele Excel, Completarea automată nu poate detecta ce algoritm ar trebui să folosească.
Coloanele sau rândurile cu filtre aplicate au de obicei o pictogramă Filtru în celula de sus. Pentru a elimina filtrul, urmați pașii de mai jos:
- Selectați rândul sau coloana care conține filtrul.
- Deschideți fila Date .
- Din meniul Filtru , faceți clic pe Clear .
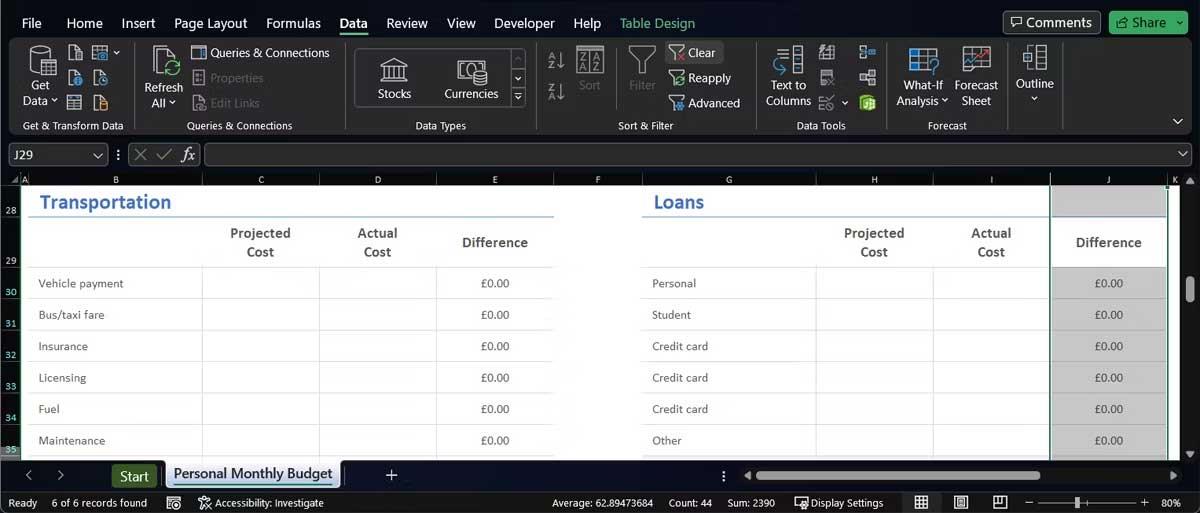
Nu mai apăsați Ctrl sau Cmd
Funcția de completare automată funcționează diferit de fiecare dată când apăsați lung Ctrl sau Cmd în timp ce o utilizați. Dacă apăsați și mențineți apăsată tasta în timp ce completați datele într-o celulă, Completarea automată va repeta datele în loc să extindă șirul de numere, text sau date.
Acum, dacă nu apăsați activ tasta Ctrl sau Cmd, dar încă rulează, este posibil ca tasta să fie blocată. În acest caz, puteți încerca câteva opțiuni:
- Curățați tastatura pentru a îndepărta praful și murdăria care ar putea interfera cu funcționarea tastei.
- Deconectați tastatura dacă utilizați o tastatură USB sau Buletooth.
- Remapează tasta pentru a dezactiva funcția tastei Ctrl sau Cmd.
Activați calculul automat
O altă setare care poate bloca funcția de completare automată este opțiunea de calcul automat. În Excel, deschideți fila Formule > meniul Opțiuni de calcul . Aici, selectați Automat .

Mai sus sunt cele mai simple modalități de a remedia eroarea de completare automată care nu funcționează pe Microsoft Excel 2019 . Sper că articolul vă este de folos.