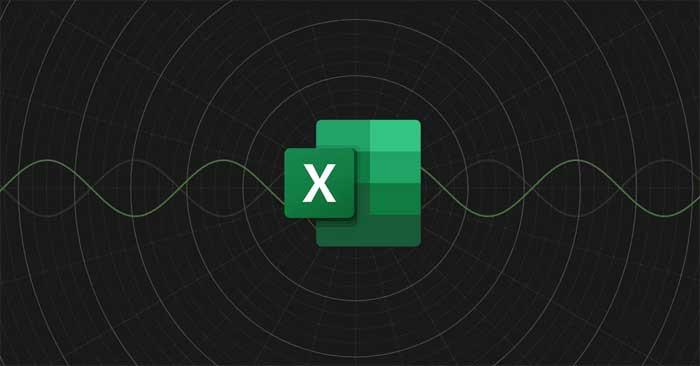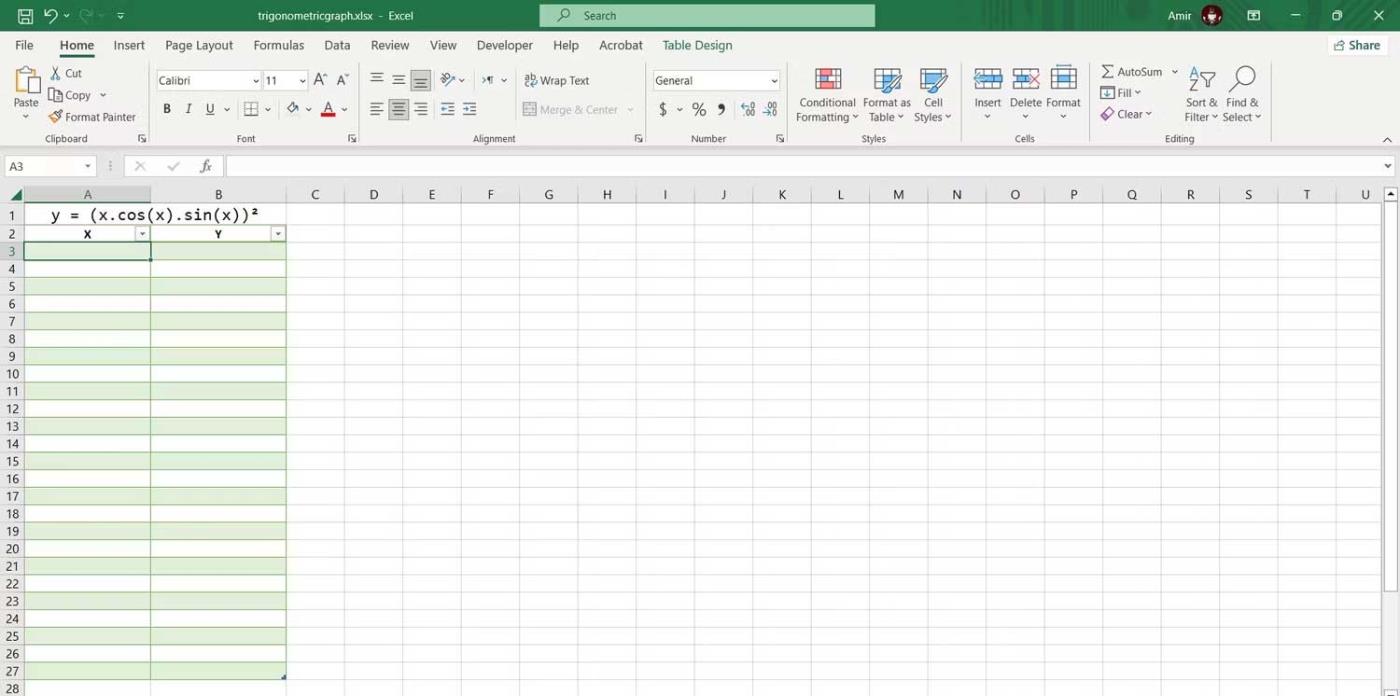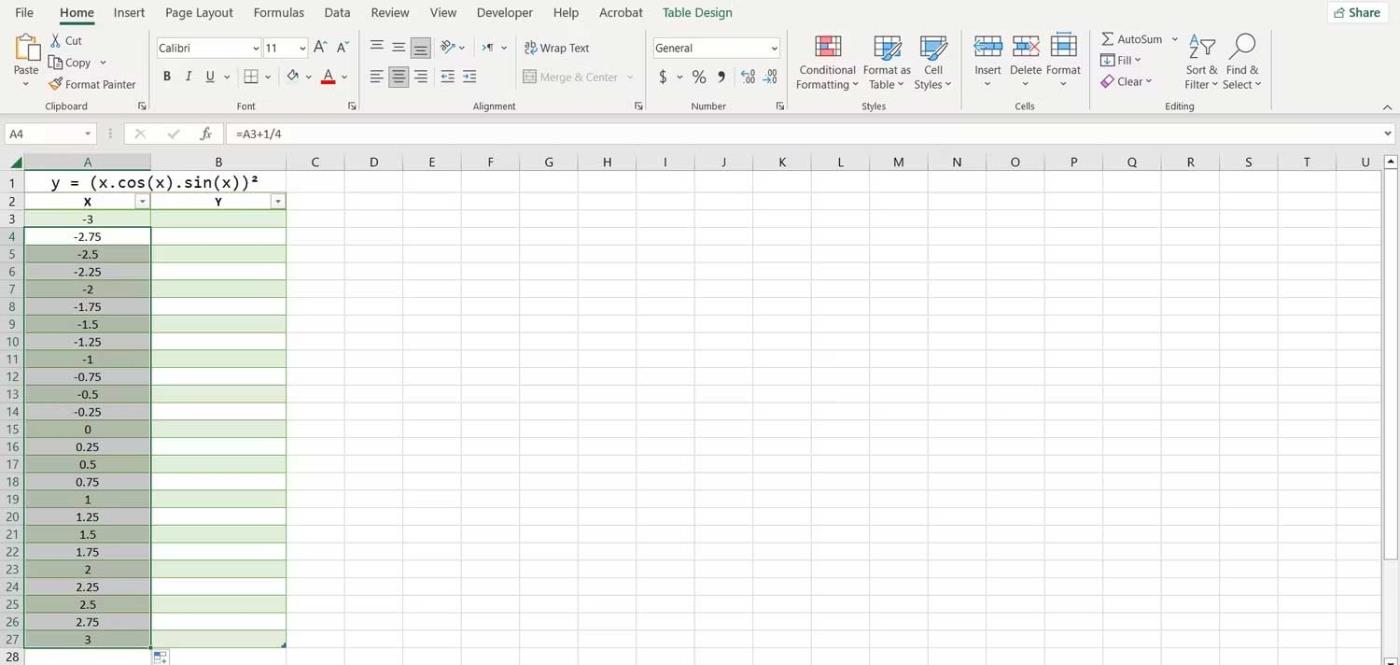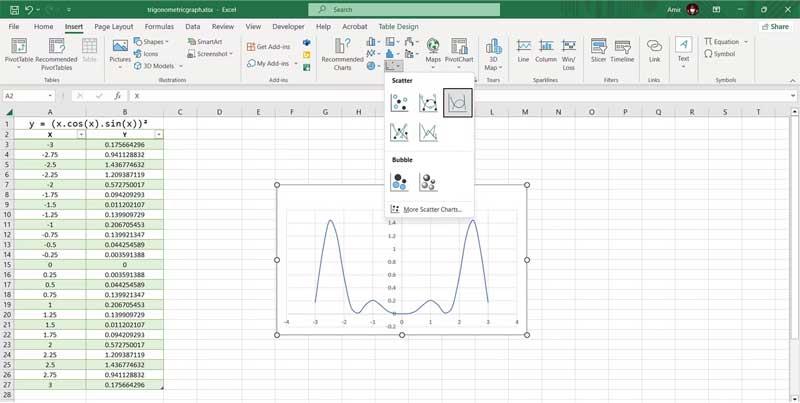Doriți să reprezentați grafic funcții trigonometrice, dar nu știți de unde să începeți? Microsoft Excel vă poate ajuta. Mai jos este cum să reprezentați grafic / diagramă funcții trigonometrice folosind Excel.
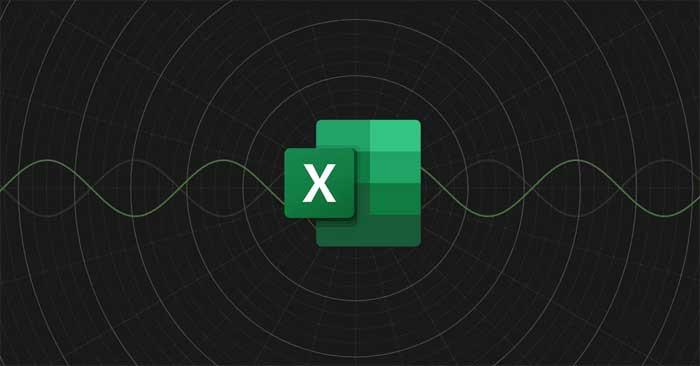
Pentru a reprezenta grafic o ecuație în Excel, trebuie să creați axe pentru valorile X și Y. Lucrul minunat aici este că Microsoft Excel acceptă funcții trigonometrice.
Tot ce trebuie să faceți aici este să creați un tabel de date cu valori X, apoi să scrieți o formulă Excel pentru a calcula automat valorile pentru coloana Y. Odată ce tabelul de date este gata, puteți crea o diagramă Excel pentru a reprezenta grafic ecuații.
Acum luați în considerare exemplul de reprezentare grafică a ecuației y = (x.cos(x).sin(x))² în Excel de mai jos pentru a vizualiza cu ușurință cum să o faceți.
1. Introduceți valoarea X
Un grafic/diagramă are întotdeauna nevoie de valori X și Y. Puteți introduce numele de domeniu pe care doriți să îl reprezentați în valoarea X, apoi calculați valoarea Y folosind formula din pasul următor. Aceasta este o sugestie bună pentru crearea unui tabel de date, deoarece permite funcționarea funcției de completare automată a Excel.
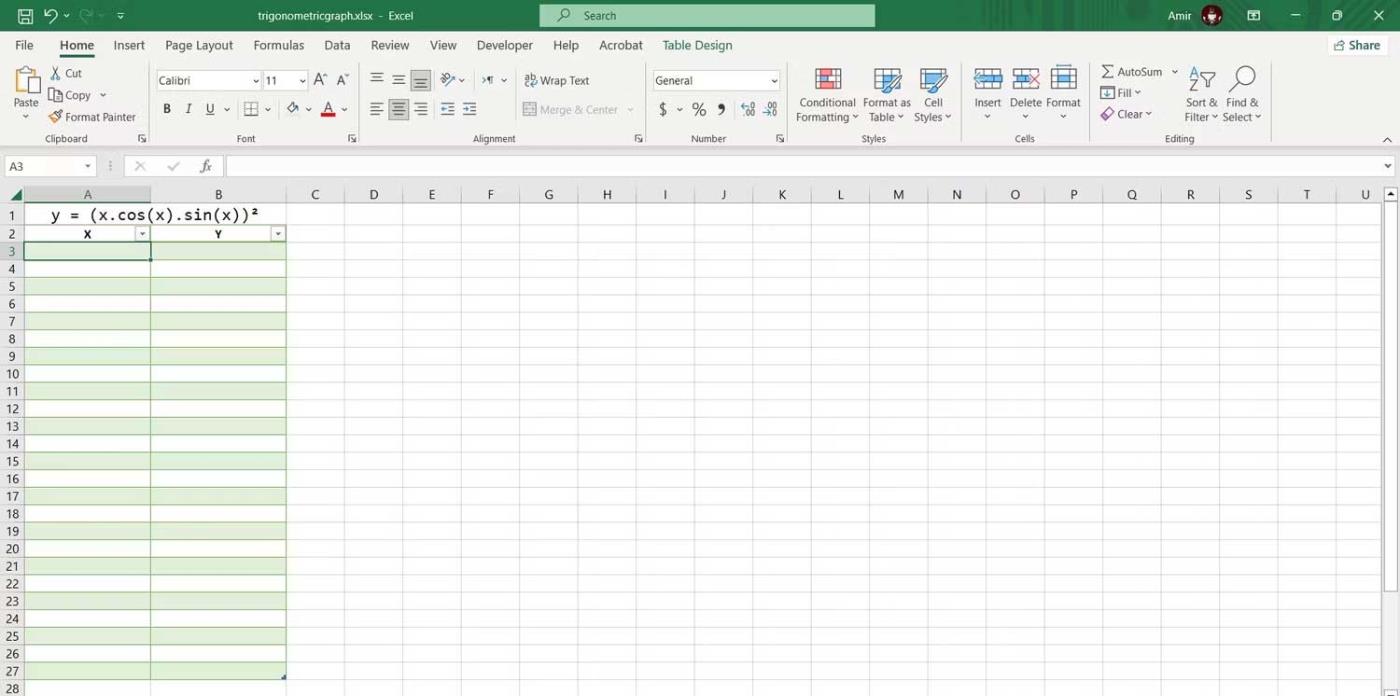
Cu cât este mai mic incrementul dintre valorile tale X, cu atât graficul tău va fi mai precis. Vom crește fiecare valoare X cu 1/4 din acest tabel. Iată cum puteți importa automat valorile X:
1. Introduceți prima valoare într-o celulă. Aici, introduceți -3 în celula A3 .
2. Selectați caseta de mai jos. În exemplu, este A4 .
3. În bara de formule, introduceți:=A3+1/4
4. Apăsați Enter .
5. Trageți bara de umplere și plasați-o în celulele de mai jos.
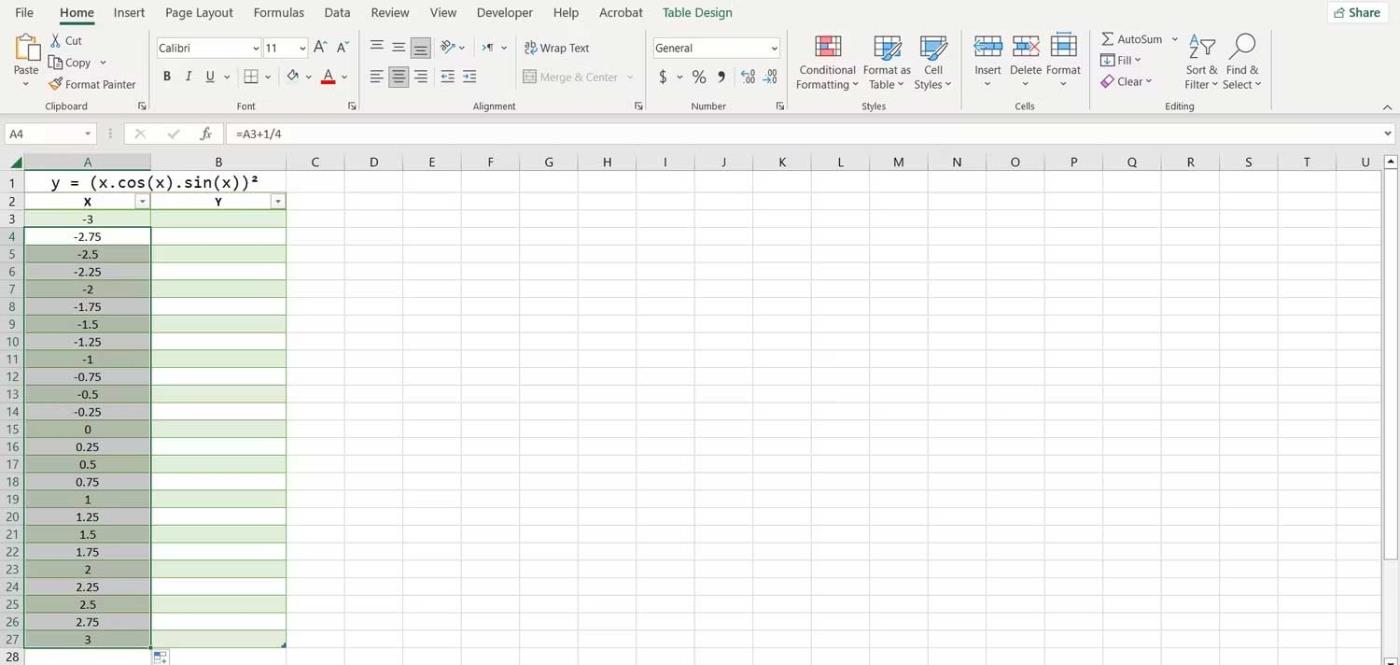
Excel va popula acum toate celelalte valori X. Avantajul utilizării formulelor pentru a introduce valori este că acum le puteți modifica rapid prin editarea primei valori sau editarea formulei.
2. Creați o formulă pentru a calcula valoarea Y
Puteți calcula valoarea Y prin traducerea ecuației trigonometrice în limbajul Excel.
Atunci când creați formule, puteți folosi semne de liniuță pentru a indica puteri. Utilizați paranteze atunci când este necesar pentru a indica ordinea operatorilor.
1. Selectați prima celulă în care doriți să calculați valoarea Y. Acesta este B3 în acest caz.
2. Accesați bara de formule și introduceți:=(A3*COS(A3)*SIN(A3))^2
3. Apăsați Enter .
Excel va calcula acum toate valorile Y din tabel. Funcțiile trigonometrice ale Excel folosesc unități de unghi, așa că această formulă o va folosi ca unitate pentru valorile X. Dacă doriți ca axa X să fie în pi - radiani, puteți înmulți referința celulei cu pi folosind funcția PI din Excel.
=(A3*PI()*COS(A3*PI())*SIN(A3*PI()))^2
Această formulă va scoate valoarea Y pentru aceeași ecuație trigonometrică, dar valorile vor fi în măsura pi-radian.
3. Creați un grafic de dispersie
Acesta este cel mai bun mod de a reprezenta grafic funcții și ecuații matematice în Excel. Deoarece aveți deja valorile X și Y, puteți reprezenta grafic funcția cu un singur clic:
1. Selectați tabelul care conține valorile X și Y.
2. Accesați fila Inserare .
3. În secțiunea Diagrame , faceți clic pe Scatter , apoi selectați Scatter with Smooth Lines .
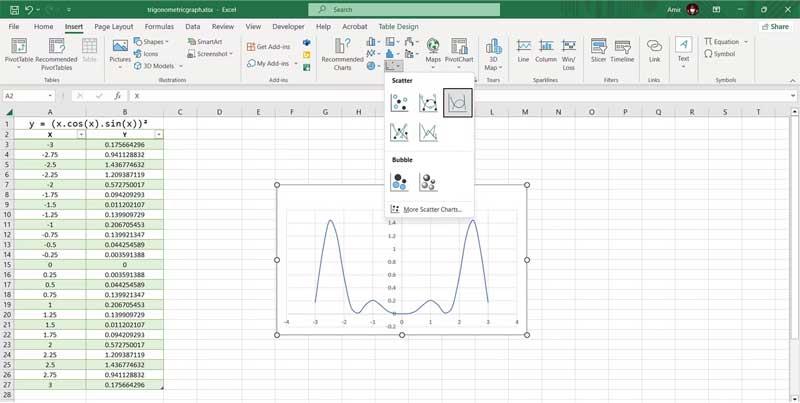
Este gata! Acum puteți examina graficul pentru a înțelege mai bine ce înseamnă ecuația. Acesta este ultimul pas dacă doriți să vizualizați rapid, dar dacă doriți să îl prezentați sub formă de grafic, puteți personaliza complet diagrama Excel pentru a desena graficul corect al ecuației trigonometrice.