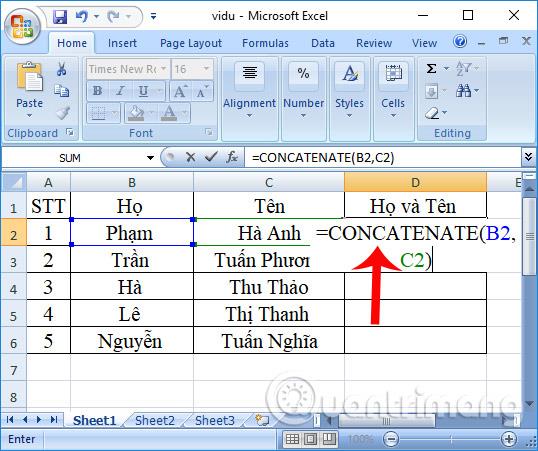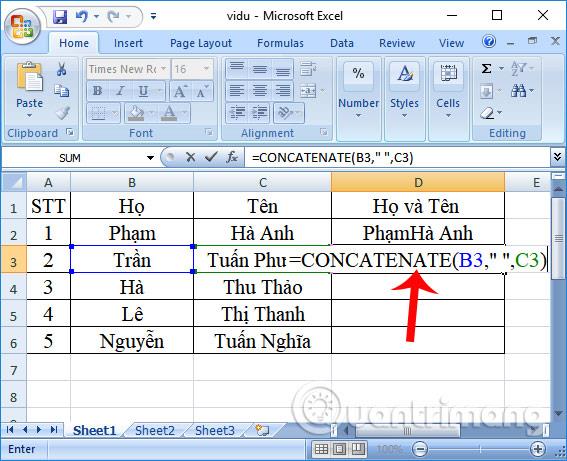Funcția CONCATENATE din Excel este un aparat de sudură folosit pentru a îmbina text. Mai jos sunt detalii despre cum să utilizați funcția CONCATENARE în Microsoft Excel .
Microsoft Excel este un software renumit pentru capacitatea sa de a procesa cantități mari de date rapid și eficient și pentru colecția sa de funcții inteligente. Nu este dificil să găsești o funcție care să te ajute să procesezi rapid datele nou introduse. Puteți afla mai multe detalii despre funcțiile comune Excel pe LuckyTemplates.com.
În acest articol, să învățăm despre o funcție de compatibilitate folosită pentru a concatena caractere dintr-un tabel, numită CONCATENARE.
În Excel, atunci când trebuie să concatenăm caractere în coloanele de date dintr-un tabel, vom folosi funcția ConcateNate. Funcția va ajuta utilizatorii să lege fiecare caracter din fiecare coloană și să creeze un șir de caractere complet, conform cerințelor de conținut ale fiecărui tabel de date.
Funcția ConcateNate este folosită cel mai adesea atunci când se prelucrează tabelele de date care includ coloanele Nume complet și Nume complet, cu cerința de a introduce numele complet în tabelul de date. În loc să fie nevoie să introducem manual numele complet al fiecărei persoane, putem folosi imediat funcția ConcateNate pentru a uni numele complet și numele complet din fiecare coloană diferită în numele complet. Următorul articol de LuckyTemplates vă va ghida cum să utilizați funcția ConcateNate în Excel, cu fiecare caz de concatenare a diferitelor șiruri de caractere.
Funcția CONCATENATE din Excel este utilizată pentru a lega până la 30 de valori împreună și pentru a returna rezultatele ca text. Cu toate acestea, în Excel2019 și mai sus, utilizatorii ar trebui să folosească funcțiile CONCAT și TEXTJOIN în loc de CONCATENATE, deoarece sunt mai flexibile și mai bune.
- Scop: link text.
- Argument:
- Text1 - Prima valoare de text de care se face legătura
- Text2 - A doua valoare a textului de care trebuie conectat
- Text3 - (opțional) A treia valoare de text pentru a le lega
- Reţetă:
=CONCATENATE(text1, text2, [text3], ...)
Rețineți când utilizați funcția ConcateNate Excel:
- Între argumentele text, utilizați virgulă pentru a separa.
- Când există spații în șirul de caractere, este necesar să adăugați argumentul " " între cuvinte.
- În cazul în care rezultatul arată o eroare cu eroarea #NAME, înseamnă că formula nu a folosit ghilimele „ ” când a adăugat argumente care sunt caractere text.
- Începând cu versiunea Excel 2016, funcția va fi redenumită CONCAT. Utilizarea și structura vor fi similare cu cele utilizate cu funcția ConcateNate.
Voi lua un exemplu cu tabelul de date de mai jos când concatenez caracterele din coloanele Nume și Prenume pentru a forma un șir complet de caractere în coloanele Nume complet și Nume complet. Utilizatorii trebuie să verifice dacă nu există spațiu după fiecare caracter, pentru a evita situația în care va exista spațiu în exces la concatenare.

1. Conectarea cuvintelor obișnuite:
Pentru o solicitare normală de combinație de cuvinte, introduceți formula în caseta de rezultat ca =CONCATENATE(B2,C2) și apoi apăsați Enter.
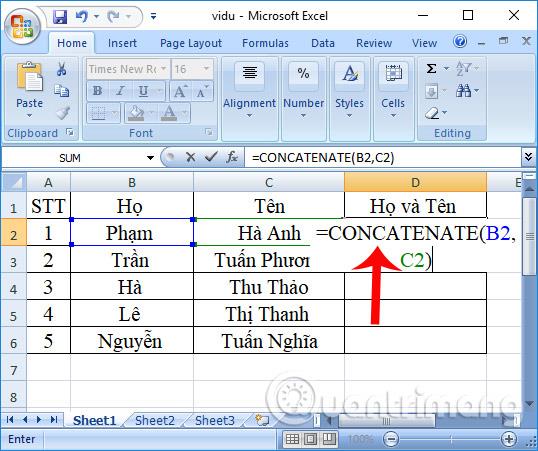
Vom obține apoi rezultatul ca nume complet, așa cum se arată mai jos.

2. Alăturați personaje cu spații suplimentare:
Introducem formula =CONCATENATE(B3," ",C3) .
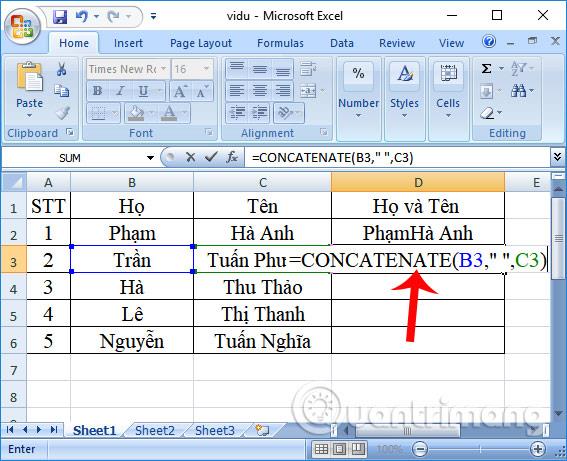
Rezultatul va fi așa cum se arată mai jos.

3. Adăugați cuvinte suplimentare la text:
De exemplu, voi adăuga cuvântul Thi la rezultatele celulei D4, voi introduce formula =CONCATENATE(B4,"Thi",C4,) și apoi apăsați Enter.
Notă utilizatorilor , în funcție de locul în care să adăugați cuvântul, îl introducem în poziția corectă în formulă. Aici îl voi insera între 2 celule. Ghilimelele trebuie, de asemenea, ajustate la ambele capete pentru a crea spațiu între cuvinte. Dacă scrieți un „semn” în cuvântul de inserat, înseamnă că caracterele vor fi scrise consecutiv. Cu tabelele de date Nume complet și Nume complet, utilizatorii trebuie să ajusteze semnul „” în consecință.

Dacă există spații suplimentare precum exemplul de mai sus, rezultatul final va avea spații așa cum se arată mai jos.

Mai sus este o modalitate detaliată de a utiliza funcția ConcateNate pentru a concatena șiruri în Excel, cu utilizare în diferite cazuri de caractere. Puteți aplica formula generală la funcția ConcateNate atunci când concatenați șiruri de caractere sau puteți utiliza semne suplimentare '' în cazul concatenării șirurilor de caractere speciale.
Vă doresc succes!