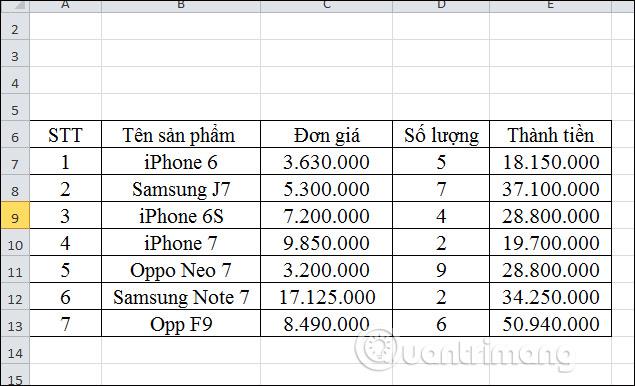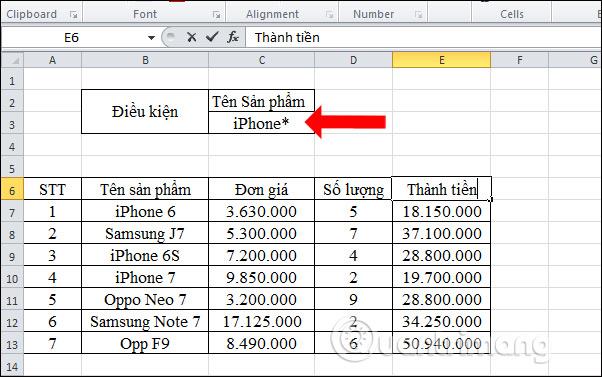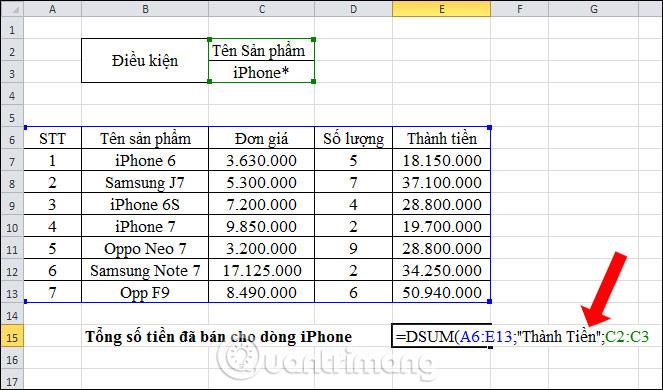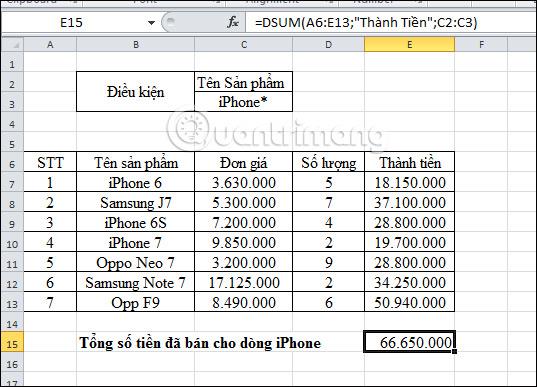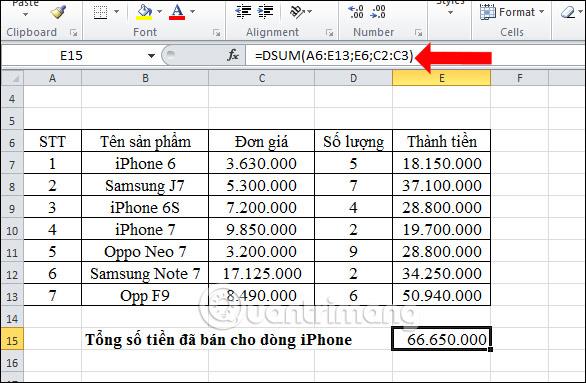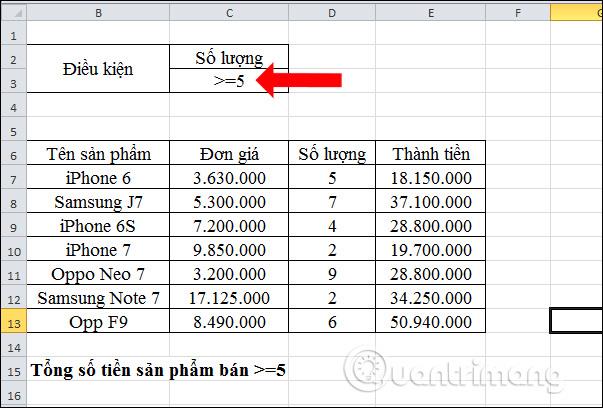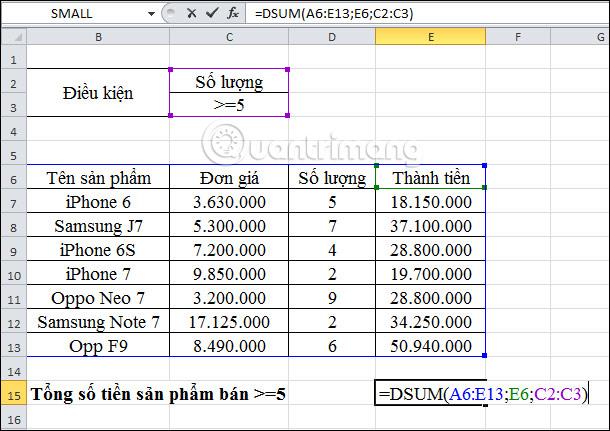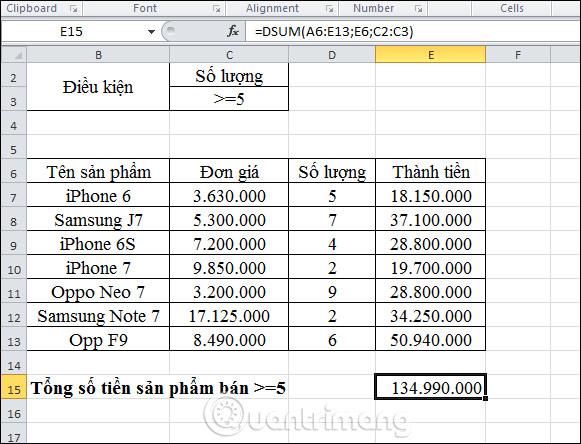Printre funcțiile Excel de bază , funcția DSUM este una dintre cele mai comune funcții. Această funcție va calcula suma unui câmp, sau a unei coloane, pentru a îndeplini condițiile pe care le-ați stabilit în tabelul de date. Formula care utilizează funcția DSUM, precum și calculul sumei condiționate a funcției este relativ mai simplă și mai rapidă decât funcția SUMIF din Excel . Articolul de mai jos vă va ghida cum să utilizați funcția DSUM în Excel pentru a calcula coloana totală cu condițiile date.
Instrucțiuni pentru calcularea sumelor condiționate folosind DSUM
Funcția DSUM este o funcție care adaugă numere într-un câmp sau coloană dintr-o listă de date care îndeplinesc condițiile specificate. Sintaxa funcției este DSUM =DSUM(bază de date; câmp; criterii) .
Acolo:
- Baza de date este un argument necesar, o bază de date creată dintr-o serie de celule. Această listă de date va conține date ca câmpuri, inclusiv câmpuri pentru a verifica condițiile și câmpuri pentru a calcula totalurile. Lista conține primul rând ca antete de coloană.
- Câmpul este un argument obligatoriu care specifică numele coloanei folosit pentru a rezuma datele. Puteți introduce numele antetului coloanei între ghilimele sau puteți utiliza un număr care reprezintă poziția coloanei din listă fără ghilimele sau puteți face referire la antetul coloanei pe care doriți să îl însumați.
- Criteriile este un argument obligatoriu, intervalul de celule conținând condițiile pe care doriți să le verifice funcția DSUM.
Notă pentru utilizatori
- Orice interval poate fi utilizat pentru criterii dacă acel interval conține cel puțin o etichetă de coloană și cel puțin o celulă sub antetul coloanei care definește condiția pentru acea coloană.
- Nu plasați intervalul de condiții sub listă, deoarece nu va fi loc pentru a adăuga alte informații în listă.
Vom procesa tabelul de date așa cum se arată mai jos.
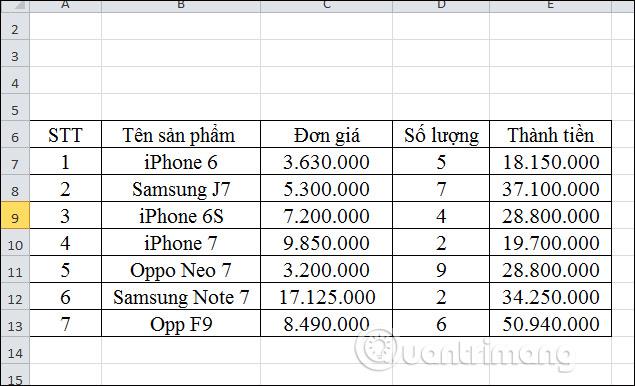
1. Calculați cantitatea totală vândută de produse iPhone
Pasul 1:
În primul rând, creăm un interval de condiții pentru funcția DSUM pentru a calcula cantitatea totală vândută de produse iPhone. Condiția pentru funcția DSUM este iPhone*.
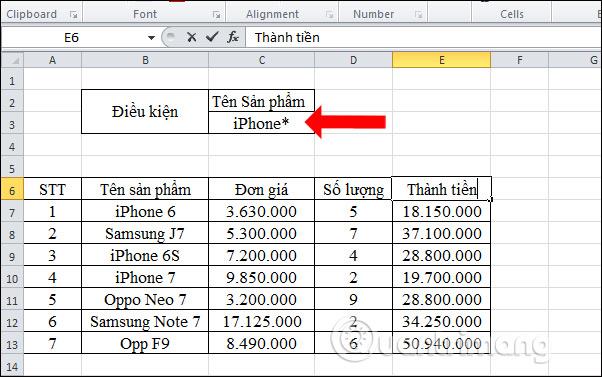
Pasul 2:
Apoi, utilizatorul introduce formula funcției DSUM ca =DSUM(A6:E13;"Thanh Tien";C2:C3) .
Acolo:
- A6:E13 este intervalul bazei de date care conține coloana care trebuie însumată și coloana care conține condiția de testat.
- „Suma în numerar” este titlul coloanei care va folosi valoarea din acea coloană pentru a calcula totalul.
- C2:C3 este intervalul de condiții care conține antetul coloanei și 1 valoare de condiție.
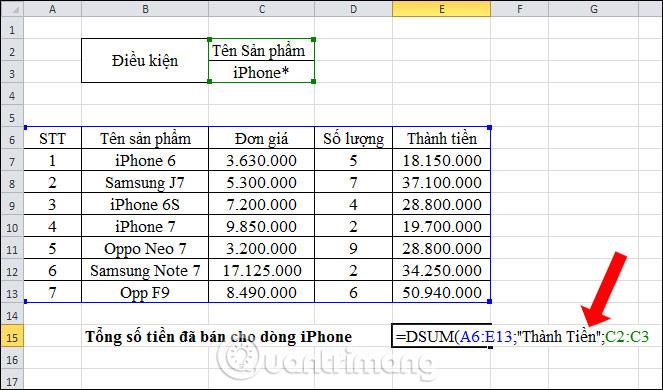
Apăsați Enter și vom obține rezultatul exact așa cum se arată.
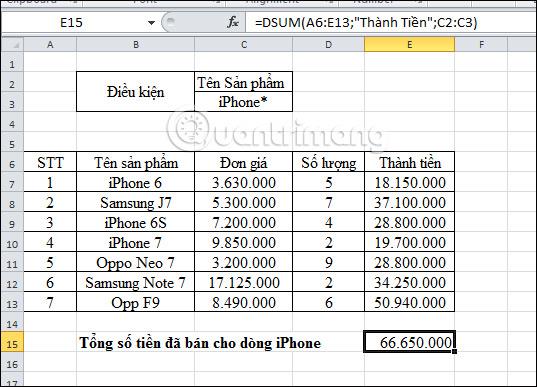
Sau utilizatorii pot schimba valoarea din Câmp cu o referință la coloana Sumă. Formula de intrare este =DSUM(A6:E13;E6;C2:C3) . Rezultatul este același ca atunci când introduceți coloana Sumă în formulă.
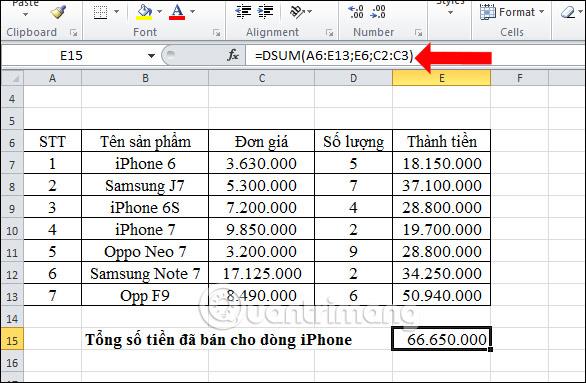
2. Calculați cantitatea totală de produse vândute în cantități mai mari sau egale cu 5.
Pasul 1:
În primul rând, utilizatorul va trebui, de asemenea, să creeze un interval de condiții cu titlul coloanei Cantitate vânzări , iar valoarea condiției este >=5, așa cum se arată mai jos.
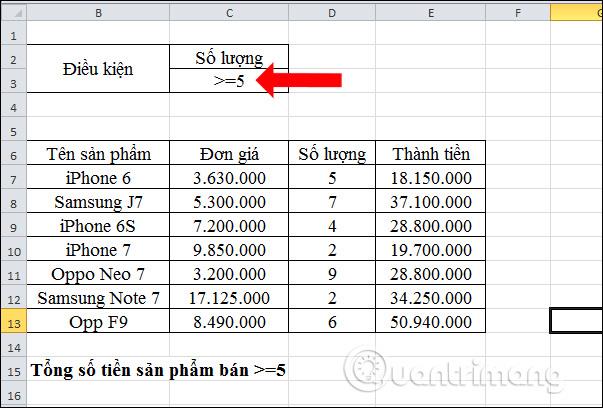
Pasul 2:
Introducem formula funcției =DSUM(A6:E13;E6;C2:C3) și apăsăm Enter.
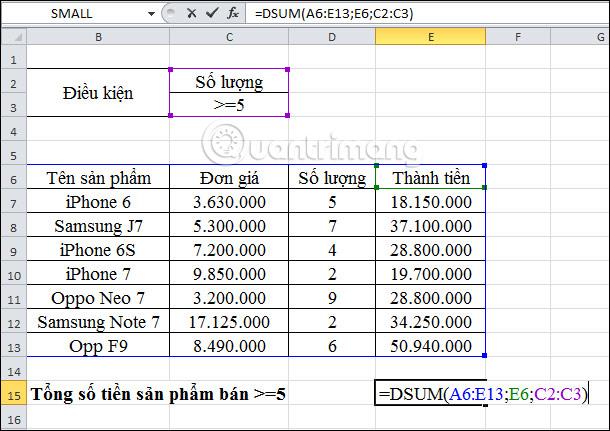
Suma totală va fi așa cum se arată în imagine.
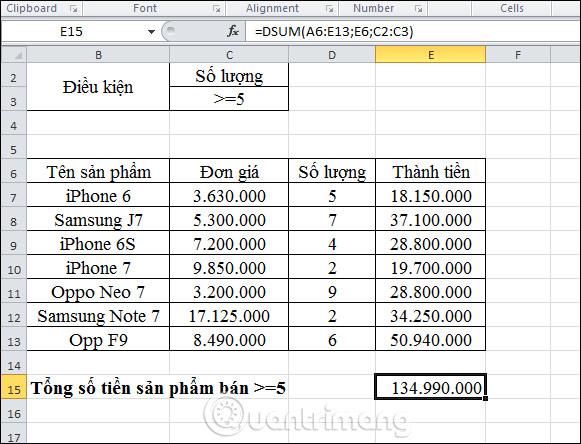
În general, utilizarea funcției DSUM în Excel este extrem de simplă. Puteți folosi funcția pentru a suma valorile pe coloană cu condiții simple. Pentru condiții mai complexe putem folosi funcția SUMIF.
Vezi mai mult:
Vă doresc succes!