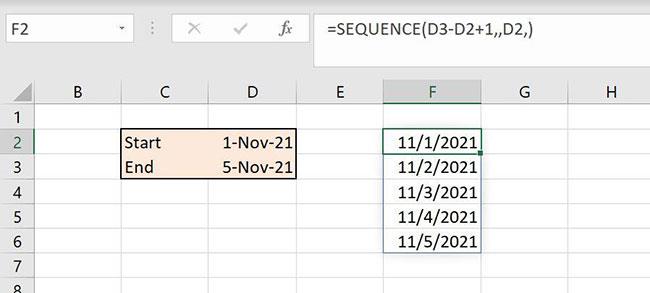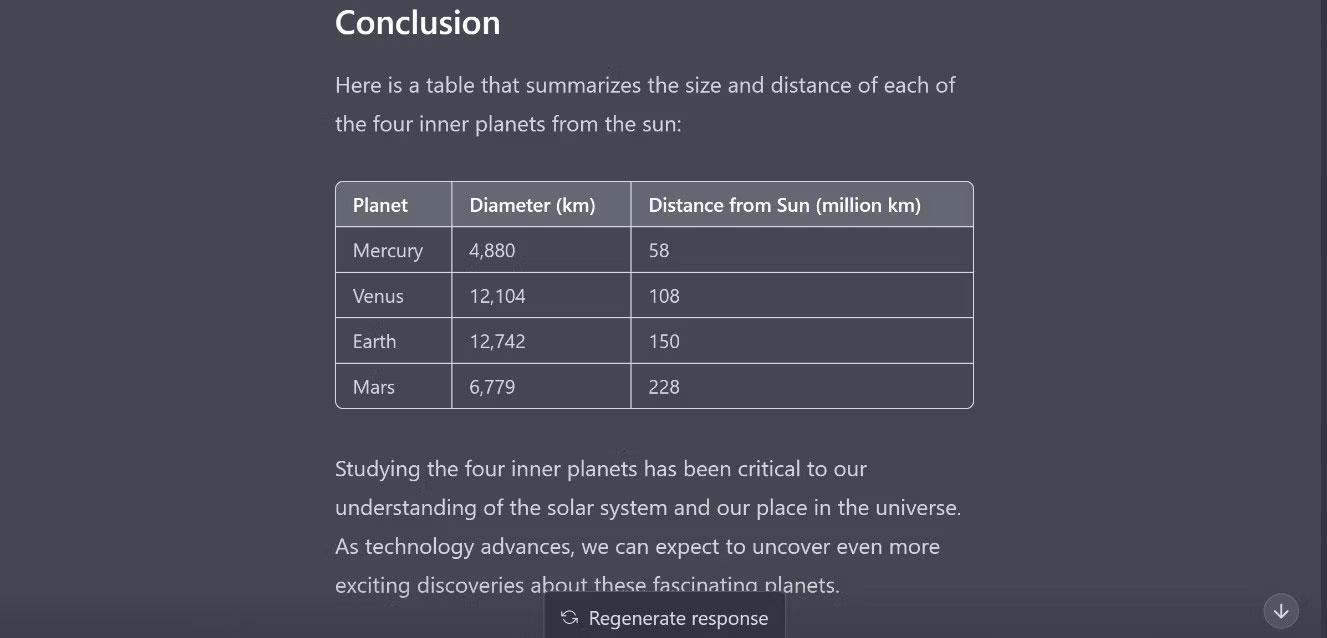Microsoft 365 actualizează modul în care Excel gestionează funcțiile dinamice. Dacă ați introdus vreodată o expresie folosind Ctrl + Shift + Enter , atunci sunteți familiarizat cu modul în care Excel îl folosește pentru a lucra cu matrice dinamice. Datorită noilor funcții matrice dinamice, crearea și menținerea acestor tipuri de expresii este mult mai ușoară. Introduceți funcția ca de obicei - cu o simplă tastă Enter și rezultatele vor fi puse în celulele de mai jos, suficient pentru a finaliza calculele funcției. În acest articol, LuckyTemplates.com vă va arăta cum să creați cu ușurință o serie de date și să o actualizați folosind funcția SEQUENCE().
Notă : autorul articolului folosește Microsoft 365 pe un sistem Windows 10 pe 64 de biți. Această caracteristică este în prezent disponibilă numai în 365 și Excel Online. Pentru comoditate, puteți descărca fișierul .xlsx, de exemplu:
https://www.techrepublic.com/resource-library/downloads/sample-file-how-to-use-microsoft-365-s-dynamic-array-function-sequence-to-create-a-list-of-dates-in-excel/
Introducere în funcția SEQUENCE().
Una dintre noile funcții dinamice ale lui 365 este SEQUENCE(), care returnează o secvență de valori folosind următoarea sintaxă:
=SEQUENCE(rows,[columns],[start],[step])
Unde sunt necesare rânduri și specifică numărul de rânduri de completat (numărul de valori de calculat). Urmează argumente opționale:
- coloană: numărul de coloane returnate
- start: primul număr din succesiune
- pas: Creștere treptată
În forma sa cea mai simplă, puteți utiliza această funcție pentru a returna o serie fixă de valori, așa cum se arată în Figura A. Rezultatul se numește un interval de depășire. Când utilizați una dintre noile funcții matrice dinamice, nu uitați să lăsați mult spațiu sub funcție pentru aceste valori.

Poza A
Singurul argument, 5, returnează 5 valori începând cu 1 și crescând cu 1. Să adăugăm o valoare de intrare pentru a o face mai flexibilă. Făcând referire la celula de intrare (B1), puteți modifica în mod dinamic numărul de valori pe care SEQUENCE() le returnează, așa cum se arată în Figura B. Pur și simplu modificați valoarea de intrare în B1 pentru a actualiza rezultatul. Dacă doriți ca lista să coboare, începeți cu 10 și creșteți cu -1 astfel:
=SEQUENCE(B1,,10,-1)

Figura B
Cum se returnează un șir de dată în Excel
Mânerul de umplere al Excel poate crea rapid o listă de date pentru dvs., dar lista este statică; trebuie să creați o nouă listă dacă trebuie schimbate. Funcția SEQUENCE(), prezentată în Figura C, vă permite să creați rapid o listă cu adevărat dinamică de date.
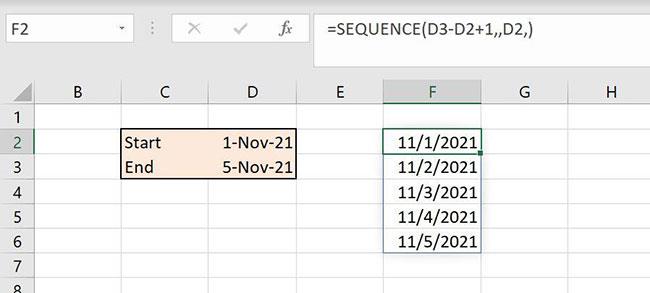
Figura C
Să ne uităm la argumentele funcției:
=SEQUENCE(D3-D2+1,,D2,)
Expresia D3-D2+1 ne oferă numărul de rânduri (sau valori). De la 1 noiembrie până la 5 noiembrie este de 4 zile; Adăugați 1 pentru a obține 5 zile: 1 noiembrie, 2 noiembrie, 3 noiembrie, 4 noiembrie și 5 noiembrie. Al treilea argument se referă la D2 și specifică prima valoare din șir. Prin urmare, prima valoare din serie este data din D2 și vor exista un total de 5 date în serie. Pentru a actualiza seria de date, modificați una sau ambele date în D2:D3.
Figura D prezintă o funcție similară care se referă la două valori de intrare în loc de una. Acest lucru vă oferă mai multă flexibilitate. De fapt, același lucru se face, dar în al doilea exemplu nu trebuie să știți data de încheiere. Ambele sunt utile, dar le vei folosi în diferite situații.
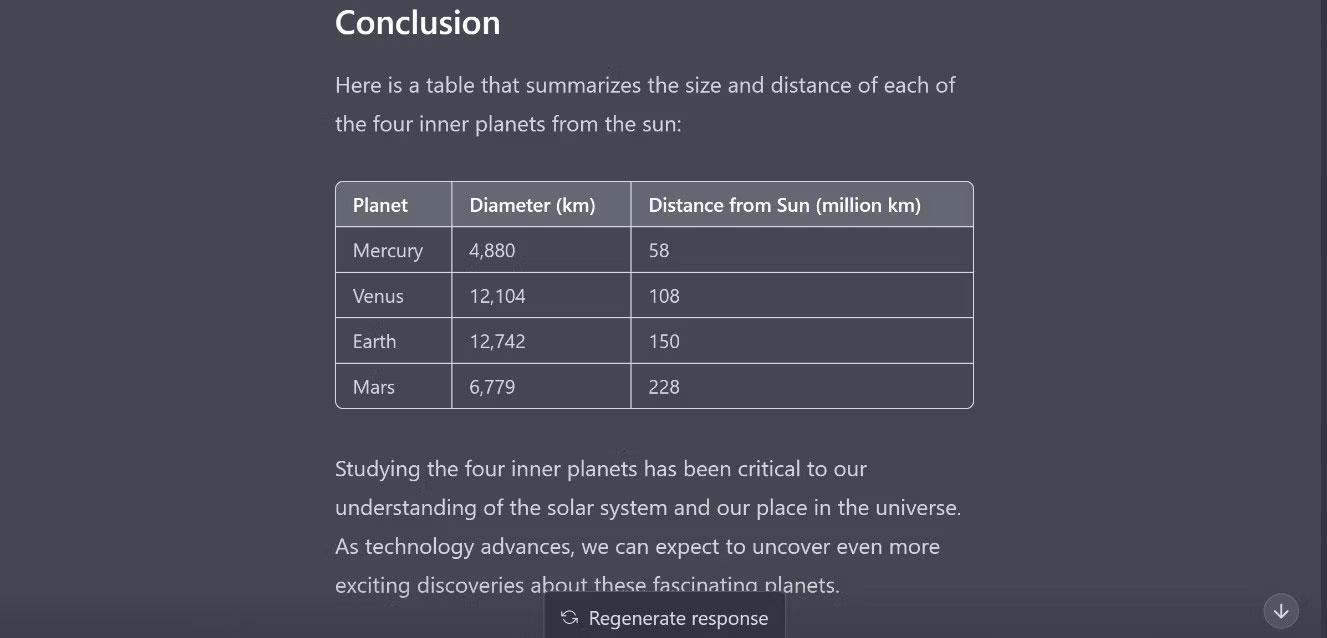
Figura D