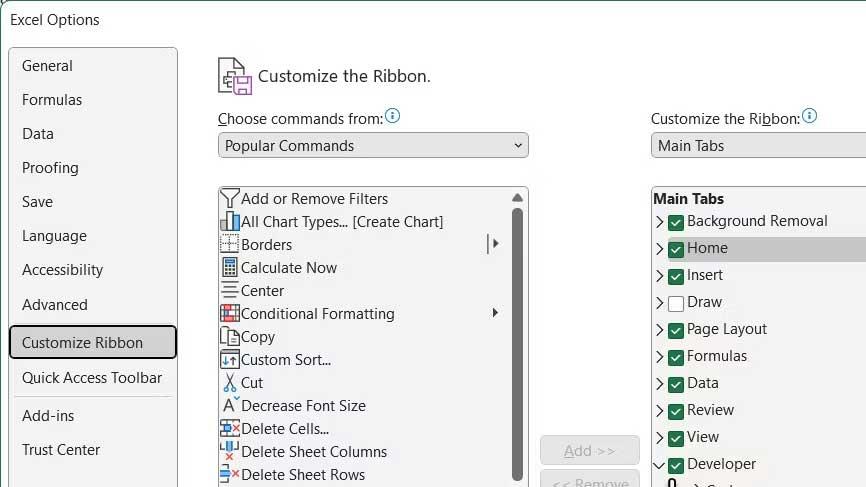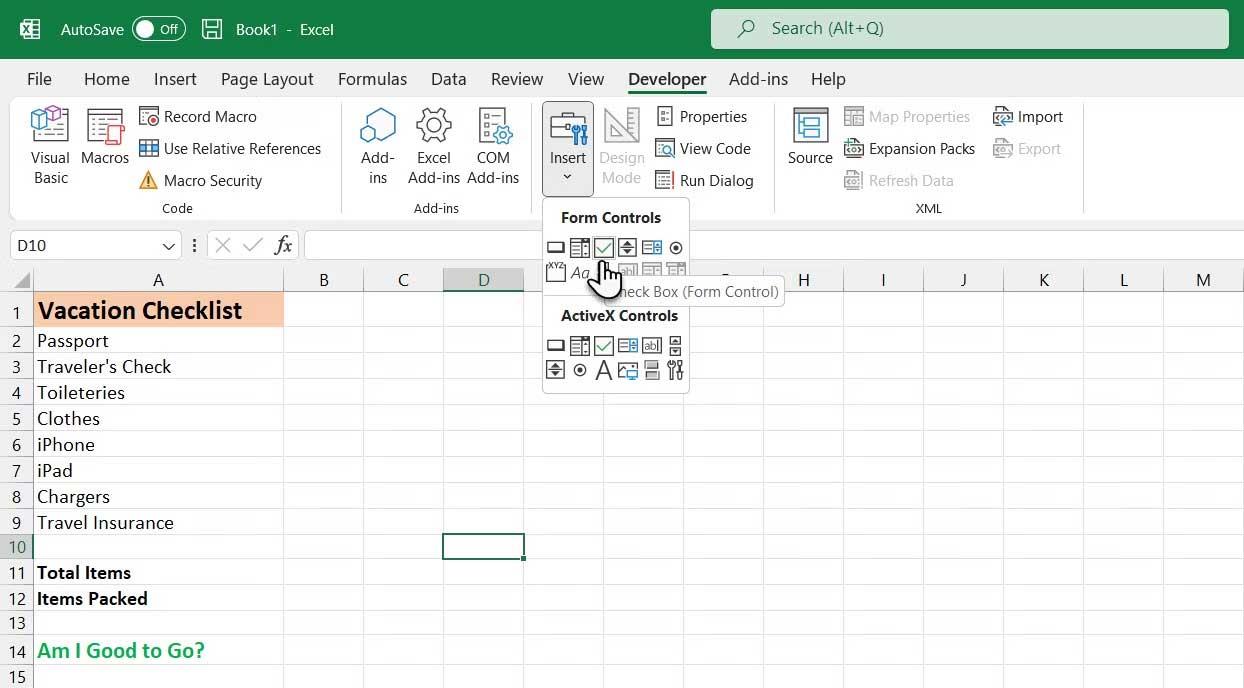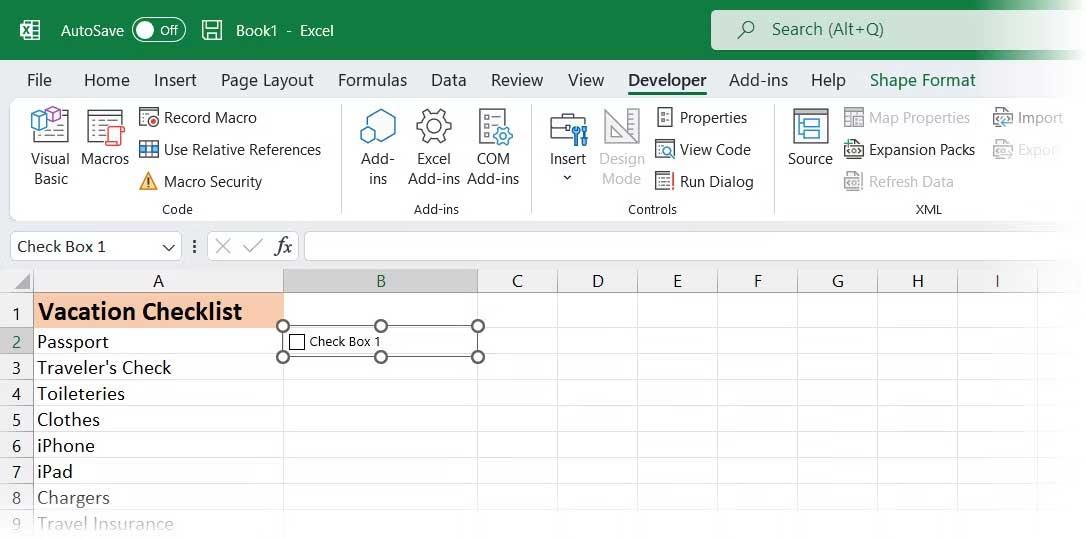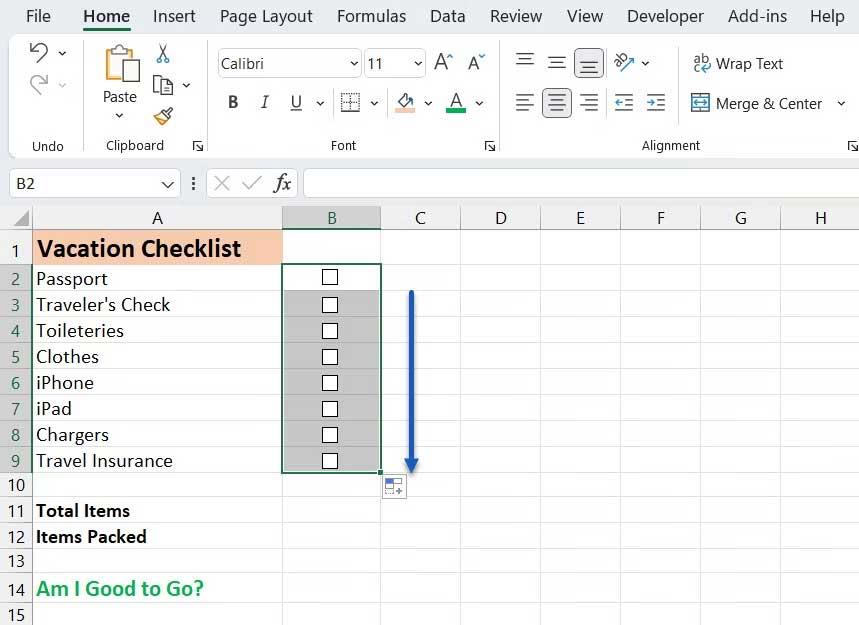Listele de verificare sunt o modalitate excelentă de a urmări sarcinile sau procesele. Mai jos este o modalitate simplă, pas cu pas, de a crea o listă de verificare în Excel .

Instrucțiuni pas cu pas pentru crearea unei liste de verificare în Excel
Articolul vă va arăta cum să creați o listă de verificare Excel cu casete de selectare atunci când le completați. Practic, trebuie să faci doar 3 pași:
- Activați fila Dezvoltator.
- Introduceți elementele de făcut în foaia de calcul.
- Adăugați casete de selectare și formatare avansată.
1. Activați fila Dezvoltator
Activați fila Dezvoltator de pe panglică pentru a crea o listă de verificare. Faceți acest lucru făcând clic dreapta pe panglică și selectând Personalizare panglică .

În lista Filele principale din partea dreaptă a casetei de dialog Opțiuni Excel, bifați Dezvoltator și faceți clic pe OK .
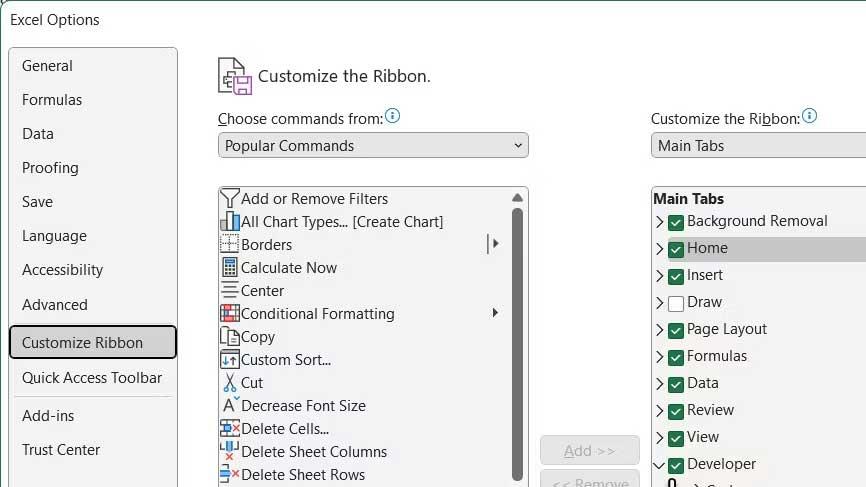
2. Introduceți elementele listei de verificare în foaia de calcul
Introduceți o listă de activități, un articol pe celulă. În acest exemplu, aveți o celulă cu articolele totale și o celulă cu articolele totale ambalate sau numărul de articole bifate în listă.
Oh, sunt bine să plec? va fi roșu cu NU dacă toate articolele nu sunt bifate. Dacă toate elementele au fost bifate, caseta roșie va deveni verde cu YES .
Faceți clic pe fila Dezvoltator . Apoi, faceți clic pe Inserare în secțiunea Comenzi și faceți clic pe Casetă de selectare (Control formular).
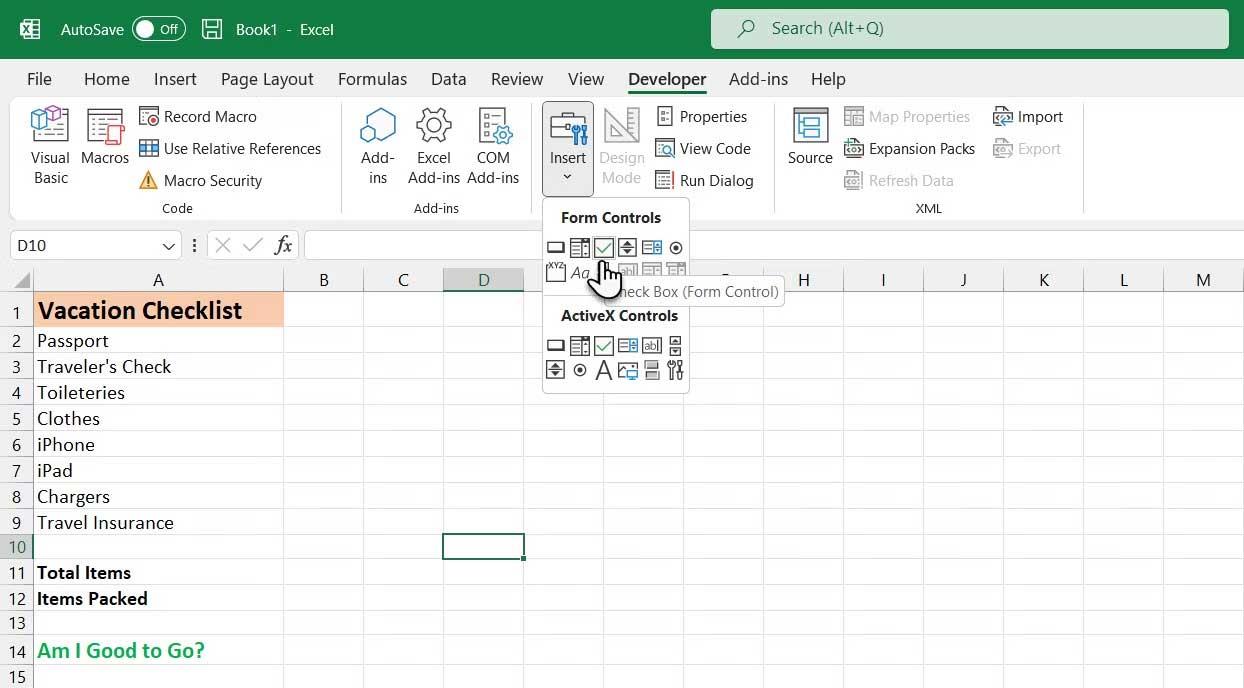
3. Adăugați casete de selectare
Selectați celula pe care doriți să o introduceți în caseta de validare. Veți vedea text chiar în dreapta casetei de selectare. Aici este nevoie doar de caseta de text, nu de text. Chiar dacă controlul casetei de selectare este selectat, evidențiați textul de lângă casetă de selectare și ștergeți-l.
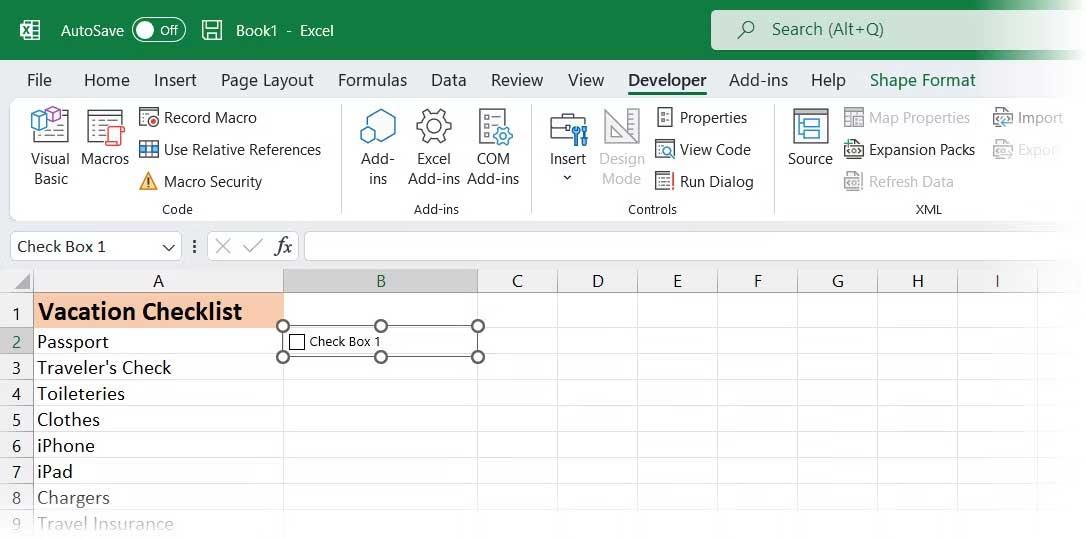
Controlul casetei de selectare nu se redimensionează automat după ce ați șters textul. Dacă doriți să o redimensionați, faceți clic dreapta pe casetă pentru a selecta caseta de selectare, apoi faceți clic stânga pe ea. Celulele selectate vor avea cercuri în colțuri.
Trageți unul dintre cercurile din dreapta către caseta de selectare pentru a redimensiona chenarul pentru a se potrivi casei de selectare. Puteți muta apoi caseta de selectare spre centrul celulei folosind cursorul cu 4 capete.
Acest exemplu dorește să copieze caseta de selectare în restul elementelor din lista de sarcini. Pentru a selecta celula care conține caseta de selectare, selectați orice celulă din jurul ei care nu include o casetă de selectare. Apoi, utilizați una dintre tastele săgeți de pe tastatură pentru a vă deplasa la celula care conține caseta de selectare.
Pentru a copia o casetă de selectare în alte celule, deplasați cursorul peste colțul din dreapta jos al celulei selectate cu caseta de selectare până când aceasta se transformă într-un buton plus. Asigurați-vă că indicatorul nu este o mână. Asta va bifa această casetă.
Trageți semnul plus în jos pe celulele în care doriți să copiați caseta de selectare și eliberați butonul mouse-ului. Caseta de selectare este copiată în toate acele celule.
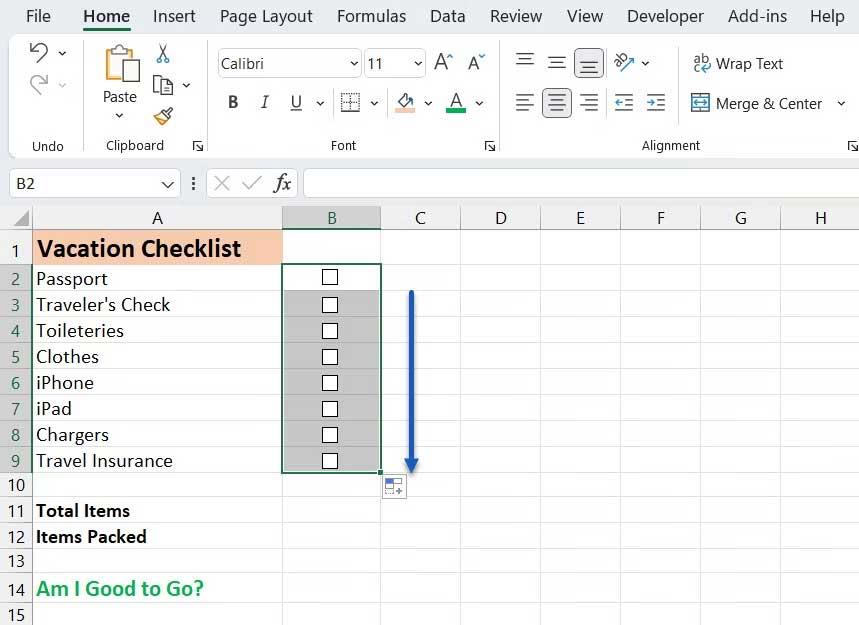
Mai sus este cum să creați o listă de verificare de bază în Excel . Sper că articolul vă este de folos.