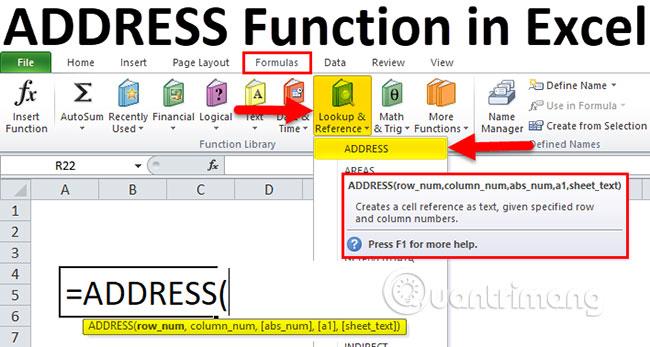Funcția Excel ADDRESS preia numerele de rând și de coloană drept argumente și returnează o referință de celulă standard (adresa celulei). De exemplu, dacă mergeți la rândul numărul 4 și coloana numărul 3, funcția va returna C4. Funcția ADRESĂ din Excel poate returna o referință absolută sau relativă în oricare dintre cele două formate de referință ale Excel.
Aflați cum să utilizați funcția ADRESĂ în Excel
Tipuri de referință
- Referințele relative sunt exprimate ca numere de coloane și rânduri (de exemplu, M290 ). Când copiați o formulă care conține o referință relativă a unei celule, referința - numărul rândului și litera coloanei - este ajustată pentru a reflecta locația în care ați copiat formula.
- Referințele absolute au semnul $ în fața literei coloanei și a numărului rândului (de exemplu, $M$290 ). Când copiați o formulă care conține o referință de celulă absolută, referința nu se modifică.
- Referințele mixte au un simbol $ în fața literei coloanei sau a numărului rândului (de exemplu, $M290 sau M$290 ). Când copiați o formulă care conține referințe de celule mixte, partea de referință cu simbolul $ nu se schimbă, dar cealaltă parte se schimbă.
Următoarea imagine arată o foaie de calcul în care introducerea unei formule cu o referință relativă a celulei cauzează o problemă. Totalul este rezultatul adăugării impozitului la suma inițială. Cota de impozitare este de 7,5% (0,075). Acest raport este în celula C1 și este referit prin formule. Prima formulă este introdusă în celula C7 și are următorul conținut: =B7*(1 + C1) .

Formula din celula C7 este corectă. Se referă la celula C1 pentru a calcula totalul. Dar dacă utilizați mânerul de umplere (punctul negru din colțul din dreapta jos al celulei selectate) pentru a copia formula din celula C7 în celulele C8 și C9, va apărea o problemă. Referința la celula C1 s-a schimbat în celulele C2 și C3. Deoarece aceste celule sunt goale, rezultatele din celulele C8 și C9 sunt incorecte (rezultatele sunt aceleași cu suma din stânga și taxele nu au fost adăugate).
Pentru a înțelege mai bine, să ne uităm la coloana D care arată formulele situate în coloana C. Când formula din celula C7 a fost trasă în jos, referința C1 s-a schimbat în C2 în celula C8 și C3 în celula C9. De obicei, utilizatorii vor dori ca Excel să schimbe automat referințele de celule atunci când formulele sunt copiate. Dar uneori (ca în această situație) nu vrei să faci asta. Aveți nevoie de o referință de celulă absolută.
Formula din celula C17 este aproape identică cu formula din celula C7, cu excepția faptului că referința la celula C1 a fost făcută absolută, prin plasarea simbolului $ înaintea numărului rândului. Formula din celula C17 arată astfel: =B17*(1 + C$1) . Când această formulă este trasă în jos la C18 și C19, referința nu este ajustată, dar indică în continuare celula C1. Rețineți că în acest exemplu, numai partea de rând a referinței este absolută. Ați fi putut crea o referință complet absolută introducând următoarea sintaxă: =B17*(1 + $C$1) . Rezultatul va fi același, dar acest lucru nu este necesar în acest exemplu.
2 tipuri de referințe de celule
Notă : Plasați simbolul $ înainte de litera coloanei referinței celulei pentru a crea o referință absolută a coloanei. Plasați simbolul $ înaintea numărului rândului pentru a crea o referință de rând absolută.
Excel acceptă două tipuri de referințe de celule: vechiul stil A1 și stilul R1C1. Stilul R1C1 folosește un sistem de numerotare atât pentru rânduri, cât și pentru coloane, cum ar fi: R4C10. În acest exemplu, R4C10 înseamnă rândul 4 coloana 10.
Pentru a schimba stilul de referință al celulei, alegeți Fișier > Opțiuni și verificați stilul de referință R1C1 în zona Lucru cu formule din fila Formule. Utilizarea formatului R1C1 forțează, de asemenea, coloanele din foile de calcul să se afișeze ca numere în loc de litere. Acest lucru este util atunci când lucrați cu un număr mare de coloane. De exemplu, coloana CV-ului pozițional este coloana a 100. A reaminti numărul 100 este mai ușor decât a-ți aminti cuvântul CV.
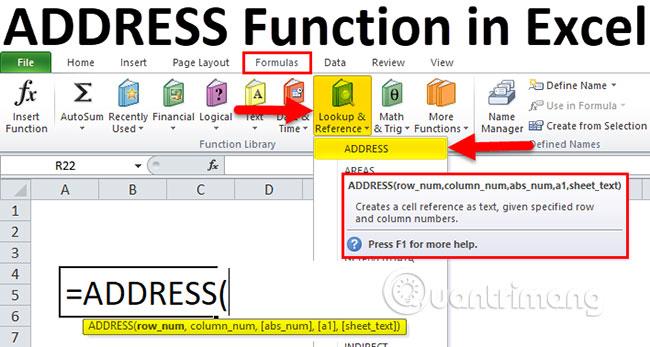
Pentru a reveni la funcția ADRESĂ din Excel, sunt necesare până la 5 argumente:
- Numărul rândului de referință
- Numărul coloanei referinței
- Un număr care spune funcției cum să returneze referința. Acest număr este implicit 1 , dar poate fi și:
- 1 : Atât rândurile, cât și coloanele sunt absolute
- 2 : Rânduri absolute și coloane relative
- 3 : Rânduri relative și coloane absolute
- 4 : Atât rândurile, cât și coloanele sunt relative
- O valoare de 0 sau 1 spune funcției ce tip de referință să folosească:
- 0 folosește stilul R1C1.
- 1 (valoarea implicită și omisă dacă este utilizat) folosește stilul A1.
- O foaie de calcul externă sau un registru de lucru și referința pentru foaia de calcul.
Sunt necesare doar primele două argumente. Funcția returnează referința specificată ca text.
| Sintaxă |
Rezultat |
Explica |
=ADDRESS(5,2) |
$B$5 |
Numai coloanele și rândurile sunt furnizate ca argumente. Funcția returnează o adresă absolută completă. |
=ADDRESS(5,2,1) |
$B$5 |
Când 1 este folosit ca al treilea argument, este returnată o adresă absolută completă. Rezultatul este același dacă al treilea argument este omis. |
=ADDRESS(5,2,2) |
B$5 |
Când 2 este folosit ca al treilea argument, este returnată o referință compusă, cu valori relative de coloană și rând absolute. |
=ADDRESS(5,2,3) |
$B5 |
Când 3 este folosit ca al treilea argument, este returnată o referință compusă, cu valori absolute de coloană și de rând relative. |
=ADDRESS(5,2,4) |
B5 |
Când 4 este folosit ca al treilea argument, este returnată o referință relativă completă. |
=ADDRESS(5,2,1,0) |
R5C2 |
Când al patrulea argument este fals, este returnată o referință de tip R1C1. |
=ADDRESS(5,2,3,0) |
R[5]C2 |
Acest exemplu arată funcția care returnează o referință mixtă în stilul R1C1. |
=ADDRESS(5,2,1,,"Sheet4") |
Sheet4!$B$5 |
Al cincilea argument returnează o referință la o foaie de lucru sau un registru de lucru extern. Această sintaxă returnează o referință de stil A1 la celula B5 din foaia 4. |
=ADDRESS(5,2,1,0,"Sheet4") |
Sheet4!R5C2 |
Această sintaxă returnează o referință de stil R1C1 la celula B5 din foaia 4. |
Cum se utilizează funcția ADRESĂ în Excel

Utilizați funcția ADRESĂ în Excel după cum urmează:
1. Faceți clic pe o celulă în care doriți să apară rezultatele.
2. Introduceți =ADDRESS( pentru a porni funcția.
3. Introduceți numărul rândului, virgula (,) și numărul coloanei. De asemenea, puteți introduce referințe la celulele în care se află acele valori.
4. Dacă doriți ca rezultatul să fie returnat într-o referință mixtă sau completă, introduceți o virgulă (,) și un număr corespunzător: 2, 3 sau 4 .
5. Dacă doriți ca rezultatul să fie returnat în stilul R1C1, introduceți o virgulă (,) și numărul 0 .
6. Dacă doriți ca rezultatele să se refere la o altă foaie de lucru, introduceți o virgulă și includeți numele foii de lucru între ghilimele.
Dacă doriți ca rezultatele să se refere la un registru de lucru extern, introduceți o virgulă (,), numele registrului de lucru și foaia împreună. Numele registrului de lucru este cuprins între paranteze și întreaga referință are ghilimele, cum ar fi: „[Cartea1] Foaia2”.
7. Enter ) și apăsați Enter.
În loc să introduceți numerele rândurilor și coloanelor direct în ADRESĂ, puteți introduce referințe de celule. Cu toate acestea, valorile pe care le găsiți în acele celule trebuie să fie evaluate la numere care pot fi folosite ca numere de rând și de coloană.