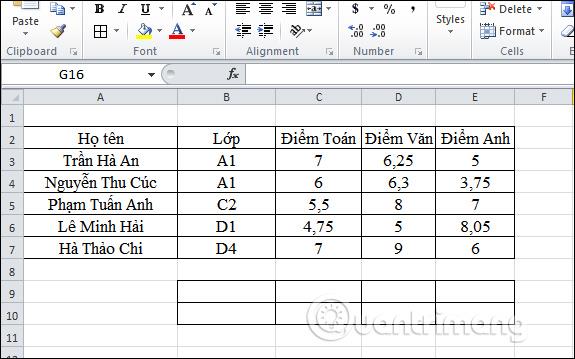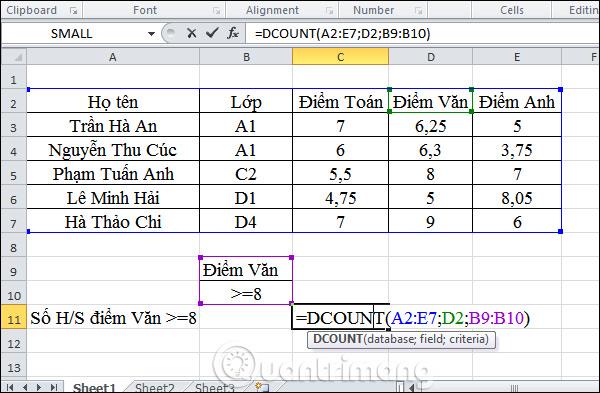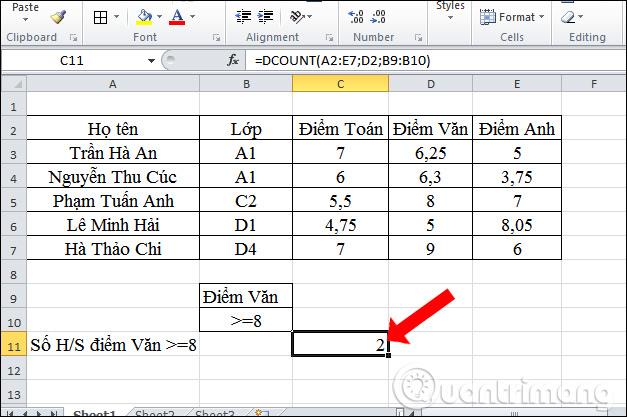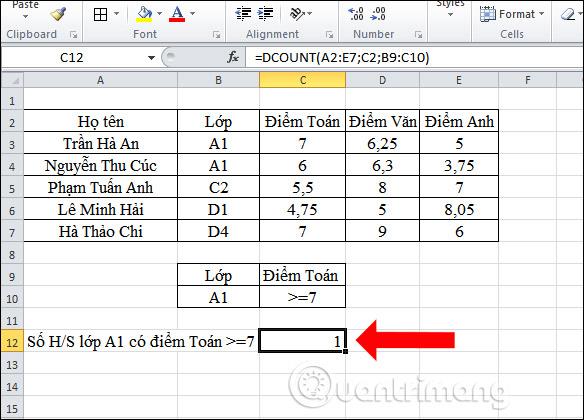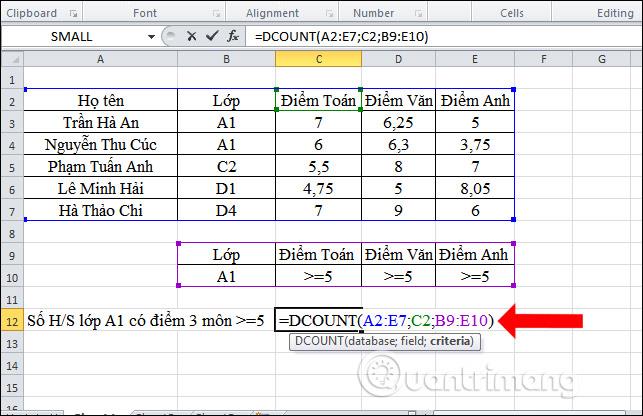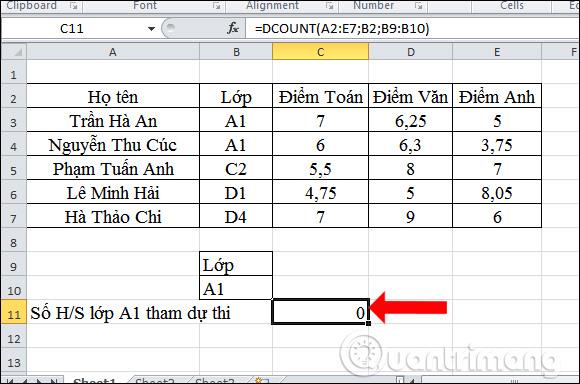Funcția de numărare pe Excel este funcția de bază pe care Excel o va folosi pentru a număra datele pe Excel. În plus, putem folosi funcția Count condiționată cu funcția COUNTIF sau DCOUNT.
Funcția COUNTIF va căuta celule cu valori care îndeplinesc condiția dată. Zona de date de căutare poate conține caractere sau litere obișnuite. Cu funcția DCOUNT, funcția va număra numărul de celule care conțin date numerice dintr-o listă sau bază de date cu condiții date. Articolul de mai jos vă va ghida cum să utilizați funcția DCOUNT în Excel.
Instrucțiuni pentru utilizarea funcției DCOUNT pe Excel
Funcția DCOUNT are sintaxa funcției DCOUNT(bază de date, câmp, criterii) .
Acolo:
- Baza de date: intervalul de celule sau container de date de numărat, inclusiv rândul antetului din zona de date, este un parametru obligatoriu.
- Câmp: numele câmpului sau al coloanei folosit pentru a verifica condițiile de numărare. Dacă introduceți direct titlul coloanei, puneți-l între ghilimele. Dacă introduceți un număr, introduceți numărul ordinal corespunzător al acelei coloane din stânga.
- Criterii: Zona de date care conține celule de condiție. Poate fi utilizat orice interval, dar trebuie să aibă cel puțin 1 antet de coloană și 1 celulă care conține condiția sub celula antet de coloană.
Notă:
- Intervalul de condiții nu trebuie plasat sub listă, deoarece informații noi vor fi adăugate în partea de jos a listei.
- Asigurați-vă că intervalul de condiții nu suprascrie lista.
- Pentru a manipula o întreagă coloană din listă, introduceți o linie goală sub antetul coloanei în intervalul de condiții.
Vom prelucra tabelul de date de mai jos, numărând numărul de studenți care îndeplinesc diferite condiții.
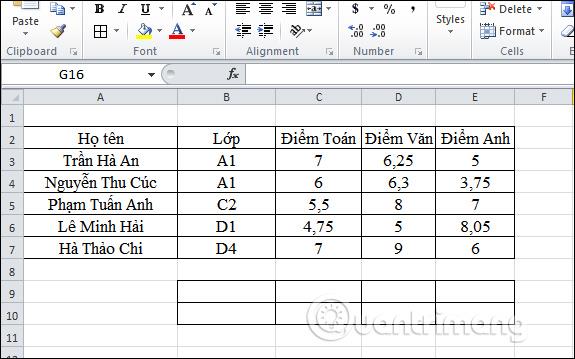
1. Calculați numărul de studenți cu scor în Literatură mai mare sau egal cu 8
Conform tabelului, datele care trebuie numărate sunt de tipul de date numerice din coloana Scor de literatură. În caseta de introducere a rezultatului, introduceți formula =DCOUNT(A2:E7,D2,B9:B10) și apoi apăsați Enter.
Acolo:
- A2:E7: Zona de date conține date de numărat.
- D2: Numele coloanei de date pentru a verifica starea.
- B9:B10: Zona de date care conține condiții.
Este necesar să introduceți numele câmpului zonei de date care conține condiția care se potrivește cu numele câmpului din tabelul de date.
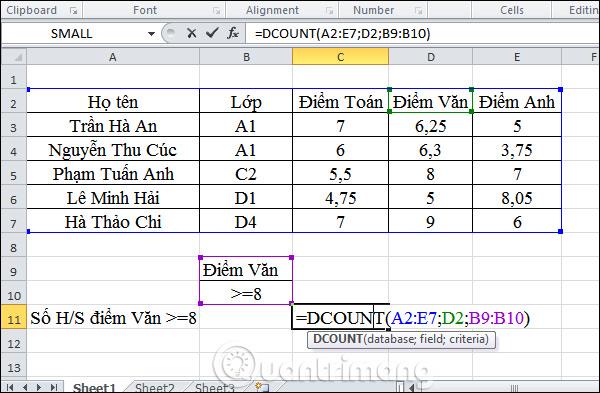
Pasul 2:
După apăsarea Enter, rezultatul este așa cum se arată mai jos. Vor fi 2 studenți cu scoruri în literatură mai mari sau egale cu 8.
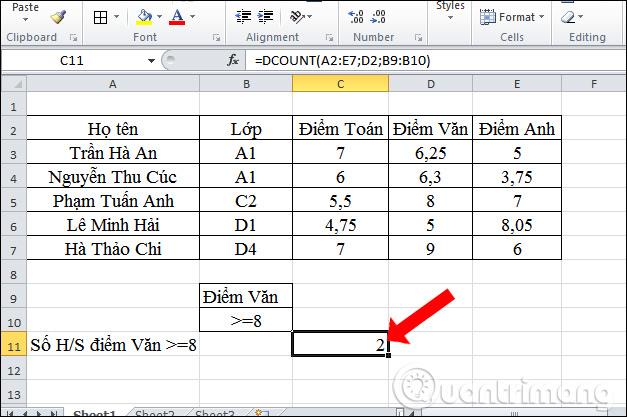
2. Calculați numărul de elevi din clasa A1 cu scoruri la matematică mai mari sau egale cu 7
Conform cerințelor, vor exista 2 condiții pentru a găsi valoarea. Dar funcția DCOUNT folosește numai tipuri de date de numărare, astfel încât să putem crea o zonă de condiții care să conțină scorurile de clasă și matematică, așa cum se arată. Zona de condiție va conține 2 condiții, dar numele coloanei care conține condiția va lăsa coloana să conțină date numerice.
Introduceți formula =DCOUNT(A2:E7);C2;B9:B10) și apăsați Enter.

Pasul 2:
Ca urmare, va fi doar 1 elev în clasa A1 cu un scor la matematică mai mare sau egal cu 7.
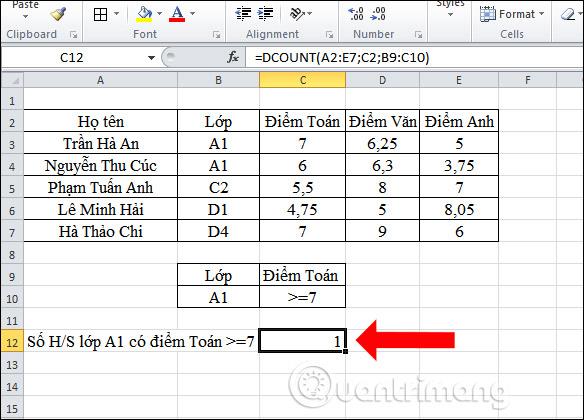
3. Numărați elevii din clasa A1 ale căror scoruri la 3 materii sunt toate mai mari sau egale cu 5
Pasul 1:
Vom număra date numerice cu multe condiții și condiții care nu sunt date numerice. Configurați zona de stare așa cum se arată. Apoi introduceți formula =DCOUNT(A2:E7;C2;B9:E10) și apăsați Enter.
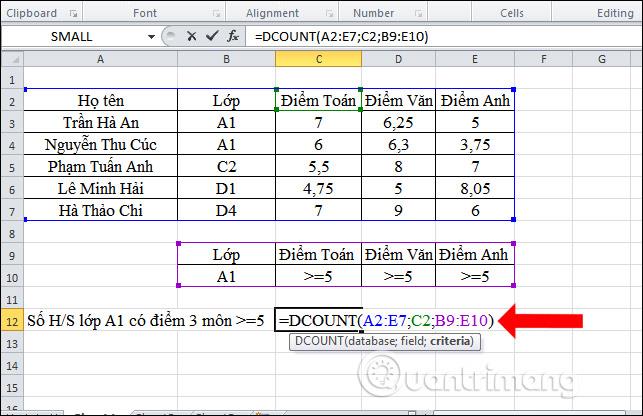
Pasul 2:
Rezultatul va fi că există doar 1 elev în clasa A1 ale cărui scoruri la toate cele 3 materii sunt mai mari de 5.

4. Calculați numărul de elevi din clasa A1 care susțin examen
Aici va exista o zonă de stare de clasa A1. În caseta de introducere a rezultatului, introduceți formula =DCOUNT(A2:E7;B2;B9:B10) și apăsați Enter așa cum se arată.

Rezultatul va fi 0 chiar dacă sunt 2 elevi în clasa A1 care susțin examenul. Acest lucru se datorează faptului că funcția DCOUNT numără numai date numerice , deci condiția clasei A1 este de tip caracter, deci rezultatul returnat de funcție este 0.
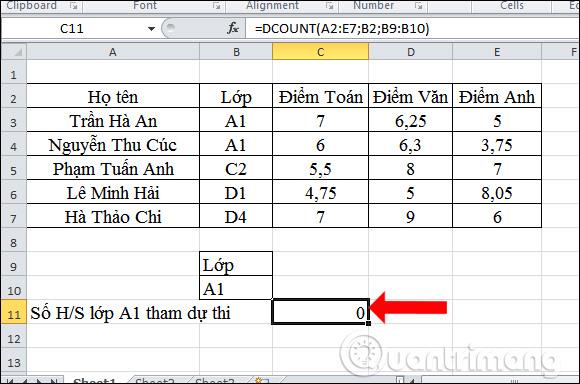
Mai sus este cum să utilizați funcția DCOUNT în Excel, funcția de numărare a datelor cu condiții date. Cu exemplele de găsire a diferitelor date și exemplul funcției DCOUNT care returnează 0 de mai sus, veți ști cum să alegeți intervalul corect de condiții.
Instrucțiuni pentru utilizarea funcției DCOUNT pe Excel
Vezi mai mult:
Vă doresc succes!