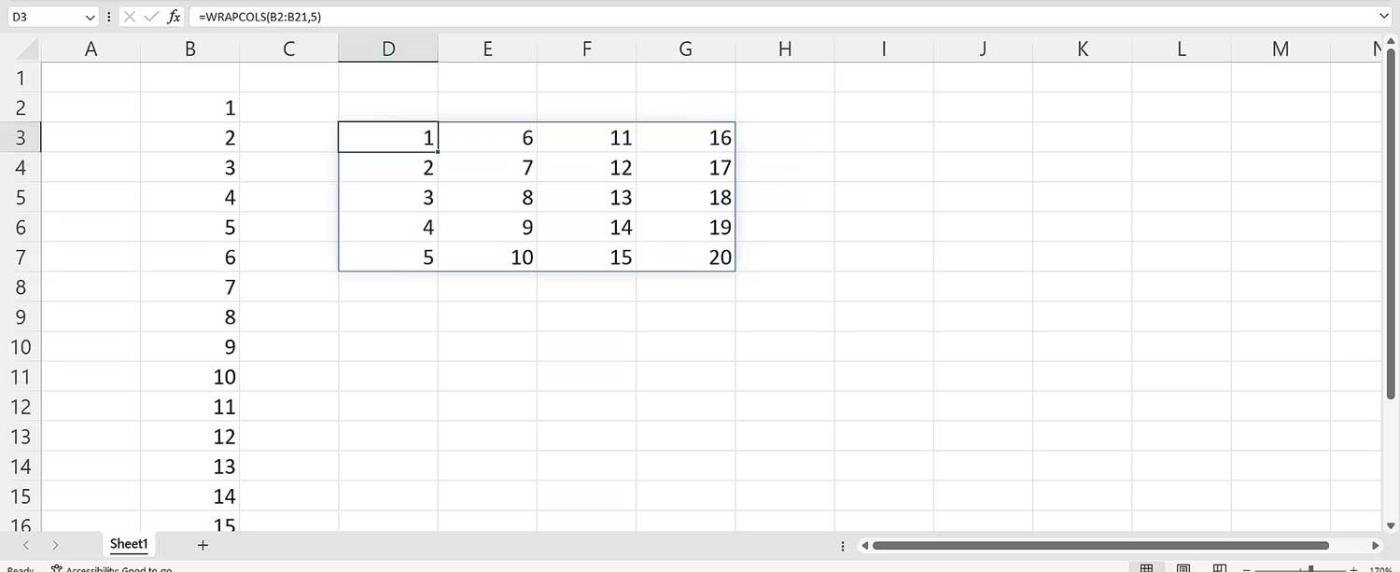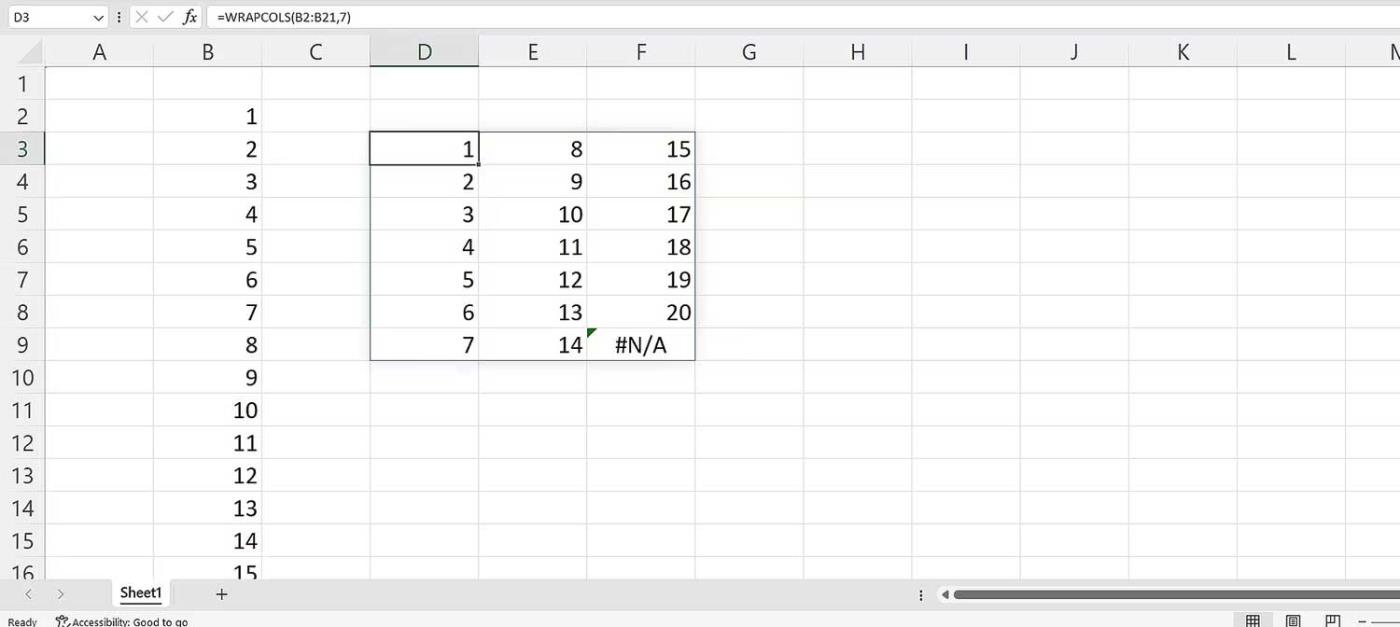Doriți să împărțiți o listă lungă în mai multe coloane? Deci, să învățăm cum să folosim funcția WRAPCOLS în Microsoft Excel .

Există multe funcții în Microsoft Excel care pot ajuta la organizarea numerelor și a datelor. Una dintre aceste funcții este WRAPCOLS. Această funcție oferă utilizatorilor Excel o nouă modalitate interesantă de a-și converti rapid coloana într-o matrice 2D, îmbunătățind astfel lizibilitatea și vizualizarea datelor.
Ce este funcția WRAPCOLS în Excel?
Funcția WRAPCOLS funcționează prin combinarea valorilor rândurilor și coloanelor într-o matrice de coloane bidimensională. Veți specifica lungimea fiecărei coloane din formulă.
Aceasta este o nouă funcție de matrice dinamică în Excel. Este disponibil pentru toți utilizatorii cu abonament Microsoft 365 , inclusiv pentru planul de bază.
Sintaxa funcției WRAPCOLS în Excel
Sintaxa funcției WRAPCOLS are următoarele argumente:
=WRAPCOLS(vector, wrap_count, [pad_with])
Specific:
- Vectorul reprezintă referința de celulă sau intervalul pe care doriți să îl includeți.
- Wrap_count este numărul maxim de valori pentru fiecare coloană.
- Pad_with este valoarea pe care doriți să o adăugați la rând. În Excel, valoarea implicită este #N/A dacă nu sunt specificate date.
Cum se utilizează funcția WRAPCOLS în Excel
Pentru a începe, aveți nevoie de date mostre. Puteți utiliza una dintre mai multe moduri de a numerota rândurile în Excel atunci când doriți să obțineți o listă de numere de la 1 la 20. Pentru a include aceste numere într-o matrice 2D, puteți utiliza funcția WRAPCOLS.
1. Scrieți formula într-o celulă sau prin bara de formule =WRAPCOLS( .

2. Selectați matricea de numere și scrieți o virgulă.
3. Pentru argumentul wrap_count , scrieți 5. Acest lucru va separa numărul în coloane, unde fiecare coloană conține 5 valori.
4. Închideți parantezele.
5. Apăsați Enter de pe tastatură.
Sintaxa finală este:
=WRAPCOLS(B2:B21,5)
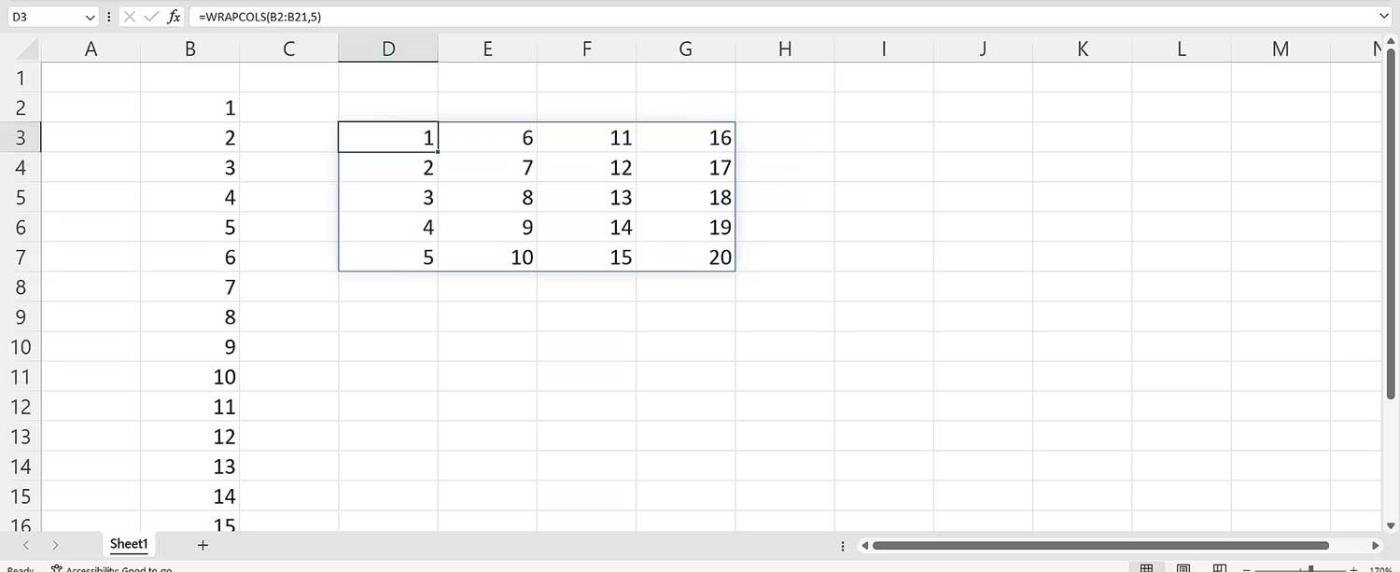
Cum se utilizează argumentul pad_with în funcția WRAPCOLS
În mod implicit, Excel afișează o eroare #N/A dacă numărul de valori este epuizat și nu este egal cu numărul specificat în wrap_count.
Ce înseamnă asta? Înlocuiți 4 cu 7 în formula originală. Sintaxa va fi următoarea:
=WRAPCOLS(B2:B21,7)
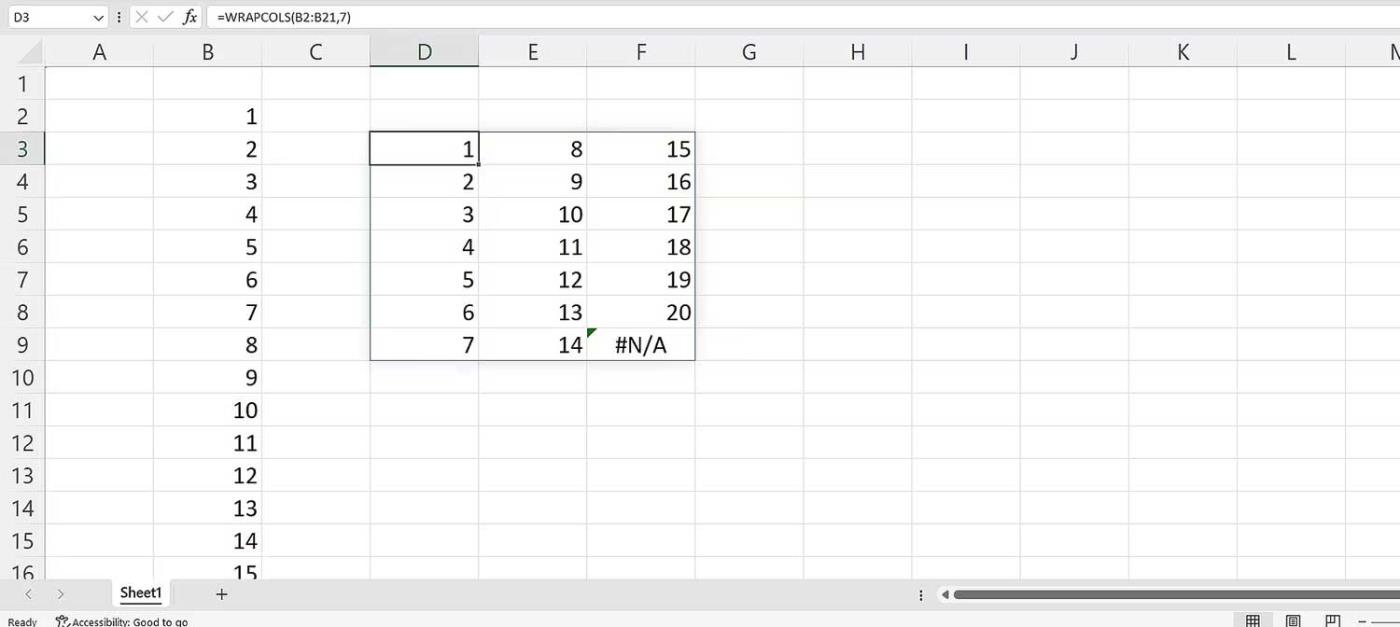
Apare eroarea #N/A, adică întreaga valoare de la sursă a fost luată în considerare. Pentru a vă asigura că eroarea nu apare din nou, specificați o valoare pentru argumentul pad_with. Pentru a face acest lucru:
- Scrieți WRAPPROWS( .
- Selectați intervalul de numere, apoi adăugați o virgulă.
- Scrieți 7 în argumentul wrap_count .
- Adăugați o virgulă.
- Pentru argumentul pad_with , scrieți un „ ” , care reprezintă spațiul.
- Apăsați Enter de pe tastatură.
Sintaxa finală ar fi:
=WRAPCOLS(B2:B21,7," ")

Exemplu de utilizare a funcției WRAPCOLS
Acum să luăm în considerare o situație în care aveți o listă de date pe care doriți să le împărțiți în 4 părți. Puteți utiliza funcția WRAPCOLS. Procedați după cum urmează:
- Scrieți această funcție.
- Selectați intervalul. Vor fi întâlniri.
- Selectați 3 ca argument wrap_count .
- Puteți adăuga spații, chiar și liniuțe, ca argument pad_with .
- În cele din urmă, apăsați Enter de pe tastatură.
Sintaxa finală ar fi:
=WRAPCOLS(C2:N2,3)
Chiar dacă datele dvs. sunt inconsecvente în Excel, le puteți include și organiza în coloane. Pur și simplu selectați numărul dorit de valori în fiecare coloană, apoi apăsați Enter.
Pe lângă funcția Excel WRAPCOLS, puteți utiliza și WRAPROWS pentru a împărți datele în rânduri.
Sper că acest articol vă este util!