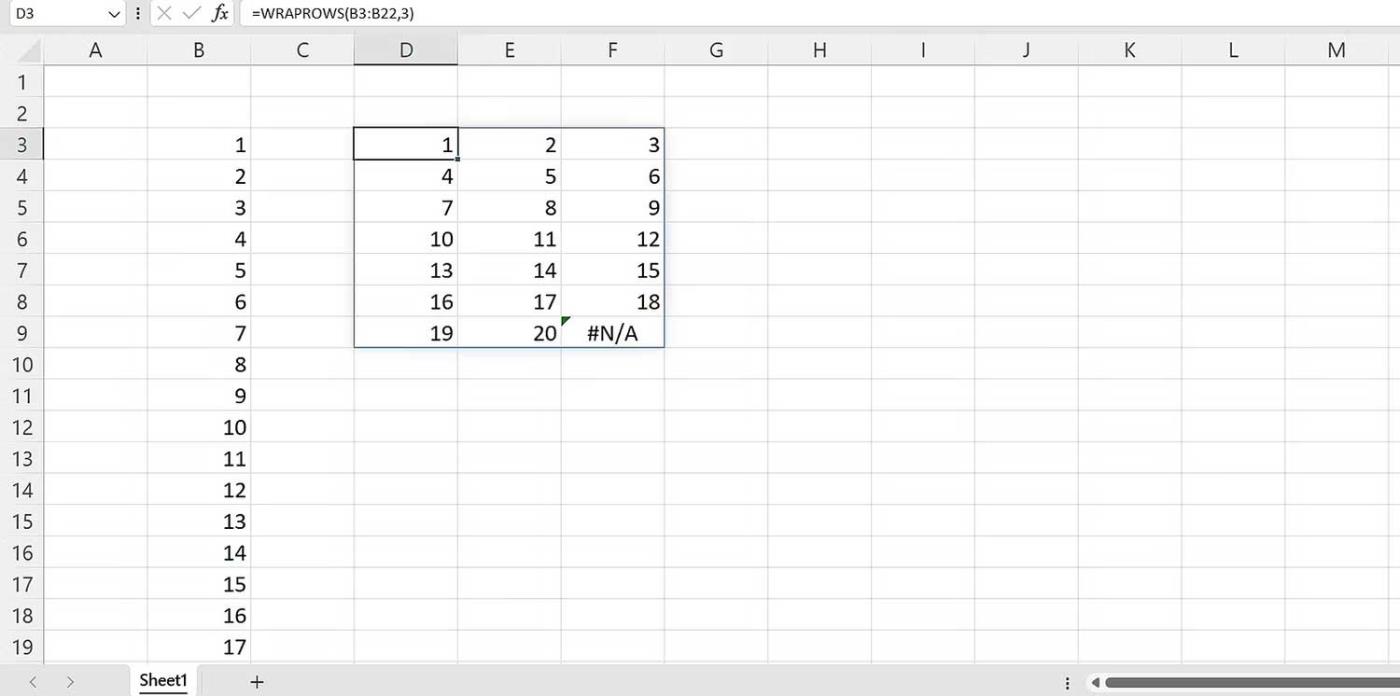Întâmpinați probleme la manipularea seturilor mari de date în Excel? Apoi, aflați cum să utilizați funcția Excel WRAPROWS pentru a le împărți în rânduri mai ușor de gestionat.

Funcția WRAPROWS din Microsoft Excel oferă o modalitate convenabilă de a gestiona și organiza datele. Cu această funcție, utilizatorii pot organiza cu ușurință datele pe mai multe rânduri, le pot împărți în seturi mari de date, pot îmbunătăți lizibilitatea și pot îmbunătăți modul în care informațiile apar pe foaia de calcul.
Acest articol vă va prezenta cum să utilizați funcția WRAPROWS în Excel cu exemple ilustrative specifice.
Ce este funcția WRAPPROWS în Excel?
Funcția WRAPROWS funcționează prin conversia unei matrice unidimensionale într-o matrice bidimensională. Mai simplu spus, funcția WRAPROWS convertește valorile dintr-un rând sau dintr-o coloană într-o matrice de valori în rânduri individuale. Numărul de rânduri depinde de ceea ce ați specificat.
Aceasta este o funcție Excel recent lansată și este acum disponibilă pentru toți utilizatorii Microsoft 365, chiar și nivelul de intrare o poate accesa.
Sintaxa funcției WRAPROWS în Excel
=WRAPROWS(vector, wrap_count, [pad_with])
Această funcție are 3 argumente. Acum să împărțim fiecare argument al acestei funcții:
- Vector reprezintă referința de celulă sau intervalul pe care doriți să îl includeți. Aceste date pot fi afișate în coloane și rânduri.
- Wrap_count este numărul maxim de valori pentru fiecare rând.
- Pad_with este valoarea pe care doriți să o adăugați la rând. Excel va folosi #N/A ca rezultat implicit dacă acest argument nu este specificat. Acest lucru este opțional.
Cum se utilizează funcția WRAPPROS în Excel
Să începem de la un exemplu de bază. Să presupunem că aveți o listă de numere de la 1 la 20. Pentru a utiliza funcția WRAPPROWS:
1. În bara de formule, scrieți WRAPPROWS( .

2. Selectați intervalul de numere, apoi adăugați o virgulă (,).
3. Pentru wrap_count , scrieți 4 . Asta înseamnă că trebuie să împărțiți acest număr în 4 valori pe rând.
4. Închideți parantezele.
5. Apăsați Enter de pe tastatură.
Sintaxa finală va arăta astfel:
=WRAPROWS(B3:B22,4)

Să presupunem că doriți să o împărțiți în 3 valori pe rând. În această situație, sintaxa ar fi:
=WRAPROWS(B3:B22,3)
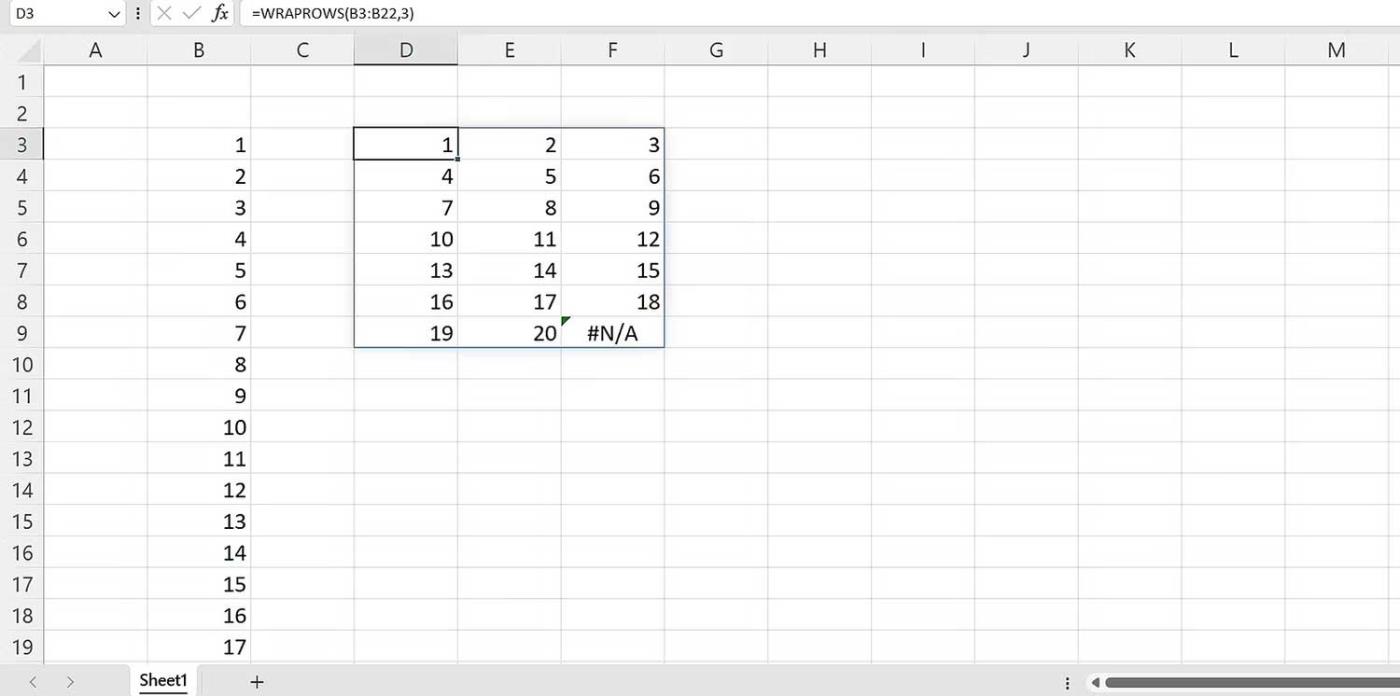
Cu toate acestea, după cum observați, eroarea #N/A apare după ce toate valorile din matricea sursă au fost luate în considerare. Pentru a preveni acest lucru, puteți utiliza argumentul padding în loc de valoarea implicită. Pentru a completa formula în continuare:
- Scrieți WRARPROWS( .
- Selectați intervalul de numere, apoi adăugați o virgulă ( , ).
- Pentru wrap_count , scrieți 3, apoi adăugați o virgulă.
- Pentru pad_with , introduceți distanța. Este reprezentat de „” .
- Apăsați Enter de pe tastatură.
Sintaxa finală ar fi:
=WRAPROWS(B3:B22,3," ")

Rețineți că spațiul sau valoarea goală a fost înlocuită cu eroarea #N/A. Asta înseamnă căptușeală. Puteți completa orice valoare.
Exemplu de utilizare a funcției WRAPPROS în Excel
Să presupunem că aveți două coloane într-un tabel. Tabelul de date are o coloană care conține numele studentului. O altă coloană are numere de serie. Ca profesor, vrei să-i împarți în echipe. Puteți utiliza WRAPROWS pentru a face acest lucru.
- Începeți prin a scrie Echipele A, B, C și D.
- În caseta de sub Echipa A, scrieți WRAPPROWS( .
- Apoi selectați intervalul de date. Iată lista studenților.
- Adăugați o virgulă.
- Scrieți 4 pentru wrap_count deoarece exemplul vrea să le împartă în 4 echipe.
- Închideți parantezele.
- Apăsați Enter de pe tastatură.

În timp ce WRAPROWS este o alegere excelentă pentru organizarea datelor, uneori această formulă nu este exactă. Acest lucru se întâmplă atunci când intervalul de date nu este o matrice sau un interval unidimensional. În acest caz, WRAPROWS va returna eroarea #VALOARE!.
Funcția WRAPPROWS este simplă, dar puternică în Excel. Înțelegându-i sintaxa, puteți organiza și edita mai bine datele într-un mod flexibil și eficient.