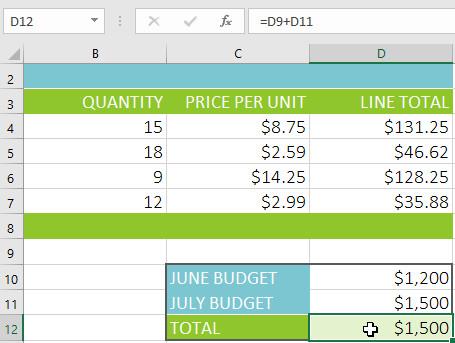Una dintre cele mai puternice caracteristici ale Excel este capacitatea sa de a calcula informații numerice folosind formule. La fel ca un calculator, Excel poate aduna, scădea, înmulți și împărți. În acest articol, LuckyTemplates vă va arăta cum să utilizați referințele de celule pentru a crea formule simple în Excel 2016 . Vă rugăm să consultați!
Formule în Excel 2016
Urmăriți videoclipul de mai jos pentru a afla mai multe despre crearea de formule în Excel 2016:
Operator de calcul
Excel 2016 folosește operatori standard pentru formule, cum ar fi un semn plus pentru adunare (+) , un semn minus pentru scădere (-) , un asterisc pentru înmulțire (*) și o bară oblică. permite împărțirea (/) și accent pentru exponent (^) .

Toate formulele din Excel trebuie să înceapă cu semnul egal (=) . Aceasta poate fi după celula pe care o conține sau după formula și valoarea pe care le calculează.
Aflați referințe pentru celule
Deși puteți crea formule simple în Excel 2016 folosind numere (de exemplu =2+2 sau =5*5 ), de cele mai multe ori veți folosi adrese de celule pentru a crea o formulă. Aceasta se numește crearea unei referințe de celulă . Utilizarea referințelor de celule vă va asigura că formulele sunt întotdeauna exacte, deoarece puteți modifica valorile celulelor la care se face referire fără a rescrie formula.
În formula de mai jos, celula A3 adaugă valorile celulei A1 și celulei A2 făcând referințe de celule:

Când apăsați Enter , formula calculează și afișează răspunsul în celula A3 :

Dacă se modifică valorile din celulele de referință, formula se va recalcula automat:

Combinând un operator cu referințe de celule, puteți crea o serie de formule simple în Excel. Formulele pot include, de asemenea, o combinație de referințe de celule și numere, ca în exemplele de mai jos:

Creați o rețetă
În exemplul de mai jos, vom folosi o formulă simplă și referințe de celule pentru a calcula bugetul.
1. Selectați celula care conține formula. În exemplu, vom selecta celula D12 .

2. Introduceți semnul egal (=) . Observați cum apare atât în celulă, cât și în bara de formule.

3. Introduceți adresa celulei pe care doriți să o referiți mai întâi în formulă: celula D10 din exemplu. Un chenar albastru va apărea în jurul celulei la care se face referire.

4. Introduceți operatorul matematic pe care doriți să îl utilizați. În exemplu, vom introduce un semn plus (+) .
5. Introduceți adresa celulei celei de-a doua celule la care doriți să faceți referință în formulă: celula D11 din exemplu. Un chenar roșu va apărea în jurul celulei la care se face referire.

6. Apăsați Enter de pe tastatură. Formula va fi calculată și valoarea va fi afișată în celulă. Dacă selectați din nou acea celulă, rețineți că celula arată rezultatul, în timp ce bara de formule arată formula.

Dacă rezultatul unei formule este prea mare pentru a fi afișat într-o celulă, acesta poate apărea ca marcatori de tabel (#######) în loc de o valoare. Aceasta înseamnă că coloana nu este suficient de largă pentru a afișa conținutul celulei. Pur și simplu măriți lățimea coloanei pentru a afișa conținutul celulei.
Modificați valorile cu referințe de celule
Avantajul real al referințelor de celule este că vă permit să actualizați datele dintr-o foaie de calcul fără a fi nevoie să rescrieți formule. În exemplul de mai jos, am modificat valoarea celulei D1 de la 1.200 USD la 1.800 USD. Formula din celula D3 va recalcula automat și va afișa noua valoare în celula D3.

Excel nu vă spune întotdeauna dacă formula dvs. are o eroare, așa că trebuie să verificați toate formulele.
Creați o formulă folosind metoda punct-and-click
În loc să introduceți manual adresele celulelor, puteți indica și faceți clic pe celula pe care doriți să o includeți în formulă. Această metodă poate economisi mult timp și efort la crearea rețetelor. În exemplul de mai jos, vom crea o formulă pentru a calcula costul comenzii unui număr de recipiente din plastic.
1. Selectați celula care conține formula. În exemplu, vom selecta celula D4 .

2. Introduceți semnul egal (=) .
3. Selectați celula la care doriți să faceți referință mai întâi în formulă: celula B4 din exemplu. Adresa celulei va apărea în formulă.

4. Introduceți operatorul de calcul pe care doriți să îl utilizați. În exemplu, vom introduce semnul de înmulțire (*) .
5. Selectați celula la care doriți să faceți referință a doua în formulă: celula C4 din exemplu. Adresa celulei va apărea în formulă.
6. Apăsați Enter de pe tastatură. Formula va fi calculată și valoarea va fi afișată în celulă.

Copiați formula folosind mânerul de umplere
Formulele pot fi, de asemenea, copiate în celule adiacente cu mânerul de umplere , ceea ce poate economisi mult timp și efort dacă trebuie să efectuați același calcul de mai multe ori într-o foaie de lucru. Mânerul de umplere este pătratul mic din colțul din dreapta jos al celulelor selectate.
1. Selectați celula care conține formula pe care doriți să o copiați. Faceți clic și trageți mânerul de umplere în celulele pe care doriți să le umpleți.

2. După ce eliberați mouse-ul, formula va fi copiată în celulele selectate.

Editați o formulă
Uneori poate doriți să modificați o rețetă existentă. În exemplul de mai jos, am introdus o adresă de celulă incorectă în formulă, așa că trebuie să o corectăm.
1. Selectați celula care conține formula pe care doriți să o editați. În exemplu, vom selecta celula D12 .
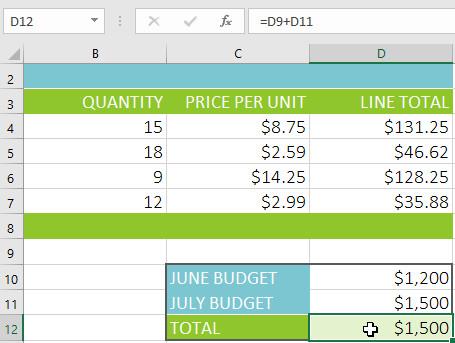
2. Faceți clic pe bara de formule pentru a edita formula. De asemenea, puteți face dublu clic pe o celulă pentru a vedea și edita formulele direct în celulă.

3. Un chenar va apărea în jurul oricăror celule la care se face referire. În exemplu, vom schimba prima parte a formulei la celula D10 de referință în loc de celula D9 .

4. Când ați terminat, apăsați Enter de pe tastatură sau selectați comanda Enter din bara de formule.

5. Formula va fi actualizată și noua valoare va fi afișată în celulă.

- Dacă vă răzgândiți, puteți apăsa tasta Esc de pe tastatură sau puteți face clic pe comanda Anulare din bara de formule pentru a evita modificarea formulei.

Pentru a afișa toate formulele dintr-o foaie de lucru, puteți ține apăsată tasta Ctrl și apăsați ` (accent). Tasta apostrof este de obicei situată în colțul din stânga sus al tastaturii. Puteți apăsa din nou Ctrl+` pentru a reveni la vizualizarea normală.
Consultați mai multe articole:
A te distra!