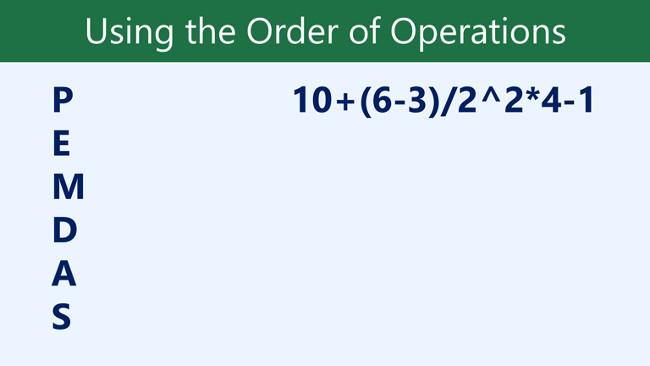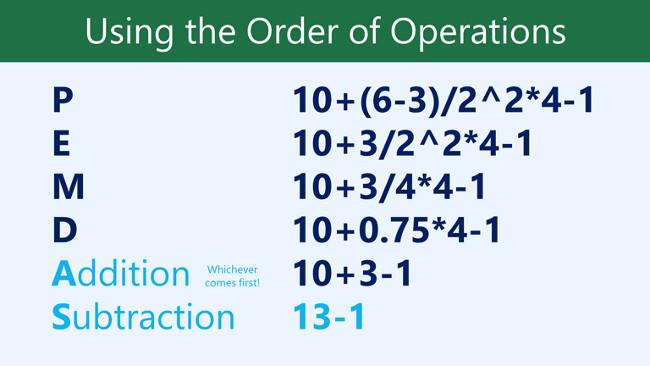Poate aveți experiență de lucru cu formule care conțin un singur operator, cum ar fi 7+9 . Formulele mai complexe pot conține mai mulți operatori matematici, cum ar fi 5+2*8 . Când există mai mult de un operator într-o formulă, ordinea de calcul îi spune lui Excel ce operație să efectueze prima.
Pentru a scrie formule care vă oferă răspunsul corect, trebuie să înțelegeți ordinea în care sunt efectuate calculele. Să învățăm cu LuckyTemplates cum să creăm formule mai complexe în Excel 2016 . Toată lumea este binevenită să se refere!
Formulele sunt mai complexe în Excel 2016
Urmărește videoclipul de mai jos pentru a afla mai multe despre formulele complexe în Excel 2016:
Ordinea operatorilor
Excel calculează formule pe baza ordinii operatorilor, după cum urmează:
1. Operatorii sunt între paranteze
2. Calcul exponențial (Exemplu: 3^2)
3. Înmulțiți și împărțiți, în funcție de poziția pentru a efectua mai întâi calculul
4. Adunați și scădeți, în funcție de poziție pentru a efectua precalculul
Mnemonicul vă poate ajuta să vă amintiți că ordinea este PEMDAS sau Lease Excuse My y ear A unt S ally, ceea ce înseamnă să faceți mai întâi calculul în paranteze , apoi exponentul, apoi adăugarea, scăderea, înmulțirea și împărțirea .
Iată cum este folosită ordinea operațiilor pentru a calcula formulele în Excel:
Folosiți PEMDAS în calculul 10+(6-3)/2^2*4-1 . Deși această formulă pare complicată, putem folosi ordinea pas cu pas pentru a găsi răspunsul corect.
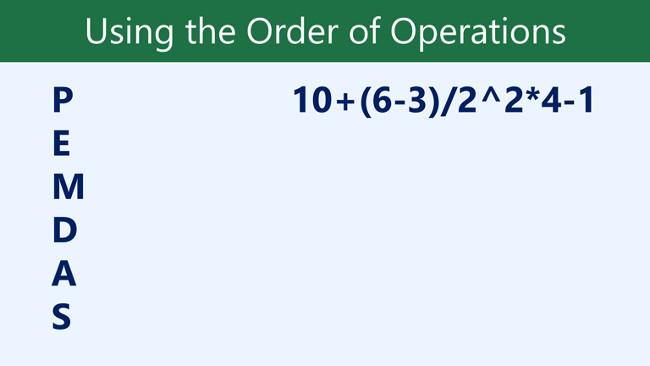
- În primul rând, vom începe să calculăm în parantezele din față pe lângă parantezele din spate. În acest caz, trebuie să calculăm un singur lucru: 6-3=3 .
- După cum puteți vedea, rețeta a devenit mai simplă. În continuare, vom căuta să vedem dacă există exponenți. Există un exponent: 2^2=4 .

- În continuare, vom aborda înmulțirea și împărțirea, lucrând de la stânga la dreapta. Deoarece împărțirea vine înaintea înmulțirii, se calculează mai întâi: 3/4=0,75 .

- Acum, vom continua să rezolvăm problema înmulțirii rămase: 0,75*4=3 .

- Apoi, luați în considerare adunarea sau scăderea, lucrând din nou de la stânga la dreapta. Mai întâi faceți adunarea: 10+3=13 .

- În final, efectuăm scăderea rămasă: 13-1=12 .
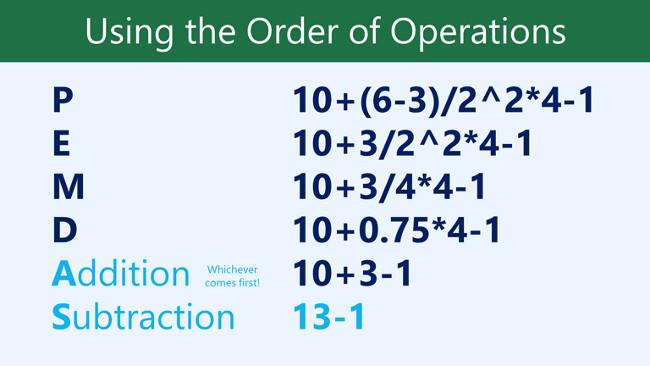
- Acum, răspunsul nostru este: 12 . Și acesta este exact rezultatul pe care îl veți obține dacă introduceți formula în Excel.

Creați formule complexe
În exemplul de mai jos, vom demonstra cum Excel utilizează ordinea operatorilor pentru a rezolva o formulă mai complexă. Aici, dorim să calculăm costul impozitului pe vânzări pentru o factură.
Pentru a face acest lucru, vom scrie o formulă de genul =(D3+D4+D5)*0,075 în celula D6 . Această formulă adaugă prețul articolului, apoi înmulțește acea valoare cu rata de impozitare de 7,5% (scrisă ca 0,075) pentru a calcula rezultatul.

Excel urmează ordinea operatorilor și adaugă mai întâi valorile între paranteze: (45,80+68,70+159,60) = 274,10 . Apoi înmulțiți acea valoare cu rata de impozitare: 274,10*0,075 . Rezultatul va afișa o taxă pe vânzări de 20,56 USD .

Este deosebit de important să urmați ordinea calculelor atunci când creați formule. În caz contrar, Excel va da rezultate de calcul incorecte. În exemplu, dacă nu ar exista paranteze, înmulțirea ar fi calculată mai întâi și rezultatul ar fi incorect. Parantezele sunt adesea cea mai bună modalitate de a determina ce calcul va fi efectuat mai întâi în Excel.

Creați o formulă complexă folosind ordinea operațiilor
În exemplul de mai jos, vom folosi referințe de celule împreună cu valori numerice pentru a crea o formulă complexă care însumează o funcție subtotală. Formula calculează costul fiecărui element de meniu, apoi adaugă aceste valori împreună.
1. Selectați celula care conține formula. În exemplu, vom selecta celula C5 .

2. Introduceți formula dvs. În exemplu, vom tasta =B3*C3+B4*C4 . Această formulă va urma ordinea calculului, mai întâi efectuați înmulțirea: 2,79*35 = 97,65 și 2,29*20 = 45,80 . Apoi adăugați aceste valori pentru a calcula totalul: 97,65+45,80 .

3. Verificați exactitatea formulei, apoi apăsați Enter de pe tastatură. Formula va calcula și va afișa rezultatele. În exemplu, rezultatul arată că funcția subtotal este de 143,45 USD .

Puteți adăuga paranteze la orice ecuație pentru a o face mai ușor de citit. Deși nu va schimba rezultatul formulei din acest exemplu, putem include înmulțirile în paranteze pentru a clarifica faptul că acestea vor fi calculate înainte de adunare.

Notă: Excel nu vă anunță întotdeauna dacă formula dvs. are o eroare, așa că verificați toate formulele.
Consultați mai multe articole:
A te distra!