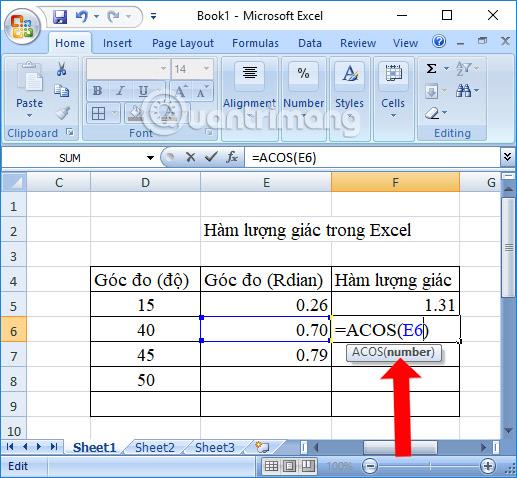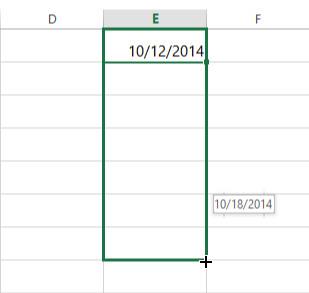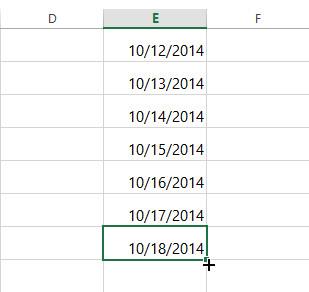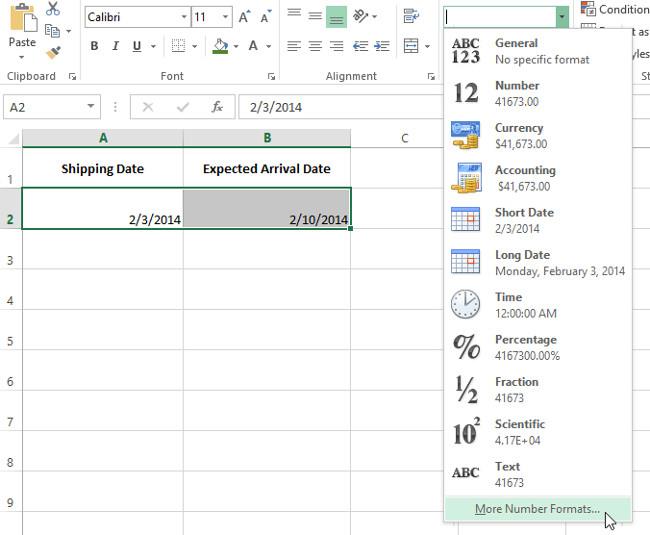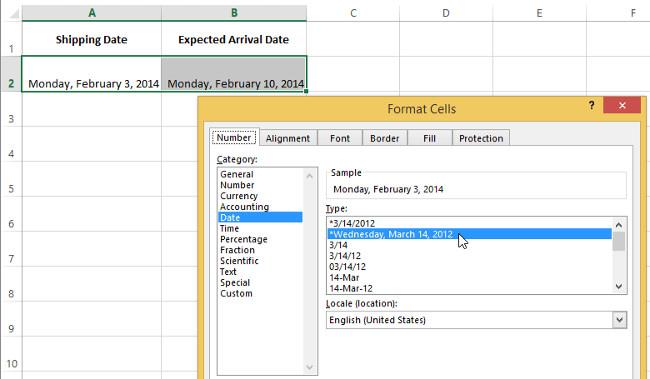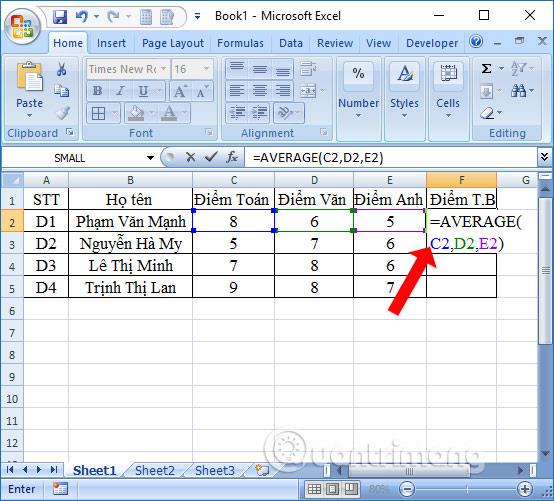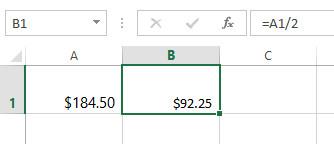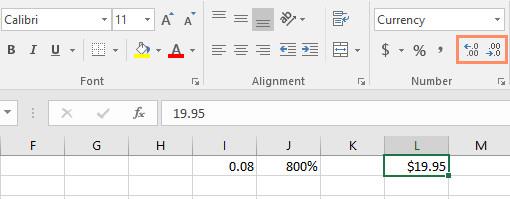Când importați datele într-o foaie de calcul Excel, acesta este întotdeauna implicit în format General, astfel încât formatele Excel să poată afișa și calcula formatul corect al datelor reale. Trebuie să setați formatul pentru acesta. Să învățăm despre formatele de numere cu LuckyTemplates în Excel 2016!
Cuprinsul articolului
Formatați numerele în Excel
Ori de câte ori lucrați cu foi de calcul, este mai bine să utilizați formate de numere care sunt adecvate pentru datele dvs. Formatele numerice indică tipul exact de date pe care îl utilizați în foaia de calcul, cum ar fi procentul (%), moneda ($), marcajele de timp, datele etc.
Urmărește videoclipul de mai jos pentru a afla mai multe despre Formatele de numere în Excel:
De ce să folosiți formatul numeric?
Formatarea numerelor în Excel nu numai că face foaia de calcul mai ușor de citit, dar o face și mai ușor de utilizat. Când aplicați un format numeric, îi spuneți foii de calcul exact ce tip de valoare este stocat într-o celulă. (De exemplu, formatul datei spune foii de calcul că introduceți o anumită dată calendaristică .) Acest lucru permite foii de calcul să înțeleagă mai bine datele, ajutând la asigurarea menținerii coerenței datelor și formulei. A dvs. este calculată corect.
Dacă nu trebuie să utilizați un anumit format de număr, foaia de calcul va aplica de obicei formatul general de număr în mod implicit. Cu toate acestea, formatul global poate aplica unele modificări minore de formatare datelor dvs.
Aplicați formatarea numerelor
La fel ca și alte tipuri de formatare, cum ar fi schimbarea culorii fontului, aplicați formate de numere selectând celule și selectând opțiunile de formatare dorite. Există două moduri principale de a alege un format de număr:
- Accesați fila Acasă , faceți clic pe meniul drop-down Format de număr din grupul Număr și selectați formatul dorit.

- Puteți face clic pe una dintre comenzile de formatare rapidă a numărului de sub meniul drop-down.

Alternativ, puteți selecta și celulele dorite și apăsați Ctrl + 1 de pe tastatură pentru a accesa alte opțiuni de formatare a numerelor.
În acest exemplu, am aplicat formatul de număr de monedă pentru a adăuga un simbol valutar ($) și pentru a afișa două zecimale pentru orice valoare numerică.

Dacă selectați orice celulă cu format numeric, puteți vedea valoarea reală a celulei în bara de formule. Foaia de calcul va folosi această valoare pentru formule și alte calcule.

Utilizați formatul numeric corect
Există mai multe moduri de a formata numere decât selectarea celulelor și aplicarea unui format. Foile de calcul pot aplica de fapt o varietate de formate de numere în mod automat, în funcție de modul în care introduceți datele. Aceasta înseamnă că va trebui să introduceți datele într-un mod în care programul le poate înțelege și apoi să vă asigurați că celulele folosesc formatul numeric adecvat.
De exemplu, imaginea de mai jos arată cum să utilizați formatele de numere pentru date , procente și ore :

Acum că știți mai multe despre cum funcționează formatele de numere, vom arunca o privire asupra unor formate de numere diferite.
Formate procentuale
Unul dintre cele mai utile formate de numere este formatul procentual (%). Afișează valori sub formă de procente, cum ar fi 20% sau 55%. Acest lucru este util în special atunci când faceți calcule precum impozitul pe vânzări sau dobânda. Când introduceți un semn procentual (%) după un număr, formatul numărului procentual este aplicat automat acelei celule.

În teoria matematică, un procent poate fi scris și ca zecimală. Deci 15% este egal cu 0,15; 7,5% este 0,075; 20% este 0,20; 55% este 0,55 și mai mult.
Există de multe ori când formatarea procentuală este utilă. De exemplu, în imaginile de mai jos, observați modul în care rata impozitului pe vânzări este formatată diferit pentru fiecare foaie de calcul (5, 5% și 0,05):
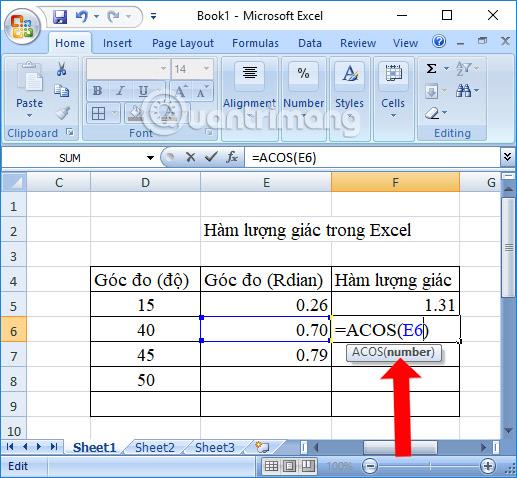
După cum puteți vedea, calculul din foaia de calcul din stânga nu funcționează corect. Fără formatul procentual, foaia de calcul crede că vrem să înmulțim 22,50 USD cu 5, nu cu 5%. Și în timp ce foaia de calcul din dreapta încă funcționează fără formatare procentuală, foaia de calcul din mijloc este mai ușor de citit.
Formate de date
Ori de câte ori lucrați cu date, veți dori să utilizați formate de dată pentru a spune foaia de calcul că vă referiți la anumite date calendaristice, cum ar fi 15 iulie 2014. Formatele de dată vă permit, de asemenea, să lucrați cu un set de funcții de dată care utilizează ora și informații despre dată pentru a calcula un răspuns.
Foile de calcul nu înțeleg informațiile la fel cum o fac oamenii. De exemplu, dacă introduceți octombrie într-o celulă, foaia de calcul nu va ști că introduceți o dată, așa că o tratează ca orice alt text. În schimb, atunci când introduceți o dată, va trebui să utilizați un format specific pe care foaia de calcul îl înțelege, cum ar fi lună/zi/an (sau zi/lună/an în funcție de țara în care vă aflați). În exemplul de mai jos, vom introduce 12/10/2014 ca 12 octombrie 2014. Foaia de calcul va aplica apoi automat formatul numărului de dată în celula respectivă.

Acum că avem o dată formatată corect, putem face multe alte lucruri cu aceste date. De exemplu, am putea folosi un ghid pentru a continua datele prin coloană, astfel încât în fiecare celulă să apară o dată diferită:
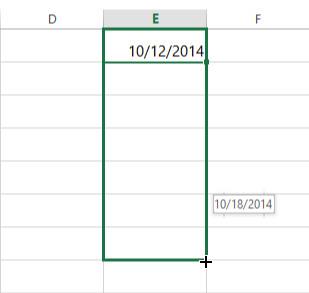
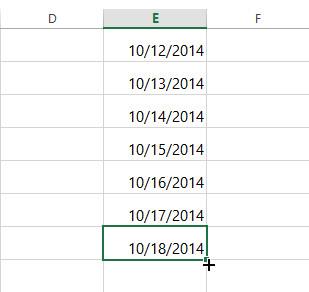
Dacă formatul de dată nu este aplicat automat, înseamnă că foaia de calcul nu înțelege datele pe care le-ați introdus. În exemplul de mai jos, am introdus 15 martie. Foaia de calcul nu înțelege că ne referim la o dată, așa că celula încă folosește formatul general de număr.

Pe de altă parte, dacă introducem 15 martie (fără „th”), foaia de calcul o va recunoaște ca dată. Deoarece nu include anul, foaia de calcul va adăuga automat anul curent, deci data va avea toate informațiile necesare. De asemenea, putem introduce data într-o serie de alte moduri, cum ar fi 3/15; 15.03.2014 sau 15 iulie 2014, iar foaia de calcul o va recunoaște în continuare ca acea dată.
Încercați să introduceți datele de mai jos în foaia de calcul și vedeți dacă formatarea datei este aplicată automat:
- 12/10
- octombrie
- 12 octombrie
- octombrie 2016
- 10 decembrie 2016
- 12 octombrie 2016
- 2016
- 12 octombrie
Dacă doriți să adăugați data curentă la o celulă, puteți utiliza comanda rapidă de la tastatură Ctrl +; ca in videoclipul de mai jos:
Mai multe opțiuni de format de dată
Pentru a accesa alte opțiuni de format de dată, selectați meniul derulant Format de număr și selectați Mai multe formate de numere . Acestea sunt opțiuni diferite de afișare a datei, cum ar fi includerea zilei săptămânii sau omiterea anului.
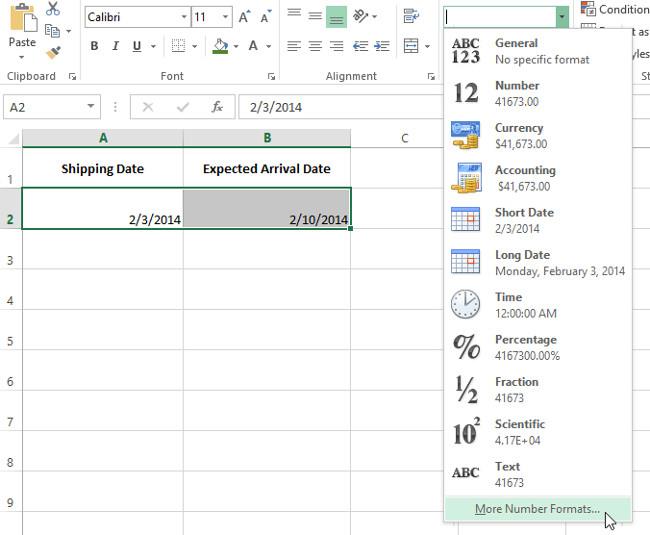
Va apărea caseta de dialog Format Cells . De aici, puteți selecta opțiunea de format de dată dorită.
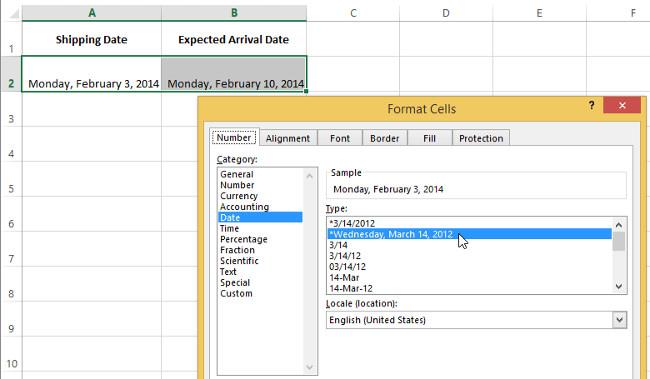
După cum puteți vedea în bara de formule, formatarea personalizată a datei nu schimbă data reală din celulă - schimbă doar modul în care este afișată.

Sfaturi pentru formatarea numerelor
Iată câteva sfaturi pentru a obține cele mai bune rezultate cu formatarea numerelor:
Aplicați formatarea numerelor coloanelor întregi : dacă intenționați să utilizați fiecare coloană pentru un anumit tip de date, cum ar fi date sau procente, s-ar putea să vi se pară cel mai simplu să selectați întreaga coloană făcând clic pe literele coloanei și să aplicați formatul numeric dorit. În acest fel, orice date pe care le adăugați în acea coloană în viitor vor avea formatul numeric corect. Rețineți că rândurile antetului nu vor fi de obicei afectate de formatarea numerelor.

Verificați din nou valorile după aplicarea formatării numerelor : dacă aplicați formatarea numerelor datelor existente, este posibil să aveți rezultate neașteptate. De exemplu, aplicarea formatării procentuale (%) unei celule cu o valoare de 5 vă va oferi 500%, nu 5%. În acest caz, trebuie să reintroduceți valoarea corect în fiecare celulă.
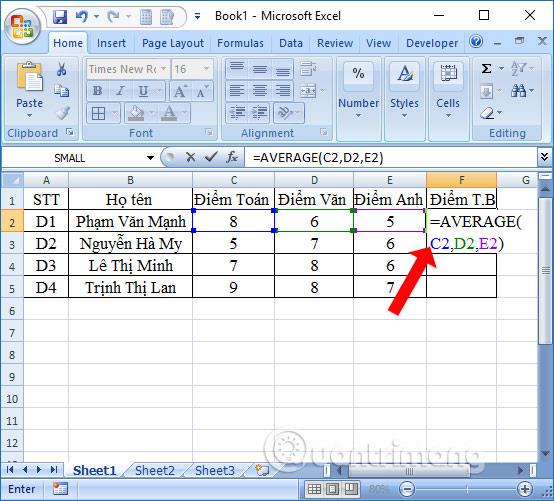
Dacă faceți referire la o celulă cu un format numeric într-o formulă, foaia de calcul poate aplica automat același format numeric noii celule. De exemplu, dacă utilizați o valoare cu format monedă într-o formulă, valoarea calculată va folosi și formatul monedă.
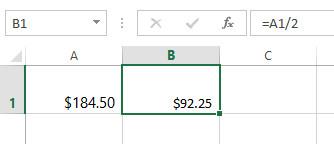
Dacă doriți ca datele să apară exact așa cum au fost introduse, va trebui să utilizați formatarea numerelor text. Acest format este deosebit de bun pentru numerele pe care nu doriți să efectuați calcule, cum ar fi numerele de telefon, codurile poștale sau numerele care încep cu 0, cum ar fi 02415. Pentru cele mai bune rezultate, puteți aplica numere de format text înainte de a introduce date în aceste celule.
Măriți și micșorați numărul de cifre după virgulă
Comenzile Creștere zecimală și Scădere zecimală vă permit să controlați zecimale afișate într-o celulă. Aceste comenzi nu modifică valoarea celulei; în schimb, afișează valori pentru un set de numere zecimale.
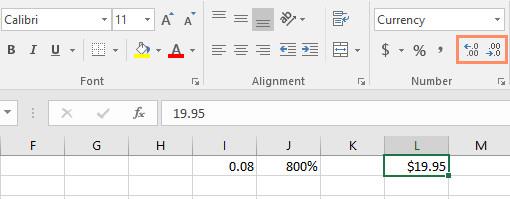
Reducere zecimală va afișa valoarea rotunjită la acea zecimală, dar valoarea reală din celulă va fi în continuare afișată în bara de formule.

Comanda Creștere/Scădere zecimală nu funcționează cu unele formate de numere, cum ar fi Data și Fracția.
Consultați mai multe articole:
Următoarea lecție Excel: Excel 2016 - Lecția 9: Lucrul cu mai multe foi de calcul
A te distra!