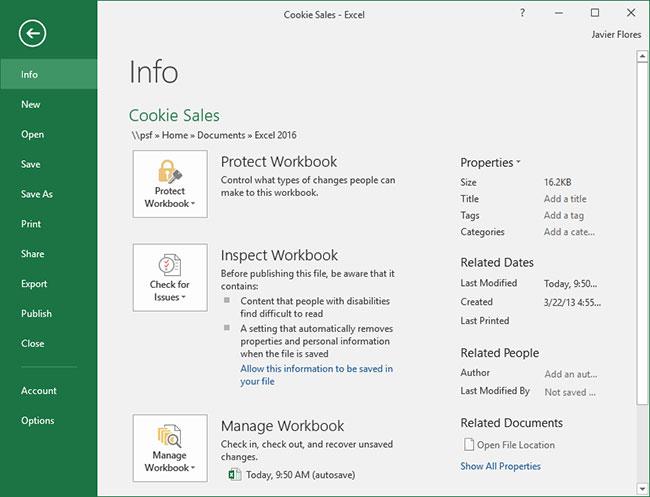Microsoft Excel este un program pentru foi de calcul care vă permite să stocați, să organizați și să analizați informații. Deși ați putea crede că Excel este folosit doar de anumite persoane pentru a gestiona date complexe, oricine poate învăța să profite de funcțiile puternice ale programului. Indiferent dacă păstrați fonduri, organizați un jurnal de instruire sau creați facturi, Excel vă permite să lucrați cu diferite tipuri de date.
Ecranul de pornire Excel
Când deschideți Excel pentru prima dată, apare ecranul de pornire Excel. De aici, veți putea să creați un nou registru de lucru, să alegeți un șablon și să vă accesați registrele de lucru editate recent.
Din ecranul Excel Start, localizați și selectați registrul de lucru gol pentru a accesa interfața Excel.

Ecranul de pornire Excel
Părți ale ferestrei Excel
Unele părți ale ferestrei Excel (cum ar fi Panglica și barele de defilare) sunt standard în majoritatea celorlalte programe Microsoft. Cu toate acestea, există și alte caracteristici care sunt specifice foilor de calcul, cum ar fi barele de formule, casetele de nume și filele foilor de lucru.

Părți ale ferestrei Excel
Lucrați cu mediul Excel
Panglică și Bara de instrumente Acces rapid sunt locurile în care veți găsi comenzi pentru a efectua sarcini obișnuite în Excel. Vizualizarea în culise vă oferă diferite opțiuni pentru a salva, deschide fișiere, imprima și partaja documente.
Panglică
Excel folosește un sistem cu panglică cu file în locul meniurilor tradiționale. Panglica conține multe file, fiecare filă are mai multe grupuri de comenzi. Veți folosi aceste file pentru a efectua cele mai comune sarcini în Excel.
- Fiecare filă va avea unul sau mai multe grupuri.

- Unele grupuri vor avea o săgeată pe care puteți face clic pentru mai multe opțiuni.

- Faceți clic pe fila pentru a vedea alte comenzi.

- Puteți ajusta afișarea Panglicii utilizând Opțiuni de afișare a panglicii .

Anumite programe, cum ar fi Adobe Acrobat Reader, pot instala file suplimentare pe Panglică. Aceste file se numesc suplimente.
Cum se schimbă opțiunile de afișare a panglicii
Panglica este concepută pentru a se adapta sarcinii dvs. curente, dar puteți alege să o minimizați dacă descoperiți că ocupă prea mult spațiu pe ecran. Faceți clic pe săgeata Opțiuni de afișare a panglicii din colțul din dreapta sus al Panglicii pentru a afișa meniul drop-down.

Faceți clic pe săgeata Opțiuni de afișare a panglicii
Există trei moduri în meniul Opțiuni de afișare a panglicii:
- Ascundere automată Panglică : modul Ascundere automată afișează registrul de lucru în modul ecran complet și ascunde complet Panglica. Pentru a afișa Panglica, faceți clic pe comanda Expand Ribbon din partea de sus a ecranului.

- Afișare file : această opțiune ascunde toate grupurile de comenzi atunci când nu sunt utilizate, dar filele vor fi în continuare vizibile. Pentru a afișa Panglica, faceți clic pe o filă.

- Afișare file și comenzi : Această opțiune maximizează Panglica. Toate filele și comenzile vor fi vizibile. Această opțiune este selectată în mod implicit când deschideți pentru prima dată Excel.
Bara de acces rapid
Situată chiar deasupra Panglicii, Bara de instrumente Acces rapid vă permite să accesați comenzi comune, indiferent de fila selectată. În mod implicit, include comenzile Salvare, Anulare și Repetare . Puteți adăuga alte comenzi în funcție de preferințele dvs.
Cum să adăugați comenzi la Bara de instrumente Acces rapid
1. Faceți clic pe săgeata derulantă din dreapta barei de instrumente Acces rapid .
2. Selectați comanda pe care doriți să o adăugați din meniul derulant. Pentru a alege dintre comenzi suplimentare, faceți clic pe Mai multe comenzi.

Faceți clic pe Mai multe comenzi
3. Comanda va fi adăugată la Bara de instrumente Acces rapid.

Comanda va fi adăugată la Bara de instrumente Acces rapid
Cum se utilizează funcția Spune-mi
Caseta Spuneți-mi funcționează ca o bară de căutare pentru a vă ajuta să găsiți rapid instrumentele sau comenzile pe care doriți să le utilizați.

Spune-mi cutie
1. Introduceți conținutul a ceea ce doriți să faceți.

Importă conținut
2. Rezultatele vă vor oferi câteva opțiuni potrivite. Pentru a utiliza o opțiune, faceți clic pe ea, așa cum ați proceda cu o comandă din Panglică.

Opțiuni potrivite
Vederi de foi
Excel are multe opțiuni de vizualizare care schimbă modul în care sunt afișate registrele de lucru. Aceste vizualizări pot fi utile pentru o varietate de sarcini, mai ales dacă intenționați să imprimați foi de calcul. Pentru a schimba vizualizarea foii de lucru, găsiți comenzile în colțul din dreapta jos al ferestrei Excel și alegeți Vizualizare normală, Vizualizare aspect pagină sau Vizualizare întrerupere de pagină .

Vederi de foi
- Vizualizarea normală este vizualizarea implicită pentru toate foile de lucru din Excel.

- Vizualizarea Aspect pagină arată cum va apărea foaia de lucru la imprimare. De asemenea, puteți adăuga anteturi și subsoluri în această vizualizare.

- Vizualizarea întreruperi de pagină vă permite să schimbați pozițiile întreruperii de pagină, ceea ce este util în special atunci când imprimați o mulțime de date din Excel.

Vedere în culise
Vizualizarea în culise vă oferă diferite opțiuni pentru salvarea, deschiderea fișierelor, imprimarea și partajarea registrului de lucru.

Accesați vizualizarea în culise
Pentru a accesa vizualizarea Backstage, faceți clic pe fila Fișier din Panglică. Va apărea vizualizarea în culise.
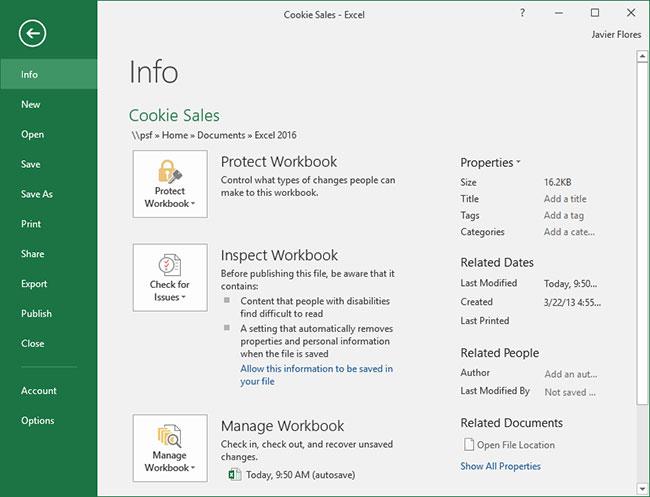
Vedere în culise