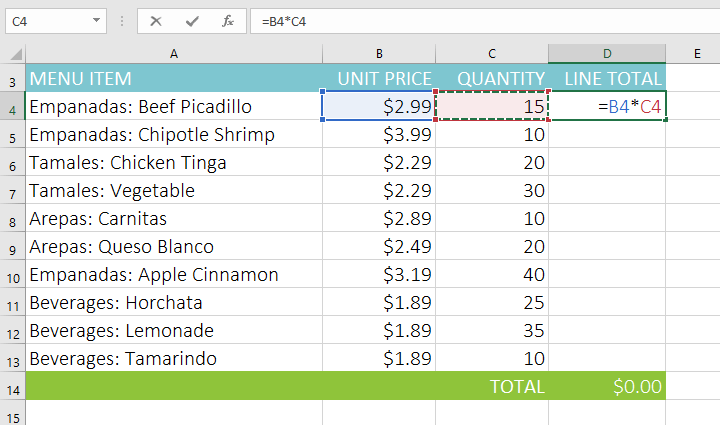În Excel , există două tipuri de referințe de celule: relative și absolute. Referințele relative și absolute se comportă diferit atunci când sunt copiate și completate în alte celule. Referințele relative se modifică atunci când o formulă este copiată într-o altă celulă. Pe de altă parte, referințele absolute rămân neschimbate indiferent de locul în care sunt copiate.
Referință relativă
În mod implicit, toate referințele de celule sunt referințe relative. Când sunt copiate în mai multe celule, acestea se vor schimba în funcție de poziția relativă a rândurilor și coloanelor. De exemplu, dacă copiați formula =A1+B1 de pe rândul 1 în rândul 2, formula devine =A2+B2. Referințele relative sunt deosebit de convenabile ori de câte ori trebuie să repetați același calcul pe mai multe rânduri sau coloane.
Cum să creați și să copiați formule folosind referințe relative
Următorul exemplu dorește să creeze o formulă care va înmulți prețul fiecărui articol cu cantitatea. În loc să creați o formulă nouă pentru fiecare rând, puteți crea o singură formulă în celula D4 și apoi o puteți copia în celelalte rânduri. Exemplul va folosi referințe relative, astfel încât formula să calculeze totalul corect pentru fiecare articol.
1. Selectați celula care va conține formula. De exemplu, vom selecta celula D4.
2. Introduceți formula pentru a calcula valoarea dorită. De exemplu, introduceți =B4*C4.
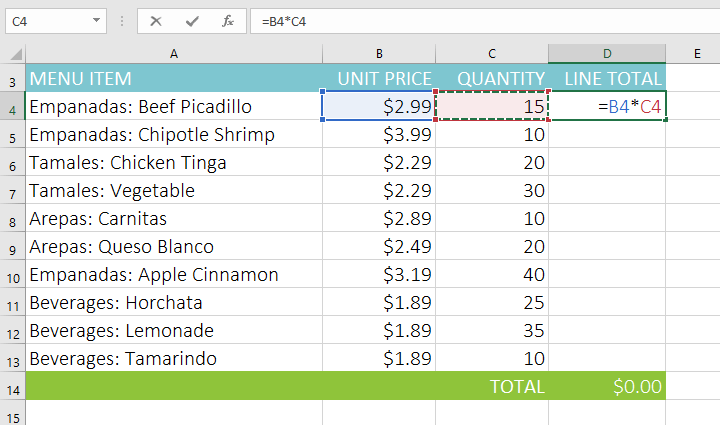
3. Apăsați Enter de pe tastatură. Formula va fi calculată și rezultatele vor fi afișate în celulă.
4. Găsiți mânerul de umplere în colțul din dreapta jos al celulei dorite. Exemplul va determina poziția mânerului de umplere pentru celula D4.

5. Faceți clic și trageți mânerul de umplere către celulele pe care doriți să le umpleți. De exemplu, vom selecta celulele D5:D13.

6. Eliberați mouse-ul. Formula va fi copiată în celulele selectate cu referințe relative, afișând rezultatele în fiecare celulă.

Puteți face dublu clic pe celulele umplute pentru a verifica acuratețea formulelor acestora. Referințele de celule relative trebuie să fie diferite pentru fiecare celulă, în funcție de rândul lor.

Referință absolută
Pot exista momente în care nu doriți ca o referință de celulă să se schimbe atunci când este copiată în alte celule. Spre deosebire de referințele relative, referințele absolute nu se modifică atunci când sunt copiate sau completate. Puteți utiliza o referință absolută pentru a menține constant un rând și/sau o coloană.
O referință absolută este specificată într-o formulă prin adăugarea unui semn dolar ( $ ). Acest simbol poate precede o referință de coloană, o referință de rând sau ambele.
În general, veți folosi formatul $A$2 când creați formule care conțin referințe absolute. Celelalte două formate sunt folosite mult mai rar.
Când scrieți o formulă, puteți apăsa tasta F4 de pe tastatură pentru a comuta între referințele de celule relative și absolute, așa cum se arată în videoclipul de mai jos. Acesta este un mod ușor de a introduce rapid o referință absolută.
Cum să creați și să copiați formule folosind referințe absolute
Exemplul de mai jos va folosi celula E2 (care conține rata de impozitare de 7,5%) pentru a calcula impozitul pe vânzări pentru fiecare articol din coloana D. Pentru a vă asigura că referința la rata de impozitare rămâne aceeași - chiar dacă formula este copiată și completată în alte celule - celula $E$2 trebuie setată ca referință absolută.
1. Selectați celula care va conține formula. De exemplu, vom selecta celula D4.

2. Introduceți formula pentru a calcula valoarea dorită. Exemplul ar introduce =(B4*C4)*$E$2 , făcând $E$2 o referință absolută.

3. Apăsați Enter de pe tastatură. Formula se va calcula și rezultatul va fi afișat în celulă.
4. Găsiți mânerul de umplere în colțul din dreapta jos al celulei dorite. Exemplul va determina poziția mânerului de umplere pentru celula D4.

5. Faceți clic și trageți mânerul de umplere în celulele pe care doriți să le completați (celulele D5:D13 în exemplu).

6. Eliberați mouse-ul. Formula va fi copiată în celulele selectate cu referințe absolute, iar valorile vor fi calculate în fiecare celulă.

Puteți face dublu clic pe celulele umplute pentru a verifica acuratețea formulelor. Referințele absolute trebuie să fie aceleași pentru fiecare celulă, în timp ce celelalte referințe sunt relative la rândul celulei.

Asigurați-vă că includeți semnul dolarului ( $ ) ori de câte ori faceți o referință absolută în mai multe celule. Semnele dolarului au fost omise în exemplul de mai jos. Acest lucru face ca Excel să îl interpreteze ca referință relativă, producând un rezultat incorect la copierea în alte celule.

Utilizați referințe de celule cu mai multe foi de lucru
Excel vă permite să faceți referire la orice celulă din orice foaie de lucru, ceea ce poate fi util în special dacă doriți să faceți referire la o anumită valoare de la o foaie de lucru la alta. Pentru a face acest lucru, începeți pur și simplu referința la celulă cu numele foii, urmat de un semn de exclamare ( ! ). De exemplu, dacă doriți să faceți referință la celula A1 pe Sheet1 , referința acesteia va fi Sheet1!A1.
Rețineți că, dacă numele foii conține spații, va trebui să includeți ghilimele ( '' ) în jurul numelui. De exemplu, dacă doriți să faceți referire la celula A1 dintr-o foaie de lucru numită Buget iulie , referința celulei acesteia ar fi „Buget iulie”!A1.
Cum se face referire la celulele din foile de lucru
Exemplul de mai jos se va referi la o celulă cu o valoare calculată între două foi de lucru. Acest lucru permite utilizarea exactă a aceleiași valori pe două foi de lucru diferite fără a rescrie formule sau a duplica datele.
1. Localizați celula pe care doriți să o referiți și notați foaia acesteia. De exemplu, dorim să facem referință la celula E14 din foaia de lucru Meniu Order .

2. Navigați la foaia de lucru dorită. De exemplu, vom alege foaia de calcul Factură de catering .

3. Localizați și selectați celula în care doriți să apară valoarea. De exemplu, vom selecta celula C4.

4. Introduceți semnul egal ( = ), numele foii de lucru urmat de un semn de exclamare (!) și adresa celulei. De exemplu, introduceți ='Ordinea meniului'!E14.

5. Apăsați Enter de pe tastatură. Apare valoarea celulei la care se face referire. Acum, dacă valoarea celulei E14 se modifică în foaia de lucru Meniu Comandă , aceasta va fi actualizată automat în foaia de lucru Factură de catering.

Dacă redenumiți foaia de lucru mai târziu, referința celulei va fi actualizată automat pentru a reflecta noul nume al foii de lucru.
Dacă introduceți numele greșit al foii, #REF! eroarea va apărea în celulă. În exemplul de mai jos, numele foii a fost scris greșit. Pentru a edita, ignora sau verifica dacă există erori, faceți clic pe butonul Eroare de lângă celulă și alegeți o opțiune din meniu.