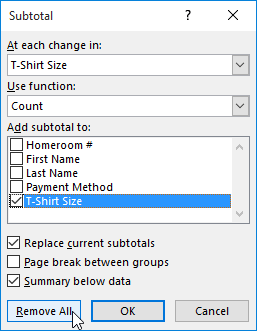Fișele de lucru cu mult conținut pot fi uneori copleșitoare și chiar devin dificil de citit. Din fericire, Excel poate organiza datele în grupuri, permițându-vă să afișați și să ascundeți cu ușurință diferite părți ale unei foi de lucru. De asemenea, puteți rezuma diferite grupuri cu comanda Subtotal și puteți crea o schiță pentru foaia de lucru.
Cum să grupați rânduri sau coloane
1. Selectați rândurile sau coloanele pe care doriți să le grupați. Acest exemplu va selecta coloanele B, C și D.

2. Selectați fila Date din Panglică, apoi faceți clic pe comanda Grup.

3. Rândurile sau coloanele selectate vor fi grupate. În exemplu, coloanele B, C și D sunt grupate.
Pentru a degrupa datele, selectați rândurile sau coloanele grupate, apoi faceți clic pe comanda Degrupare.

Cum să ascundeți și să afișați grupurile
1. Pentru a ascunde un grup, faceți clic pe semnul minus, cunoscut și sub numele de butonul Ascunde detalii.

2. Grupul va fi ascuns. Pentru a afișa un grup ascuns, faceți clic pe semnul plus, cunoscut și sub numele de butonul Afișați detalii.

Creați subtotaluri
Comanda Subtotal vă permite să creați automat grupuri și să utilizați funcții comune precum SUM , COUNT și AVERAGE pentru a ajuta la rezumarea datelor. De exemplu, comanda Subtotal poate ajuta la calcularea costului rechizitelor de birou după tip dintr-o comandă de stoc mare. Acesta va crea o ierarhie de grupuri, numită schiță, pentru a ajuta la organizarea foii de lucru.
Datele trebuie sortate corect înainte de a utiliza comanda Subtotal, așa că vă recomandăm să consultați articolul Sortarea datelor pentru a afla mai multe.
Cum se creează subtotaluri
Exemplul va folosi comanda Subtotal cu un formular de comandă de tricouri pentru a determina numărul de tricouri comandate pentru fiecare mărime ( Mic, Mediu, Mare și X-Mare ). Acest lucru va crea un contur pentru foaia de lucru cu fiecare dimensiune de tricou ca grup și apoi va număra numărul total de cămăși din fiecare grup.
1. Mai întâi, sortați foaia de lucru în funcție de datele pe care doriți să le subtotalizați. Acest exemplu va crea un subtotal pentru fiecare dimensiune de tricou, astfel încât foaia de lucru este deja sortată în funcție de dimensiunea tricouului de la cea mai mică la cea mai mare.

2. Selectați fila Date , apoi faceți clic pe comanda Subtotal.

3. Va apărea caseta de dialog Subtotal . Faceți clic pe săgeata derulantă pentru câmpul La fiecare modificare a: pentru a selecta coloana pe care doriți să o subtotalați. De exemplu, vom alege Mărimea tricouului.
4. Faceți clic pe săgeata derulantă pentru câmpul Utilizați funcția: pentru a selecta funcția pe care doriți să o utilizați. De exemplu, selectați COUNT pentru a număra numărul de cămăși comandate în funcție de fiecare mărime.

5. În câmpul Adăugați subtotal la: , selectați coloana în care doriți să apară subtotalul calculat. De exemplu, vom alege Mărimea tricouului. Când sunteți mulțumit de selecțiile dvs., faceți clic pe OK.

6. Fișa de lucru va fi împărțită în grupuri și subtotalurile vor fi listate sub fiecare grupă. În exemplu, datele sunt acum grupate după mărimea tricoului, iar numărul de cămăși ordonate după acea mărime apare sub fiecare grup.

Cum să vizualizați grupurile după nivel
Când creați subtotaluri, foaia de lucru va fi împărțită în diferite niveluri. Puteți comuta între aceste niveluri pentru a controla rapid cantitatea de informații afișate în foaia de lucru, făcând clic pe butoanele Nivel din partea stângă a foii de lucru. Exemplul va comuta între toate cele 3 niveluri din schiță. Deși acest exemplu conține doar 3 niveluri, în realitate Excel poate conține până la 8 niveluri.
1. Faceți clic pe cel mai de jos nivel pentru a afișa cel mai mic nivel de detalii. Exemplul ar selecta nivelul 1, care conține doar marele număr sau numărul total de tricouri comandate.

2. Faceți clic pe nivelul următor pentru a extinde detaliile. Exemplul va selecta nivelul 2, care conține fiecare rând subtotal, dar ascunde toate celelalte date din foaia de lucru.

3. Faceți clic pe nivelul superior pentru a vedea și a extinde toate datele din foaia de lucru. De exemplu, vom alege nivelul 3.

De asemenea, puteți utiliza butoanele Afișare detalii și Ascundere detalii pentru a afișa și a ascunde grupurile în contur.

Cum să ștergeți subtotalurile
Uneori, este posibil să nu doriți să păstrați subtotaluri în foaia de lucru, mai ales dacă doriți să reorganizați datele în alte moduri. Dacă nu mai doriți să utilizați subtotalul, va trebui să îl eliminați din foaia de lucru.
1. Selectați fila Date , apoi faceți clic pe comanda Subtotal.

2. Va apărea caseta de dialog Subtotal . Faceți clic pe Eliminați tot.
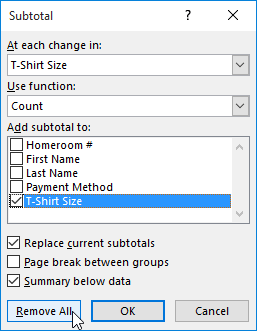
3. Toate datele din foaia de lucru vor fi degrupate și subtotalurile vor fi șterse.
Pentru a șterge toate grupurile fără a șterge subtotalurile, faceți clic pe săgeata derulantă a comenzii Ungroup , apoi alegeți Clear Outline.