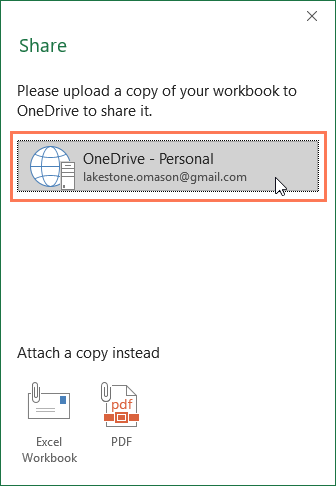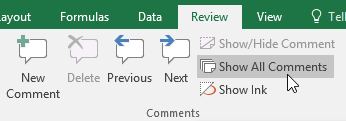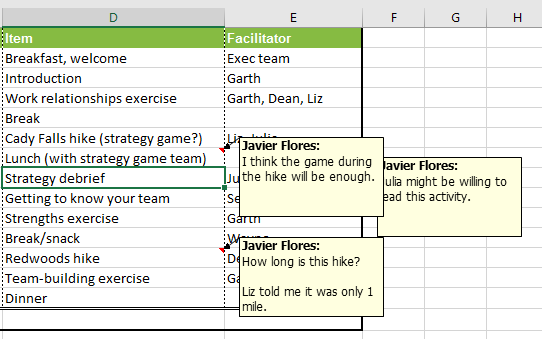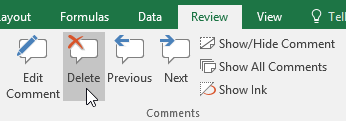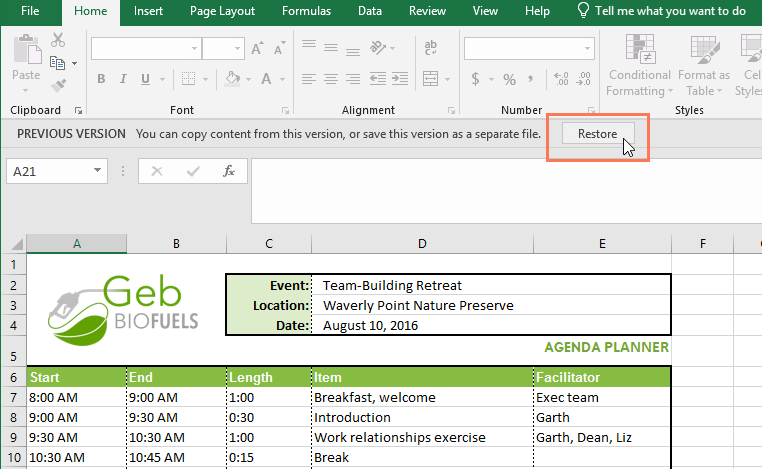Pot exista momente când lucrezi la un registru de lucru și descoperi că ai nevoie de ajutorul altcuiva. Excel oferă două funcții puternice care vă permit să lucrați cu alții pe aceeași foaie de calcul: Comentarii și Co-autorare.
Caracteristica Urmăriți modificările poate fi, de asemenea, utilă în revizuirea modificărilor înainte de a le face permanente. Este încă disponibil în Office 365, dar acum este ascuns în mod implicit. Puteți afla mai multe despre: Cum să utilizați Urmărirea modificărilor în Excel aici.
Partajați registrele de lucru cu alții
Pentru ca alții să colaboreze la un registru de lucru, mai întâi trebuie să-l partajați cu ei.
1. Faceți clic pe butonul Partajare din colțul din dreapta sus.

2. Faceți clic pe opțiunea OneDrive asociată contului pentru a încărca registrul de lucru.
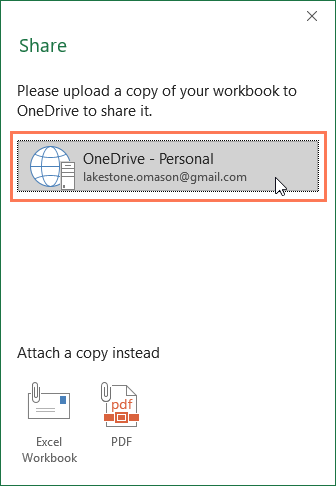
3. Panoul Partajare va apărea în partea dreaptă a ecranului. Introdu adresa de e-mail a persoanei căreia vrei să-i partajezi registrul de lucru.

4. Selectați Pot edita din meniul derulant pentru a permite acestei persoane să editeze registrul de lucru.

5. Introduceți un mesaj dacă doriți, apoi faceți clic pe Partajare.

6. Colaboratorii vor putea acum să acceseze registrul de lucru.
cometariu
O modalitate de a colabora la registrele de lucru este prin comentarii. Uneori poate doriți să oferiți feedback sau să puneți întrebări fără a edita conținutul celulei. Puteți face acest lucru adăugând un comentariu.
Cum să adaugi un comentariu
1. Selectați celula în care doriți să apară comentariul. De exemplu, vom selecta celula D17.

2. Din fila Revizuire , faceți clic pe comanda Comentariu nou.

3. Va apărea o casetă de comentarii. Introduceți comentariul, apoi faceți clic oriunde în afara casetei pentru a-l închide.
4. Comentariul va fi adăugat în celulă, indicat printr-un triunghi roșu în colțul din dreapta sus.
5. Selectați din nou celula pentru a vedea comentariile.

Cum se editează un comentariu
1. Selectați celula care conține comentariul pe care doriți să îl editați.
2. Din fila Revizuire , faceți clic pe comanda Editare comentariu.

3. Va apărea caseta de comentarii. Editați comentariul după cum doriți, apoi faceți clic oriunde în afara casetei pentru a închide comentariul.

Cum să afișați sau să ascundeți comentariile
1. Din fila Revizuire , faceți clic pe comanda Afișare toate comentariile pentru a vedea toate comentariile din foaia de lucru simultan.
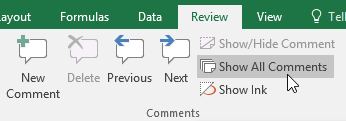
2. Vor apărea toate comentariile din foaia de lucru. Faceți clic din nou pe comanda Afișare toate comentariile pentru a le ascunde.
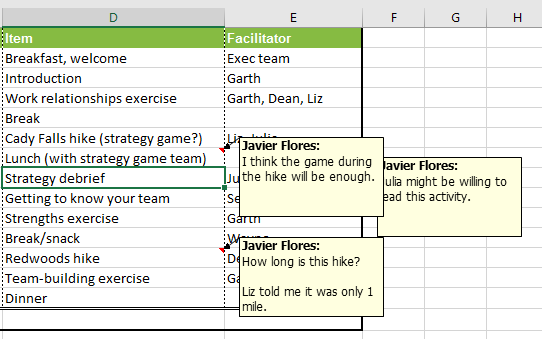
De asemenea, puteți alege să afișați și să ascundeți comentariile individuale selectând celula dorită și făcând clic pe comanda Afișare/Ascunde comentariu .

Cum să ștergi un comentariu
1. Selectați celula care conține comentariul pe care doriți să îl ștergeți. De exemplu, vom selecta celula E13.

2. Din fila Revizuire , faceți clic pe comanda Ștergere din grupul Comentarii.
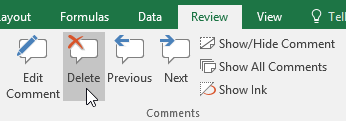
3. Comentariile vor fi șterse.

Același autor
Un alt instrument de colaborare este co-autorarea, care permite altora să vadă și să editeze registrul de lucru în timp real. Acest lucru face colaborarea la registrele de lucru cu echipa dvs. mai ușoară și mai rapidă. După ce partajează registrul de lucru cu alții, aceștia vor avea drepturi de coautor.
Co-autorarea în timp real necesită un abonament Office 365 .
Când aplicați co-autorarea unui registru de lucru, puteți vedea la ce lucrează alți oameni, deoarece fiecare persoană va avea propria culoare. Dacă doriți să vedeți cine editează în prezent registrul de lucru, puteți trece cu mouse-ul peste secțiunea de activitate pentru a vedea numele acestora.

Restaurați versiunea anterioară
Când dvs. sau oricine altcineva faceți modificări în registrul de lucru, modificările sunt salvate automat. Cu toate acestea, dacă nu sunteți mulțumit de modificări, puteți oricând să restaurați versiunea anterioară.
1. Faceți clic pe pictograma ceas de lângă butonul Partajare.

2. Panoul Istoricul versiunilor va apărea în partea dreaptă a ecranului. Faceți dublu clic pe versiunea pe care doriți să o restaurați.
3. După ce ați decis că aceasta este versiunea dorită, faceți clic pe Restaurare.
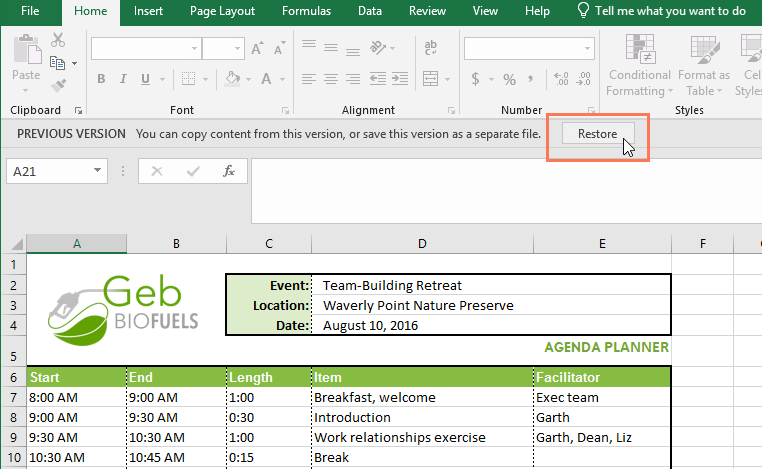
4. Versiunea anterioară va fi restaurată.