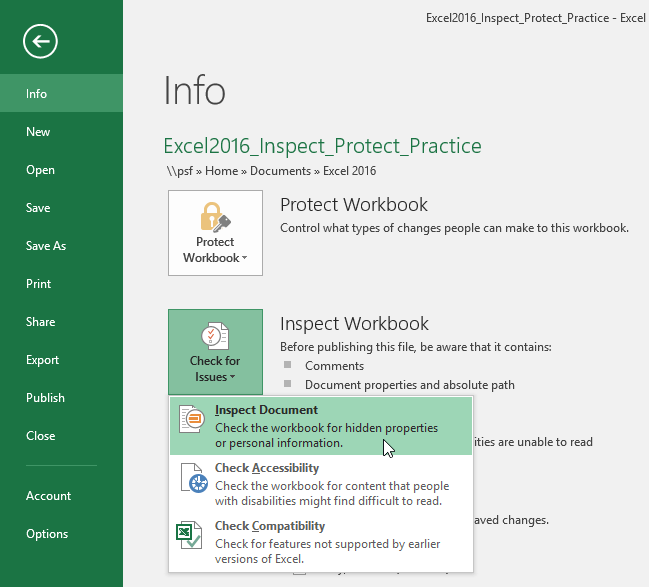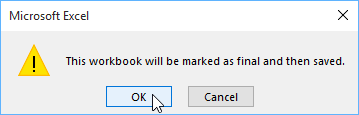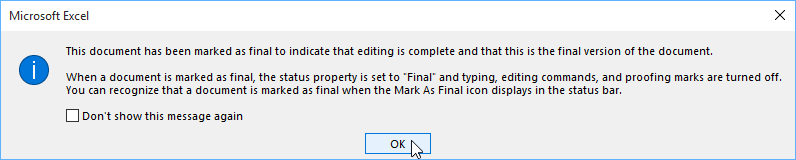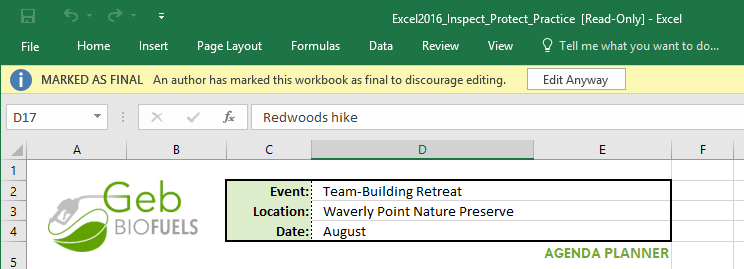Înainte de a partaja registrul de lucru, trebuie să vă asigurați că nu conține greșeli de scriere sau informații pe care doriți să le păstrați private. Din fericire, Excel oferă o serie de instrumente care vă ajută să vă îmbunătățiți și să vă protejați registrul de lucru, inclusiv funcțiile Document Inspector și Protect Workbook .
Inspector de documente
Ori de câte ori creați sau editați un registru de lucru, anumite informații personale pot fi adăugate automat la fișier. Puteți utiliza Document Inspector pentru a elimina aceste informații înainte de a partaja registrul de lucru cu alții.
Deoarece unele modificări pot fi permanente, ar trebui să salvați o copie suplimentară a registrului de lucru înainte de a utiliza Document Inspector pentru a șterge informații.
Pentru a utiliza Document Inspector:
1. Faceți clic pe fila Fișier pentru a accesa vizualizarea în culise.
2. Din panoul Informații, faceți clic pe Verificați probleme , apoi selectați Inspectați documentul din meniul derulant.
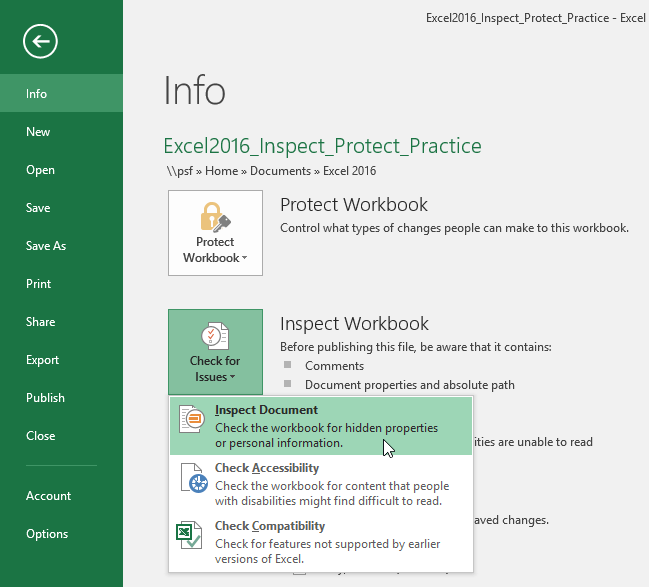
3. Este posibil să vi se solicite să salvați fișierul înainte de a rula Document Inspector.

4. Va apărea Document Inspector. Bifați sau debifați casetele, în funcție de ceea ce doriți să examinați, apoi faceți clic pe Inspectați. Exemplul ar lăsa totul selectat.

5. Vor apărea rezultatele testului. În exemplu, se poate observa că registrul de lucru conține comentarii și unele informații personale, așa că este necesar să faceți clic pe Eliminare tot pe ambele elemente pentru a elimina aceste informații din registrul de lucru.

6. Când ați terminat, faceți clic pe Închidere.

Protejați registrele de lucru
În mod implicit, oricine are acces la registrul dvs. de lucru va putea deschide, copia și edita conținutul, cu excepția cazului în care îl protejați. Există mai multe modalități de a proteja registrele de lucru, în funcție de nevoile dvs.
Pentru a proteja registrele de lucru:
1. Faceți clic pe fila Fișier pentru a accesa vizualizarea în culise.
2. Din panoul Info, faceți clic pe comanda Protect Workbook.
3. În meniul derulant, selectați opțiunea care se potrivește cel mai bine nevoilor dvs. De exemplu, alegeți Marcare ca finală. Marcarea registrului de lucru ca final este o modalitate bună de a descuraja pe alții să-l editeze, în timp ce alte opțiuni vă oferă mai mult control dacă este necesar.

4. Va apărea o casetă de dialog care vă va solicita să salvați. Faceți clic pe OK.
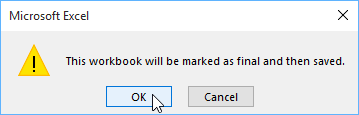
5. Va apărea o altă casetă de dialog. Faceți clic pe OK.
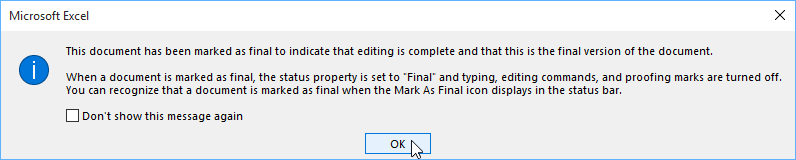
6. Caietul de lucru va fi marcat ca versiune finală.
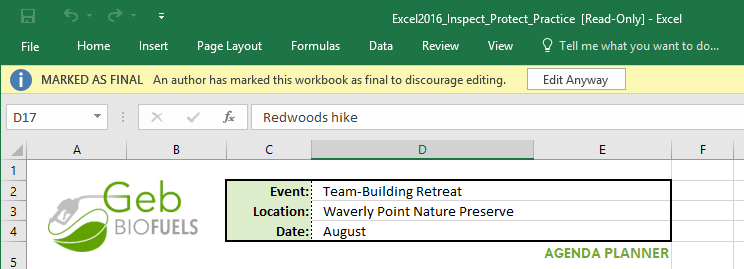
Marcarea unui registru de lucru ca final nu va împiedica alții să-l editeze. Dacă doriți să împiedicați oamenii să-l editeze, puteți utiliza opțiunea Restricționați accesul .