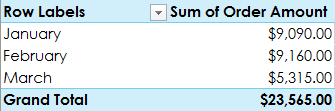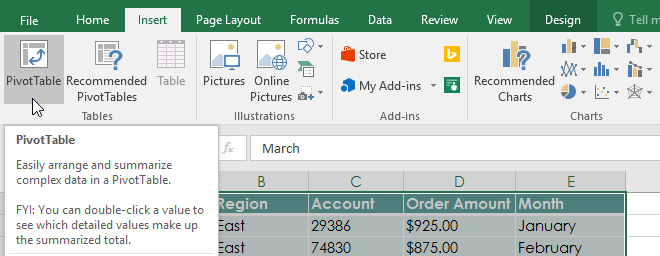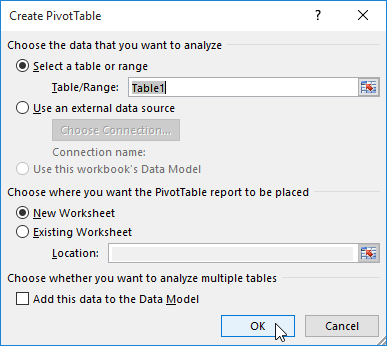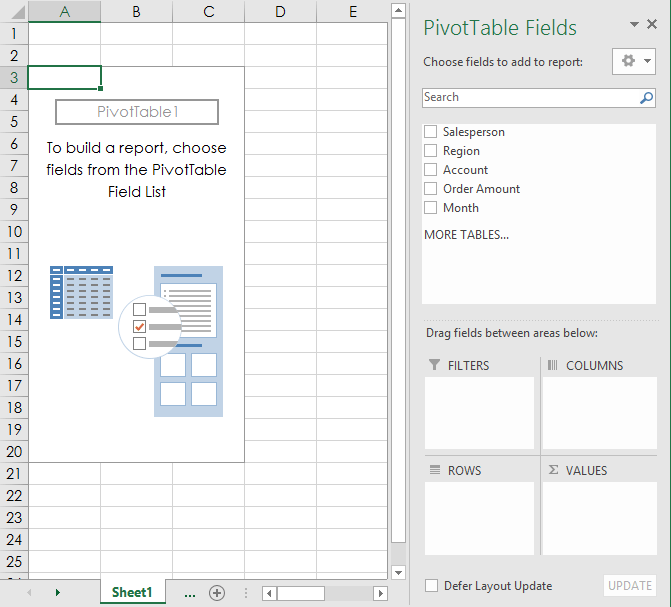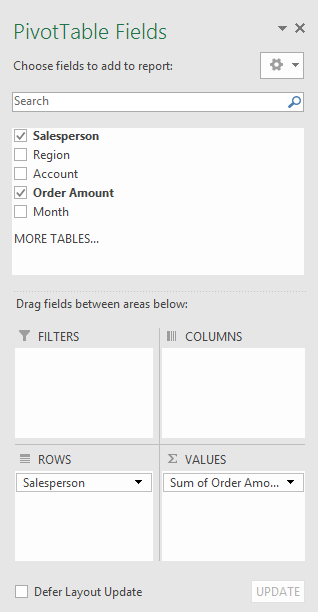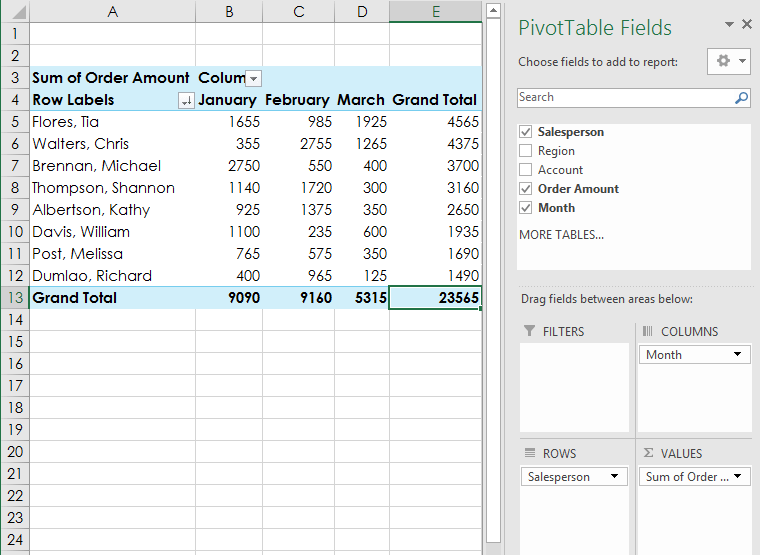Când aveți o mulțime de date Excel , uneori poate fi dificil să analizați toate informațiile din foaia de lucru. Tabelele pivot vă pot ajuta să vă faceți foile de lucru mai ușor de gestionat prin rezumarea datelor și permițându-vă să le manipulați în moduri diferite.
Utilizați PivotTables pentru a răspunde la întrebări
Luați în considerare exemplul de mai jos. Să presupunem că doriți să răspundeți la întrebarea: Cât vinde fiecare agent de vânzări? Găsirea răspunsului poate fi consumatoare de timp și dificilă. Numele fiecărui agent de vânzări apare pe mai multe articole și trebuie să totalizați toate comenzile diferite ale acestora. Comanda Subtotal poate fi folosită pentru a ajuta la găsirea totalului pentru fiecare agent de vânzări, dar există o mulțime de date de procesat.

Din fericire, PivotTables poate calcula și rezuma datele din mers într-un mod care ușurează mult citirea pentru dvs. Când este complet, PivotTable va arăta astfel:

Odată ce ați creat un tabel pivot, îl puteți folosi pentru a răspunde la diferite întrebări prin rearanjarea datelor. De exemplu, să presupunem că doriți să răspundeți: Care este valoarea totală a vânzărilor pe lună? Tabelul Pivot poate fi modificat astfel încât să arate astfel:
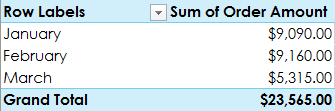
Cum se creează un tabel pivot
1. Selectați tabelul sau celulele (inclusiv antetele coloanelor) pe care doriți să le includeți în tabelul pivot.

2. Din fila Inserare , faceți clic pe comanda PivotTable.
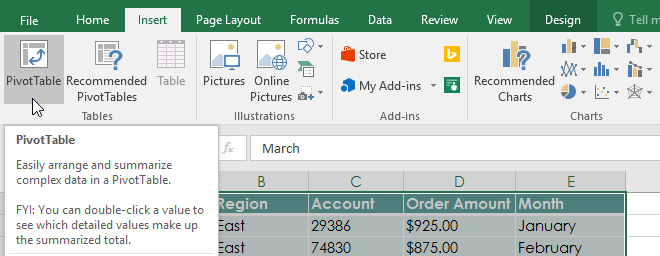
3. Va apărea caseta de dialog Creare tabel pivot . Alegeți setările, apoi faceți clic pe OK. Exemplul va folosi Table1 ca sursă de date și va plasa PivotTable într-o nouă foaie de lucru.
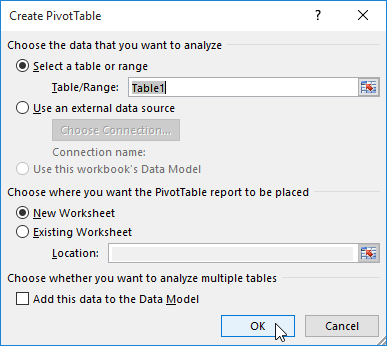
4. Tabelul Pivot și Lista de câmpuri goale vor apărea într-o nouă foaie de lucru.
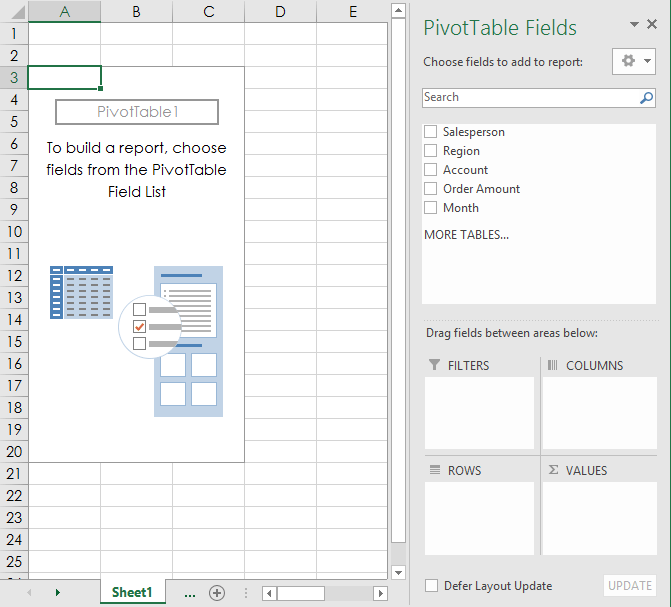
5. După crearea tabelului Pivot, va trebui să decideți ce câmpuri să adăugați. Fiecare câmp este pur și simplu un antet de coloană din datele sursă. În lista Câmpuri din tabel pivot , bifați caseta pentru fiecare câmp pe care doriți să îl adăugați. Exemplul dorește să cunoască suma totală vândută de fiecare agent de vânzări, astfel încât câmpurile Agent de vânzări și Sumă comandă vor fi selectate.

6. Câmpurile selectate vor fi adăugate la una dintre cele 4 zone de mai jos. În exemplu, câmpul Agent de vânzări a fost adăugat în zona Rânduri , în timp ce Suma comandă a fost adăugat la Valori. De asemenea, puteți trage și plasa câmpuri direct în zona dorită.
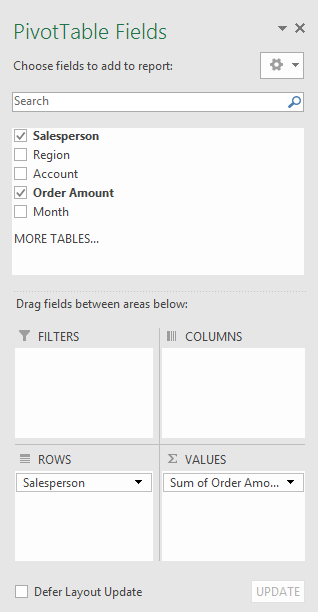
7. Tabelul Pivot va calcula și va rezuma câmpurile selectate. În exemplu, PivotTable afișează cantitatea vândută de fiecare agent de vânzări.

La fel ca în cazul foilor de calcul obișnuite, puteți sorta datele într-un tabel pivot folosind comanda Sortare și filtrare din fila Acasă. De asemenea, puteți aplica orice stil de formatare a numărului dorit. De exemplu, este posibil să doriți să schimbați formatul numărului în Monedă. Cu toate acestea, rețineți că unele stiluri de formatare pot dispărea atunci când modificați PivotTable.
Dacă modificați orice date din foaia de lucru sursă, PivotTable nu se va actualiza automat. Pentru a-l actualiza manual, selectați PivotTable, apoi accesați Analize > Actualizează .
Rotiți datele
Unul dintre cele mai bune lucruri despre PivotTables este că pot pivota rapid sau reorganiza datele, permițându-vă să vă testați foile în mai multe moduri. Pivotarea datelor vă poate ajuta să răspundeți la o varietate de întrebări și chiar să experimentați cu datele pentru a descoperi noi tendințe și modele.
Cum să adăugați coloane
Până acum, Tabelele Pivote afișau doar o coloană de date la un moment dat. Pentru a afișa mai multe coloane, trebuie să adăugați câmpuri în zona Coloane.
1. Trageți un câmp din Lista de câmpuri în zona Coloane. Exemplul va folosi câmpul Month.

2. Tabelul Pivot va include mai multe coloane. În exemplu, acum există o coloană pentru vânzările lunare ale fiecărei persoane, în plus față de total.
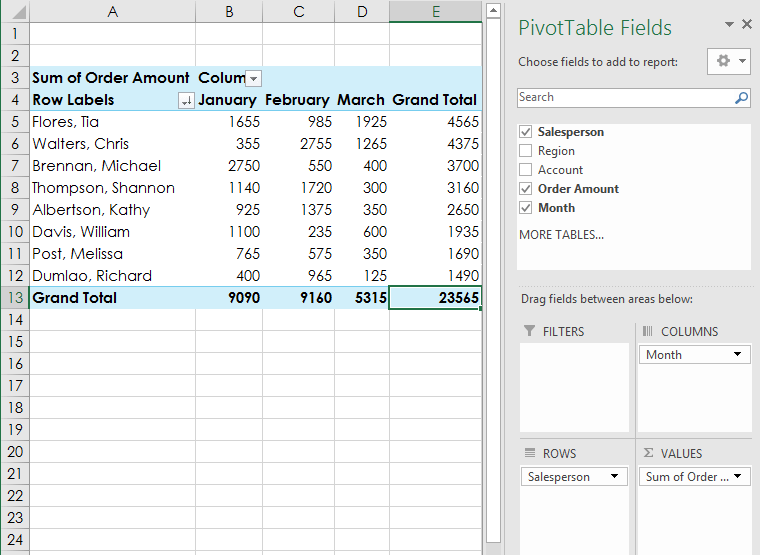
Cum se schimbă un rând sau o coloană
Schimbarea unui rând sau a unei coloane vă poate oferi o perspectivă complet diferită asupra datelor. Tot ce trebuie să faceți este să ștergeți câmpul în cauză, apoi să îl înlocuiți cu un alt câmp.
1. Trageți câmpul pe care doriți să îl ștergeți din zona sa curentă. De asemenea, puteți debifa caseta corespunzătoare din Lista de câmpuri. Acest exemplu elimină câmpurile Lună și Agent de vânzări.

2. Trageți un câmp nou în zona dorită. Exemplul ar plasa câmpul Regiune în Rânduri.
3. Tabelul Pivot se va ajusta pentru a afișa noile date. În exemplu, va fi afișată cantitatea vândută de fiecare regiune.