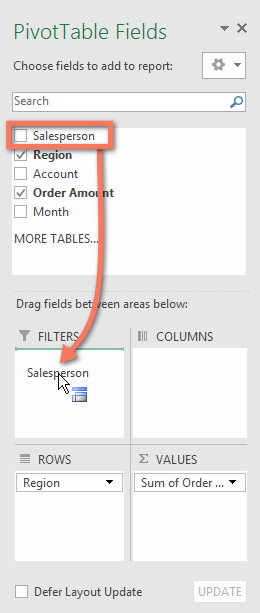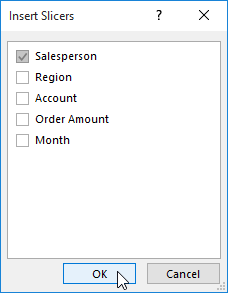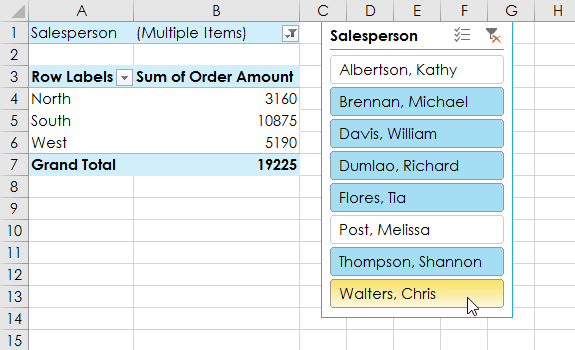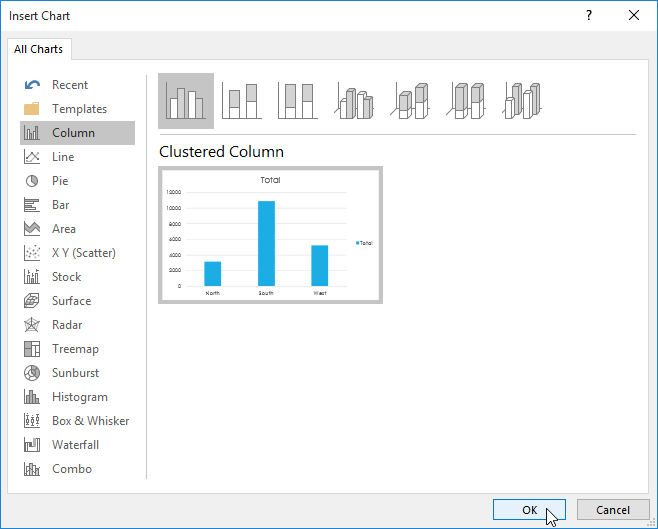Ca și în articolul precedent, PivotTables pot fi folosite pentru a rezuma și analiza aproape orice tip de date. Pentru a lucra cu PivotTables și pentru a obține o perspectivă și mai profundă asupra datelor dvs., Excel oferă trei instrumente suplimentare: filtre, slicers și PivotCharts.
Filtru
Uneori poate doriți să vă concentrați asupra unei anumite părți a datelor. Filtrele pot fi folosite pentru a restrânge datele dintr-un tabel pivot, astfel încât să puteți vedea doar informațiile de care aveți nevoie.
Cum să adăugați filtre
Exemplul de mai jos filtrează anumiți agenți de vânzări pentru a determina modul în care vânzările individuale sunt afectate de fiecare regiune.
1. Trageți un câmp din Lista de câmpuri în zona Filtre. Acest exemplu va folosi câmpul Agent de vânzări.
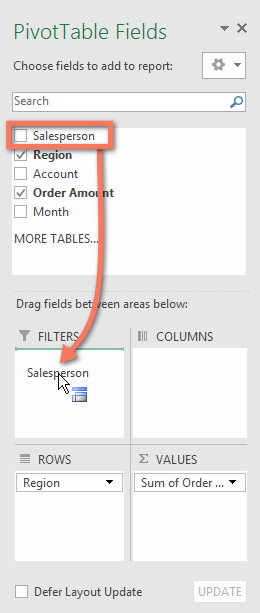
2. Filtrul apare deasupra Tabelului Pivot. Faceți clic pe săgeata derulantă, apoi bifați caseta de lângă Selectați mai multe articole .

3. Debifați caseta de lângă orice elemente pe care nu doriți să le includeți în PivotTable. Exemplul ar debifa casetele pentru câțiva agenți de vânzări, apoi ar face clic pe OK.

4. Tabelul Pivot se va ajusta pentru a reflecta modificările.

Tăiător
Slicers-urile facilitează filtrarea datelor în PivotTables. Slicerele sunt în esență doar filtre, dar mai ușor și mai rapid de utilizat, permițându-vă să vă pivotați datele instantaneu. Dacă trebuie să filtrați frecvent PivotTables, vă recomandăm să luați în considerare utilizarea slicere în loc de filtre.
Cum se adaugă un feliător
1. Selectați orice celulă din PivotTable.
2. Din fila Analiză , faceți clic pe comanda Insert Slicer.

3. Va apărea o casetă de dialog. Bifați caseta de lângă câmpul dorit. Exemplul ar fi să selectați Agent de vânzări , apoi să faceți clic pe OK.
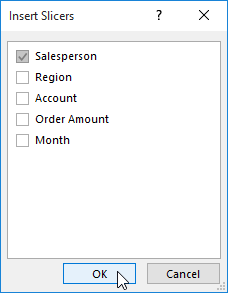
4. Slicer-ul va apărea lângă PivotTable. Fiecare element selectat va fi evidențiat cu albastru. În exemplul de mai jos, slicer-ul are un total de 8 vânzători, dar doar 5 dintre ei sunt selectați în prezent.

5. La fel ca filtrele, numai elementele selectate sunt utilizate în PivotTable. Când selectați sau deselectați un element, PivotTable reflectă imediat modificarea. Încercați să selectați diferite elemente pentru a vedea cum afectează acestea PivotTable. Apăsați și mențineți apăsată tasta Ctrl de pe tastatură pentru a selecta mai multe elemente în același timp.
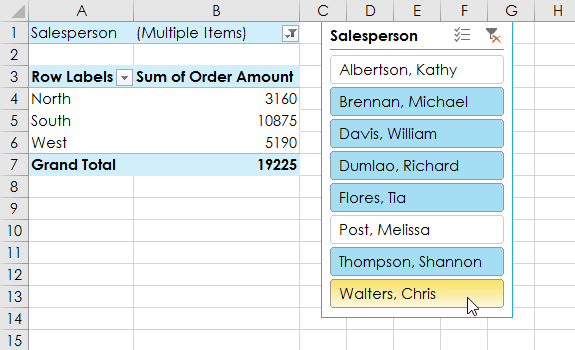
De asemenea, puteți da clic pe pictograma filtrului din colțul din dreapta sus al dispozitivului de tăiere pentru a selecta toate elementele simultan.
Grafic pivot
Diagramele pivot sunt ca diagramele obișnuite, cu excepția faptului că afișează date dintr-un tabel pivot. La fel ca diagramele obișnuite, veți putea alege tipul diagramei, aspectul și stilul care reprezintă cel mai bine datele.
Cum se creează un diagramă pivot
În exemplul de mai jos, Tabelul Pivot arată cifrele de vânzări parțiale pentru fiecare regiune. PivotChart va fi folosit pentru a putea vizualiza informațiile mai clar.
1. Selectați orice celulă din PivotTable.
2. Din fila Inserare , faceți clic pe comanda PivotChart.

3. Va apărea caseta de dialog Inserare diagramă . Selectați stilul și aspectul diagramei dorite, apoi faceți clic pe OK.
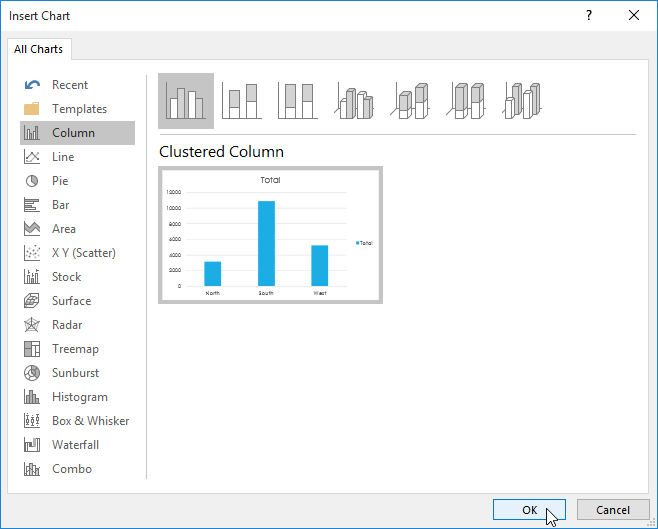
4. Va apărea PivotChart.

Încercați să utilizați filtre sau slicere pentru a restrânge datele din PivotChart. Pentru a vedea diferite subseturi de informații, modificați coloanele sau rândurile din Tabelul Pivot. Exemplul de mai jos modifică Tabelul Pivot pentru a vedea vânzările lunare pentru fiecare agent de vânzări.