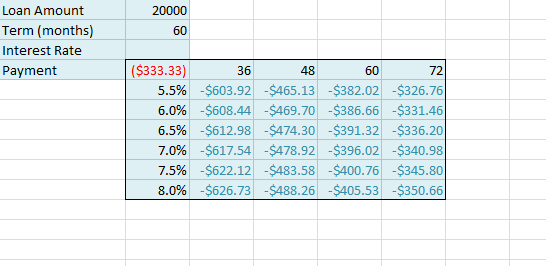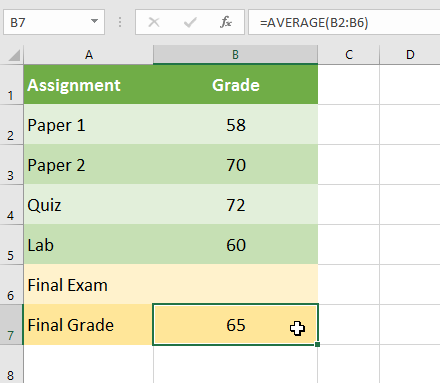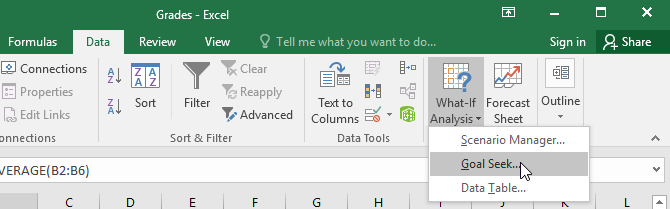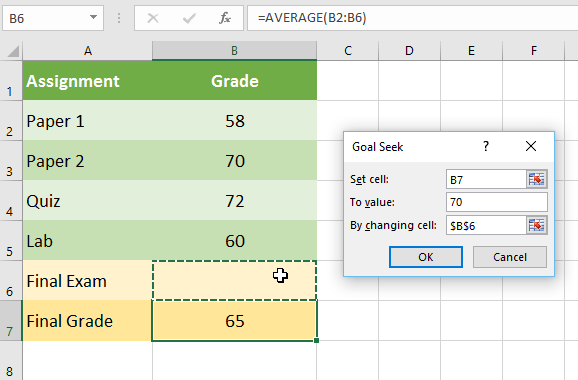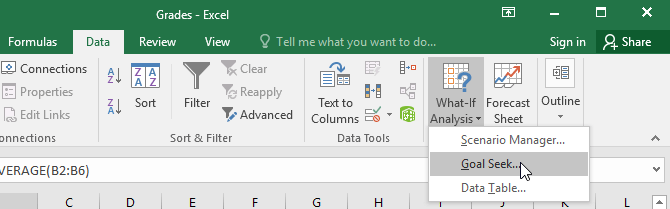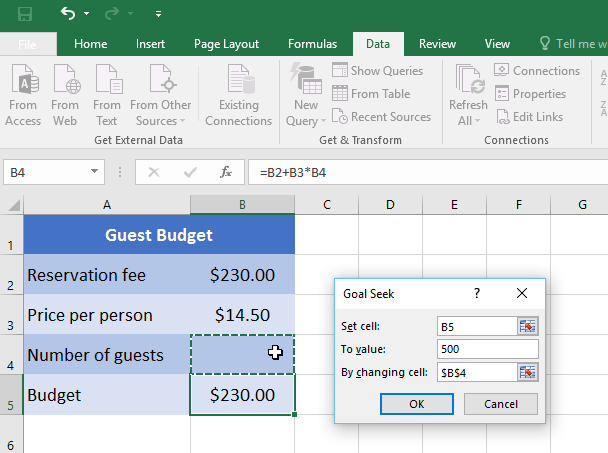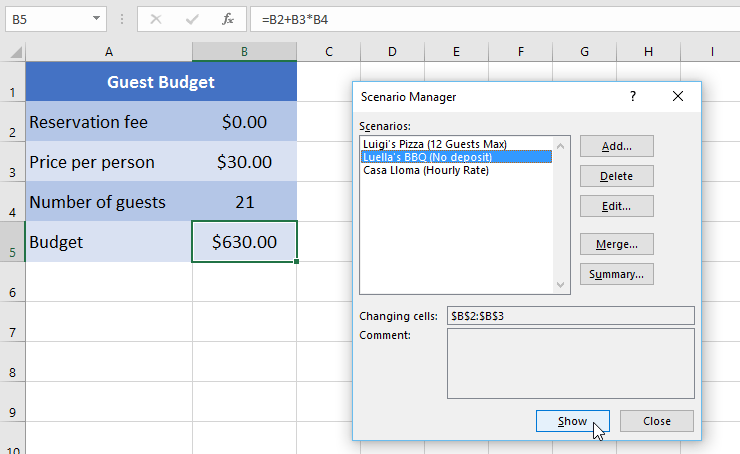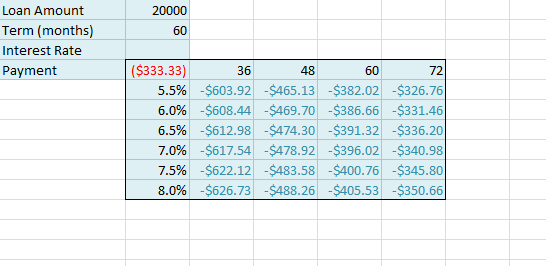Excel include instrumente puternice pentru efectuarea de calcule matematice complexe, inclusiv analiza ce se întâmplă dacă. Această funcție vă poate ajuta să experimentați și să răspundeți la întrebări cu datele dvs., chiar dacă sunt incomplete. În acest articol, veți învăța cum să utilizați un instrument de analiză numit Goal Seek.
Căutarea obiectivului
Ori de câte ori creați o formulă sau o funcție în Excel, trebuie să combinați diferite părți pentru a calcula rezultatul. Goal Seek funcționează în sens invers: vă permite să începeți cu un rezultat dorit, iar motorul va calcula valoarea de intrare care vă oferă acel rezultat. Articolul va folosi câteva exemple pentru a arăta cum să utilizați Goal Seek.
Exemplul 1 despre cum să utilizați Goal Seek
Să presupunem că ești înscris într-o clasă. În prezent aveți 65 de puncte și trebuie să obțineți cel puțin 70 de puncte pentru a promova această materie. Din fericire, aveți o ultimă misiune care vă poate ajuta să vă creșteți GPA. Puteți folosi Goal Seek pentru a afla ce punctaj aveți nevoie la exercițiul final pentru a promova subiectul.
În imaginea de mai jos, puteți observa că scorurile pentru primele 4 exerciții sunt 58, 70, 72 și 60. Deși nu se știe care va fi scorul pentru al 5-lea exercițiu, puteți scrie o formulă - sau funcție - pentru a calcula scorul final necesar. În acest caz, fiecare sarcină este ponderată în mod egal, așa că tot ce trebuie să facem este media tuturor celor cinci scoruri introducând =AVERAGE(B2:B6). Când utilizați Goal Seek, celula B6 va afișa scorul minim necesar pentru acea sarcină finală.

1. Selectați celula a cărei valoare doriți să o modificați. Ori de câte ori utilizați Goal Seek, va trebui să selectați o celulă care conține deja o formulă sau o funcție. De exemplu, vom selecta celula B7 deoarece conține formula =AVERAGE(B2:B6).
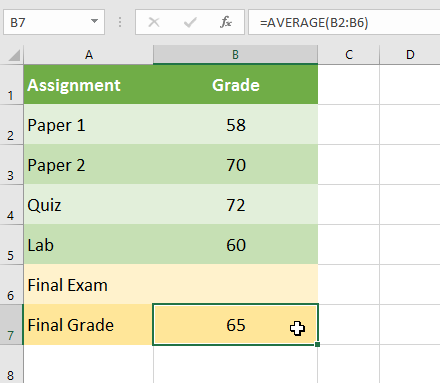
2. Din fila Date , faceți clic pe comanda Analiză ce se întâmplă , apoi selectați Căutare obiectiv din meniul derulant.
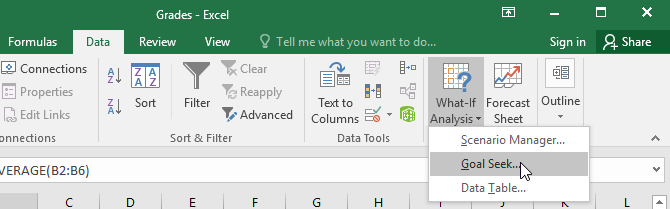
3. Va apărea o casetă de dialog cu trei câmpuri. Primul câmp, Set cell: , va conține rezultatul dorit. În exemplu, a fost selectată celula B7.
Al doilea câmp, Pentru valoarea: , este rezultatul dorit. De exemplu, am introduce 70 pentru că trebuie să câștigăm cel puțin acel număr pentru a trece clasa.
Al treilea câmp, Prin schimbarea celulei: , este celula în care Goal Seek își va plasa răspunsul. De exemplu, vom alege celula B6 pentru că dorim să stabilim scorul pe care trebuie să-l atingem în exercițiul final.
4. Când ați terminat, faceți clic pe OK.
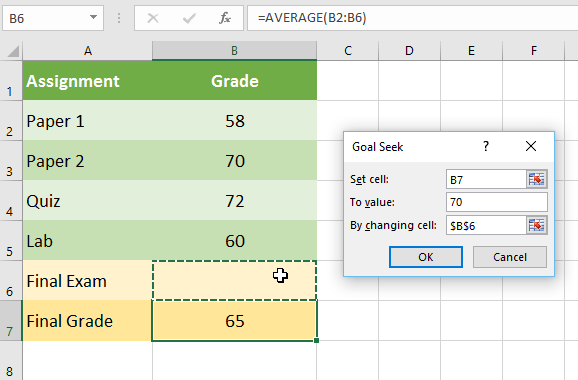
5. Caseta de dialog vă va spune dacă Goal Seek a reușit să găsească răspunsul sau nu. Faceți clic pe OK.

6. Rezultatele vor apărea în celula specificată. În exemplu, Goal Seek a calculat că ar fi necesar un scor de cel puțin 90 la tema finală pentru a trece.

Exemplul 2 de utilizare a Căutării obiectivelor
Să presupunem că plănuiești un eveniment și vrei să inviți cât mai mulți oameni fără a depăși bugetul de 500 USD. Puteți folosi Goal Seek pentru a afla câte persoane să invitați. În exemplul de mai jos, celula B5 conține formula =B2+B3*B4 pentru a calcula costul total al rezervării plus costul per persoană.
1. Selectați celula a cărei valoare doriți să o modificați. De exemplu, vom selecta celula B5.

2. Din fila Date , faceți clic pe comanda Analiză ce se întâmplă , apoi selectați Căutare obiectiv din meniul derulant.
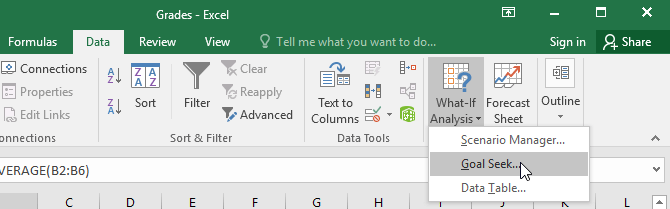
3. Va apărea o casetă de dialog cu trei câmpuri. Primul câmp, Set cell: , va conține rezultatul dorit. În exemplu, a fost selectată celula B5.
Al doilea câmp, Pentru valoarea: , este rezultatul dorit. De exemplu, aș introduce 500 pentru că vreau să cheltuiesc doar 500 USD.
Al treilea câmp, Prin schimbarea celulei: , este celula în care Goal Seek își va plasa răspunsul. De exemplu, aș alege celula B4 pentru că vreau să știu câți oaspeți pot invita fără a fi nevoie să cheltuiesc mai mult de 500 USD.
4. Când ați terminat, faceți clic pe OK.
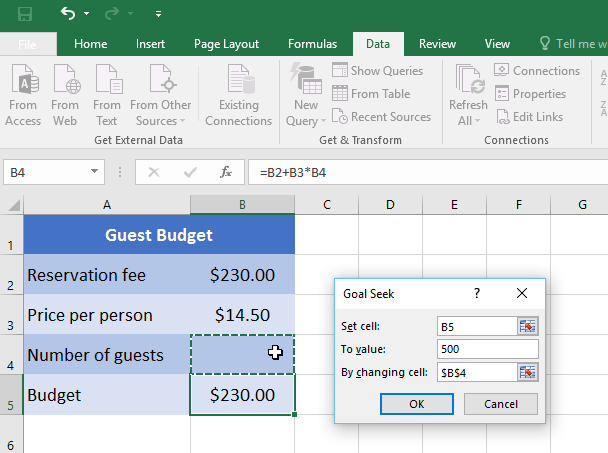
5. Caseta de dialog vă va spune dacă Goal Seek a reușit să găsească răspunsul sau nu. Faceți clic pe OK.
6. Rezultatele vor apărea în celula specificată. În exemplu, Goal Seek a calculat răspunsul ca fiind aproximativ 18,62. În acest caz, răspunsul final trebuie să fie un număr întreg, deci este necesar să rotunjiți răspunsul în sus sau în jos. Deoarece rotunjirea în sus ar depăși bugetul, exemplul ar fi rotunjirea în jos la 18 invitați.

După cum puteți vedea în exemplul de mai sus, unele situații vor necesita un răspuns care este un număr întreg. Dacă Goal Seek vă oferă un număr zecimal, va trebui să rotunjiți în sus sau în jos, în funcție de situație.
Alte tipuri de analiză ce se întâmplă dacă
Pentru proiecte mai avansate, vă recomandăm să luați în considerare și alte tipuri de analiză ce se întâmplă dacă: scenarii și tabele de date. În loc să începeți de la rezultatul dorit și să lucrați înapoi, ca în cazul Căutării obiectivelor, aceste opțiuni vă permit să testați mai multe valori și să vedeți cum se schimbă rezultatele.
Scripturile vă permit să înlocuiți valorile pentru mai multe celule (până la 32) simultan. Puteți crea câte scenarii doriți și apoi le puteți compara fără a modifica manual valorile. Exemplul de mai jos folosește scenarii pentru a compara diferite locații pentru un eveniment viitor.
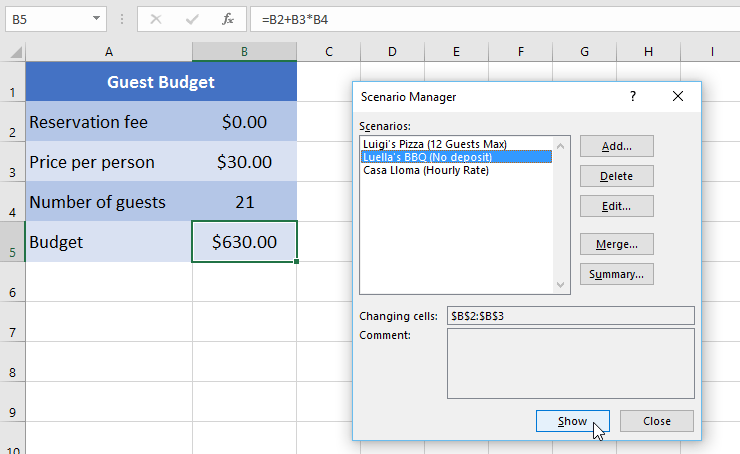
Tabelele de date vă permit să luați una sau două variabile într-o formulă și să le înlocuiți cu câte valori diferite doriți, apoi să vizualizați rezultatele într-un tabel. Această opțiune este deosebit de puternică deoarece afișează mai multe rezultate simultan, spre deosebire de scenarii sau de căutarea obiectivelor. În exemplul de mai jos, pot fi observate 24 de rezultate posibile pentru un împrumut auto.