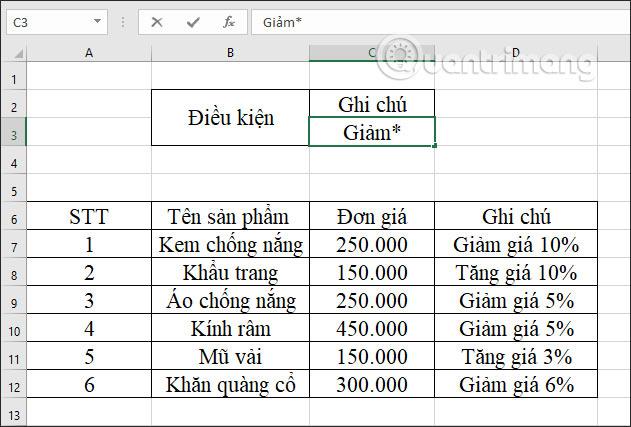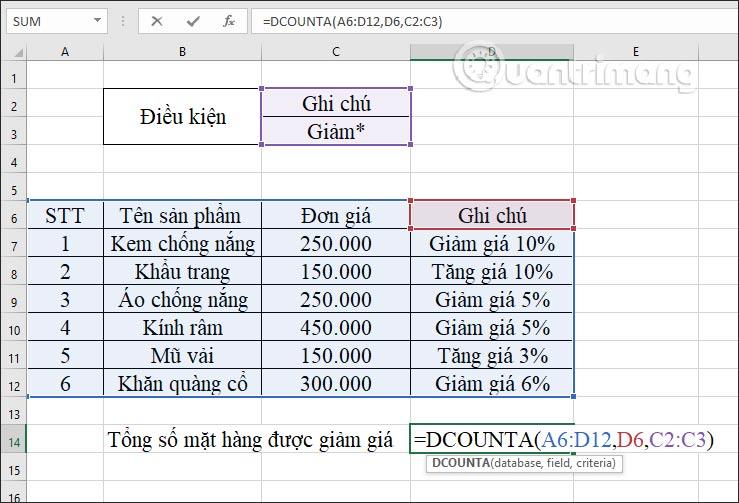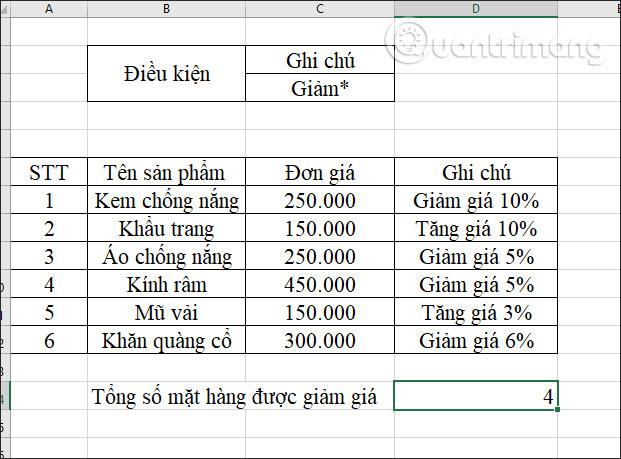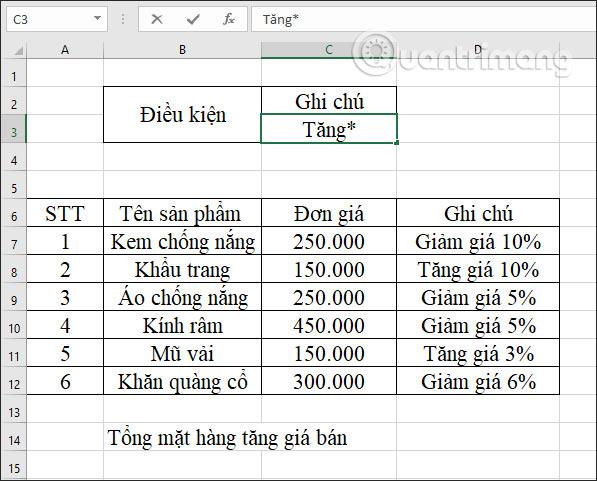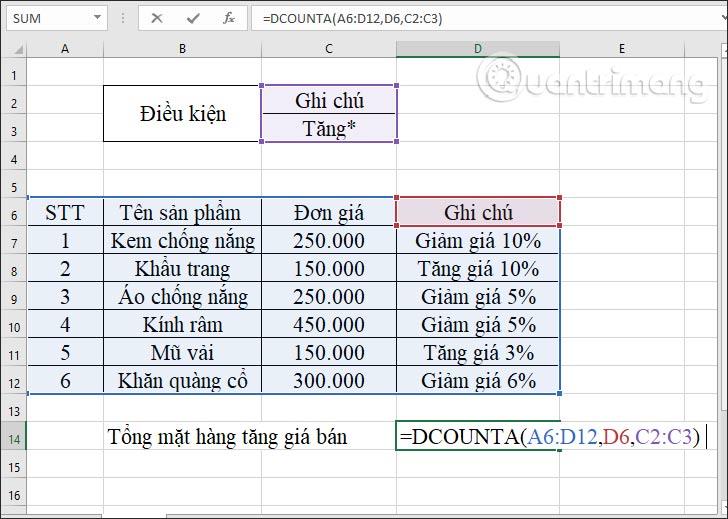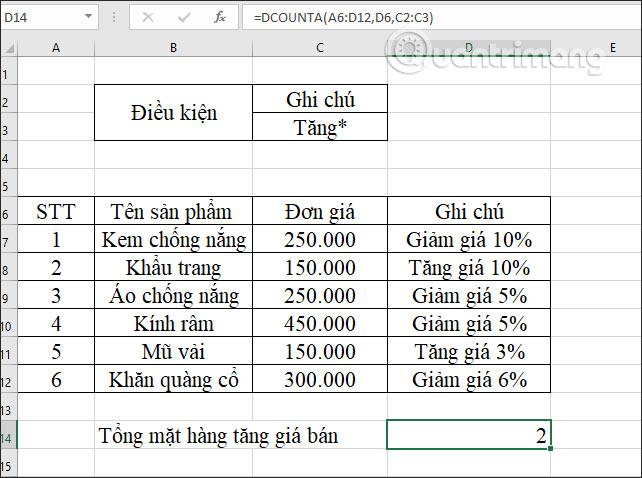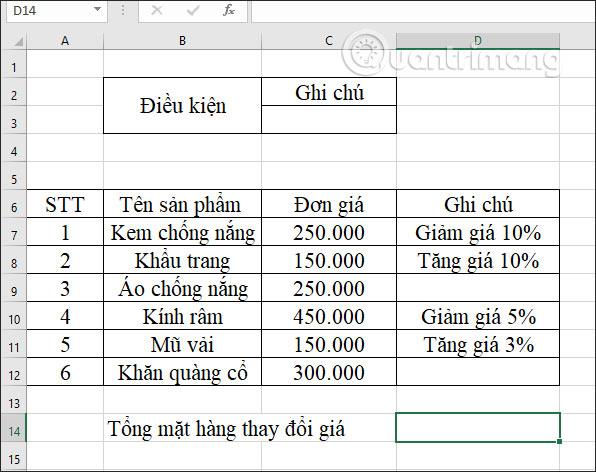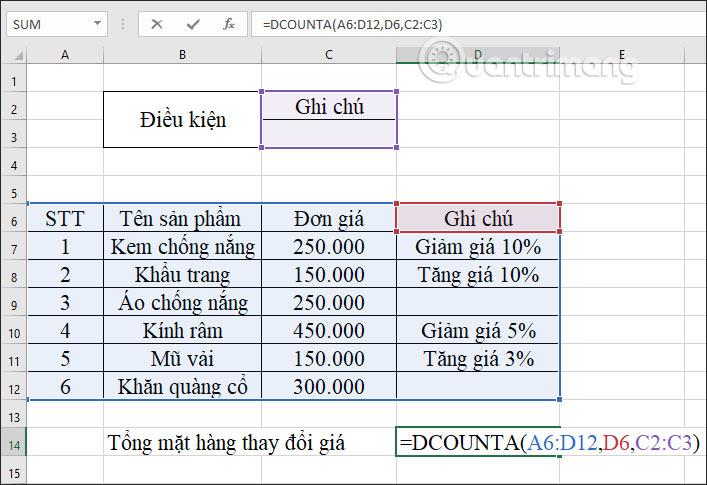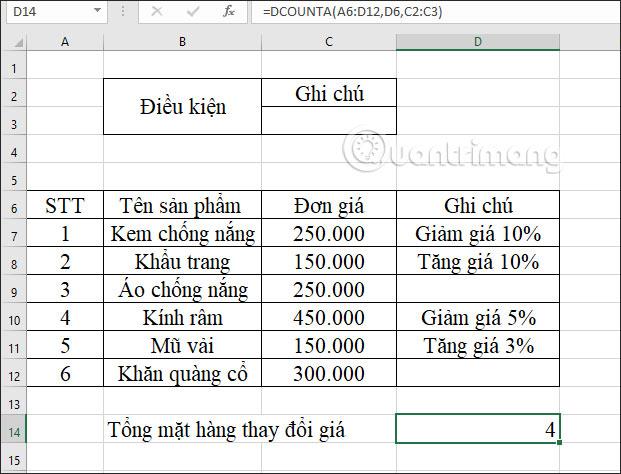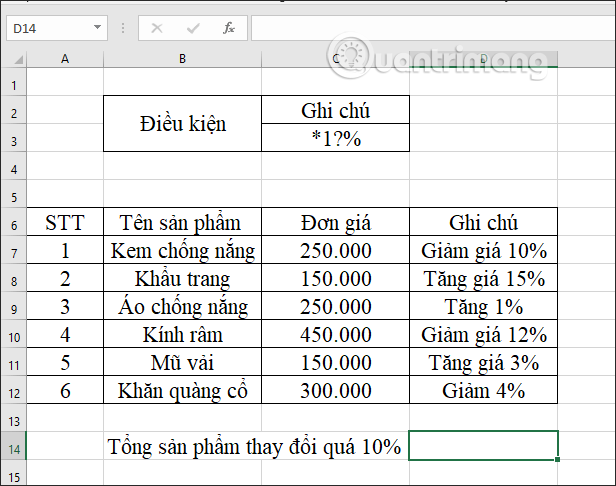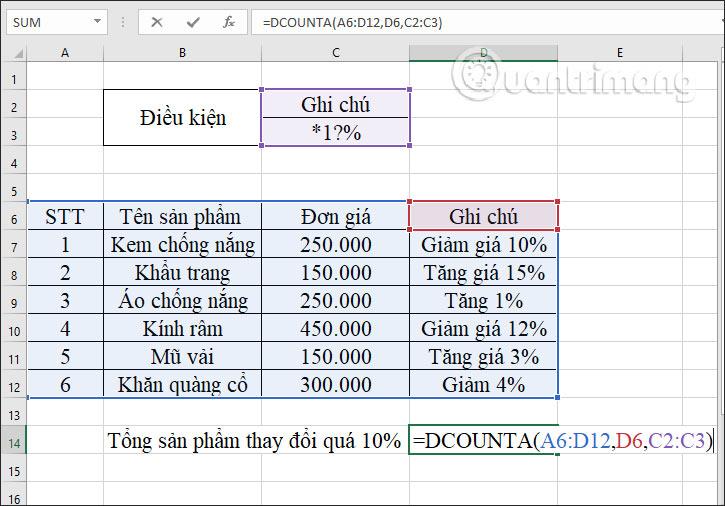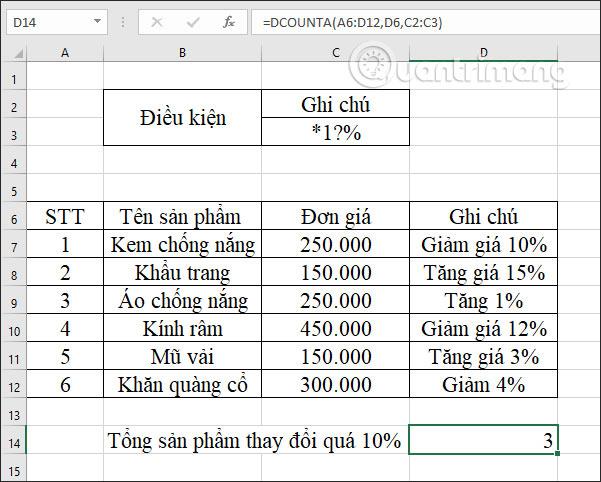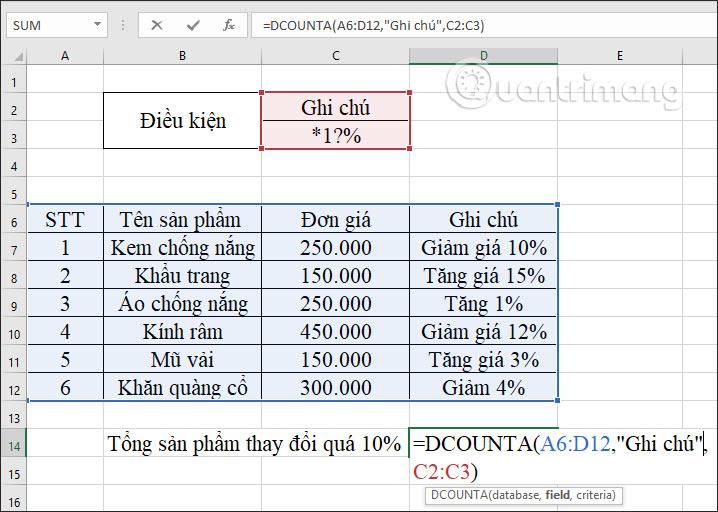Funcțiile Excel sunt împărțite în multe grupuri diferite, cum ar fi funcții statistice, funcții text, funcții baze de date etc. Funcția DCOUNTA aparține unei funcții de bază de date, utilizată pentru a număra celulele negoale dintr-un câmp (coloană) dintr-o listă sau bază de date cu predefinite. conditii. Anterior, LuckyTemplates i-a ghidat pe cititori cum să folosească funcția DCOUNT în Excel , dar folosită pentru a calcula numărul de elemente numerice pe o coloană a unei zone de date. Articolul de mai jos vă va ghida cum să utilizați funcția DCOUNTA în Excel.
Instrucțiuni pentru utilizarea funcției DCOUNTA pe Excel
Sintaxa funcției DCOUNTA = Dcounta(bază de date, câmp, criterii) .
Acolo:
- Bază de date: interval de celule sau listă sau bază de date, primul rând al listei trebuie să conțină anteturi pentru fiecare coloană.
- Câmp: coloană utilizată în funcție sau titlul coloanei dacă introduceți titlul coloanei direct între ghilimele sau puteți introduce numărul ordinal al coloanei, prima coloană fiind coloana numărul 1.
- Criterii: gama de celule care conțin condiții. Orice interval poate fi utilizat, dar conține cel puțin 1 antet de coloană și 1 celulă care conține condiția de sub celula antet de coloană.
Note atunci când utilizați DCOUNTA în Excel:
- Orice interval poate fi utilizat pentru argumentul criteriilor, dar trebuie să conțină cel puțin 1 antet de coloană și 1 celulă care conține condiția sub celula antet de coloană.
- Nu plasați intervalul de condiții sub listă, deoarece informații noi vor fi adăugate în partea de jos a listei.
- Domeniul de aplicare a condiției nu înlocuiește lista.
- Pentru a manipula o întreagă coloană din listă, introduceți o linie goală sub sau deasupra antetului coloanei în intervalul de condiții.
Vom aplica tabelul cu statistici de date ca mai jos.
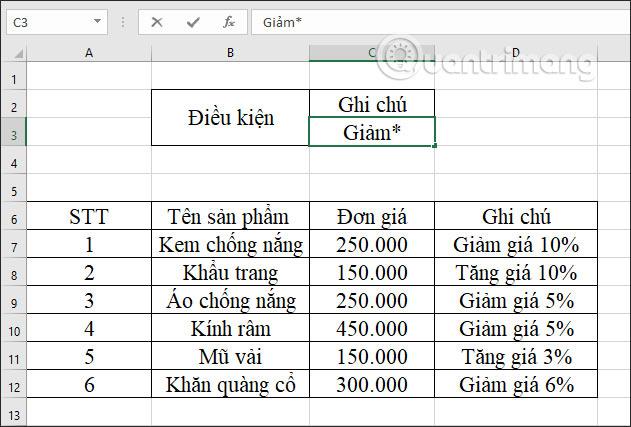
Exemplul 1: Calculați numărul total de articole cu reducere.
În caseta de introducere a rezultatului, introduceți formula =DCOUNTA(A6:D12,D6,C2:C3) și apoi apăsați Enter.
Acolo:
- A6:D12 este zona de date care conține datele de numărat.
- D6 este coloana de date pentru a verifica starea.
- C2:C3 este zona de date care conține condițiile.
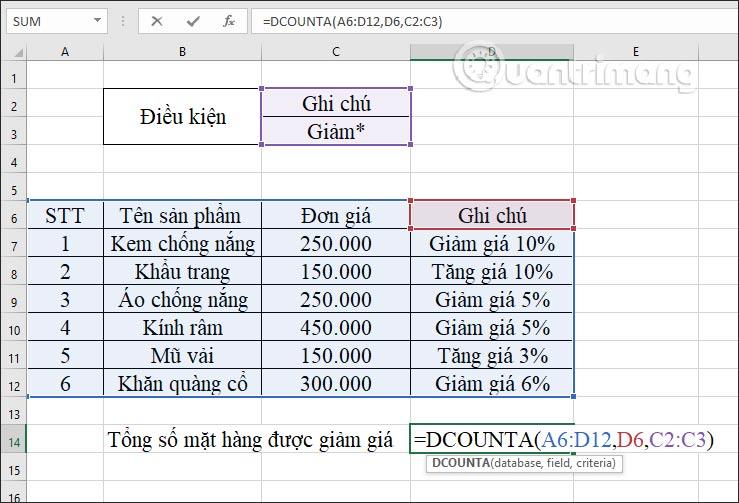
Rezultatele pentru acea cerere au fost 4 articole cu reducere.
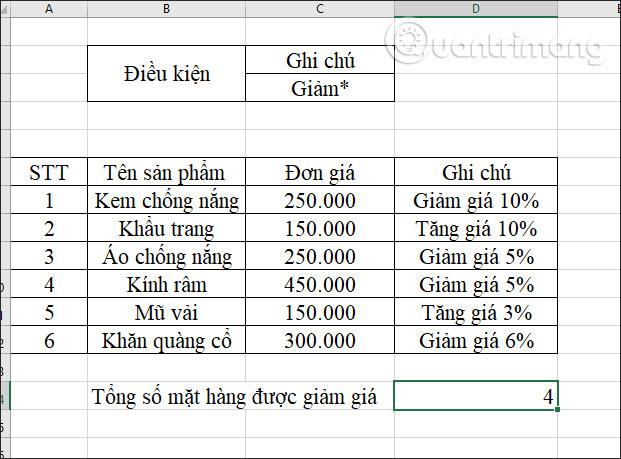
Exemplul 2: Calculați creșterea totală a prețului produsului.
Atunci condiția pentru foaia de calcul pe care trebuie să o schimbăm este Creșterea* așa cum se arată în imagine.
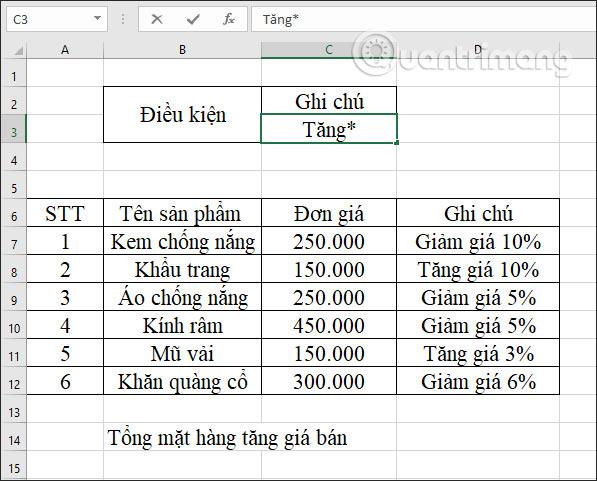
În caseta de introducere a rezultatului, introducem formula funcției =DCOUNTA(A6:D12,D6,C2:C3) și apăsăm Enter.
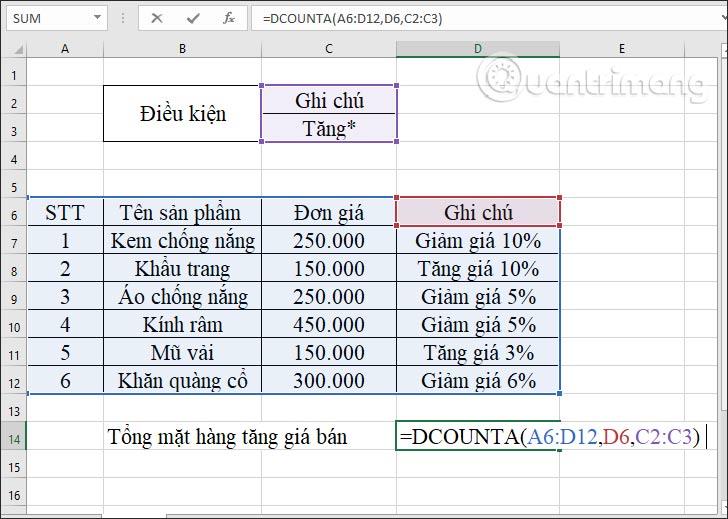
Rezultatele arată 2 produse cu prețuri de vânzare crescute.
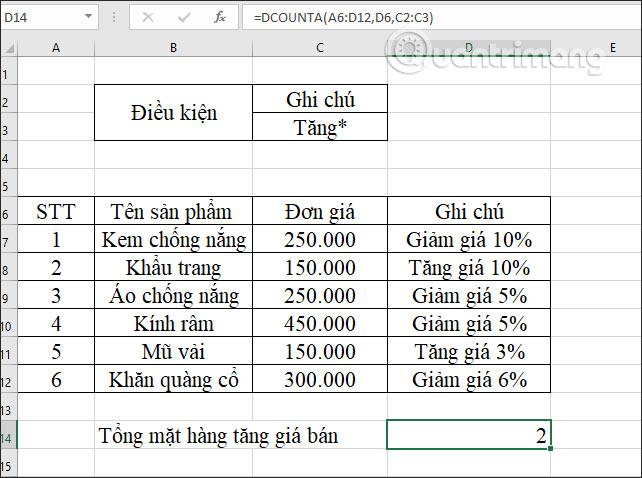
Exemplul 3: Calculați numărul de produse ale căror prețuri se modifică.
Când însumați toate produsele, celulele cu valori vor fi numărate. Schimbați condiția într-o celulă goală, așa cum se arată mai jos.
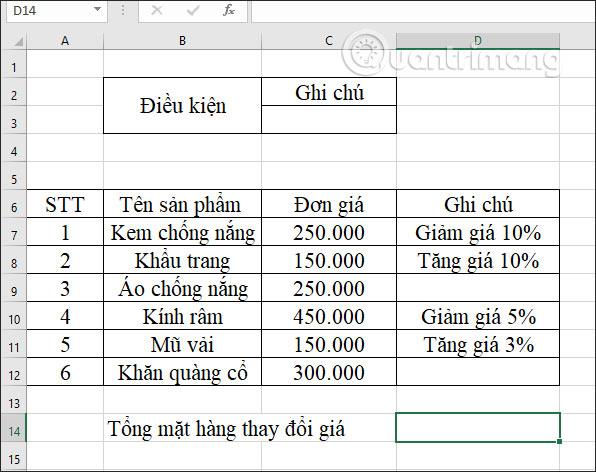
În caseta de introducere a rezultatului, introducem formula =DCOUNTA(A6:D12,D6,C2:C3) și apăsăm Enter.
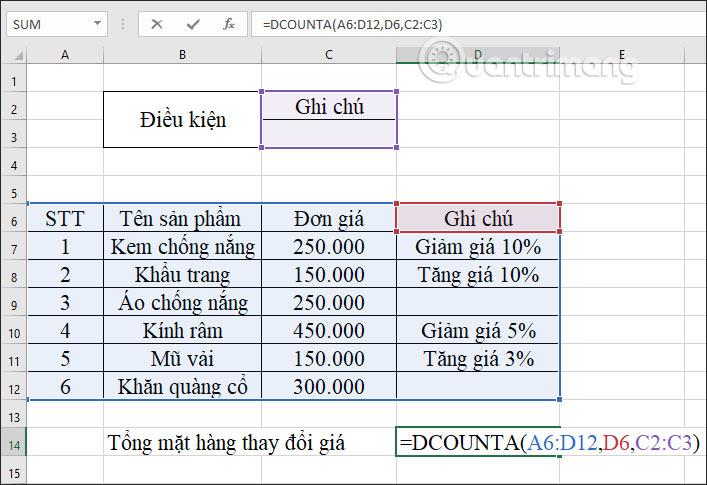
Rezultatul arată că numărul total de produse cu prețuri crescute este de 4. Celulele fără valoare sunt eliminate și nu sunt numărate.
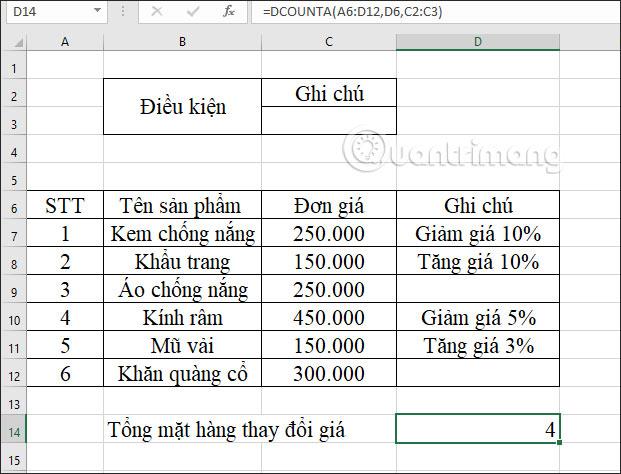
Exemplul 4: Calculați numărul de produse ale căror prețuri se modifică cu mai mult de 10%.
Condiția bazată pe cerere se va schimba în *1?%, caracterul ? Pentru a înlocui 1 caracter numeric, * înlocuiește orice șir.
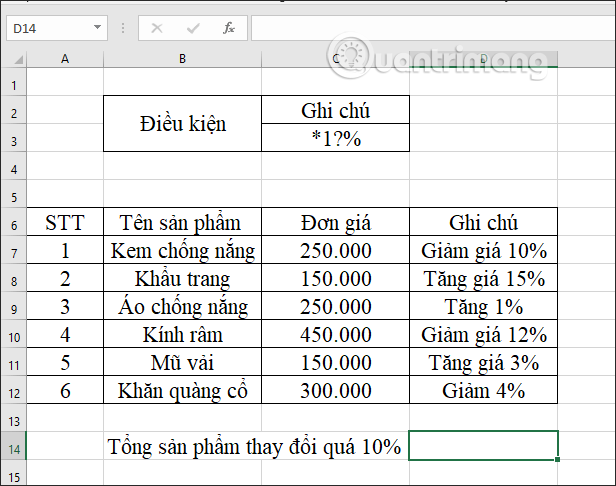
Pentru a încărca caseta de introducere a rezultatului, introduceți formula =DCOUNTA(A6:D12,D6,C2:C3) și apăsați Enter.
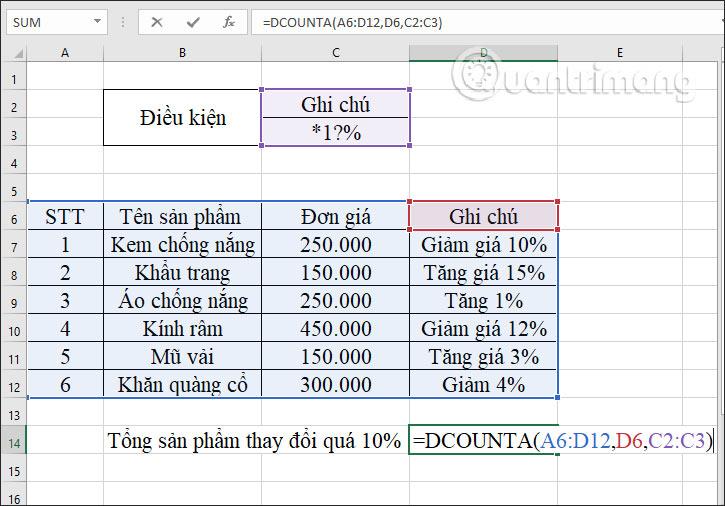
Ca urmare, au fost 3 articole ale căror prețuri s-au modificat cu mai mult de 10%.
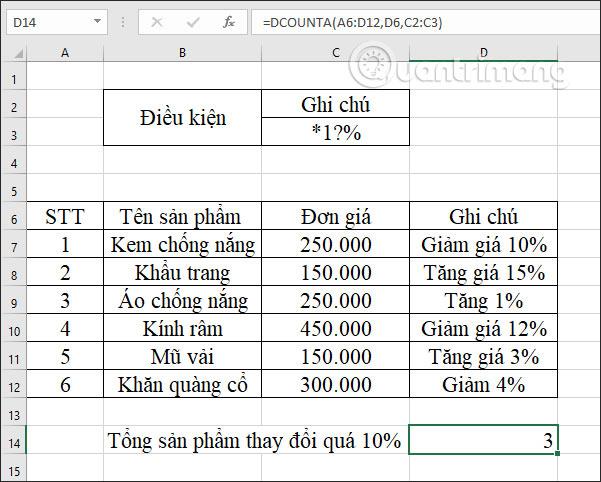
În acest caz, putem înlocui și câmpul depus cu numărul coloanei din tabelul de date, aici este 4.

Sau înlocuiți-l cu numele de coloană Note și rezultatul va fi 3.
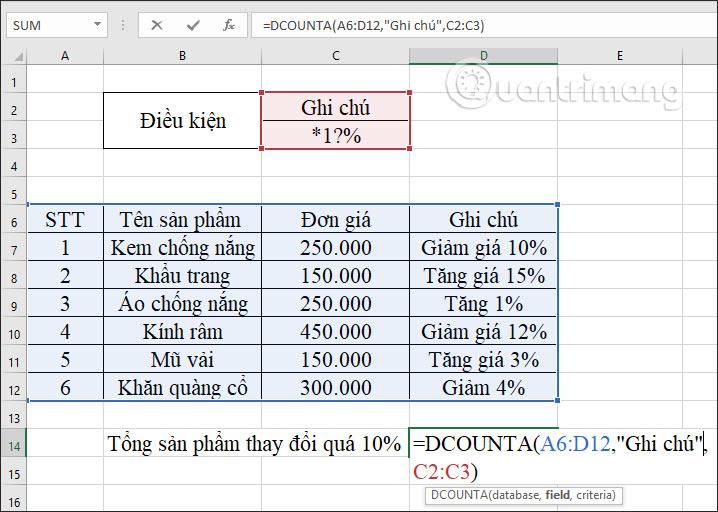
Deci știți cum să utilizați funcția DCOUNTA în Excel pentru a calcula valori nevide. Introducerea câmpului de câmp poate fi schimbată în mai multe tipuri diferite, dar zona de condiție trebuie introdusă corect.
Vă doresc succes!