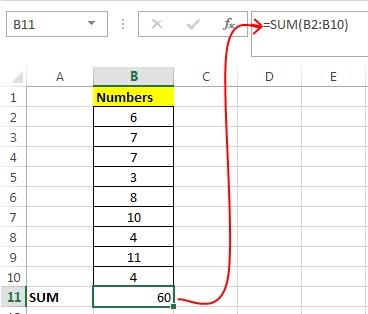Funcția SUM în Excel este destul de frecvent utilizată. Mai jos sunt detalii despre cum se calculează funcția SUM și problemele conexe în Microsoft Excel.
Dacă munca ta este munca de birou și de multe ori trebuie să procesezi o mulțime de date în foi de calcul Excel, probabil știi deja că acest software are multe funcții utile. De la funcții simple precum adunarea, scăderea, înmulțirea și împărțirea până la funcții complexe precum datele, calcularea celor mai mici și mai mari numere etc. În acest articol, vom învăța împreună funcția SUM în Excel.
Acestea sunt conținutul principal din acest articol:
Ce este funcția SUM în Excel?
Mai simplu spus, funcția SUM adaugă valori. Este conceput pentru a returna o funcție SUM a valorilor furnizate de utilizator, din valori individuale, intervale, referințe de celule sau o combinație a tuturor celor trei. Funcția SUM din Excel poate gestiona bine până la 255 de referințe individuale.
Formula funcției SUM în Excel
Înțelegerea formulei funcției SUM în Excel vă poate ajuta să înțelegeți clar cum funcționează această funcție. Formula funcției totale în Excel este următoarea:
Funcția SUM are două structuri, astfel încât poate fi scrisă în două moduri:
- =SUMA(num1,num2,...num_n). Aici „num1,num2, ... num_n” reprezintă numerele pe care le vom calcula.
- =SUM(CellRange1,CellRange2,...CellRange_n). În care: „CellRange1,CellRange2,... CellRange_n” sunt coloane numerice.
Note în calculul SUMĂ:
- Funcția SUM poate calcula zecimale și fracții.
- În calculul SUM: =SUM(num1,num2, ... num_n) , dacă introduceți parametrul „num” ca non-număr, funcția SUM va afișa eroarea #Name? Eroare .
- Și, în mod similar, în calculul =SUM(CellRange1,CellRange2, ...CellRange_n) care conține conținut non-numeric, funcția SUM va ignora acea valoare.
- Funcția SUM nu este o funcție dinamică. Prin urmare, dacă utilizați calculul SUM pe un interval de celule și apoi filtrați anumite valori, rezultatul calculului SUM nu se va modifica în funcție de cea mai apropiată valoare. Prin urmare, este mai bine să utilizați funcția Subtotal pentru acest caz.
Funcții SUM comune
„Membrii” funcției SUM din Excel au toate două lucruri în comun: în primul rând, însumează toate valorile într-un singur fel, în al doilea rând, toți au SUM în nume.
Prima funcție, SUM însumează doar valorile de intrare și de ieșire ale rezultatului. Cealaltă funcție SUM îndeplinește aceeași sarcină, dar cu unele modificări. De exemplu, SUMIF adaugă numai valori care îndeplinesc condiții specifice. SUMPRODUCT efectuează o operație aritmetică pe tablou, apoi însumează rezultatul.
Deși toate funcțiile SUM calculează sume, aceasta nu este singura lor caracteristică. Înțelegerea modului de utilizare a altor funcții SUM vă poate crește productivitatea. Nu trebuie să combinați SUM cu alte funcții Excel, în schimb, utilizați doar funcția SUM care se potrivește nevoilor dvs.
Câteva funcții SUM populare astăzi:
- SUM este cel mai elementar membru al funcției de sumă din Excel.
- SUMIF însumează intervalul de numere care îndeplinesc o cerință specifică.
- SUMIFS calculează sumele pe baza mai multor criterii.
- SUMPRODUCT înmulțește o serie de numere, apoi le însumează.
Exemple ale funcției SUM

În tabelul de mai sus, există patru tipuri de funcție SUM și mai jos voi explica fiecare exemplu specific:
1. Exemplul 1, suma numerelor întregi: =SUM(10,11,19) înseamnă că adăugarea numerelor 10,11,19 și 40 este rezultatul 40.
2. Exemplul 2, suma numerelor zecimale: =SUM(10.2,9.6,2,4) , este pur și simplu adunarea lui 10.2+9.6+2.4 și dă rezultatul 25.8.
3. Exemplul 3, suma numerelor fracționale: =SUM(4/2,8/2) . Calculul adună numerele 4/2 și 8/2 și rezultatul este 6.
4. Exemplul 4, funcția SUM eșuează deoarece conține conținut nenumeric și acesta este și motivul pentru care calculul produce #Nume? Eroare .
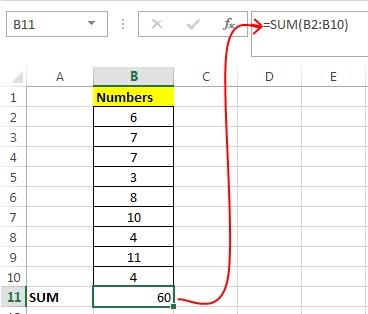
5. Utilizați a doua formă a funcției SUM [=SUM(B2:B10)] pentru a calcula suma numerelor din intervalul de numere (B2:B10) în locul parametrilor și obțineți rezultatul 60.
Scurtarea calculului SUMA:
În loc să scrieți calculul într-un mod simplu, puteți utiliza următoarele:

Mai întâi, selectați intervalul de numere, apoi apăsați " Alt + " și rezultatele vor fi afișate în caseta următoare.
Utilizați alte operații în calculul SUMĂ
Alte calcule, cum ar fi (+, - , / și *) pot fi utilizate în funcția SUM. De exemplu, =SUM(2*4) și funcția SUM vor scoate 8. La fel și cu calculele rămase.
De fapt, funcția SUM va gestiona toate seturile de numere, inclusiv intervalele sau calculele. Deci, primul lucru va evalua rezultatul operațiunii de patch dacă nu există nicio diferență, atunci va produce rezultatul.
Utilizați funcția SUM cu alte funcții
1. Este complet posibil să utilizați funcția SUM împreună cu alte funcții. Iată un exemplu de calcul al mediei lunare:

=SUMA(A2:L2)/NUMĂRĂ(A2:L2)
2. SUMA A2:L2 împărțită la numărul de luni din an în A2:L2, excluzând celulele goale.
Utilizați funcția SUM pe mai multe foi de lucru
1. În mod normal, pentru a suma celulele cu aceeași locație în pagini, va trebui să dați clic pe acea celulă din fiecare pagină și să utilizați semnul „+” între valori, dar acest lucru va dura mult timp și calculul va avea eroare.
=Foaie1!A1+Foaie2!A1+Foaie3!A1
Prin urmare, această problemă va deveni mai ușoară când utilizați funcția SUM 3D:

=SUM(Foaie1:Foaie3!A1)
Funcția SUM a însumat celulele A1 conținute în toate foile de la 1 la 3.
Această metodă este utilă pentru calcularea paginilor individuale de luni (ianuarie până în decembrie).

=SUM(ianuarie:decembrie!A2) a adăugat toate celulele A2 pe fiecare pagină din ianuarie până în decembrie
Această metodă 3D este utilizată în mod similar în funcțiile MEDIE, MIN, MAX,...
- =MEDIE(Foaie1:Foaie3!A1)
- =MIN(Foaie1:Foaie3!A1)
- =MAX(Foaie1:Foaie3!A1)
Probleme și soluții comune:
Cazul 1: Funcția SUM afișează #####.
Vă rugăm să verificați lățimea coloanei, deoarece ##### indică că nu există suficient spațiu pentru afișarea rezultatelor.
Cazul 2: Funcția SUM afișează text și nu produce rezultate. Sau arată doar numere, dar nu zecimale.
Verificați din nou formatul coloanei. Accesați Format și selectați Număr pentru a alege formatul dorit. Dacă după formatare, textul afișat în celulă nu se modifică, ar trebui să apăsați F2 și să introduceți.
Cazul 3: Funcția SUM nu se actualizează.
Trebuie să vă asigurați că Calcul este setat pe modul automat . Mai întâi accesați Formula , selectați Opțiuni de calcul . Apoi apăsați F9 pentru a actualiza automat pagina.
Cazul 4: Unele valori nu sunt utilizate în funcția SUM.
În funcție pot fi plasate numai valori sau intervale care conțin numere. Celulele goale, funcțiile logice sau textul vor fi eliminate.
Cazul 5: Funcția produce rezultatul #NUME? Eroare.
Există o greșeală de ortografie aici. De exemplu, =suma(A1:A10) în loc de =SUMA(A1:A10).
Întrebări frecvente când utilizați funcția SUM în Excel
Cum se afișează mai multe/mai puține zecimale? Puteți schimba formatul numărului. Selectați celula sau intervalul în cauză și utilizați Ctrl + 1 pentru a deschide caseta de dialog Formatare celule, apoi faceți clic pe fila Număr și alegeți formatul dorit, asigurându-vă că specificați numărul de zecimale dorit.
Cum se adună sau se scade timpul? Puteți adăuga și scădea timp în mai multe moduri diferite. De exemplu, pentru a calcula diferența dintre 8:00 a.m. și 12:00 amiază în scopuri de salarizare, ar trebui să utilizați =("12:00 PM"-"8:00 AM")*24, scăzând ora de începere a orei de încheiere. Rețineți, Excel calculează timpul ca o fracțiune de zi, așa că trebuie să înmulțiți cu 24 pentru a calcula orele totale de lucru. În primul exemplu, utilizați =((B2-A2)+(D2-C2))*24 pentru a calcula numărul total de ore de la început până la sfârșit, minus pauza de masă (8,5 ore în total).
Cum să faci diferența dintre date? Similar timpului, puteți adăuga și scădea date. Acesta este un exemplu extrem de comun despre cum se calculează numărul de zile dintre două date diferite. Formula pentru utilizarea funcției SUM în Excel aici este foarte simplă: =B2-A2... „Cheia” pentru procesarea informațiilor aici este să luați data/ora de sfârșit și să scădem data/ora de început.
Cum se însumează celulele afișate? Uneori, când ascundeți manual rândurile sau utilizați Filtrare automată pentru a afișa numai anumite date, doriți, de asemenea, să numărați numai celulele vizibile. Puteți utiliza funcția SUBTOTAL. Dacă utilizați un rând total într-un tabel Excel, orice funcție pe care o alegeți din meniul derulant Total va fi introdusă automat ca subtotal.
Vezi mai mult: