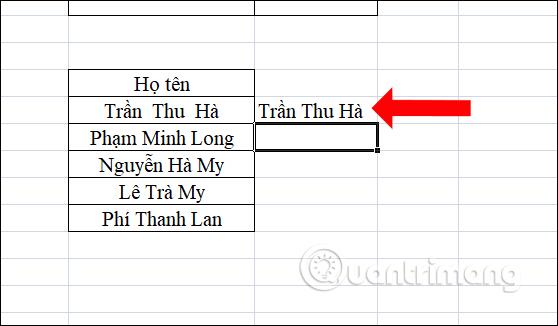Funcția de eliminare a spațiilor din Excel este funcția TRIM. Deci, cum să folosiți funcția pentru a șterge spații în Excel ? Să aflăm cu LuckyTemplates.com!
Microsoft Excel este de multă vreme renumit pentru funcțiile sale utile de calcul și text atunci când procesează date mari. Prin urmare, chiar dacă acum există multe alternative gratuite, Excel nu și-a pierdut poziția.
Dacă doriți să eliminați excesul de spații dintr-o foaie de calcul Excel, cu siguranță trebuie să știți cum să utilizați funcția TRIM.
Există 2 funcții Excel pentru a elimina spațiile: funcția TRIM și funcția SUBSTITUTE. TRIM va elimina spațiile suplimentare înainte, după și între date, lăsând doar 1 spațiu standard între cuvinte. Funcția SUBSTITUTE va șterge toate spațiile din celulă. Vă rugăm să consultați instrucțiunile detaliate de mai jos.
Vom lua exemplul tabelului Excel de mai jos cu celule din coloana Nume complet care au spații suplimentare la început și mijloc și vom folosi cele două funcții de mai sus pentru a șterge.

Cum să eliminați spații în Excel folosind funcția TRIM
După cum sa menționat mai sus, funcția TRIM va șterge toate spațiile înainte și după date, lăsând doar 1 spațiu standard între spațiile dintre acestea.
Sintaxa funcției TRIM: =TRIM (celula care conține date care trebuie să elimine spații suplimentare)
În tabelul de date dat, celula B19 conține nume cu spații suplimentare înainte, după și între cuvintele „Tran” „Joi”. În celula C1, introduceți formula =TRIM(B19) și apăsați Enter.
Imediat în celula C19 veți vedea că datele celulei B19 au fost îndepărtate de spațiul alb în exces și lăsate cu conținut standard de spațiu alb, așa cum se arată mai jos:
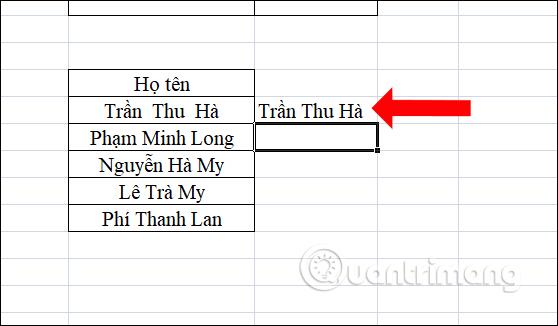
Îndepărtați toate spațiile cu funcția SUBSTITUTE
Funcția SUBSTITUTE este o funcție de înlocuire a șirurilor și poate fi utilizată pentru a elimina toate spațiile din conținut.
În caseta de conținut nou, introduceți formula =SUBSTITUTE(B19," ","") și apoi apăsați Enter.

Ca urmare, vom avea conținut fără spații albe, așa cum se arată mai jos.

Trebuie doar să efectuați funcția TRIM sau SUBSTITUTE într-o celulă, apoi copiați formula în celulele rămase din coloana C pentru a elimina spațiile pentru întreaga coloană Nume complet.
În funcție de conținutul solicitat, puteți alege să utilizați funcția TRIM sau funcția SUBSTITUTE în mod corespunzător. Această metodă va fi mai rapidă pentru a șterge spații din conținut, fără a fi nevoie să faceți clic pe mouse și să apăsați meticulos tasta Backspace puțin câte puțin. Adesea, utilizatorii vor folosi TRIM mai mult pentru a asigura un set de date profesional înainte de imprimare, prezentare sau transfer către parteneri.
Lucruri de reținut când utilizați funcția TRIM în Excel
- Funcția TRIM va elimina spațiile în exces din text. Prin urmare, va lăsa doar spații între cuvinte și fără caractere de spațiu la începutul sau la sfârșitul textului.
- Funcția TRIM este concepută pentru a tăia caracterul de spațiu ASCII de 7 biți (valoarea 32) din text, astfel încât să elimine doar caracterul de spațiu ASCII (32) de pe acest text.
- Funcția TRIM nu va elimina caracterele goale care separă textul utilizate în mod obișnuit în paginile web HTML.
- Textul Unicode conține în mod obișnuit caractere de spațiu neîntrerupt (160) care apar în paginile web ca elemente HTML. Nu va fi eliminat de funcția TRIM din Excel.
Funcția TRIM pentru a elimina spațiile din Excel nu funcționează
Funcția TRIM elimină doar caracterele goale reprezentate de valoarea codului 32 din setul de caractere ASCII pe 7 biți.
În setul de caractere Unicode, există un caracter spațial suplimentar numit spațiu nedespărțitor, care este folosit în mod obișnuit pe paginile web ca caracter html. Intervalul de non-rupere are o valoare zecimală de 160, iar funcția TRIM nu îl poate elimina singură.
Prin urmare, dacă setul de date conține unul sau mai multe spații pe care funcția TRIM nu le poate elimina, utilizați în schimb funcția SUBSTITUE pentru a converti spațiile neîntrerupte în spații normale și apoi tăiați-le. Presupunând că textul de aici este în A1, formula va fi următoarea:
=TRIM(SUBSTITUTE(A1, CHAR(160), " "))
Pentru a fi mai atent, puteți încorpora funcția CLEAN pentru a „curăța” celula de orice caractere neprintabile:
=TRIM(CLEAN(SUBSTITUTE(A1, CHAR(160), " ")))
Următoarea captură de ecran va arăta diferența:

În general, repararea erorilor funcției TRIM în Excel nu este prea complicată. Practic, trebuie doar să stăpânești formula și să o aplici corect și nu vei întâlni erori.
Dacă aveți probleme cu utilizarea funcției TRIM în Excel, comentați mai jos acest articol pentru asistență.
Vezi mai mult:
Vă doresc succes!