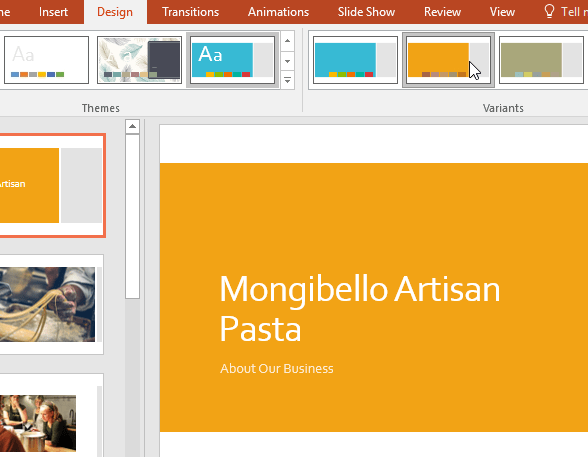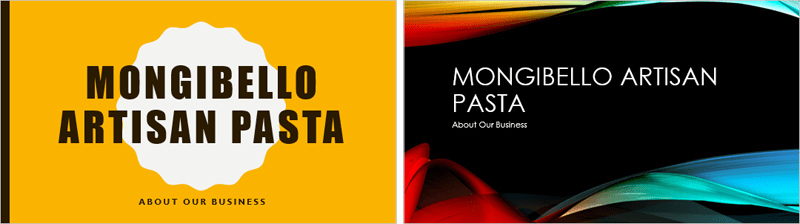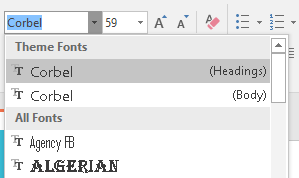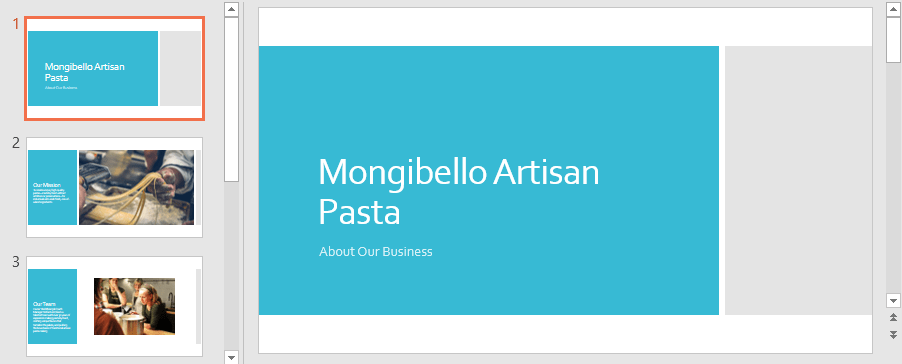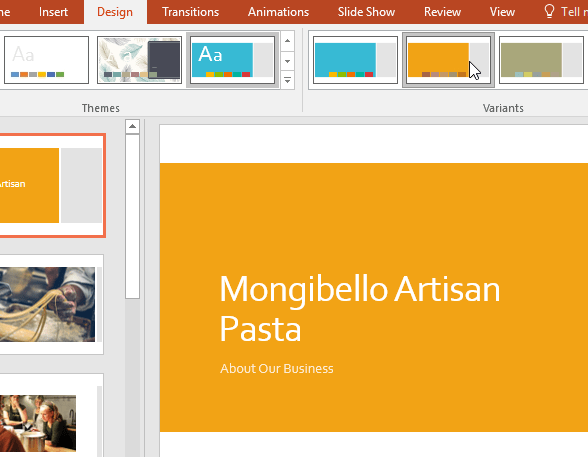O temă este o combinație predefinită de culori, fonturi și efecte. Diferite teme folosesc, de asemenea, diferite aspecte de diapozitive. Utilizați deja o temă, chiar dacă nu o știți: este tema implicită Office. Puteți alege dintr-o varietate de teme noi în orice moment, pentru a oferi întregii dumneavoastră prezentări un aspect consistent și profesional.
Care sunt temele?
În PowerPoint , temele vă oferă o modalitate rapidă și ușoară de a schimba designul prezentării. Acestea controlează paleta principală de culori, fonturile de bază, aspectul diapozitivelor și alte elemente importante. Toate elementele unei teme vor funcționa bine împreună, ceea ce înseamnă că nu va trebui să petreceți mult timp formatând prezentarea.
Fiecare temă folosește propriul set de diapozitive. Aceste aspecte controlează modul în care este aranjat conținutul, astfel încât efectul poate fi dramatic. În exemplele de mai jos, puteți vedea că substituenții, fonturile și culorile sunt diferite.
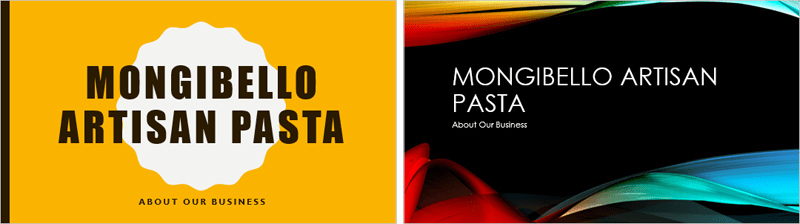
Dacă utilizați un aspect unic de diapozitive - cum ar fi Citat cu legendă sau Cartelă de nume - atunci comutați la o temă care nu include acest aspect, aceasta poate da rezultate neașteptate.
Fiecare temă PowerPoint - inclusiv tema Office implicită - are propriile elemente de temă. Acești factori includ:
- Culorile temei : există 10 culori tematice, împreună cu variații mai închise și mai deschise, disponibile din fiecare meniu Culoare.

- Fonturi tematice : Există două fonturi tematice disponibile în partea de sus a meniului Font în Fonturi temă.
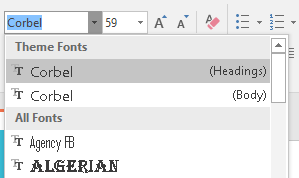
- Efecte ale temei : Aceste efecte afectează stilurile de formă prestabilite. Puteți găsi stiluri de formă în fila Format ori de câte ori selectați o formă sau o imagine SmartArt.

Când treceți la o altă temă, toate aceste elemente se vor actualiza pentru a reflecta noua temă. Puteți schimba dramatic aspectul prezentării dvs. în câteva clicuri.
Dacă aplicați un font sau o culoare care nu face parte din temă, aceasta nu se va schimba atunci când alegeți o altă temă. Aceasta include culorile selectate din opțiunile Culori standard sau Mai multe culori și fonturile selectate din Toate fonturile. Utilizarea elementelor non-teme poate fi utilă atunci când doriți ca un anumit text să aibă o anumită culoare sau font, cum ar fi un logo.
De asemenea, puteți personaliza teme și defini elementele temei singur.
Aplicați teme
Toate temele incluse în PowerPoint sunt în grupul Teme din fila Design. Temele pot fi aplicate sau modificate în orice moment.
Cum se aplică o temă este după cum urmează:
1. Selectați fila Design din Panglică, apoi găsiți grupul Teme. Fiecare imagine reprezintă o temă.
2. Faceți clic pe săgeata derulantă Mai multe pentru a vedea toate temele disponibile.

3. Selectați tema dorită.
4. Tema va fi aplicată întregii prezentări. Pentru a aplica o altă temă, pur și simplu selectați-o din fila Design.
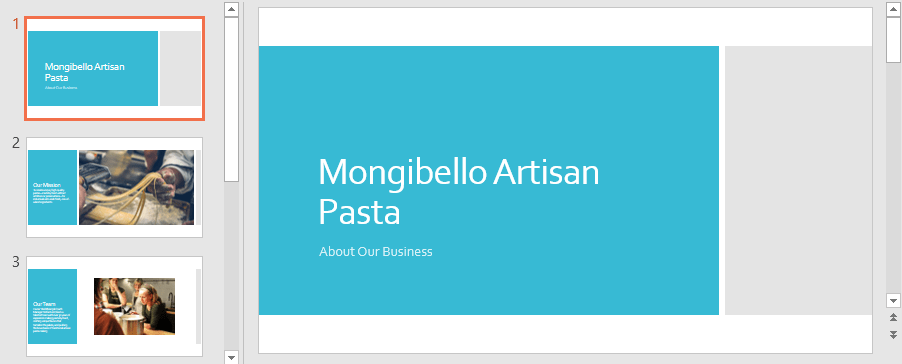
După ce ați aplicat o temă, puteți alege o variație pentru tema din grupul Variante. Variațiile folosesc culori diferite ale temei, păstrând în același timp aspectul general al temei.