Blocul 1.5

Blooket combină întrebări și răspunsuri în stil test cu jocuri distractive de abilități pe care elevii le pot juca pentru a răspunde la întrebări.
Iată o întrebare pe care tocmai am primit-o de la cititorul nostru Mark:
Folosesc aplicația Microsoft Teams de câteva luni. Tocmai am aflat că în Teams după aproximativ 10 minute, starea online va fi schimbată automat în absent (galben) atunci când lucrez la alte aplicații și Teams rulează în fundal sau când iau o pauză de masă. Mi-ar plăcea să-mi schimb setarea de plecare și să o setez ca „disponibilă” chiar și atunci când nu sunt în Teams, deoarece am nevoie ca clienții să știe că sunt online și disponibil pentru ei. Vă rog să-mi spuneți dacă aveți vreo soluție pentru aceasta sau dacă starea echipelor va fi în mod implicit sincronizată cu activitatea (lipsa) sistemului meu de operare Windows?
Vă mulțumesc pentru întrebarea dvs. În esență, disponibilitatea dvs. online Teams este sincronizată cu (1) întâlnirile/întâlnirile din calendarul Outlook, (2) activitatea dvs. în aplicația Teams în sine (cum ar fi prezentarea sau într-un apel) și, evident, (3) starea sistemului - activ, dormind, inactiv și ca atare.
În acest scurt tutorial, vom analiza un truc simplu Microsoft Teams pentru a ne asigura că starea dvs. online în Teams rămâne disponibilă („verde”), mai degrabă decât departe sau offline, chiar și atunci când sunteți departe de birou. Rețineți că va trebui să verificați din nou setările de somn ale sistemului pentru ca acest lucru să funcționeze. Cu excepția cazului în care este absolut necesar, nu vă recomandăm să rulați aplicații inutile în fundal pentru a împiedica sistemul dvs. să funcționeze inactiv.
Pasul 1: Păstrați statutul disponibil în Teams
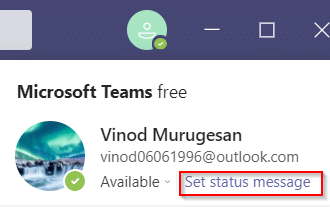
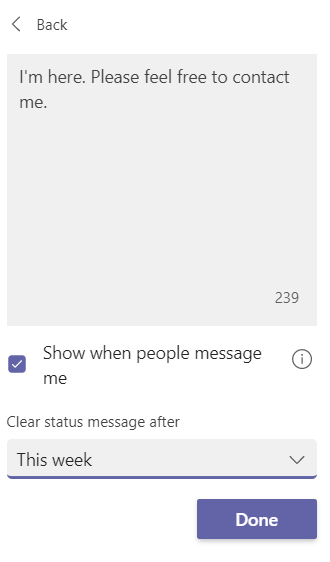
Pasul 2: Examinați setările de alimentare pentru a evita ca sistemul să intre în repaus
După modificarea timpului de expirare a echipelor, ar trebui să ne asigurăm că, atâta timp cât computerul nostru Windows este fie conectat, fie funcționează cu baterii, nu va intra în stare de repaus.
Setarea prezenței dvs. online la ocupat, plecat sau offline în Teams
În același mod, puteți schimba cu ușurință starea prezenței în Abs sau offline. Acest lucru vă va veni cu siguranță la îndemână atunci când doriți să lucrați neîntrerupt.
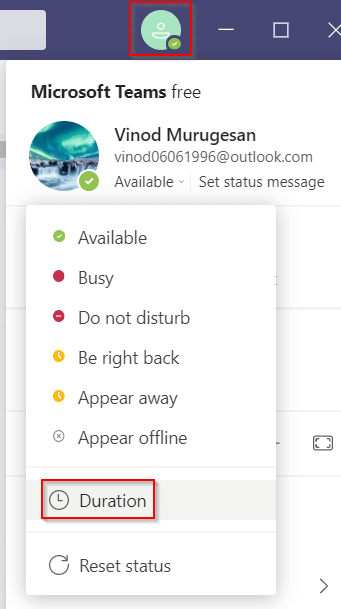
Din moment ce echipele Microsoft vă schimbă starea în absent atunci când computerul intră în modul de repaus sau când utilizați platforma în fundal. În această situație, puteți utiliza software și instrumente terțe care vă mențin cursorul în mișcare pe ecran pentru a împiedica PC-ul să intre în modul de repaus. Prin urmare, pentru a rezolva problema „Echipele Microsoft continuă să spun că sunt plecat, dar nu sunt”, vom enumera instrumentele terță parte care puteți folosi pentru a vă păstra starea ca întotdeauna disponibilă.
a) Jigler-ul mouse-ului
Mouse jiggler este un software grozav pe care îl puteți folosi pentru a preveni intrarea computerului sau laptopului în modul de repaus sau inactiv. Mouse jiggler falsifică cursorul pentru a se mișca pe ecranul Windows și împiedică computerul să devină inactiv. Când utilizați Mouse jiggler, echipele Microsoft vor presupune că sunteți încă pe computer, iar starea dvs. va rămâne disponibilă. Urmați acești pași dacă nu știți cum să faceți ca echipele Microsoft să rămână verzi utilizând instrumentul de jiggler al mouse-ului.
Asta este; puteți pleca fără să vă faceți griji cu privire la schimbarea statutului dvs. în echipele Microsoft.
b) Mutați mouse-ul
O altă opțiune alternativă pe care o puteți folosi este aplicația Move Mouse, care este disponibilă în magazinul web Windows. Este o altă aplicație de simulare a mouse-ului care împiedică computerul să intre în modul repaus sau inactiv. Deci, dacă vă întrebați cum să mențineți activ starea echipelor Microsoft, atunci puteți utiliza aplicația de mutare a mouse-ului. Echipele Microsoft vor crede că vă folosiți computerul și nu vă va schimba starea disponibilă în absent.

Blooket combină întrebări și răspunsuri în stil test cu jocuri distractive de abilități pe care elevii le pot juca pentru a răspunde la întrebări.
VioEdu aduce elevilor un mediu de învățare științifică, urmărind îndeaproape conținutul învățat la școală, astfel încât elevii să își poată consolida și înțeles ferm cunoștințele de bază.
O extensie gratuită Chrome numită Google Meet Grid View vă permite să vedeți pe toți cei care participă la întâlnire, indiferent câți sunt.
Google Meet este un serviciu de întâlniri online de la Google. Inițial, era disponibil doar pentru clienții de afaceri, dar acum toată lumea poate folosi Google Meet gratuit.
Zoom este o aplicație de comunicare și socializare care oferă apeluri video și mesagerie instantanee pentru grupuri mari de oameni.
Microsoft Teams este o aplicație de comunicare, care creează un ecosistem pentru întâlniri și schimb de informații în cadrul afacerilor. Acest instrument Microsoft permite companiilor să desfășoare întâlniri online cu toate caracteristicile necesare pentru a crea un mediu propice productivității.
Google Classroom face ca predarea să fie mai eficientă și mai semnificativă pentru profesori și studenți. Această platformă de predare și formare eficientizează sarcinile, îmbunătățește colaborarea și promovează comunicarea pentru grupuri mari.
Duolingo Math este o aplicație de învățare a matematicii engleze pentru multe vârste diferite. Deci, după versiunea Duolingo de a învăța limba engleză pe telefon și de a învăța alte limbi străine, acum poți practica lecții de matematică în engleză la diferite niveluri pentru copiii tăi.
K12Online este unul dintre cele mai populare programe online de predare, management al elevilor și sisteme educaționale din școli. Software-ul va integra complet caracteristicile unui sistem de management.
Webex Meetings este o platformă puternică de întâlnire și comunicare online dezvoltată de Cisco. Programul vă permite să vă alăturați sau să creați întâlniri online și conferințe video.








