Despre Rectin: O Soluție Naturală pentru Hemoroizi

Rectin este un gel natural conceput pentru a oferi alinare și a ajuta la gestionarea simptomelor neplăcute ale hemoroizilor, atât interni, cât și externi sau combinați.
Deși destul de simplă la bază, adaptarea la sistemul de operare Chrome poate reprezenta uneori o dificultate. Mai ales dacă te-ai mutat de la Windows, unde funcții precum Coșul de reciclare sunt prezente de peste 30 de ani. S-ar putea să vă întrebați unde merg fișierele șterse pe Chromebook? Cum recuperez fișierele șterse de pe Chromebookul meu ? Pentru a smulge acel aparat: au dispărut. Dacă nu ați activat Coșul de gunoi. Vă explicăm totul mai jos.
Unde se duc fișierele șterse pe Chromebook?
Spre deosebire de Windows, Linux sau macOS, sistemul de operare Chrome nu oferă un coș de gunoi sau un coș de gunoi pentru stocarea locală. Această platformă gravitează puternic spre stocarea online și aici oferă o opțiune de recuperare a fișierelor șterse. În Google Drive și Google Foto. Dacă utilizați Google Drive ca Manager de fișiere implicit pe Chromebook, puteți găsi cu ușurință Coșul de gunoi.
Deci, pentru a răspunde la întrebarea dvs.: nu puteți recupera fișierele șterse din Chromebook în mod prestabilit. Google a promis un fel de coș de gunoi, dar, în acest moment, nu îl avem încorporat. Dacă ștergeți ceva din stocarea locală, nu îl puteți restaura.
Dar asta nu este sfârșitul. Lucrul cu sistemul de operare Chrome este, cel puțin din experiența mea, distracția (sau funcționalitatea avansată reală) începe doar atunci când decideți să vă amestecați cu steaguri.
Aceste caracteristici experimentale ar putea aduce câteva ciudatenii interesante browserului Chrome standard pe Android sau desktop. Înainte de a fi coapte cu versiuni stabile. Cu toate acestea, pe Chromebookuri, steagurile schimbă viața.
În acest caz, ne vom uita la flag-ul Coș de gunoi care, după cum sugerează și numele, activează Coșul de gunoi în fișiere. Deci, data viitoare când ștergeți orice fișiere din stocarea locală, internă, acestea vor rămâne în Coșul de reciclare. O scurtă căutare pe Google arată că Google a promis că va integra această caracteristică de bază cu ani în urmă, dar rămâne ascunsă în Flags.
Pentru a activa Coșul de gunoi pe Chromebook, urmați aceste instrucțiuni:
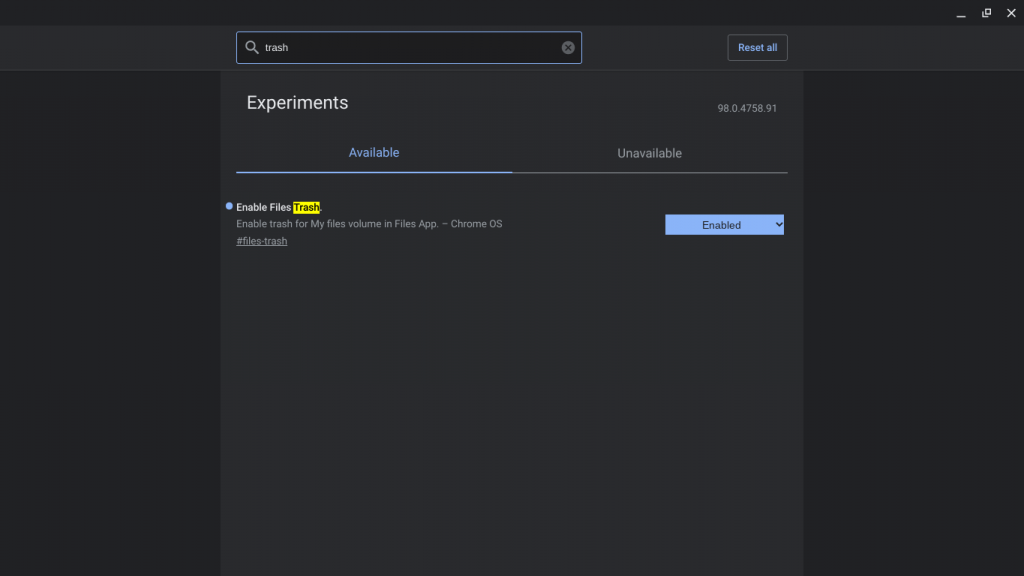
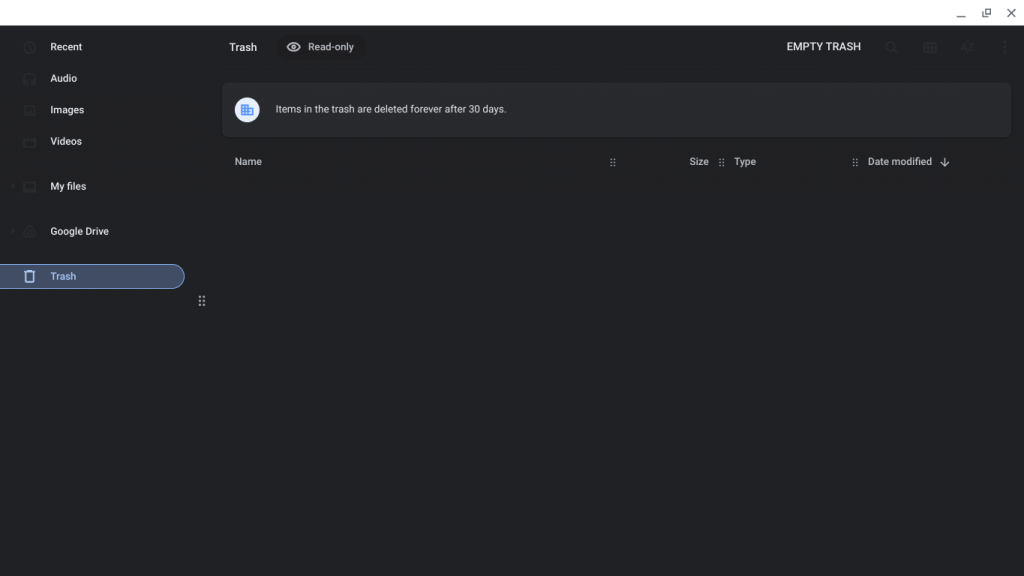
Rețineți că fișierele șterse se vor șterge automat definitiv după 30 de zile. De acum înainte, fiecare fișier pe care îl ștergeți din Descărcări sau din alte foldere care sunt stocate local va fi păstrat în Coșul de gunoi. De acolo puteți restaura fișiere sau le puteți șterge definitiv.
Și, pe această notă, putem încheia acest articol. Din păcate, nu veți putea restaura fișierele pe care le-ați șters anterior. Vă mulțumim că ați citit și vă rugăm să ne împărtășiți părerile în secțiunea de comentarii de mai jos. Asteptam sa auzim de tine.
Dacă aveți Google Backup & Sync activat pe Chromebook, este posibil să restaurați fișierele dintr-o versiune anterioară.
Această funcție poate fi găsită în Setări > Gestionați contul dvs. Google > Date și personalizare > Backups.
Aici puteți vedea o listă cu toate copiile de rezervă asociate contului dvs. și puteți alege pe care doriți să o restaurați.
Dacă niciuna dintre metodele de mai sus nu funcționează, ar putea fi necesar să utilizați un program profesional de recuperare a fișierelor.
Aceste programe vă scanează hard disk-ul pentru fișiere șterse și le pot recupera adesea într-o stare acceptabilă.
Opțiunile populare de la terțe părți includ Recuva și Disk Drill, ambele disponibile în Magazinul web Chrome.
Rectin este un gel natural conceput pentru a oferi alinare și a ajuta la gestionarea simptomelor neplăcute ale hemoroizilor, atât interni, cât și externi sau combinați.
Luptă cu eroarea Blue Screen of Death (BSOD) în Windows 10. Obțineți remedieri de depanare pentru a rezolva această eroare cu ușurință.
Dacă doriți să creați etichete în aplicația Gmail, acest ghid vă oferă soluția. Aflati cum sa faceti acest lucru atât pe telefon, cât și pe desktop.
Îmbunătățiți-vă documentele cu un chenar de pagină personalizat în Word. Află cum să adăugați și să personalizezi chenarul.
Dacă Xbox-ul dvs. nu se va conecta la Wi-Fi, urmăriți soluțiile furnizate în acest articol pentru a vă conecta Xbox și a continua să jucați.
Dacă PS4 se oprește de la sine, urmați soluțiile noastre eficiente pentru a remedia problema rapid și ușor.
Aflați cele mai bune soluții pentru a remedia eroarea „microfonul este dezactivat de setările sistemului” pe Google Meet, Zoom și Hangouts.
Descoperiți modalitățile simple și eficiente de a scrie fracții în Google Docs folosind caractere speciale și echivalente automate.
Remedierea eroarei Google ReCaptcha „Eroare pentru proprietarul site-ului: tip cheie invalid” prin soluții eficiente și actualizate.
Setările de calibrare a culorilor încorporate în Windows 10 vă ajută să îmbunătățiți acuratețea culorii monitoarelor dvs. Acest ghid detaliat vă arată cum să găsiți și să configurați aceste setări.



![Cum să remediați Xbox nu se conectează la Wi-Fi? [10 soluții rapide] Cum să remediați Xbox nu se conectează la Wi-Fi? [10 soluții rapide]](https://luckytemplates.com/resources1/images2/image-9518-0408150806444.png)
![REPARAT: PS4 se oprește de la sine Problemă aleatorie [Remediere rapidă] REPARAT: PS4 se oprește de la sine Problemă aleatorie [Remediere rapidă]](https://luckytemplates.com/resources1/images2/image-9380-0408150315212.jpg)
![Remediați „Microfonul este dezactivat de setările sistemului Google Meet” [6 trucuri] Remediați „Microfonul este dezactivat de setările sistemului Google Meet” [6 trucuri]](https://luckytemplates.com/resources1/images2/image-4566-0408150945190.png)


