Карты Google непредсказуемы. Он будет вашим другом и верным проводником в 99 случаях из 100, но всегда будет один раз, когда он превратится в обманщика и заведет вас в тупик или совсем с дороги. Показать вам неправильный поворот один раз не имеет большого значения. Но что, если он полностью обернется против вас и вообще перестанет показывать направления? Некоторые пользователи сообщают, что Карты Google не показывают маршруты на Android.
К счастью, есть решение на случай, если Google Maps перестанет показывать маршруты. Так что не паникуйте. Вместо этого ознакомьтесь со следующими обходными путями.
- Сбросить сервисы Google Play
- Очистить кеш
- Убедитесь, что местоположение включено
- Проверьте подключение к Интернету
- Откалибруйте свой компас
- Включить режим высокой точности
- Скачать офлайн-карты
Как заставить Google Maps показывать маршрут?
Если вы не можете заставить Карты Google показать маршрут и дать вам указания, или приложение не работает, обязательно перезагрузите сервисы Google Play, проверьте настройки местоположения и подключение к Интернету, откалибруйте компас или попробуйте офлайн-карты.
Вы также можете попробовать переустановить Google Maps. Следуйте приведенным ниже инструкциям, чтобы узнать, что вам нужно сделать.
Решение 1. Сброс сервисов Google Play.
Как и любое другое приложение Google, Карты Google тесно связаны с сервисами Google Play. Таким образом, если службы не работают должным образом, вы не сможете использовать Карты Google в полной мере, поскольку большинство функций не работают. В данном случае направления.
Самое простое решение — сбросить настройки сервисов Google Play. И вот как это сделать:
- Перейдите в « Настройки » .
- Перейдите в Приложения или Диспетчер приложений (в зависимости от вашего телефона). Если вы не можете найти его, просто найдите установленные приложения в строке поиска настроек.
- Найдите Службы Google Play в Диспетчере приложений (если вы не можете их найти, выберите « Показать все приложения » или « Показать системные службы» в дополнительных настройках).
- Нажмите «Сервисы Google Play» и выберите « Очистить данные » .
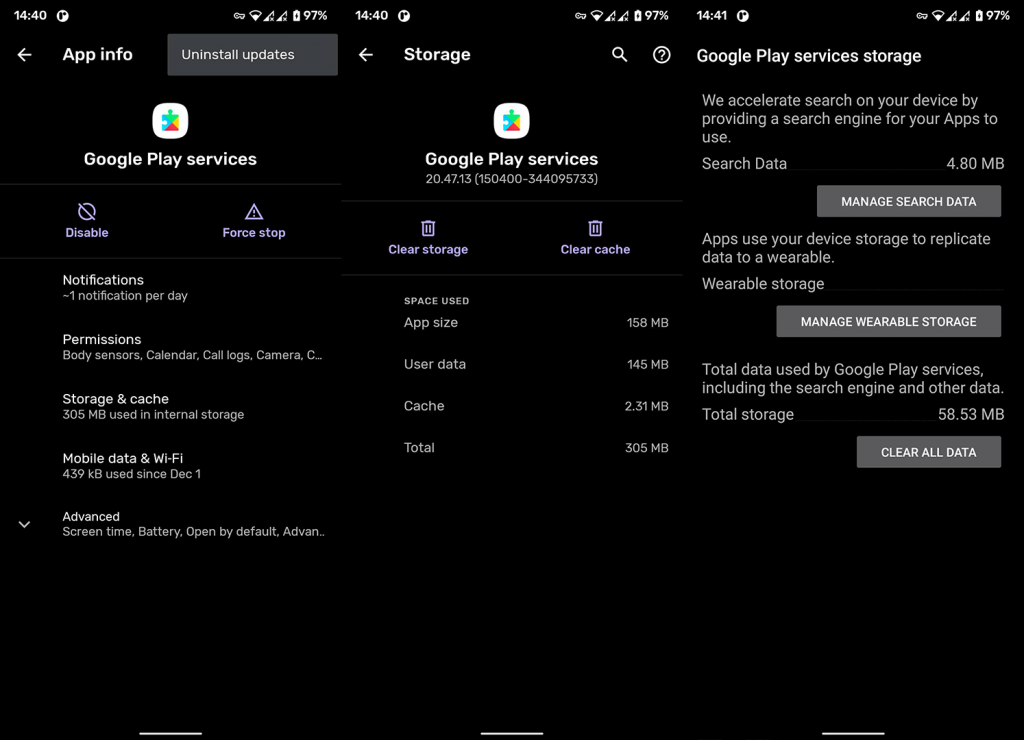
- Дождитесь завершения процесса и снова войдите в Play Маркет.
Решение 2. Очистите кеш
Я знаю, вы ненавидите, когда видите очистку кеша в качестве одного из предлагаемых решений, но это работает. Иногда. В любом случае, не повредит, если вы попробуете очистить кеш. Вы можете либо решить проблему, либо остаться на месте.
Теперь, когда с этим покончено, давайте перейдем к самой работе. Вот как очистить кеш Google Maps на Android:
- Перейдите в « Настройки »> « Диспетчер приложений » (как описано выше).
- Найдите Карты Google и коснитесь их.
- Открытое хранилище .
- Коснитесь Очистить кеш.
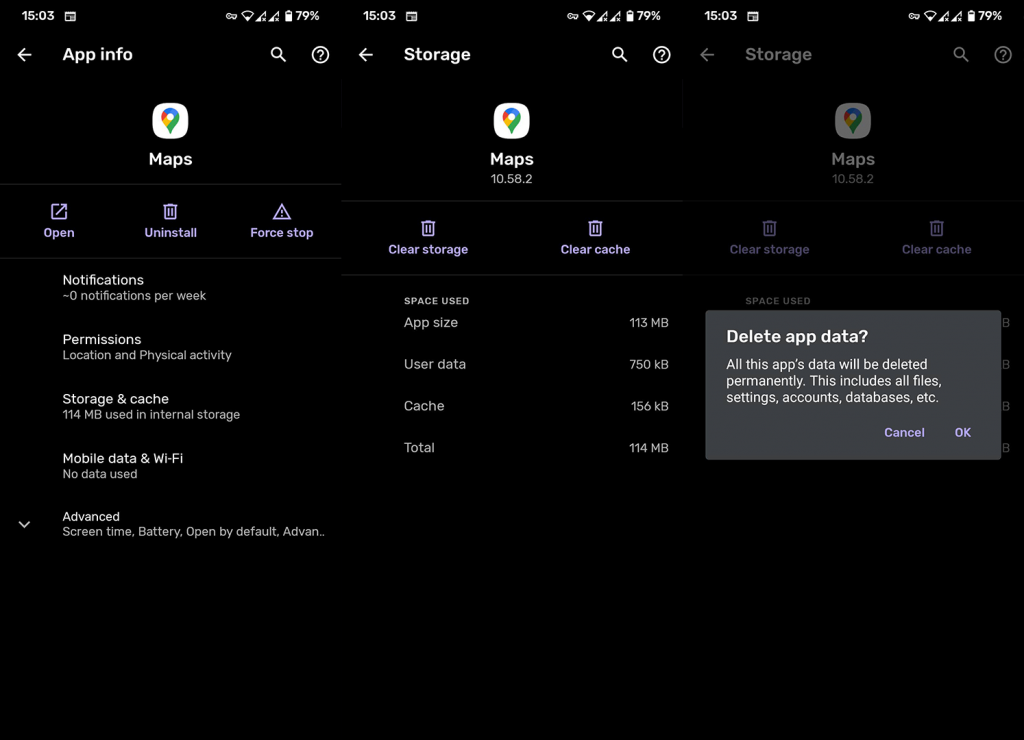
Если очистка кеша не решает проблему, вы также можете попробовать полностью очистить данные. Однако имейте в виду, что удаление всех данных приведет к удалению всех ваших автономных карт, поэтому делайте это только при наличии доступа в Интернет.
Решение 3. Убедитесь, что местоположение включено
Вот быстрый. Служба определения местоположения должна быть запущена, чтобы Карты Google могли прокладывать маршруты с сервера. Итак, продолжайте и убедитесь, что служба определения местоположения или GPS включены. Вы можете легко включить эту службу, нажав на ее ярлык на верхней панели настроек.
Кроме того, вы можете открыть «Настройки»> «Местоположение» и включить его там. Там вы сможете увидеть все приложения, у которых есть разрешение на доступ к вашему местоположению, и некоторые параметры, которые стоит включить.
Решение 4. Проверьте подключение к Интернету.
Если вы не используете автономную карту, Карты Google не будут работать без стабильного подключения к Интернету. Итак, просто убедитесь, что вы правильно подключены к Интернету, прежде чем переходить к другому решению.
Если вы заметили, что с вашим интернет-соединением что-то не так, ознакомьтесь с этой статьей , чтобы найти дополнительные решения.
Решение 5. Откалибруйте компас
Карты Google почти всегда укажут вам неправильное направление, если компас не откалиброван должным образом. Итак, если ни одно из вышеупомянутых решений не решило проблему, обязательно выполните калибровку или повторную калибровку компаса.
Вот как это сделать:
- Откройте Карты Google.
- Коснитесь синей точки, указывающей ваше местоположение.
- Следуйте инструкциям на экране (нарисуйте на телефоне цифру 8).
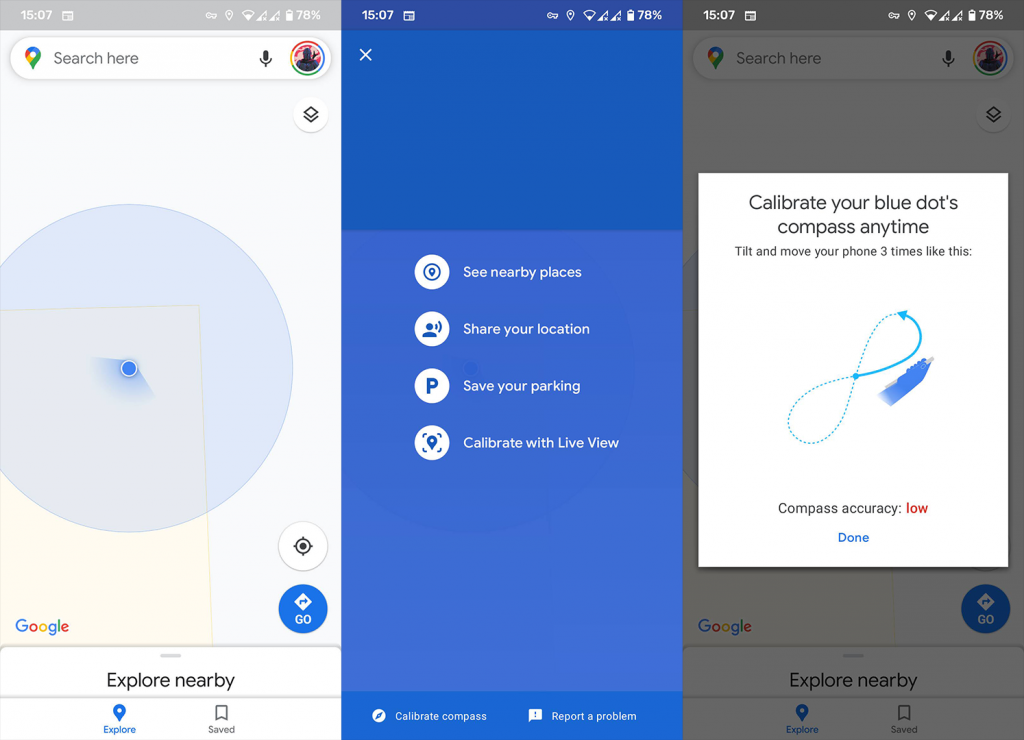
Решение 6. Включите режим высокой точности.
Есть еще одна вещь, которую вы можете сделать, чтобы Карты Google получали максимально точные сигналы. И это включение режима высокой точности. Вот как включить этот режим:
- Перейти к настройкам.
- Коснитесь « Местоположение » .
- Перейдите в режим и включите высокую точность .
- В качестве альтернативы найдите Google Location Accuracy и включите его.
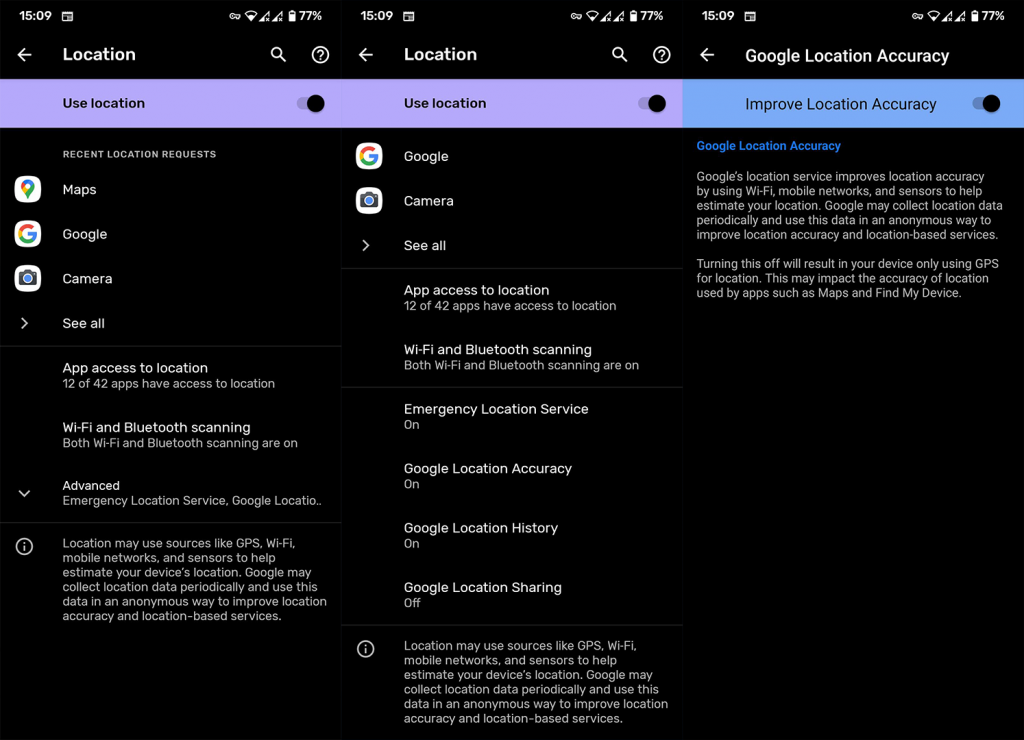
Бонус: загрузка офлайн-карт
Прежде всего, чтобы избежать проблем с подключением, вы всегда можете загрузить автономные карты области, по которой вы перемещаетесь. Наличие автономных карт не требует ни GPS, ни подключения к Интернету, поэтому это идеальное решение для роуминга в зарубежных городах, где доступ к Интернету ограничен. По крайней мере, вы получите старую добрую карту на свой смартфон.
Чтобы загрузить офлайн-карту, выберите Карты Google > Настройки > Офлайн-карты . Выберите область, которую вы хотите загрузить, и все готово.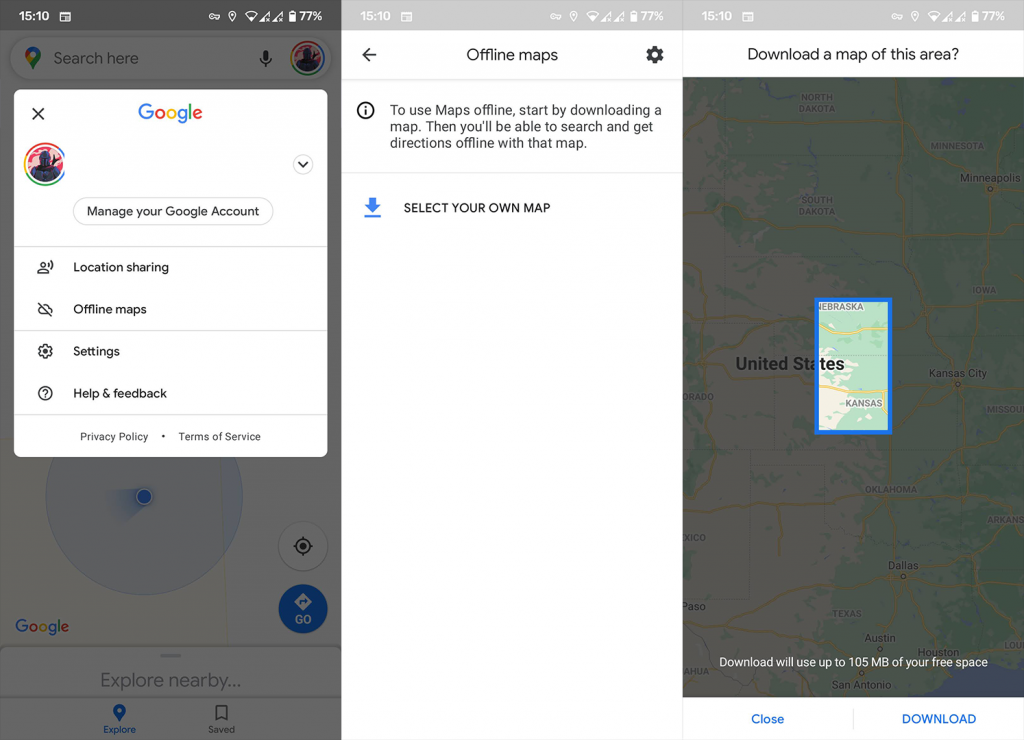
Просто имейте в виду, что офлайн-карты довольно ограничены по сравнению с «обычными» картами. Например, вы будете получать информацию только о том, как проехать, а не ходить пешком или ездить на велосипеде, и у вас не будет информации о пробках, альтернативных маршрутах или указаниях по полосе движения.
Вот об этом. Я надеюсь, что по крайней мере одно из этих решений помогло вам решить проблему с тем, что Карты Google не показывают направления, и что вы больше не чувствуете, что находитесь в лабиринте.
Если у вас есть какие-либо комментарии или дополнительные вопросы, напишите их в комментариях ниже. Спасибо за чтение и не забудьте проверить наши или страницы для свежего контента.
Примечание редактора: эта статья была первоначально опубликована в апреле 2019 года. Мы позаботились о том, чтобы она была свежей и точной.

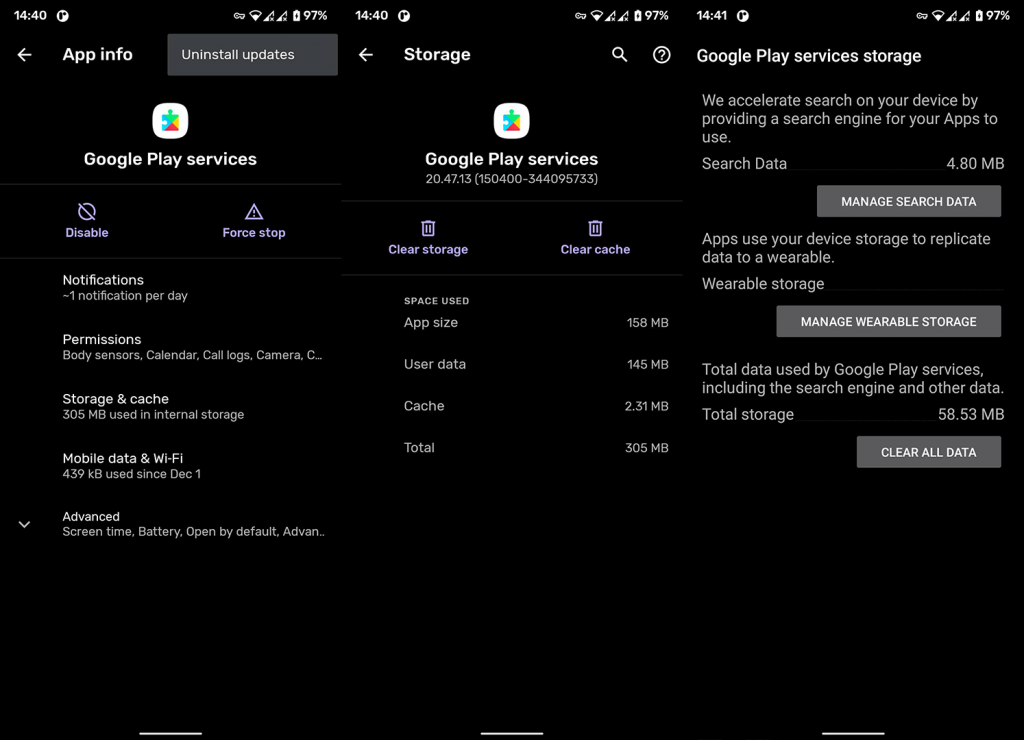
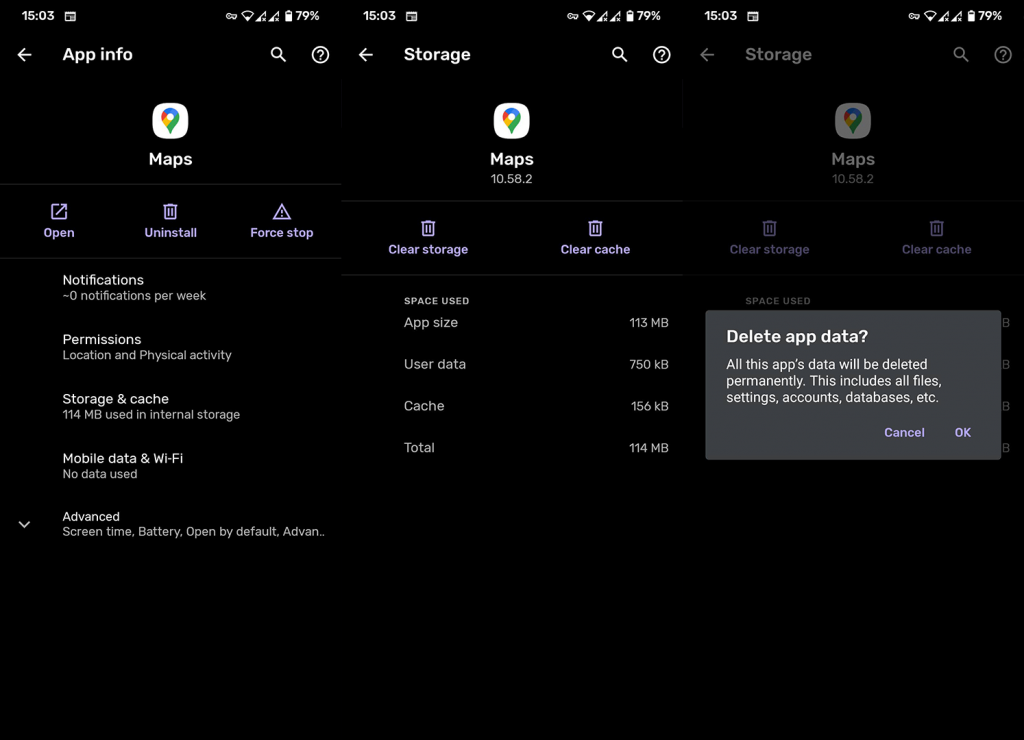
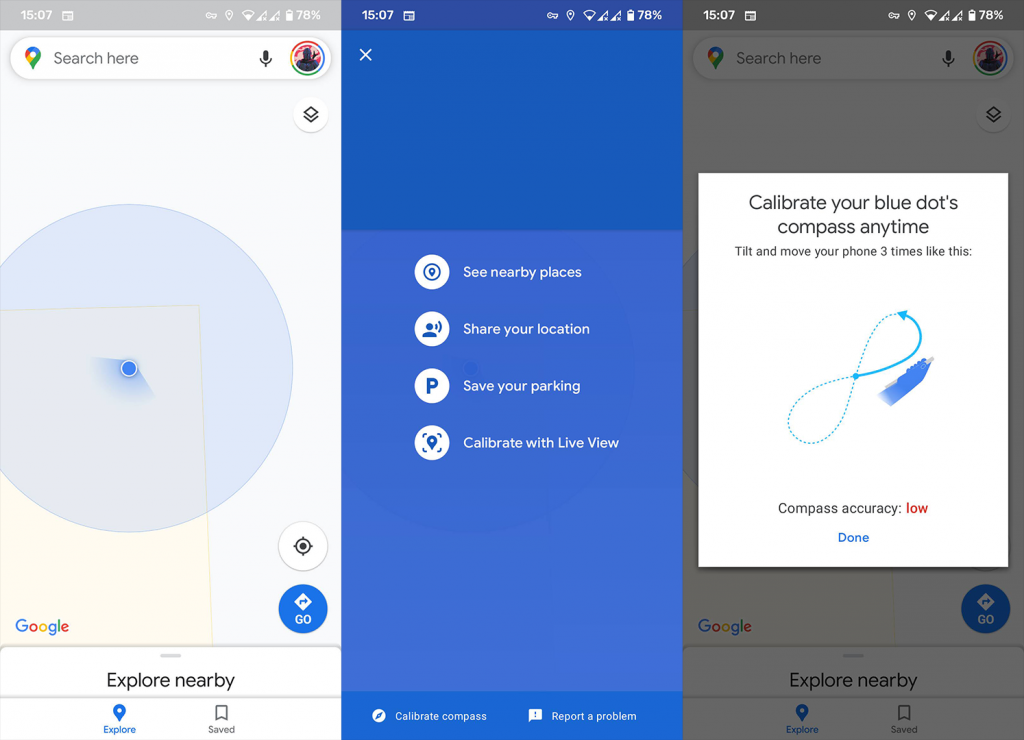
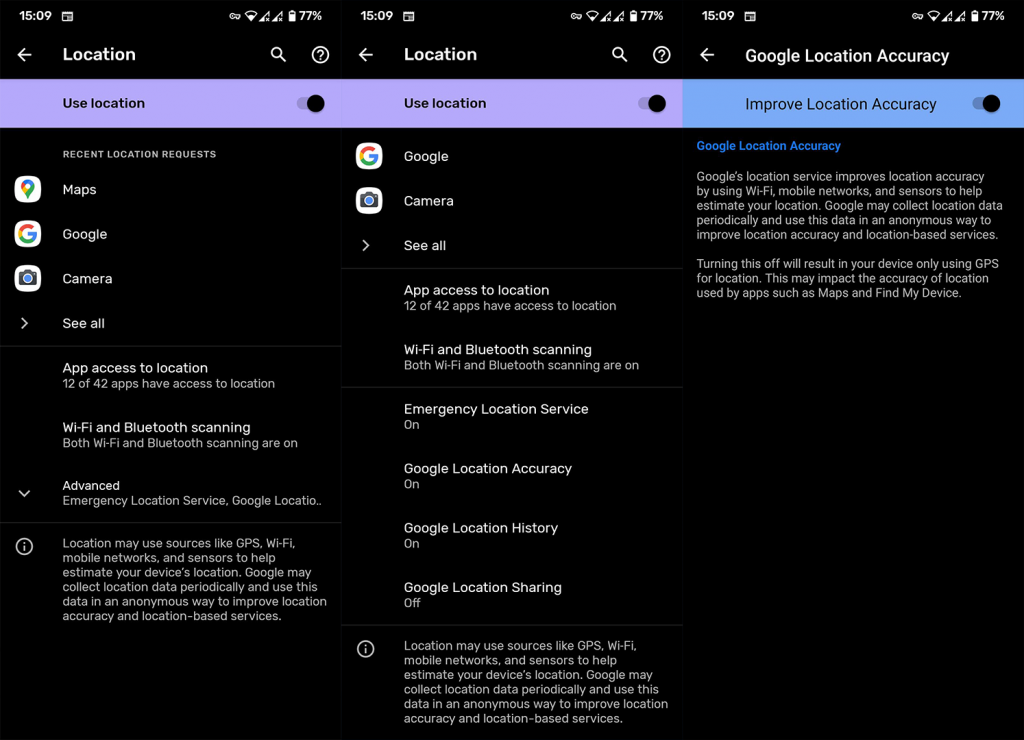
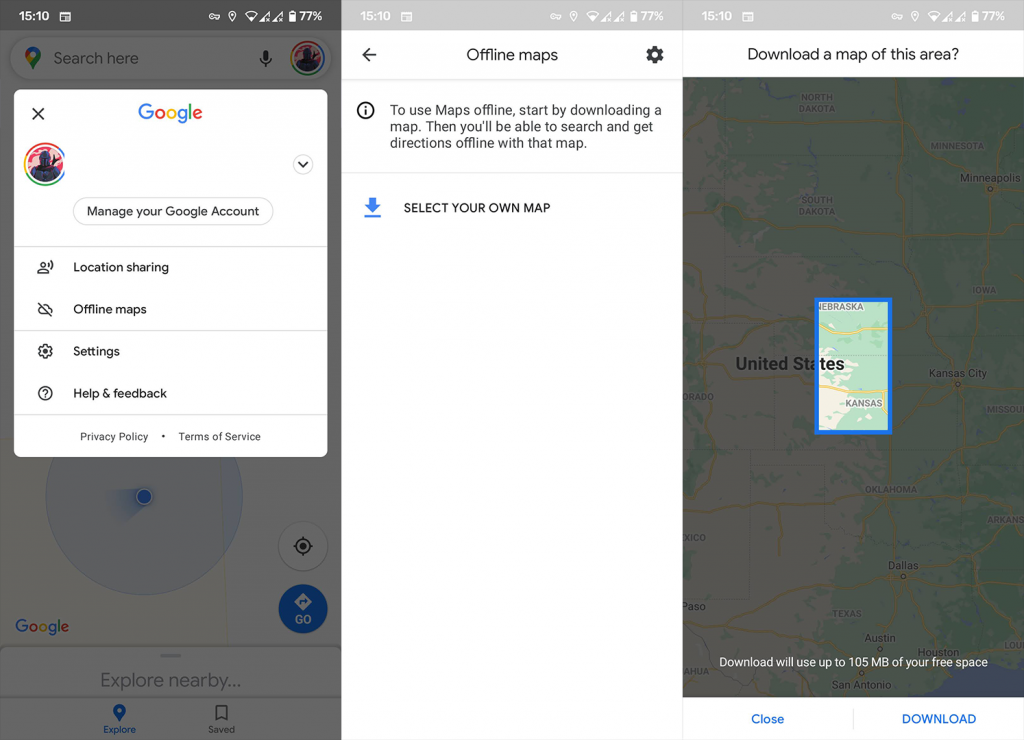

![Как решить проблему «Sims 4 Сим не спит»? [ПРОВЕРЕННЫЕ СПОСОБЫ] Как решить проблему «Sims 4 Сим не спит»? [ПРОВЕРЕННЫЕ СПОСОБЫ]](https://luckytemplates.com/resources1/images2/image-6501-0408151119374.png)


![Исправить Dungeon Siege 2 без указателя мыши [ПРОВЕРЕННЫЕ СПОСОБЫ] Исправить Dungeon Siege 2 без указателя мыши [ПРОВЕРЕННЫЕ СПОСОБЫ]](https://luckytemplates.com/resources1/images2/image-5004-0408151143369.png)

![Ваш компьютер или сеть могут отправлять автоматические запросы [ИСПРАВЛЕНО] Ваш компьютер или сеть могут отправлять автоматические запросы [ИСПРАВЛЕНО]](https://luckytemplates.com/resources1/images2/image-1491-0408150724646.png)
