Довольно просто очистить все локальные данные из Chrome и стереть все, но что, если вам нужен более тонкий подход? Просто перейдите в «Настройки»> «Приложения»> «Все приложения»> «Chrome»> «Хранилище»> «Управление данными» и удалите все данные. Или на ПК нажмите Ctrl + Shift + Delete, чтобы открыть окно «Очистить данные браузера». Не совсем тонко. Некоторым пользователям было интересно, могут ли они очистить кеш для определенного сайта в Google Chrome вместо очистки данных для всех веб-сайтов. Да, вы можете, и ниже мы объясним, как это сделать на портативных устройствах и ПК.
Оглавление:
- Очистить кеш для определенного сайта в Chrome для Android
- Очистить кеш для определенного сайта в Chrome для ПК
- Сбросить разрешения веб-сайта в Chrome
Можете ли вы очистить файлы cookie для одного сайта в Chrome?
Вы можете удалить файлы cookie для одного сайта в Chrome из меню замка в адресной строке. Или вы можете открыть настройки сайта и разобраться со всеми сайтами в вашей истории. Как в отношении их файлов cookie / кэшированных данных, так и в отношении разрешений.
1. Очистите кеш для определенного сайта в Chrome для Android и iOS
Вы можете очистить общий кеш, который Chrome получил со всех веб-сайтов, или, как и на рабочем столе, очистить кеш и удалить разрешения для отдельных веб-сайтов. Это можно сделать в настройках сайта или в адресной строке. Если вы хотите управлять файлами cookie в целом, вы также можете сделать это в настройках Сайта.
Вот как очистить кеш (файлы cookie) с определенных веб-сайтов в Chrome для Android/iOS:
- Откройте Chrome и перейдите на веб-сайт, с которого вы хотите очистить кэшированные данные/куки.
- Нажмите на значок замка в адресной строке и выберите Cookies .
- Нажмите на значок корзины и подтвердите удаление кеша и файлов cookie для этого конкретного веб-сайта.
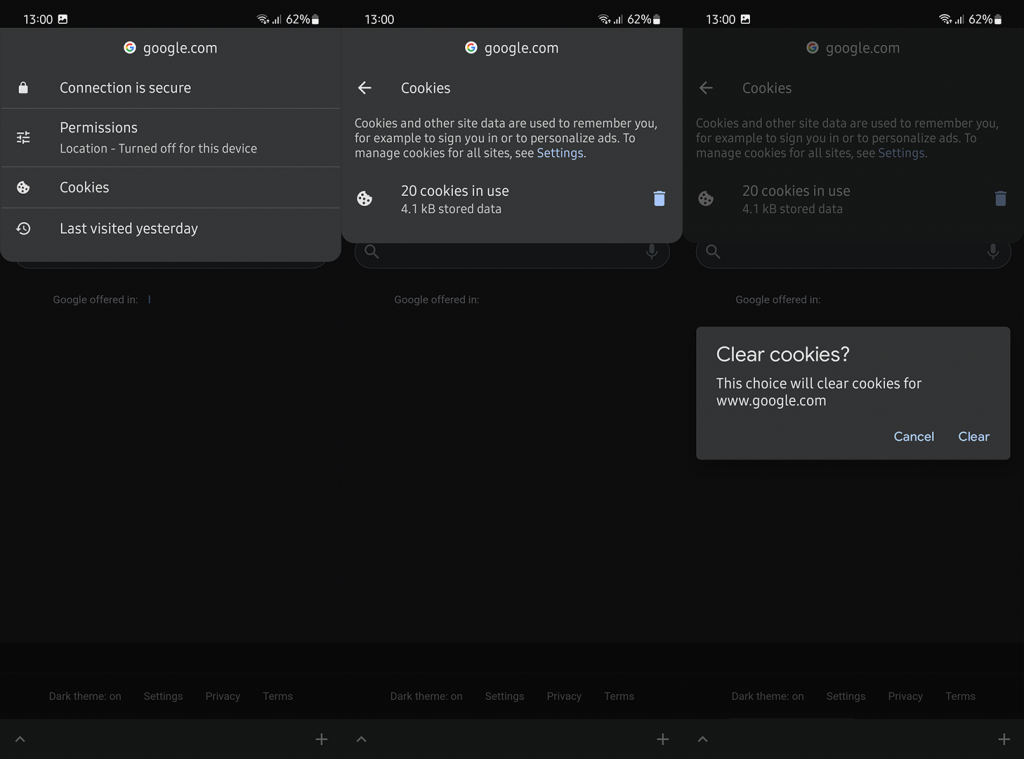
- Кроме того, вы можете открыть Chrome > 3-точечное меню > Настройки .
- Выберите Настройки сайта .
- Коснитесь Все сайты .
- Найдите сайт и откройте его.
- Нажмите на корзину , чтобы удалить сохраненные данные.

2. Очистите кеш для определенного сайта в Chrome для ПК.
Процедура очень похожа, если не такая же, в Chrome для настольных компьютеров. Просто требует еще несколько шагов, но предлагает более подробный подход. Имейте в виду, что, как и на Android, очистка файлов cookie/кэшированных данных с определенного веб-сайта приведет к выходу из этого веб-сайта и изменению способа взаимодействия с веб-сайтом.
Вот как очистить кеш для определенного сайта в Chrome для ПК:
- Откройте Chrome на своем ПК.
- Откройте веб- сайт , для которого вы хотите очистить файлы cookie и кэшированные данные.
- Нажмите на значок замка и откройте Cookies . Удалите отдельные файлы cookie из списка.
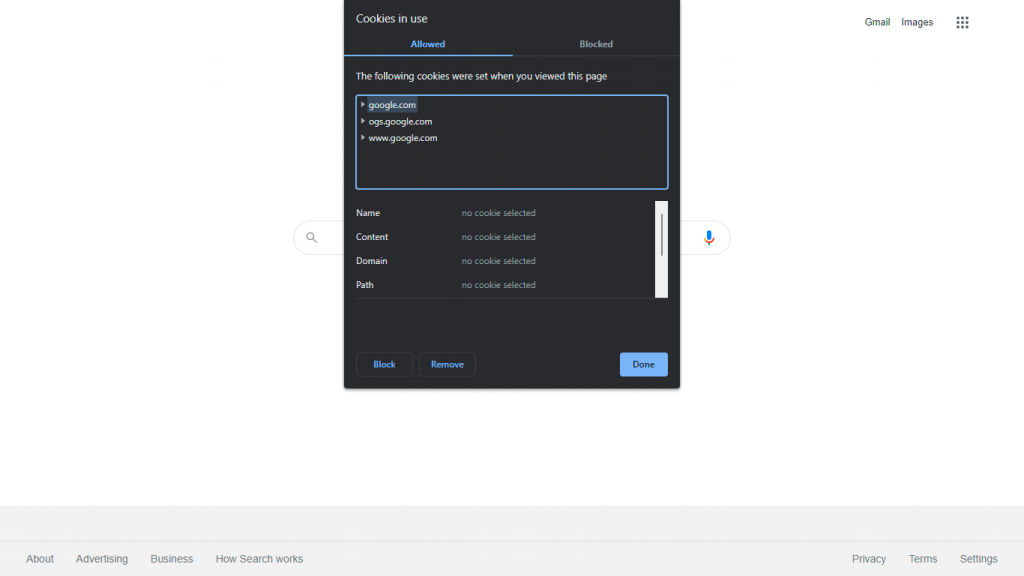
- Кроме того, вы можете щелкнуть значок замка в адресной строке и выбрать « Настройки сайта» .
- В разделе «Использование» вы должны увидеть количество файлов cookie и объем используемых данных. Нажмите « Очистить данные» , чтобы удалить все.
После этого вы можете перезагрузить веб-сайт и проверить изменения, если у вас возникли проблемы. Если нет, вы можете попробовать сбросить разрешения.
3. Сбросьте разрешения для веб-сайтов в Chrome
Аналогичным образом вы можете сбросить разрешения для веб-сайтов в Chrome . Многие веб-сайты требуют различных разрешений для различных функций. Доступ к камере и микрофону, местоположение или уведомления, вероятно, являются наиболее распространенными. Вы можете просмотреть необходимые разрешения и включить или отключить их в разделе «Разрешения» в меню замка, расположенном в адресной строке. Если вы хотите увидеть список всех разрешений, вам нужно открыть настройки сайта.
Вот как сбросить разрешения для веб-сайтов в Chrome:
- Откройте Chrome > меню с тремя точками > Настройки сайта . На рабочем столе вы можете найти его в разделе «Безопасность и конфиденциальность».
- Найдите и откройте веб-сайт, для которого вы хотите проверить разрешения.
- Сбросьте все разрешения или выберите вручную для каждого отдельного разрешения « Спросить (по умолчанию)», «Разрешить» или «Блокировать» .
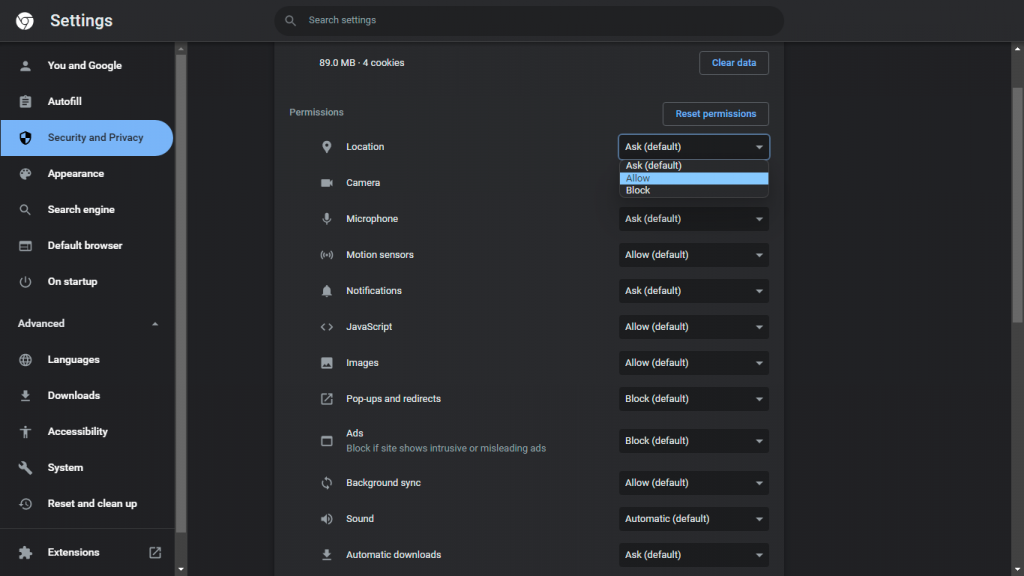
И на этой ноте мы можем закончить эту статью. Спасибо за прочтение и не забудьте поделиться с нами своими мыслями, вопросами или предложениями. Раздел комментариев чуть ниже, и мы с нетерпением ждем вашего ответа.

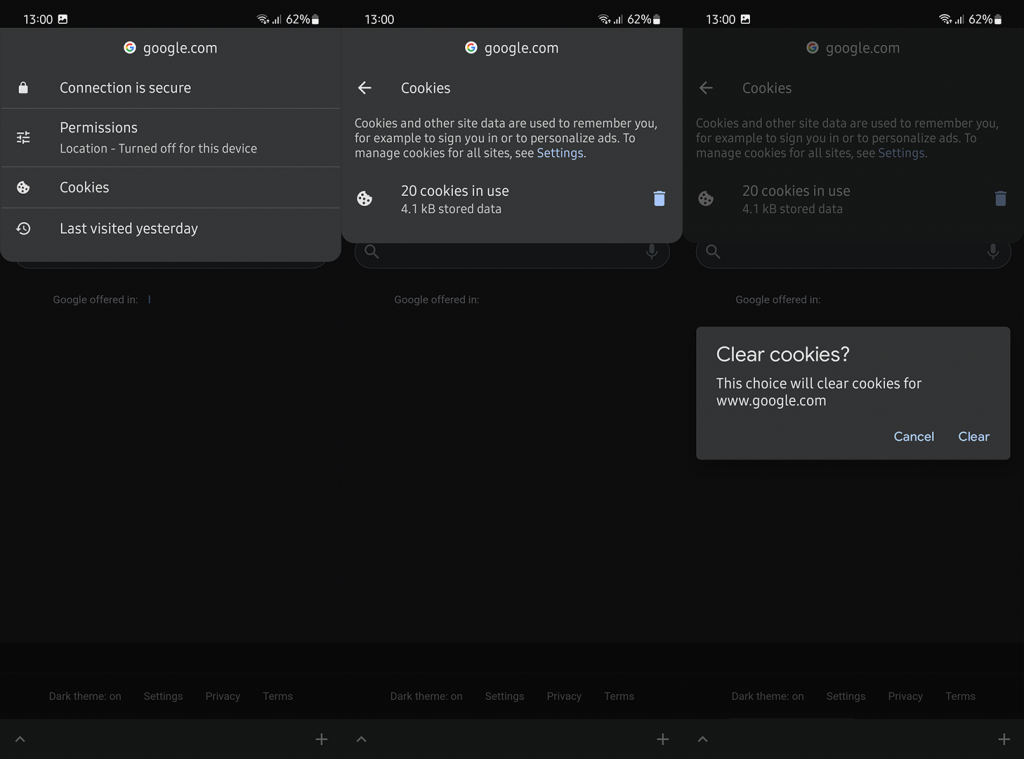

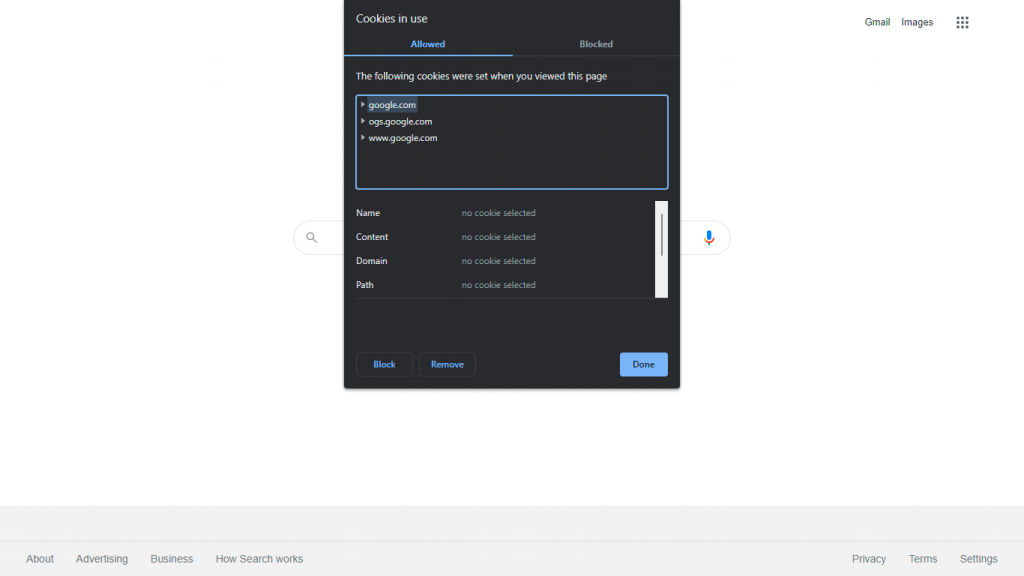
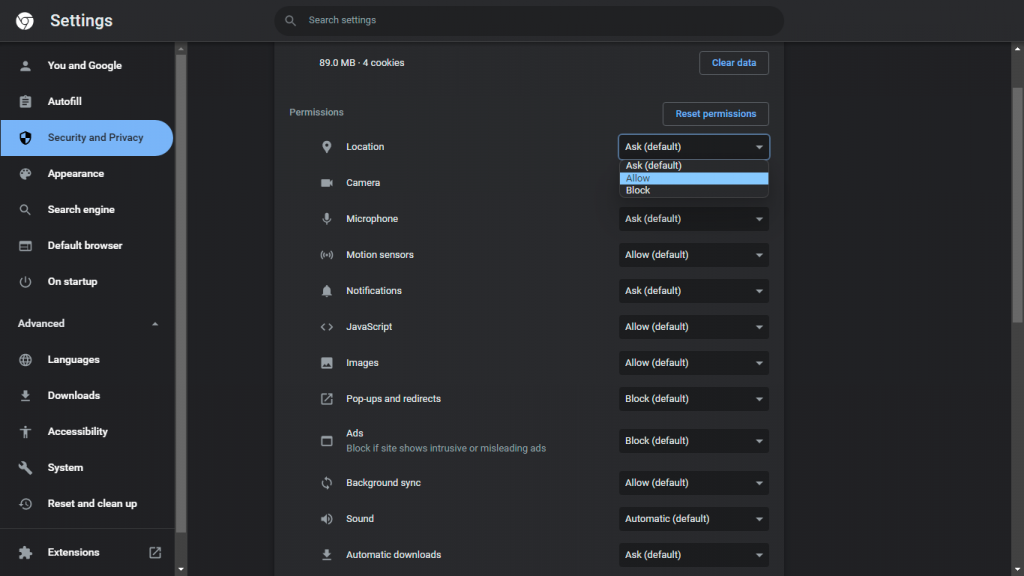

![Как решить проблему «Sims 4 Сим не спит»? [ПРОВЕРЕННЫЕ СПОСОБЫ] Как решить проблему «Sims 4 Сим не спит»? [ПРОВЕРЕННЫЕ СПОСОБЫ]](https://luckytemplates.com/resources1/images2/image-6501-0408151119374.png)


![Исправить Dungeon Siege 2 без указателя мыши [ПРОВЕРЕННЫЕ СПОСОБЫ] Исправить Dungeon Siege 2 без указателя мыши [ПРОВЕРЕННЫЕ СПОСОБЫ]](https://luckytemplates.com/resources1/images2/image-5004-0408151143369.png)

![Ваш компьютер или сеть могут отправлять автоматические запросы [ИСПРАВЛЕНО] Ваш компьютер или сеть могут отправлять автоматические запросы [ИСПРАВЛЕНО]](https://luckytemplates.com/resources1/images2/image-1491-0408150724646.png)
